ActionBot pour le poste de travail et l’ordinateur de bureau
Aperçu général
Cet article explique comment construire un ActionBot WalkMe pour Workstation et Desktop.
Un WalkMe ActionBot est une interface de chat avec laquelle les utilisateurs finaux interagissent pour effectuer des tâches et répondre à une question. ActionBot peut exécuter tous les processus pris en charge suivants : Smart Walk-Thrus, Shuttles (avec des liens permanents), Resources et ShoutOuts. Les ActionBots, créés par WalkMe Workstation ou WalkMe Desktop, déterminent ce que l'utilisateur doit achever ou son intention. En fonction de ces informations, un ActionBot peut sélectionner la bonne conversation.
Pour en savoir plus sur ce qu'est le WalkMe ActionBot, consultez notre article Qu'est-ce que le WalkMe ActionBot ?
Vous pouvez également en savoir plus sur la construction d'ActionBots ici.
Étapes pour créer un Bot
- Contactez votre gestionnaire de compte pour activer ActionBot sur Workstation ou Desktop
- Cliquez sur le triangle déroulant des applis WalkMe et sélectionnez l'application Smart ActionBots :
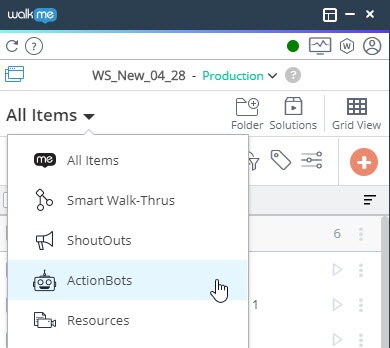
- Dans le constructeur ActionBot, cliquez sur Bots dans la barre latérale gauche et ajouter un Bot.
- Remarque : vous ne pouvez ajouter qu'un Bot par compte Workstation ou Desktop
- Créez une conversation permettant à ActionBot d'exécuter les processus pris en charge suivants :
- Smart Walk-Thrus
- Shuttles (avec des liens permanents)
- Resources
- ShoutOuts
- Publiez votre ActionBot et profitez son utilisation sur Workstation et Desktop
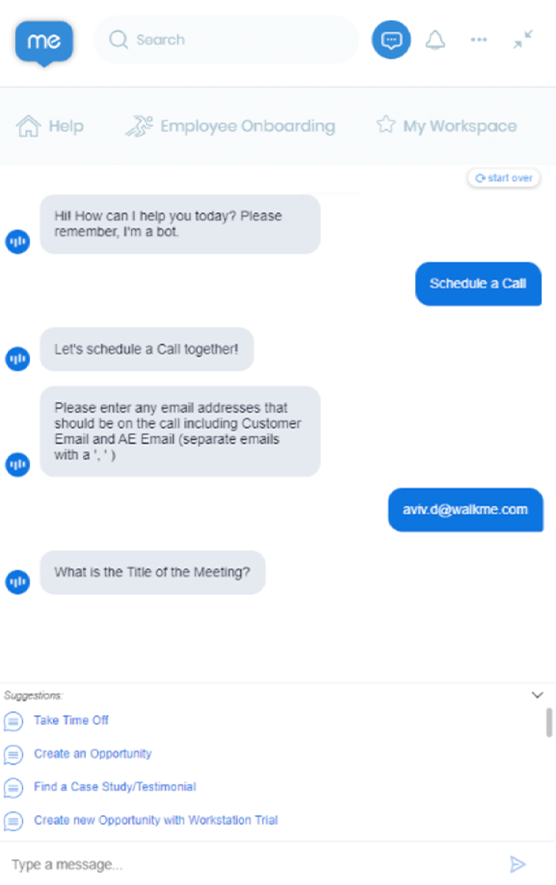
Créer un processus automatisé
Avec ActionBot, vous pouvez exécuter un processus automatisé depuis Desktop et Workstation vers une application Web. Cela peut fournir de nombreuses utilisations fonctionnelles, y compris pour remplir un ticket d'assistance automatiquement.
- Contactez votre gestionnaire de compte pour activer ActionBot sur Workstation ou Desktop
- Dans l'éditeur Web créez un Smart Walk-Thru automatisé
- Définissez l'action automatisée sur « Fill Text » (remplir le texte) et exigez une valeur de conversation dynamique dans ce format : $(parameter_name)
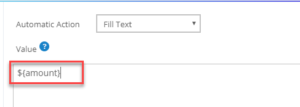
- Une fois que l'ASWT est achevé, copiez le lien permanent et enregistrez-le quelque part, vous en aurez besoin plus tard
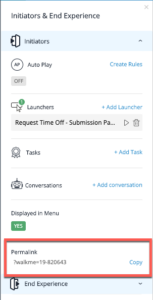
- Passez sur l'éditeur Desktop ou Workstation et créez un nouveau Bot - Notez qu'un seul Bot par compte Workstation ou Desktop est actuellement pris en charge
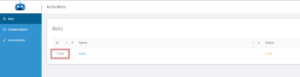
- Créez une conversation avec des questions de conversation en fonction de vos besoins.
- Terminez la conversation par une action
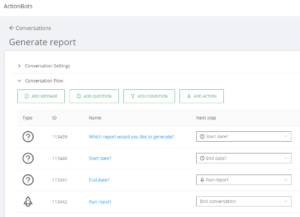
- Définissez le type d'action ajouté dans « Web Integration » (intégration Web).
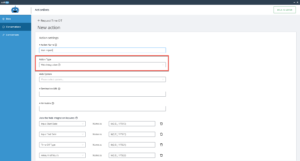
- À partir de la liste déroulante du système Web, sélectionnez le système Web de l'éditeur à partir du compte MSA avec lequel faire l'intégration
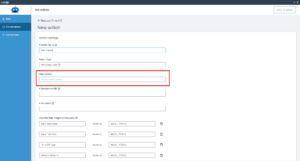
- Maintenant, saisissez l'URL de destination pour la redirection de l'Action
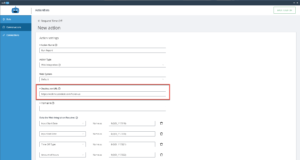
- Ensuite, saisissez le lien permanent des Smart Walk-Thrus que vous avez enregistré précédemment dans le système Web de l'éditeur sélectionné.
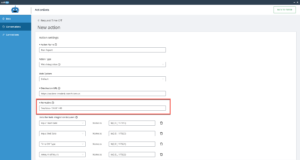
- Sous la section « Data the Web Integration Requires » (données que l'intégration Web exige) :
- À partir du menu déroulant, consultez la question de conversation.
- Dans l'entrée intitulée Name as, ajoutez les paramètres de conversation dynamiques correspondants qui sont appliqués à l'étape de remplissage automatisée que vous avez créée précédemment dans l'éditeur Web
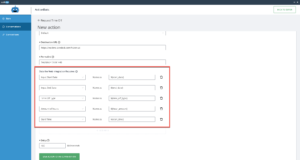
- Cliquez sur Save Action to Conversation (enregistrer l'action dans la conversation) et profitez des processus automatisés 🤖
