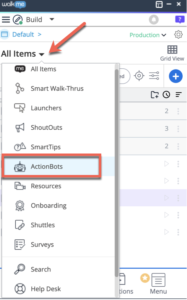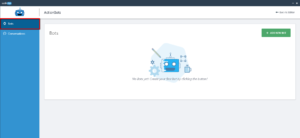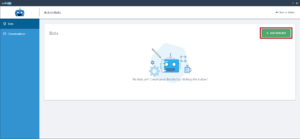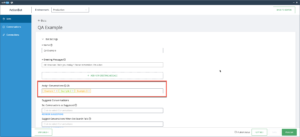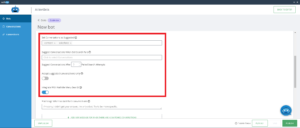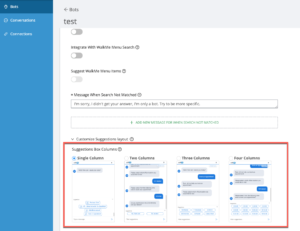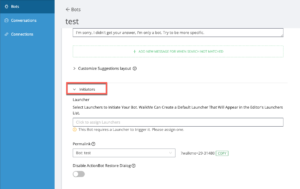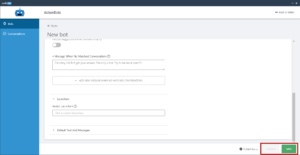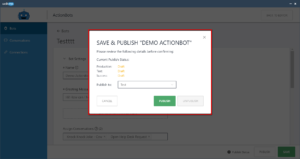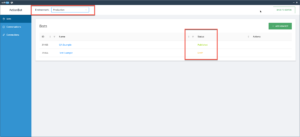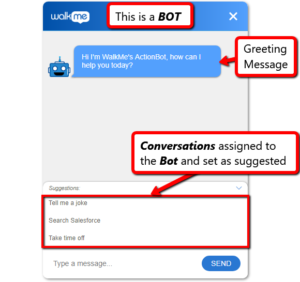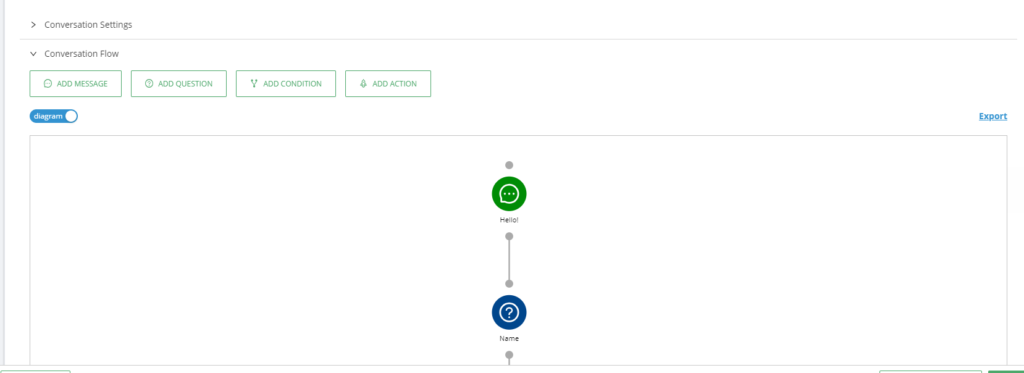Comment créer un ActionBot
Aperçu général
Cet article explique comment créer un WalkMe ActionBot.
Un WalkMe ActionBot est une interface de chat avec laquelle les utilisateurs finaux interagissent pour effectuer des tâches et répondre à une question. Vous pouvez placer un ActionBot sur n'importe quelle application web en utilisant un Launcher. Les ActionBots, créés dans l'Éditeur WalkMe, déterminent ce que l'utilisateur doit accomplir ou son intention. Sur la base de ces informations, un ActionBot peut sélectionner la conversation correcte, également créée dans l'Éditeur WalkMe.
Pour en savoir plus sur ce qu'est le WalkMe ActionBot, consultez notre article Qu'est-ce que le WalkMe ActionBot ?
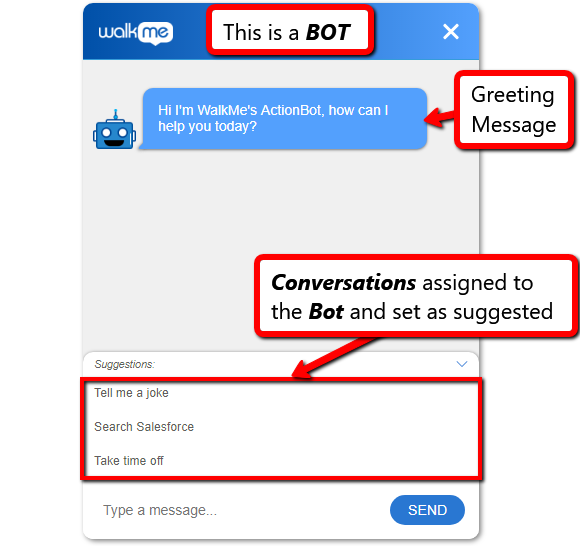
Étapes pour créer un Bot
Étape 1 - Ouvrez l'application ActionBotDans l'éditeur WalkMe, cliquez sur « ActionBots » dans le menu tous les éléments |
|
Étape 2 - Choisissez Bots dans la barre latéraleAssurez-vous que Bots est sélectionné dans le menu. |
|
Étape 3 - Ajoutez un nouveau BotCliquez sur le bouton « AJOUTER UN NOUVEAU BOT ». |
|
Étape 4 - Champs obligatoiresRemplissez les champs obligatoires suivants : Nom -
Messages de bienvenue -
Conseil : Le message doit également contenir une incitation à l'action du type « Qu'est-ce que je peux vous aider aujourd'hui ? » pour encourager les utilisateurs finaux à écrire ce qu'ils cherchent à faire en utilisant le bot. Les messages de salut sont limités à 255 caractères. Message en l'absence de conversations correspondantes -
Conseil : Le message doit également contenir un appel à l'action pour encourager les utilisateurs finaux à écrire ce qu'ils cherchent à faire avec le bot. |
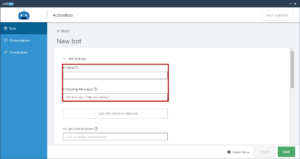 |
Étape 5 - Attribuez les ConversationsAttribuer toutes les conversations pertinentes pour le bot. Le bot essaiera de faire correspondre l'une de ses conversations attribuées à l'entrée de l'utilisateur final.
Conseil : si une seule conversation a été attribuée au bot, le bot démarrera directement à partir de la conversation qui lui a été attribuée en sautant l'étape d'affichage du message d'accueil et de recherche de la bonne conversation |
|
Étape 6 - Définissez les suggestionsÀ partir des conversations que vous avez attribuées au bot, vous pouvez choisir celles qui seront automatiquement suggérées et présentées aux utilisateurs finaux. Les conversations suggérées sont visibles pour les utilisateurs finaux afin de les aider à obtenir la bonne conversation.
Conseil : la plupart des utilisateurs finaux ont tendance à choisir une suggestion plutôt que d'écrire au bot. Suggérer des conversations lorsque la recherche de bot échoue -
Accepter uniquement les conversations suggérées -
Intégrer avec la recherche de menu WalkMe -
Personnaliser la mise en page des suggestions - Vous pouvez personnaliser la façon dont la liste des conversations suggérées d'un bot s'affiche pour vos utilisateurs finaux. Vous pouvez choisir parmi les options suivantes :
|
|
Étape 7 - Paramètres des initiateursAttribuer le Launcher Cliquez pour attribuer les Launchers qui déclencheront l'ActionBot
Conseil : utilisez la segmentation sur le Launcher pour déclencher différents bots pour différents utilisateurs finaux Attribuer le Permalien
Désactiver un dialogue restauré d'ActionBot
|
|
Étape 8 - Enregistrer / Publier le botEnregistrer -
Publier -
|
|
En cliquant sur le bouton Publier, une fenêtre apparaîtra avec une indication de l'état actuel de tous vos environnements disponibles
Veuillez noter : La publication du Bot n'aura aucun effet sur les autres éléments déjà publiés dans WalkMe. |
|
Remarque :
|
|
| Vue de l'utilisateur final |
|
Affichage du diagramme d'ActionBot
L'activation de l'affichage Diagramme vous donne une représentation visuelle de la création de votre ActionBot. Vous pouvez ensuite afficher, modifier et exporter une conversation ActionBot sous forme de graphique (flux).
Pour ce faire, veuillez suivre ces étapes simples :
- Ouvrir une conversation
- Activer la bascule « tableau » :
-
Vous trouverez ci-dessous une démonstration vidéo rapide de la fonctionnalité :