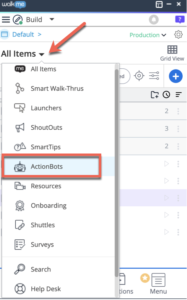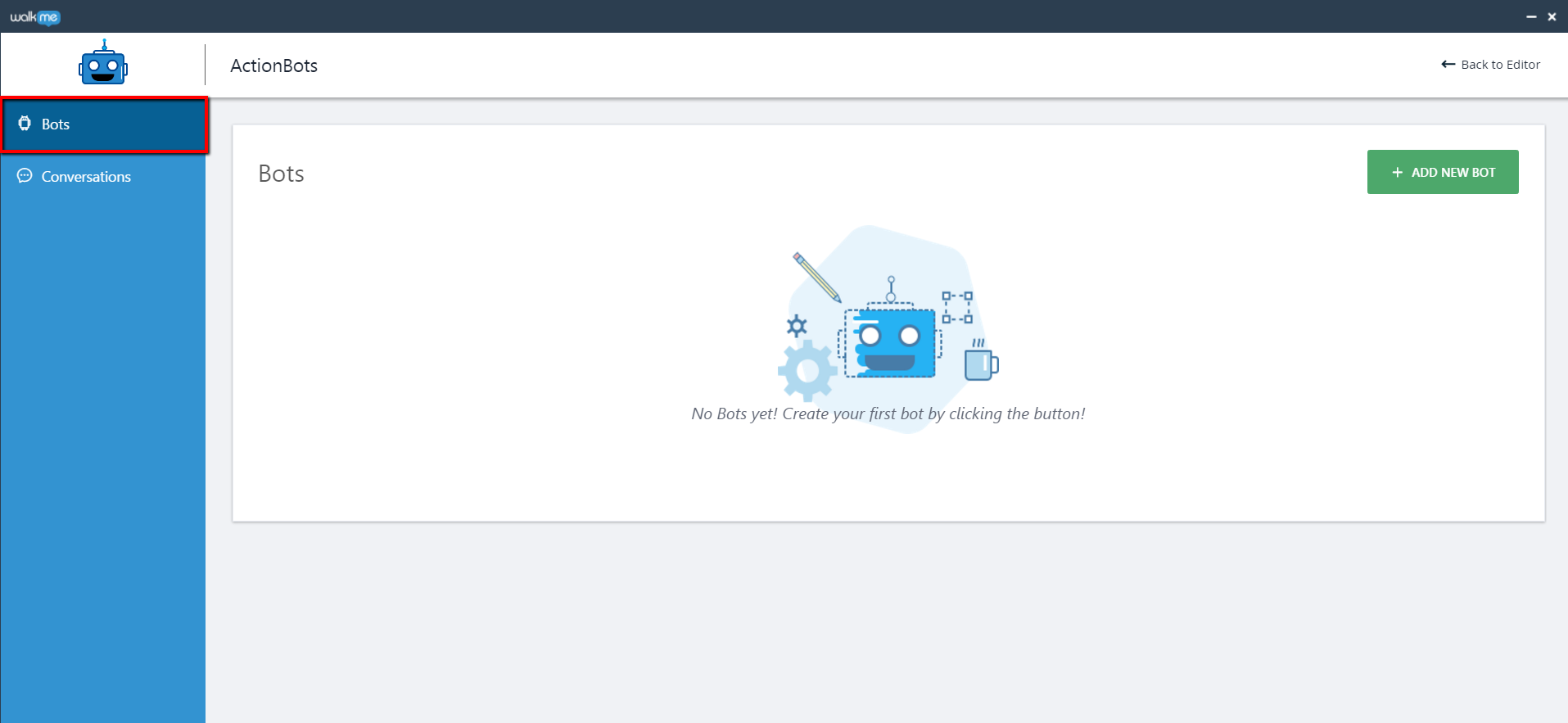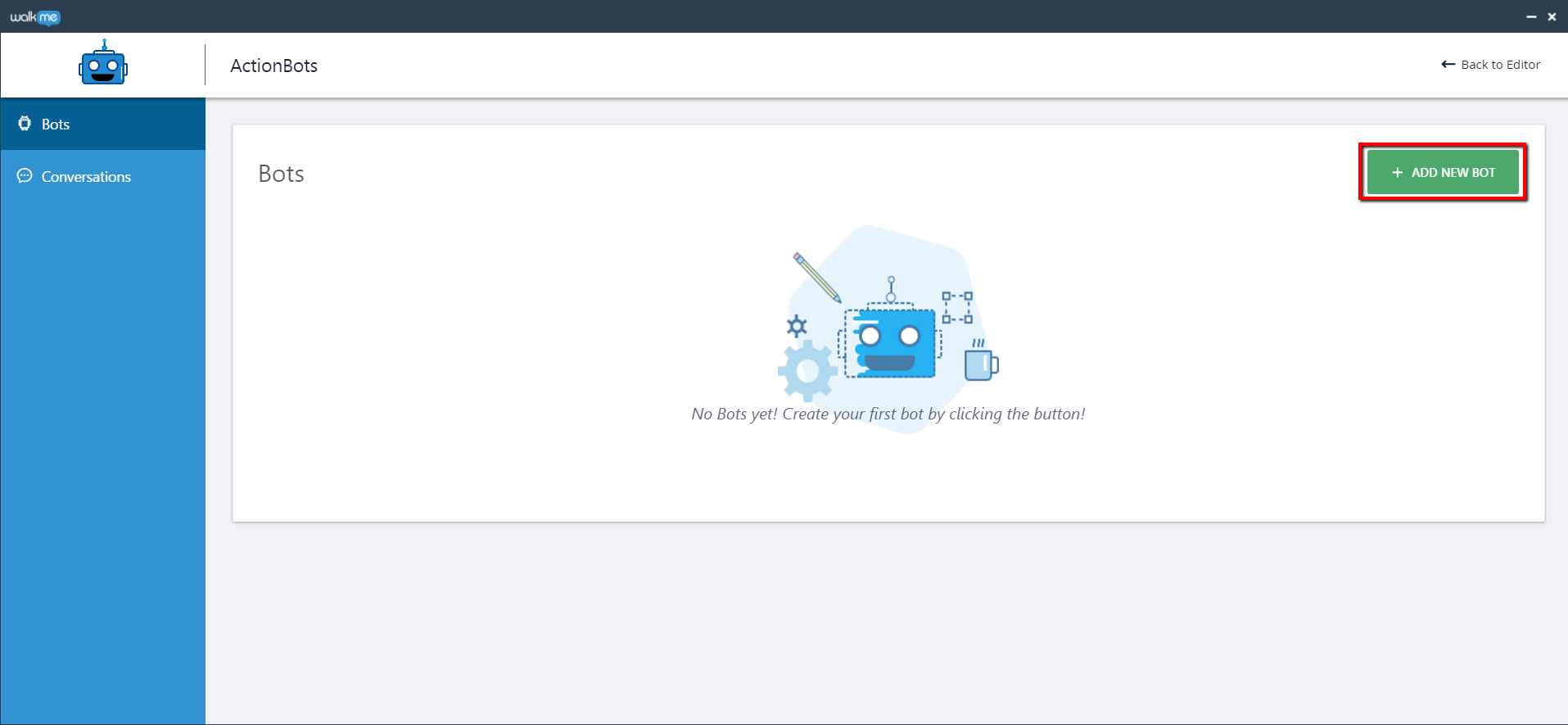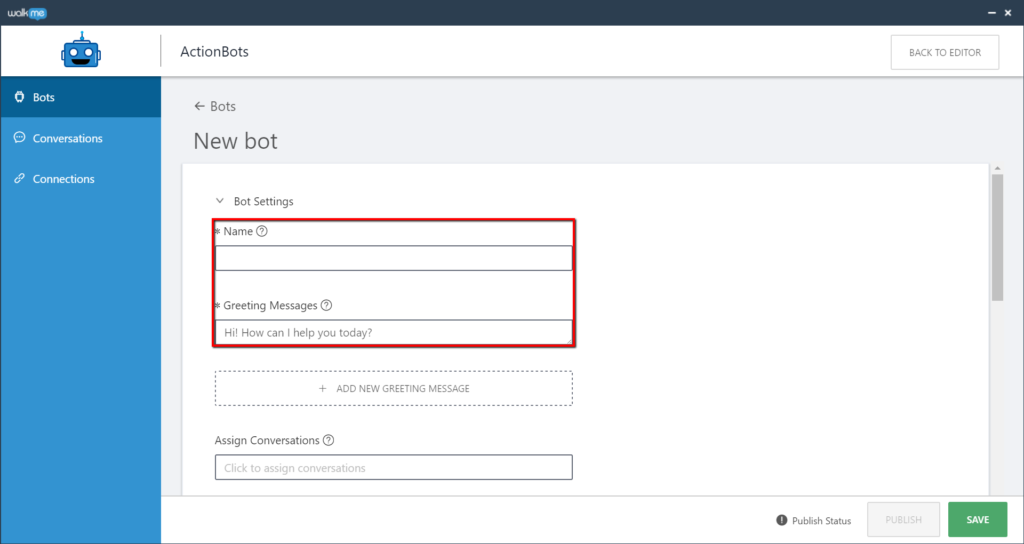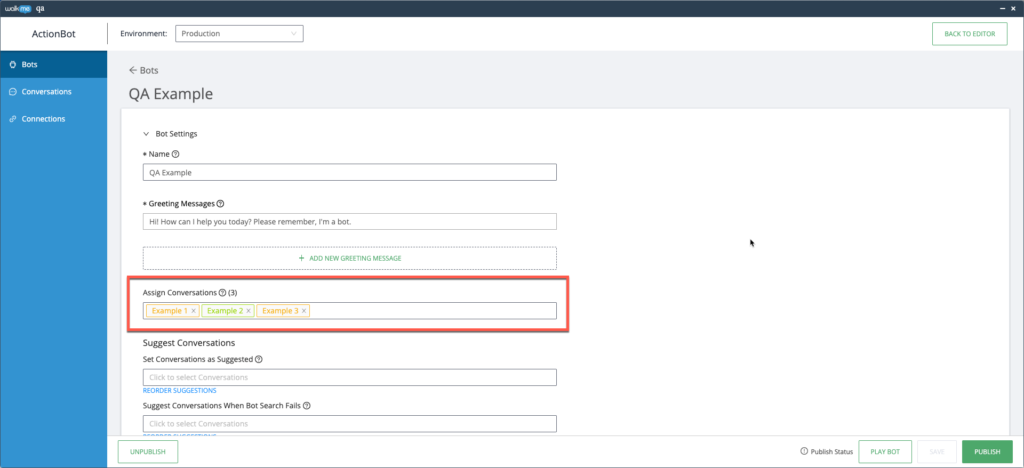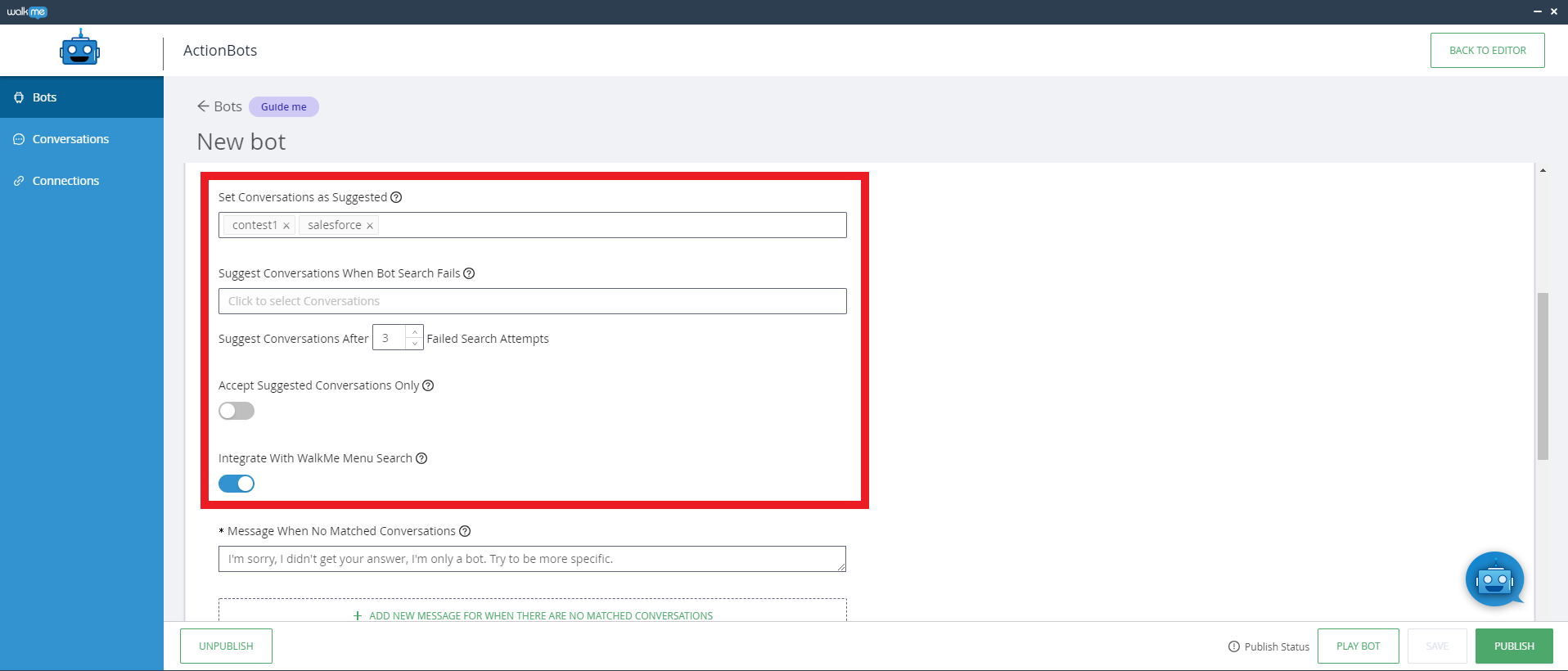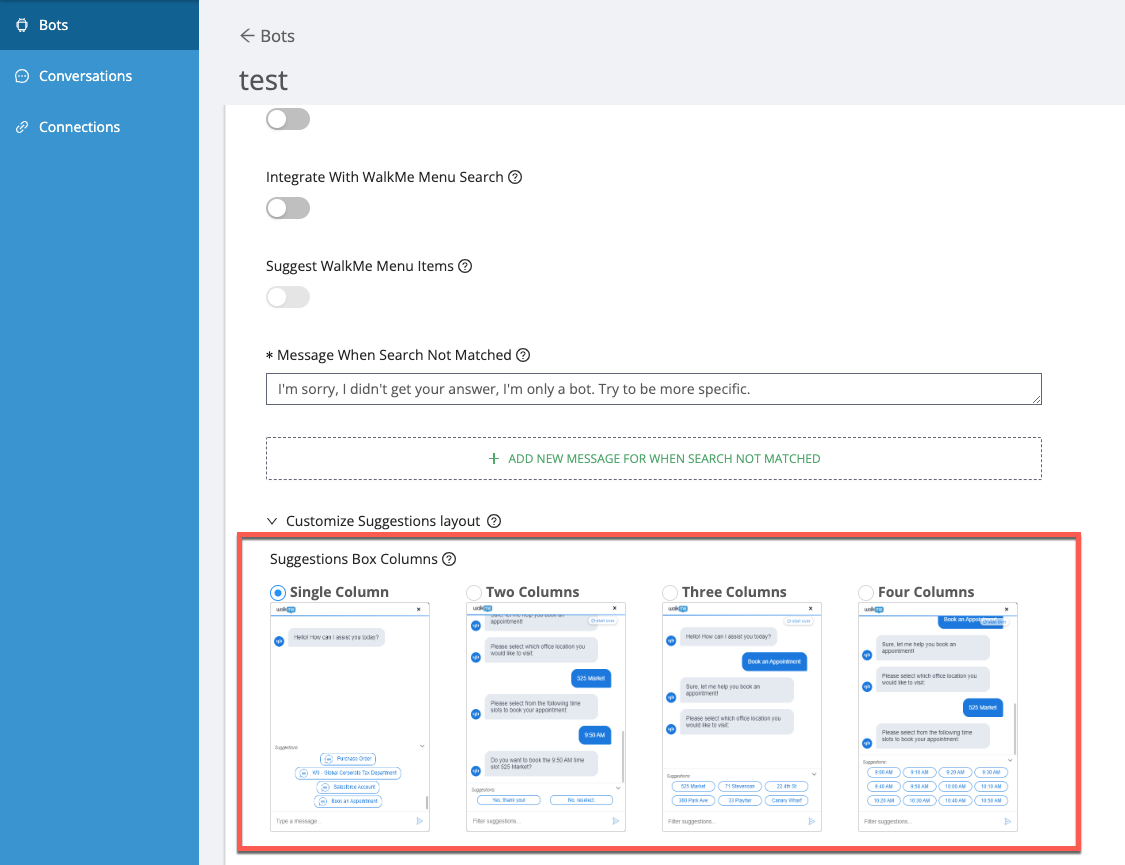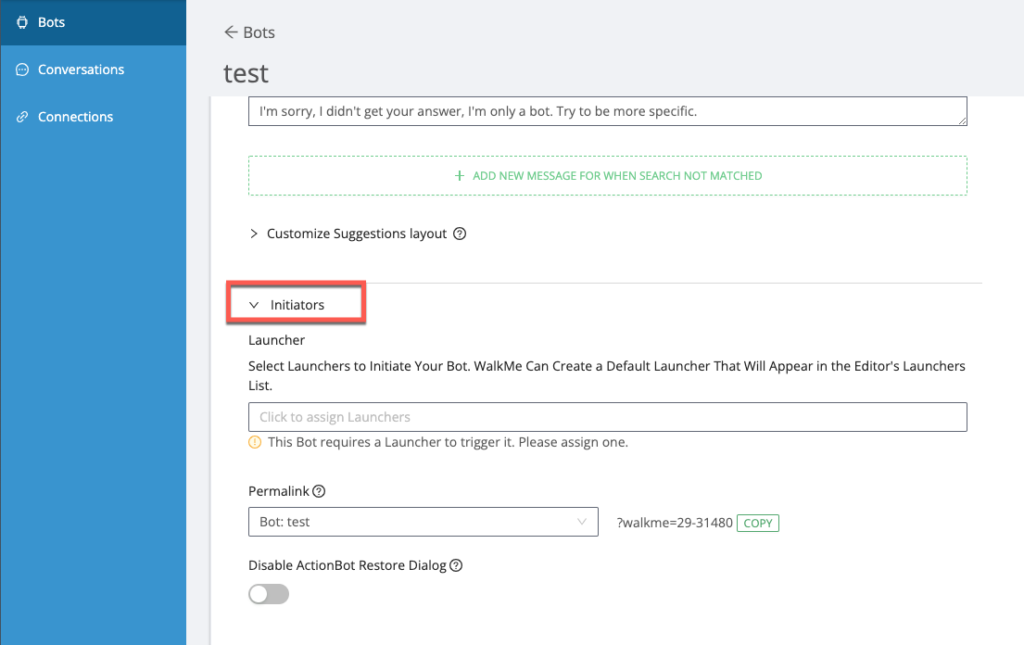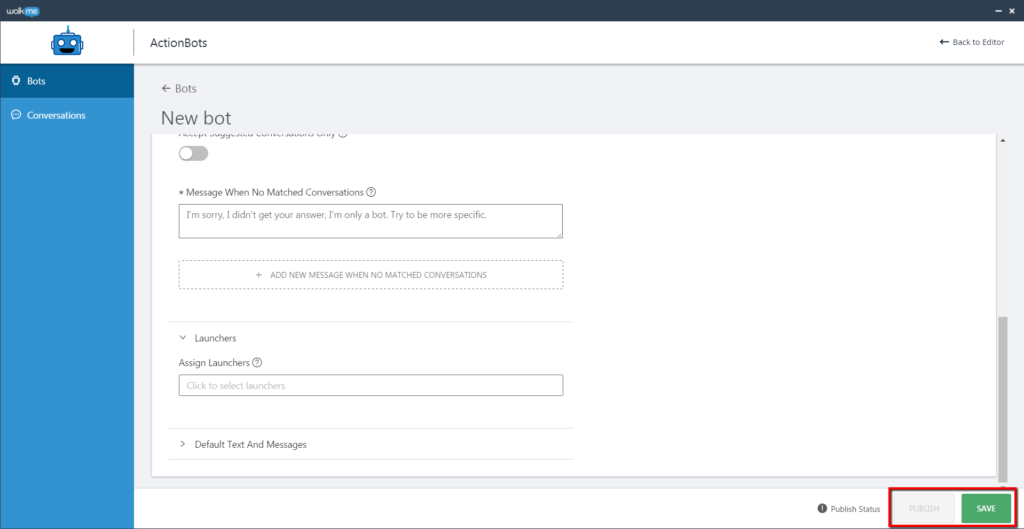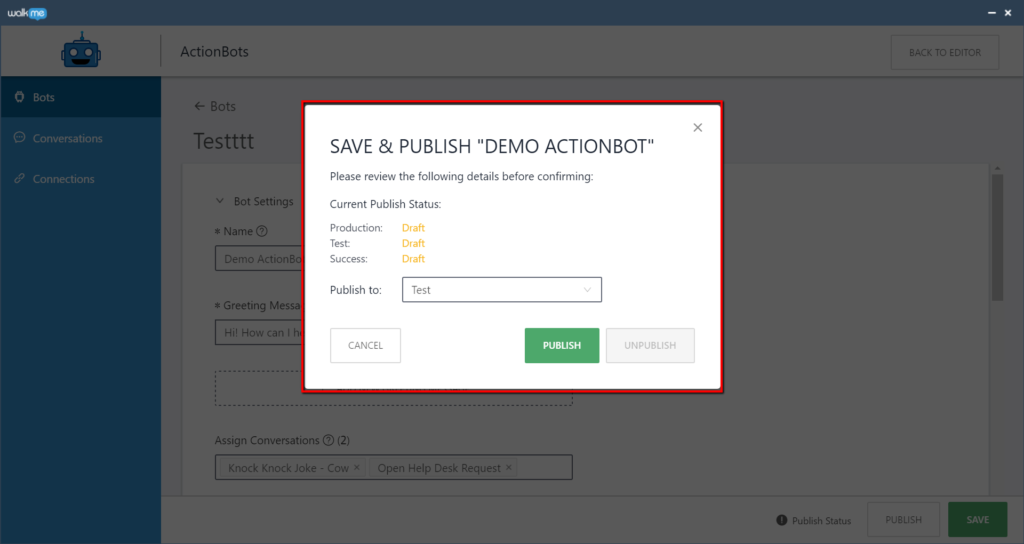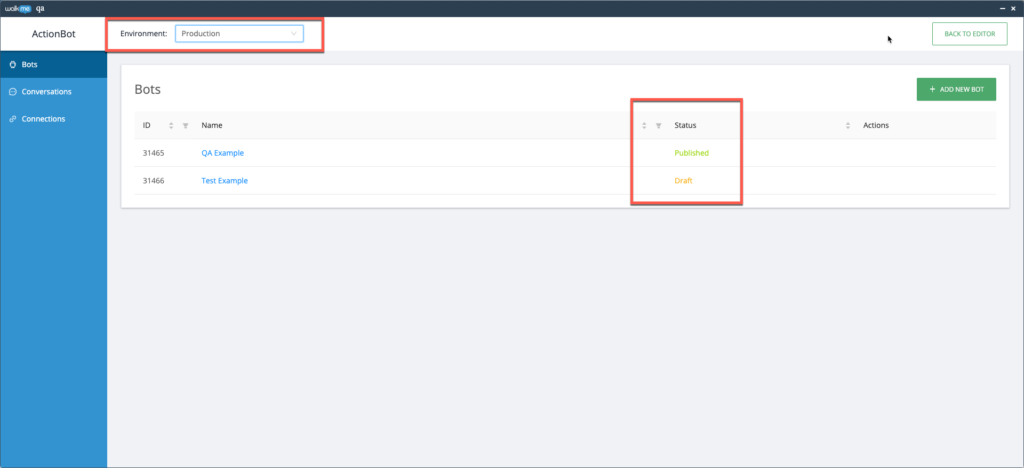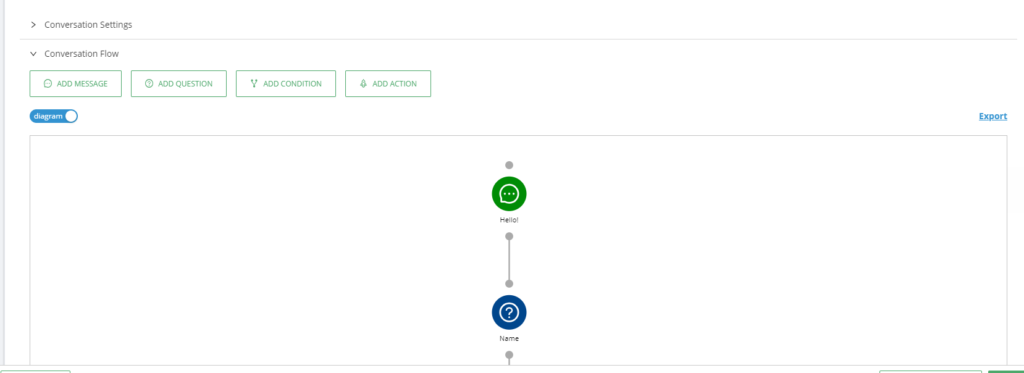How To Build an ActionBot
Brief Overview
This article explains how to build a WalkMe ActionBot.
A WalkMe ActionBot is a chat interface that end-users interact with to complete tasks and answer questions. You can place the ActionBot on any web application using a Launcher. ActionBots, created in the WalkMe Editor, determine what the user needs to complete, or their intent. Based on this information, an ActionBot can select the correct conversation, also created in the WalkMe Editor.
To learn more about what the WalkMe ActionBot is, visit our article What Is the WalkMe ActionBot?
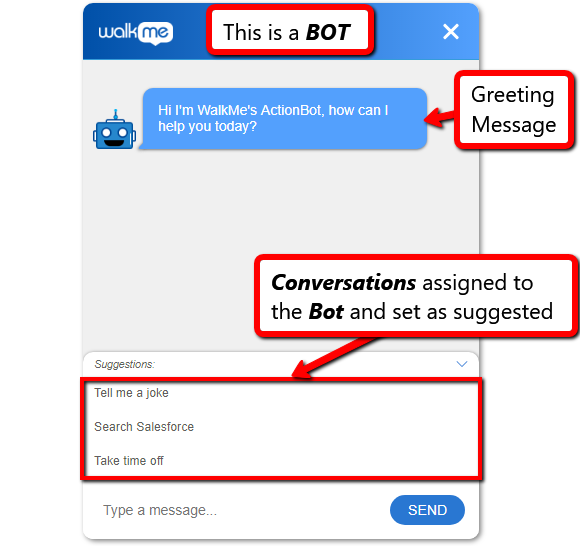
Steps For Building a Bot
Step 1 - Open ActionBot AppIn the WalkMe Editor, click "ActionBots" from the All Items Menu |
|
Step 2 - Choose Bots In The SidebarMake sure Bots is selected in the menu. |
|
Step 3 - Add a New BotClick on the "ADD NEW BOT" button. |
|
Step 4 - Mandatory FieldsFill in the following mandatory fields: Name -
Greeting Messages -
Tip: The message should also have a call-to-action like "How can I help you today?" to encourage the end- users to write what are they looking to do using the bot. Greeting messages are limited to 255 characters. Message When No Matched Conversations -
Tip: The message should also have a call-to-action to encourage the end- users to write what are they looking to do using the bot. |
|
Step 5 - Assign ConversationsAssign all conversations that are relevant to the Bot. The bot will try to match one of its assigned conversations to the end-user's input.
Tip: If only 1 conversation was assigned to the bot, the bot will start directly from its assigned conversation skipping the stage of showing the greeting message and searching the right conversation |
|
Step 6 - Set SuggestionsFrom the conversations you have assigned to the bot, you can choose which ones will be automatically suggested and presented to end-users. The suggested conversations are visible to the end-users in order to help them get the right conversation.
Tip: Most end-users tend to choose a suggestion rather than write to the bot. Suggest Conversations When Bot Search fails-
Accept Suggested Conversations Only -
Integrate With WalkMe Menu Search -
Customize Suggestions Layout - You can customize how a Bot's list of suggested conversations appears to your end-users. You can choose from:
|
|
Step 7 - Initiators SettingsAssign Launcher Click to assign Launchers that will trigger the ActionBot.
Tip: Use segmentation on the launcher in order to trigger different bots to different end-users Assign Permalink
Disable ActionBot Restore Dialog
|
|
Step 8 - Save / Publish BotSave -
Publish -
|
|
By clicking the Publish button a window will appear with indication what is the current state with all your available environments
Please note: Publishing the Bot will not effect anything on other items already published in WalkMe. |
|
Note:
|
|
| End-user View |
|
ActionBot Diagram View
Enabling Diagram View gives you a visual representation of your ActionBot build. You can then view, edit, and export an ActionBot conversation as a graph (flow).
To do so follow these simple steps:
- Open a conversation
- Enable the "table" toggle:
-
Below is a quick video demonstration showing the feature: