Exporter les données TeachMe (xAPI, CSV)
Aperçu général
TeachMe Analytics peuvent être exportées à la fois sous formats xAPI et CSV.
Qu'est-ce que xAPI ?
Les instructions de l'API d'expérience (xAPI) sont une spécification utilisée pour suivre les expériences d'apprentissage. Elles sont souvent utilisées dans le secteur d'apprentissage et du développement (L).
Contrairement au format CSV, qui rassemble simplement des données dans un tableau, les instructions xAPI sont des objets JSON structurés comme « acteur, verbe, objet ». Par exemple : Jean (acteur) a terminé (verbe) le cours XYZ (objet). Ce type de format rationalise les données qui permettent aux analystes de suivre les expériences d'apprentissage là où elles se produisent, y compris dans TeachMe !
Avec xAPI, vous pouvez voir comment les utilisateurs ont progressé dans chaque cours : quelle était leur réponse pour chaque question, quelles ressources ils ont consulté, où ils ont abandonné, etc.
Pourquoi utiliser xAPI ?
Exporter TeachMe xAPI sur votre LMS pour suivre l'ensemble de l'expérience d'apprentissage de vos utilisateurs d'un seul endroit.
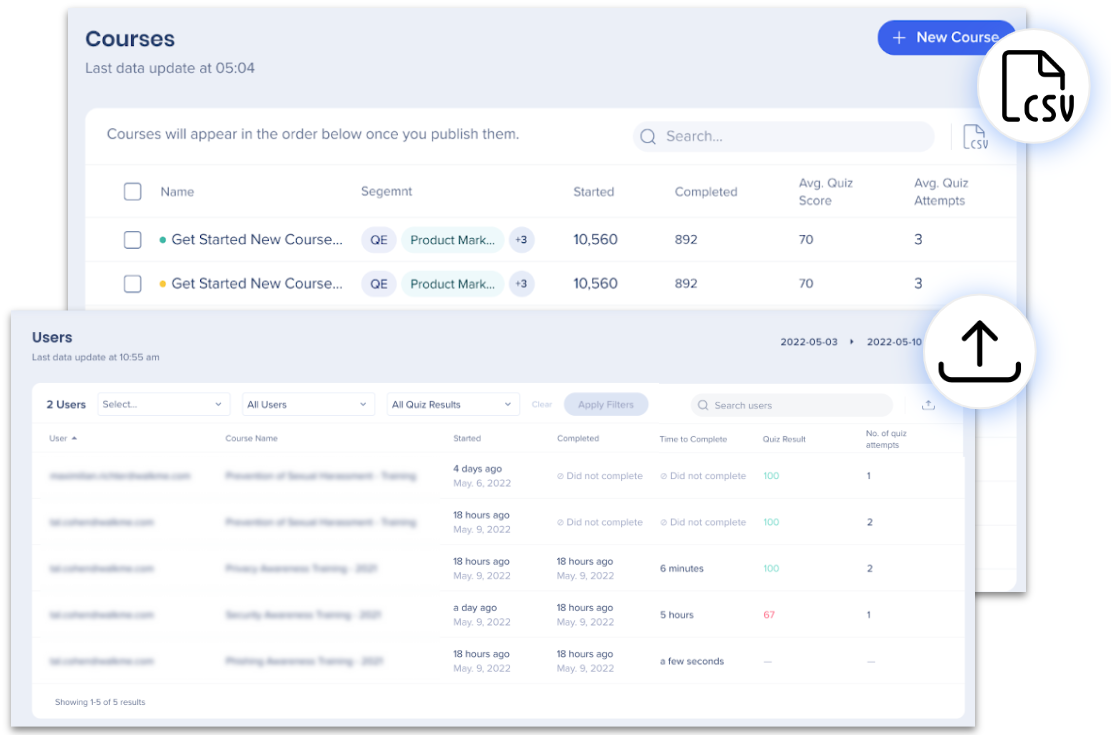
Exporter les données TeachMe
Les pages suivantes peuvent être exportées sur xAPI et CSV :
- Utilisateurs (exporter les données sur la progression de l'utilisateur)
Les pages suivantes ne peuvent être exportées que sur CSV :
- Aperçu du cours (téléchargez toutes les de chaque cours TeachMe)
- Cours spécifique (exportez les données pour un cours spécifique)
Les données exportées sont identiques à celles que vous pouvez trouver dans les analytiques. Voir TeachMe Analytics pour en savoir plus.
Liste et définition des verbes de xAPI
| Verbe | Définition |
|---|---|
| Lancé | Cours commencé (+heure du début) |
| Done | Cours terminé (+heure de la fin) |
| Réussi | Quiz réussi (+note) |
| Échoué | Quiz échoué (+note) |
Pour exporter des données :
- Accédez à la page sur laquelle vous souhaitez exporter des données :
- Aperçu des cours
- Cours (spécifique)
- Utilisateur
- Cliquez sur l'icône* dans le coin supérieur droit du tableau.
- Votre fichier est téléchargé.
