Intégration d’Azure Blob sortante
Aperçu rapide
L'intégration sortante de WalkMe avec Azure Blob vous permet d'utiliser Azure comme votre fournisseur de cloud principal pour transférer de manière transparente les données de la plateforme WalkMe directement vers le stockage Azure Blob. Cela facilite la flexibilité dans la consommation des données et l'intégration avec les outils de BI internes.
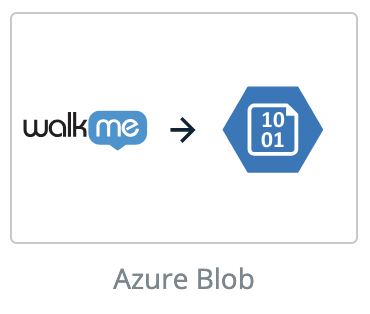
Mettre en place une intégration entrante avec Azure Blob
Étape 1 : Accédez à la page Intégrations dans Insights Classic
- Naviguez vers Insights Classic : https://insights2.walkme.com/
- Sélectionnez le système sur lequel vous souhaitez paramétrer l'intégration à partir du widget Systèmes surveillés
- Cliquez sur l'onglet Intégrations dans la barre latérale
- Cliquez sur Azure Blob sous Intégrations planifiées sortantes
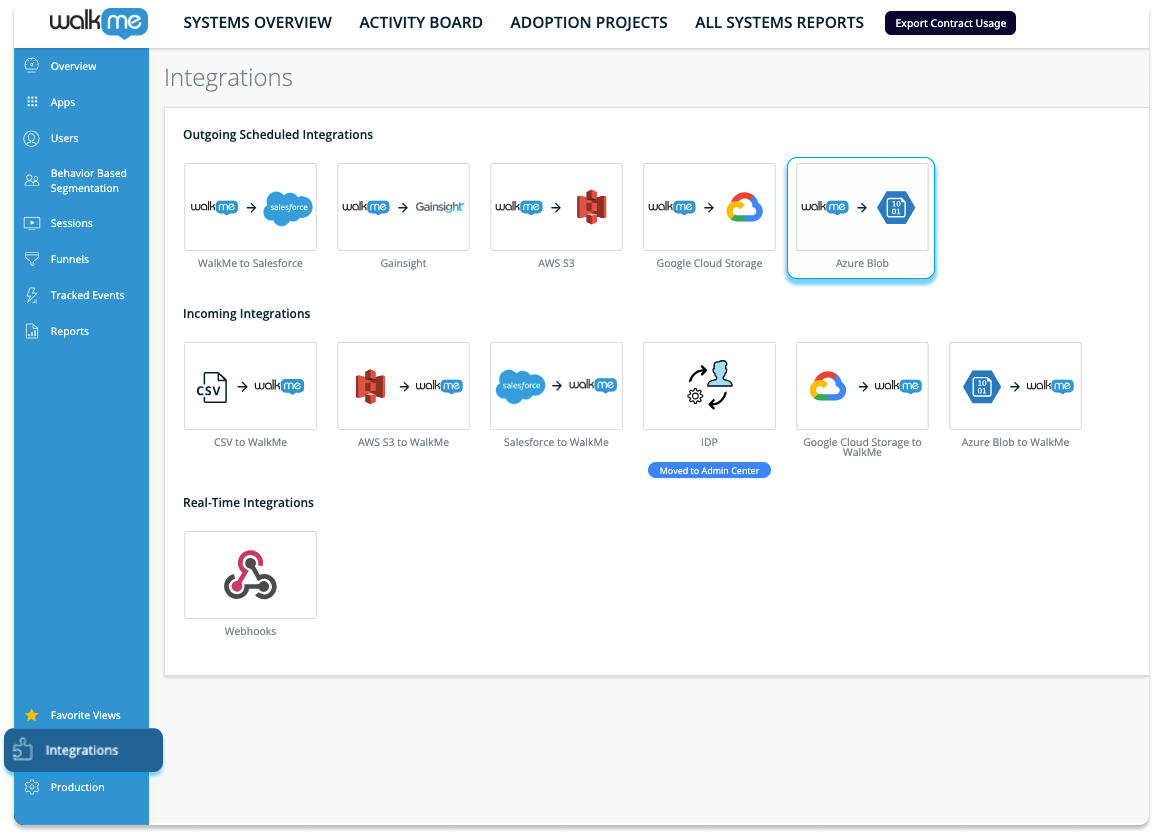
5. Cliquez sur le bouton NOUVELLE INTÉGRATION pour commencer
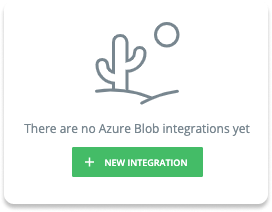
Étape 3 : Créer une destination
Le prochaine étape consiste à créer une destination dans Azure Blob. Ce qui signifie que vous allez exporter à partir de WalkMe.
Cette étape peut également être effectuée au cours de l'étape 2 lors de l'ajout d'une nouvelle intégration.
Informations nécessaires pour entrer :
- Nom de la destination : un nom pour identifier la destination
- Nom du compte : le nom du compte de stockage approprié dans Azure Blob
- Nom du conteneur : le nom du conteneur approprié dans le compte de stockage dans Azure Blob
- Méthode d'authentification : Sélectionnez une méthode d'authentification sécurisée pour vérifier l'identité de l'utilisateur ou du système lors de l'accès au stockage Azure Blob
- Si l'option SAS (Shared Access Signature) Token est sélectionnée, vous serez invité à saisir les données suivantes :
- Jeton SAS = le jeton SAS généré pour le compte de stockage concerné
- Si Microsoft Entra ID est sélectionné, vous serez invité à saisir les informations suivantes :
- ID client = un identifiant unique attribué à votre application par Azure Active Directory pour la reconnaître lors du processus d'authentification
- Secret du client = clé confidentielle ou mot de passe utilisé par votre application en conjonction avec l'identifiant du client pour s'authentifier auprès d'Azure Active Directory
- ID du titulaire = un identifiant unique pour l'instance d'Azure Active Directory de votre organisation, spécifiant l'annuaire dans lequel votre application est enregistrée et authentifiée
- Si l'option SAS (Shared Access Signature) Token est sélectionnée, vous serez invité à saisir les données suivantes :
** Le « Chemin du conteneur » est un champ en option.
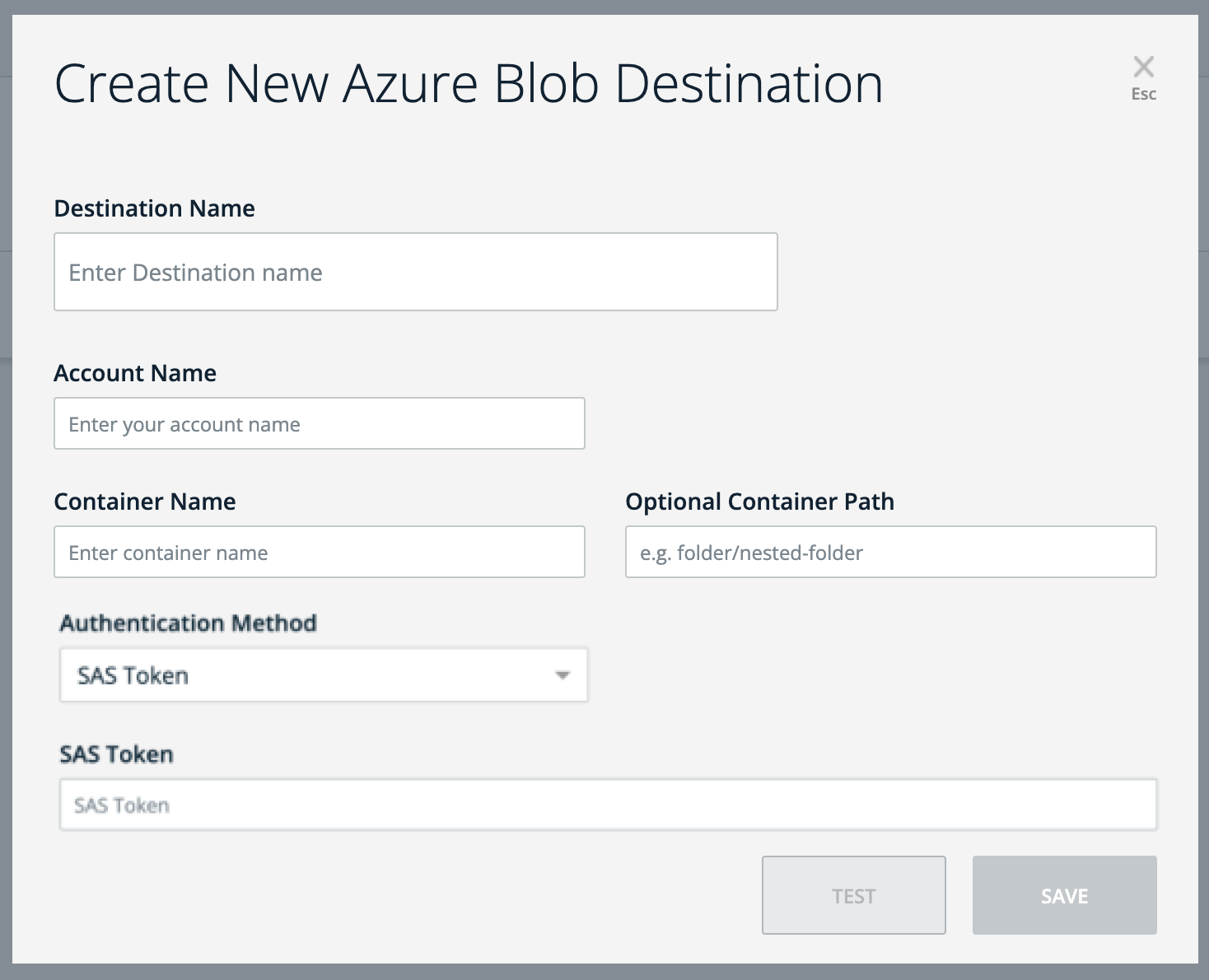
Étape 2 : Ajouter une nouvelle intégration
L'ajout d'une nouvelle intégration peut être achevé en 2 étapes simples :
- Définir le rapport → Choisissez le nom du rapport et l'environnement d'origine à partir duquel vous avez l'intention d'exporter les données
- Vous devez également sélectionner la fréquence de rapports souhaitée et déterminer si elle doit être mise en place comme un processus récurrent
- Définir la destination → Définir une nouvelle destination ou sélectionner une destination dans une liste.
- La sélection d'une destination dans la liste remplira automatiquement le reste des informations
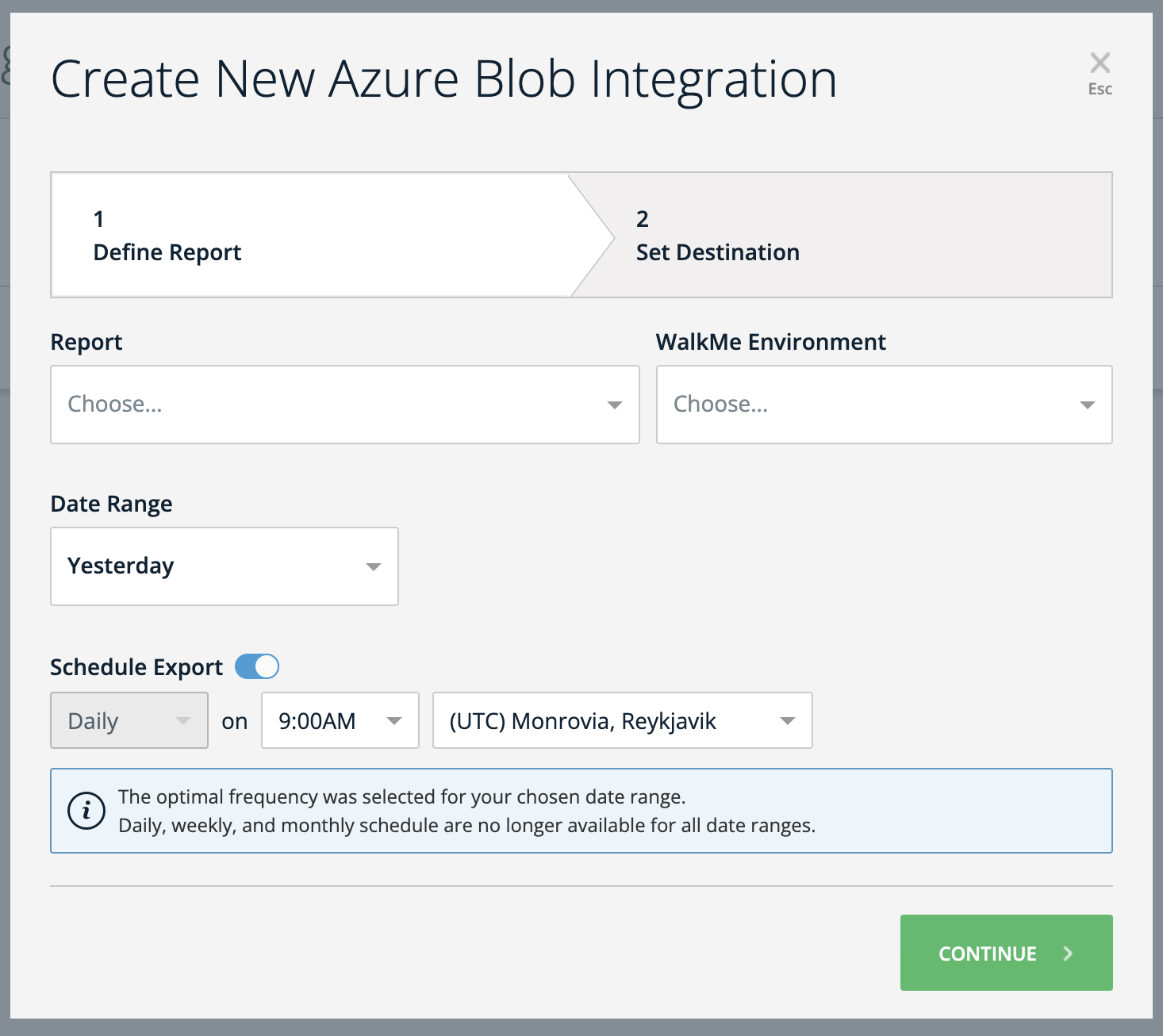
Mettre en place un compte Microsoft Azure et un récipient Blob
S'inscrire à Microsoft Azure
- Allez sur le site Web Microsoft Azure
- Cliquez sur « Commencer gratuitement » ou « S'inscrire » pour créer un nouveau compte Azure
Créer un compte de stockage
- Une fois que vous avez un compte Azure, identifiez-vous sur le portail Azure
- Cliquez sur « Créer une ressource » et recherchez « Compte de stockage »
- Suivez les invites pour créer un nouveau compte de stockage
- Choisissez un nom unique pour votre compte de stockage et configurez d'autres paramètres si nécessaire
Créer un récipient Blob
- Après avoir créé un compte de stockage, ouvrez-le dans le portail Azure
- Dans le menu de gauche, sous « Stockage de données », cliquez sur « Récipients »
- Cliquez sur « + Récipient » pour créer un nouveau récipient
- Choisissez un nom unique pour votre récipient, configurez les paramètres de niveau d'accès et créez le récipient
Méthode d'authentification
Créer un jeton SAS (Signature d'accès partagé)
Pour interagir avec votre stockage Azure Blob, vous devrez générer un jeton de signature d'accès partagé (SAS).
- Dans le portail Azure, naviguez vers votre compte de stockage et sélectionnez « Sécurité + mise en réseau » > « Signature d'accès partagé »
- Configurez les autorisations souhaitées, la date d'expiration et d'autres paramètres pour votre jeton SAS
- Cliquez sur « Générer SAS et chaîne de connexion »
- Copiez le jeton SAS généré et la chaîne de connexion à partager avec votre service pour l'accès au récipient
Paramètres recommandés
- Services autorisés → Blob
- Type de ressource autorisé → Objet
- Autorisations autorisées → Lire, écrire, supprimer
- Autorisations de version Blob → Laisser vide
- Autorisations autorisées de l'index Blob → Laisser vide
- Date/heure de début et d'expiration → À votre discrétion
- Adresses IP autorisées → Laisser vide
- Protocoles autorisés → HTTPS uniquement
- Niveau d'acheminement préféré → Basique (par défaut)
- Clé de signature → Key1
Notes techniques
- Pas de limite au nombre de lignes pour le fichier intégré ; cependant, la taille du fichier est limitée à 1 Go
