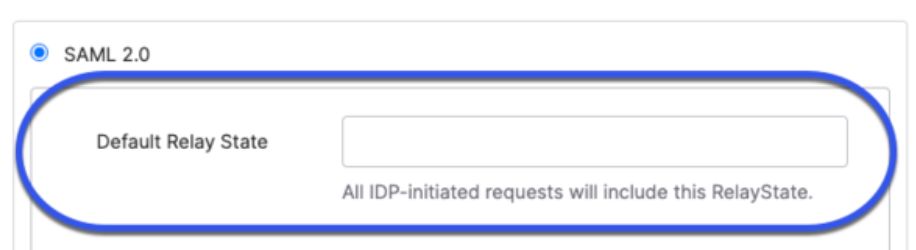Intégration de WalkMe SAML avec Okta
Aperçu général
Utilisez l'intégration Okta IDP pour valider facilement les identités de l'utilisateur final, améliorer la segmentation du contenu WalkMe et étendre les capacités de surveillance du comportement de l'utilisateur.
Cas d'utilisation
Connectez WalkMe à votre Okta pour :
- Identifiez les utilisateurs à travers les applications pour une visibilité totale des tendances de l'utilisation numérique dans une grande entreprise.
- Segmentez du contenu DAP par les attributs des employés afin que les utilisateurs reçoivent seulement des conseils DAP qui leur sont pertinents
Avant de commencer
Conditions d'intégration
Pour configurer l'intégration Okta pour votre organisation, vous devez avoir les éléments suivants :
- Soyez l'administrateur Okta du compte d'organisation Okta de votre entreprise
- Votre entreprise utilise actuellement Okta comme fournisseur d'identité
- Vous pouvez installer une nouvelle application Okta via le catalogue d'intégration de l'application Okta
Dispositifs pris en charge
Le flux d'authentification initié par le fournisseur de services (SP) se produit lorsque l'utilisateur final tente d'interagir avec chaque site sur lequel WalkMe est activé.
Attributs pris en charge
Les attributs SAML suivants sont pris en charge :
| Nom | Valeur |
| user.email |
Configuration
Suivez les étapes ci-dessous pour installer l'application WalkMe via le catalogue d'intégration d'Okta App. Une fois que vous avez installé l'application WalkMe, vous devrez copier et coller les informations pertinentes dans le Centre d'administration WalkMe pour terminer le processus de configuration de l'intégration.
Phase 1 - Installez l'application WalkMe via le catalogue d'intégration d'Okta App
- Dans le catalogue d'intégration de l'application Okta, cliquez sur Applications dans le menu du côté gauche, puis cliquez sur Parcourir le catalogue de l'application
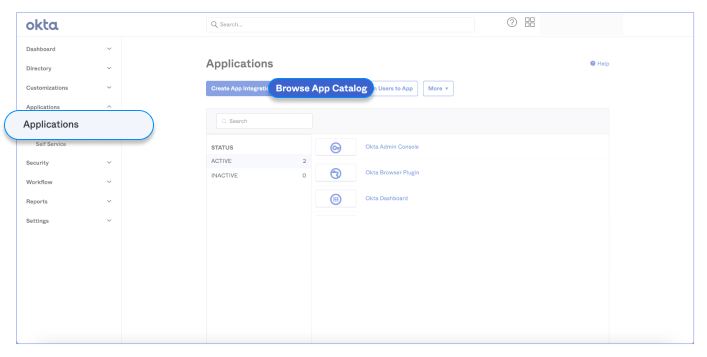
- Tapez WalkMe dans la barre de recherche sous Parcourir le catalogue d'intégration d'applications
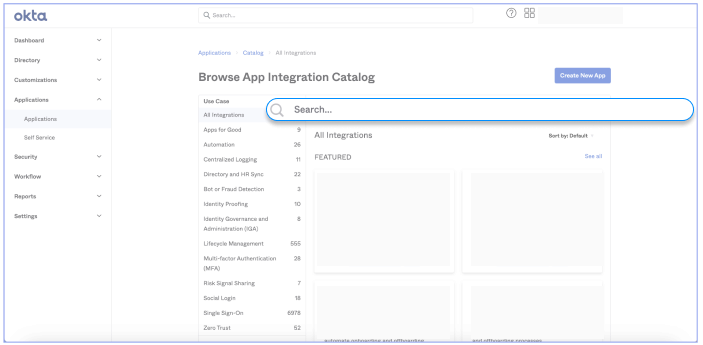
- Sélectionnez WalkMe dans la liste des intégrations suggérées
- Si « WalkMe » n'est pas visible dans la liste, cliquez sur Voir tous les résultats pour trouver WalkMe.
- Choisissez WalkMe (assertions chiffrées) si vous avez besoin de la version chiffrée
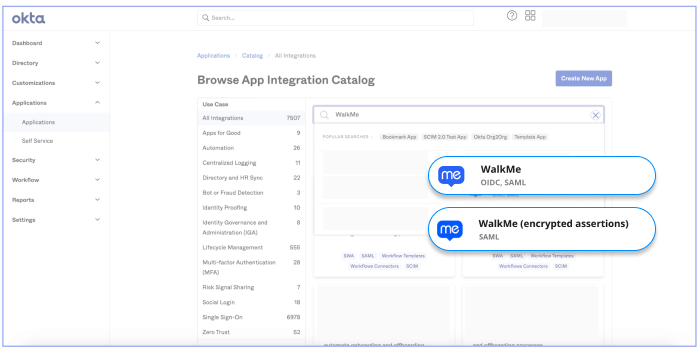
- Cliquez sur Ajouter l'intégration
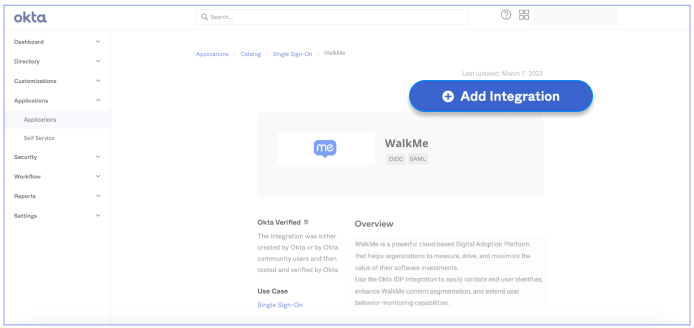
- Entrez l'étiquette souhaitée pour votre application (nous recommandons de laisser WalkMe ), sélectionnez la région concernée (US/UE) et cliquez sur Suivant
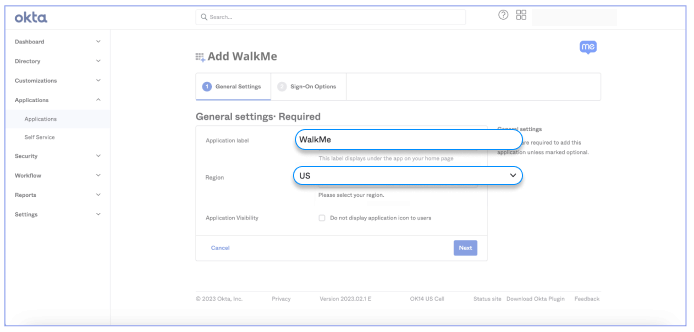
- Allez à l'onglet Se connecter et sélectionnez la méthode de connexion requise : SAML 2.0
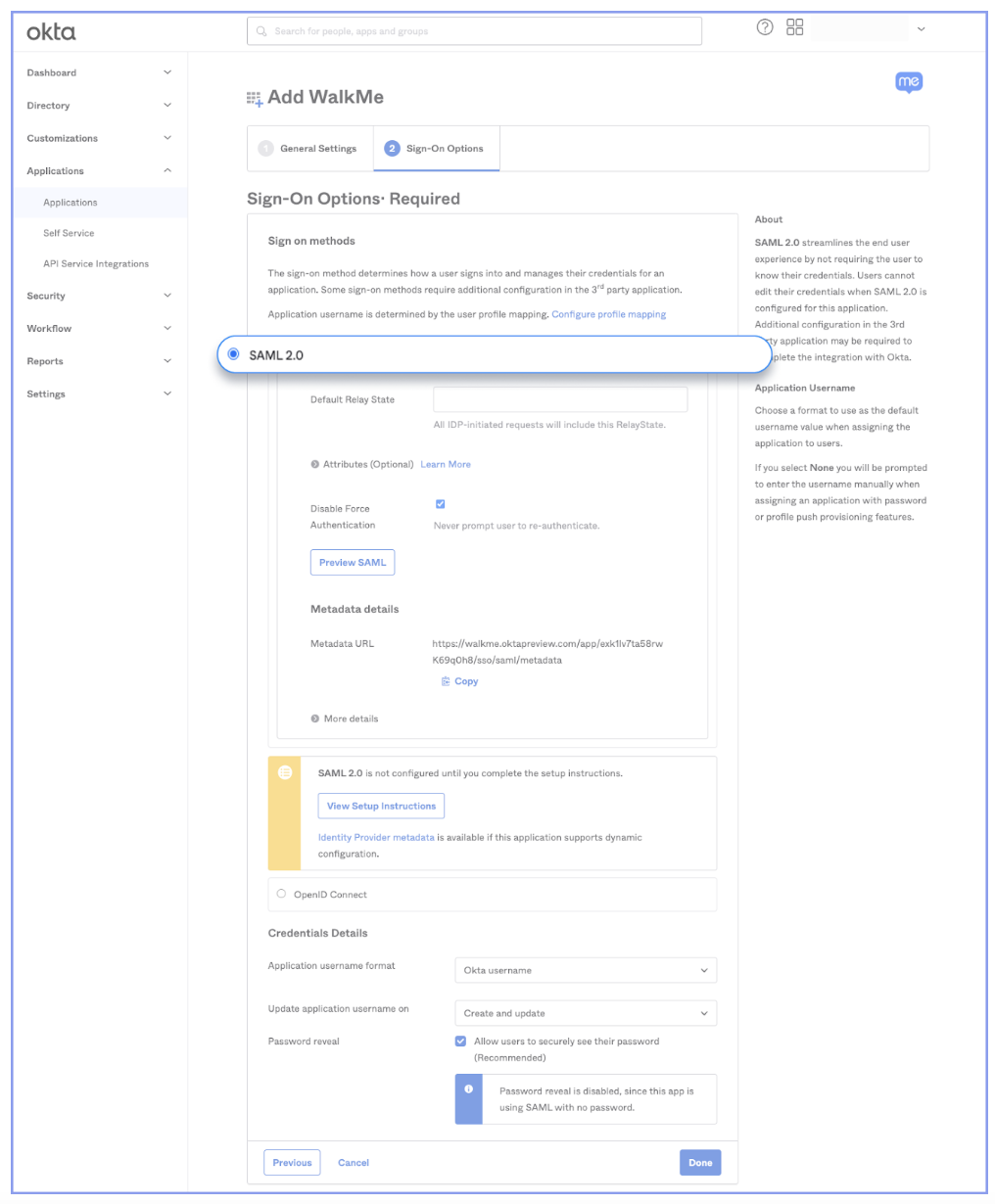
-
- Si vous avez sélectionné WalkMe (assertions chiffrées) :
- Cliquez sur Modifier
- Téléchargez le certificat de chiffrement généré à partir du Centre d'administration WalkMe (intégrations IDP → Ajouter le fournisseur d'identité → SAML → Paramètres de chiffrement de configuration → Générer le certificat → Certificat de téléchargement)
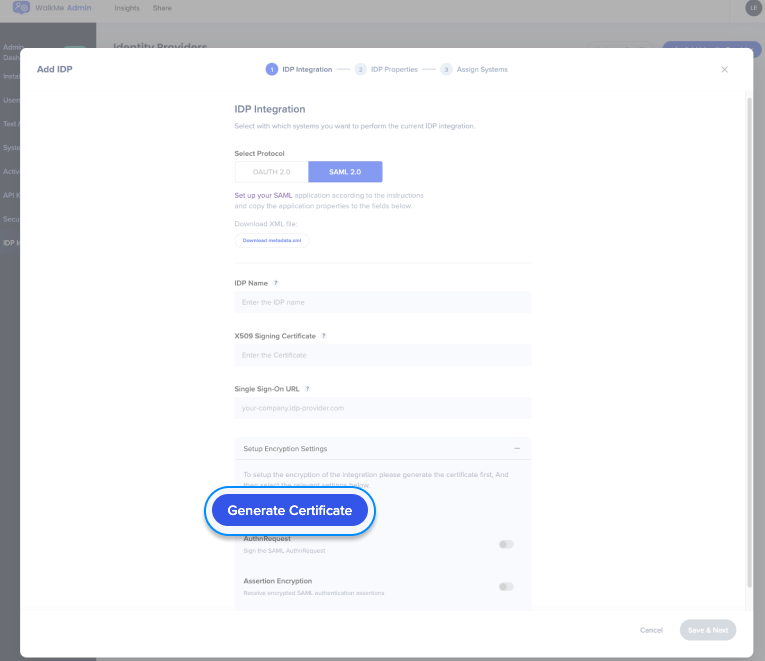
- Sous « Plus de détails », vous pouvez copier les URL requises et copier ou télécharger le certificat
- Si vous avez sélectionné WalkMe (assertions chiffrées) :
-
- Cliquez sur Terminé
- Vous serez dirigé vers votre page d'application WalkMe dans Okta. Cliquez sur le l'onglet Se connecter pour copier les paramètres pertinents afin de terminer l'intégration IDP avec WalkMe.
- Allez à l'onglet Affectations pour affecter un utilisateur à l'application
Phase 2 - Terminez l'intégration IDP sur le Centre d'administration WalkMe
Suivez ces étapes pour le protocole SAML 2.0.
Sans chiffrement :
- Connectez-vous au Centre d'administration WalkMe , accédez aux intégrations IDP dans le menu du côté gauche, et cliquez sur Ajouter le fournisseur d'identité
- Sélectionnez le protocole pertinent : SAML 2.0
- Pour SAML 2.0 vous devrez fournir les informations suivantes :
- Définissez un nom pour la configuration
- URL SSO (URL d'authentification unique) : URL de l'IDP à laquelle les demandes d'authentification SAML doivent être envoyées
- Certificat de signature X509 : Certificat requis par le fournisseur de services pour valider la signature des assertions d'authentification qui ont été signées numériquement par l'IDP. Il devrait y avoir un endroit pour télécharger le certificat à partir de l'IDP. Si le certificat n'est pas au format .pem ou .cer, vous pouvez le convertir dans l'un de ces formats afin que nous puissions le copier et le coller dans WalkMe plus tard.
- Cliquez sur Enregistrer et Suivant
- Un flux d'autorisation s'exécutera afin de vérifier la connexion configurée à Okta
- Sélectionnez Identifiant d'utilisateur final (EUID) et importez des propriétés pour exploiter l'intégration IDP pour identifier les utilisateurs et la segmentation
- Affecter les systèmes : sélectionnez quels systèmes WalkMe utilisera IDP pour l'identification et la segmentation des utilisateurs
- Cliquez sur Terminer pour compléter la configuration
Avec chiffrement : (prend en charge le chiffrement d'assertion uniquement)
- Connectez-vous au Centre d'administration WalkMe , accédez aux intégrations IDP dans le menu du côté gauche, et cliquez sur Ajouter le fournisseur d'identité
- Sélectionnez le protocole pertinent : SAML 2.0
- Pour SAML 2.0 vous devrez fournir les informations suivantes :
- Définissez un nom pour la configuration
- URL SSO (URL d'authentification unique) : URL de l'IDP à laquelle les demandes d'authentification SAML doivent être envoyées
- Certificat de signature X509: Certificat requis par le fournisseur de services pour valider la signature des assertions d'authentification qui ont été signées numériquement par l'IDP. Il devrait y avoir un endroit pour télécharger le certificat de signature à partir de l'IDP. Si le certificat n'est pas au format .pem ou .cer, convertissez-le dans l'un de ces formats afin que nous puissions le copier et le coller dans WalkMe plus tard.
- Cliquez sur Paramètres de chiffrement de configuration
- Cliquez sur Générer le certificat bouton. Un nouveau certificat sera généré pour cette configuration.
- Télécharger le certificat généré
- Dans Okta, définissez le chiffrement d'assertion comme chiffré, puis chargez le certificat que vous avez téléchargé plus tôt dans le champ Chiffrement du certificat
- Dans WalkMe, activez Assertion de chiffrement
- Cliquez sur Enregistrer Suivant Un flux d'autorisation s'exécutera afin de vérifier la connexion configurée à Okta.
- Sélectionnez Identifiant d'utilisateur final (EUID) et importez des propriétés pour exploiter l'intégration IDP pour identifier les utilisateurs et la segmentation
- Affecter les systèmes : sélectionnez quels systèmes WalkMe utilisera IDP pour l'identification et la segmentation des utilisateurs
- Cliquez sur Terminer pour compléter la configuration