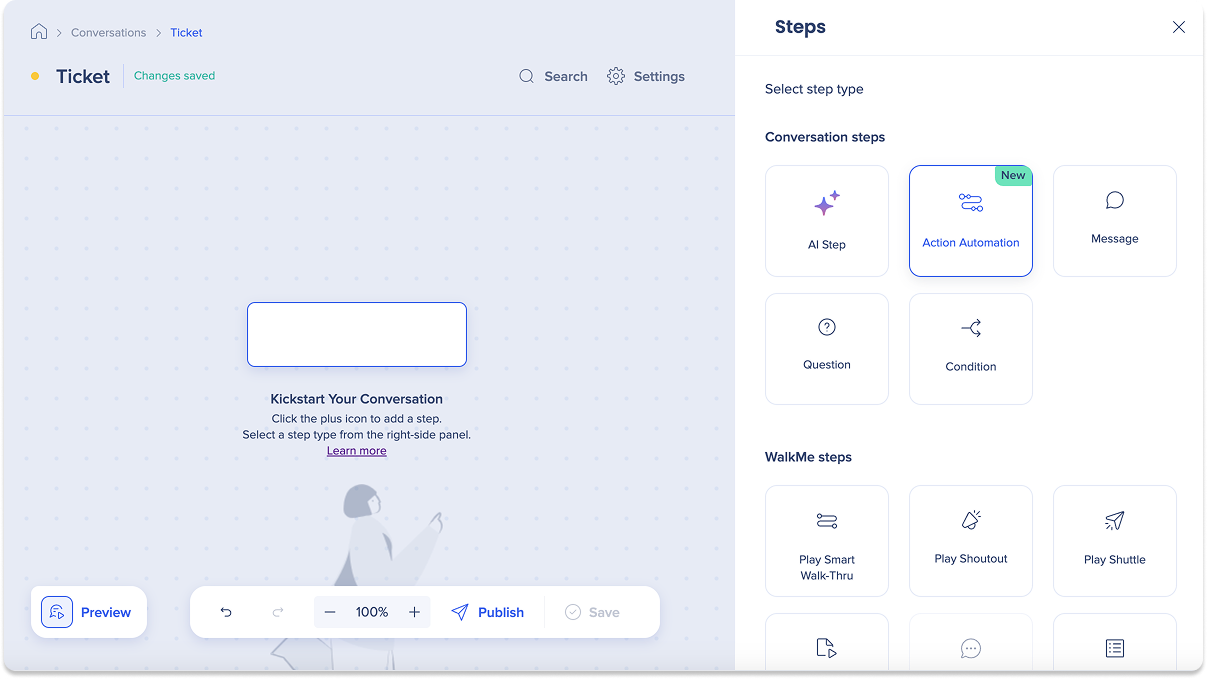Centre d’intégration
Aperçu rapide
Le centre d'intégration vise à centraliser et rationaliser la gestion de diverses intégrations tierces utilisées sur WalkMe. Ce hub centralisé fournira une interface unifiée pour la configuration, la surveillance et la maintenance des intégrations, en améliorant l'efficacité, en réduisant la redondance et en améliorant la cohérence des données entre les systèmes.
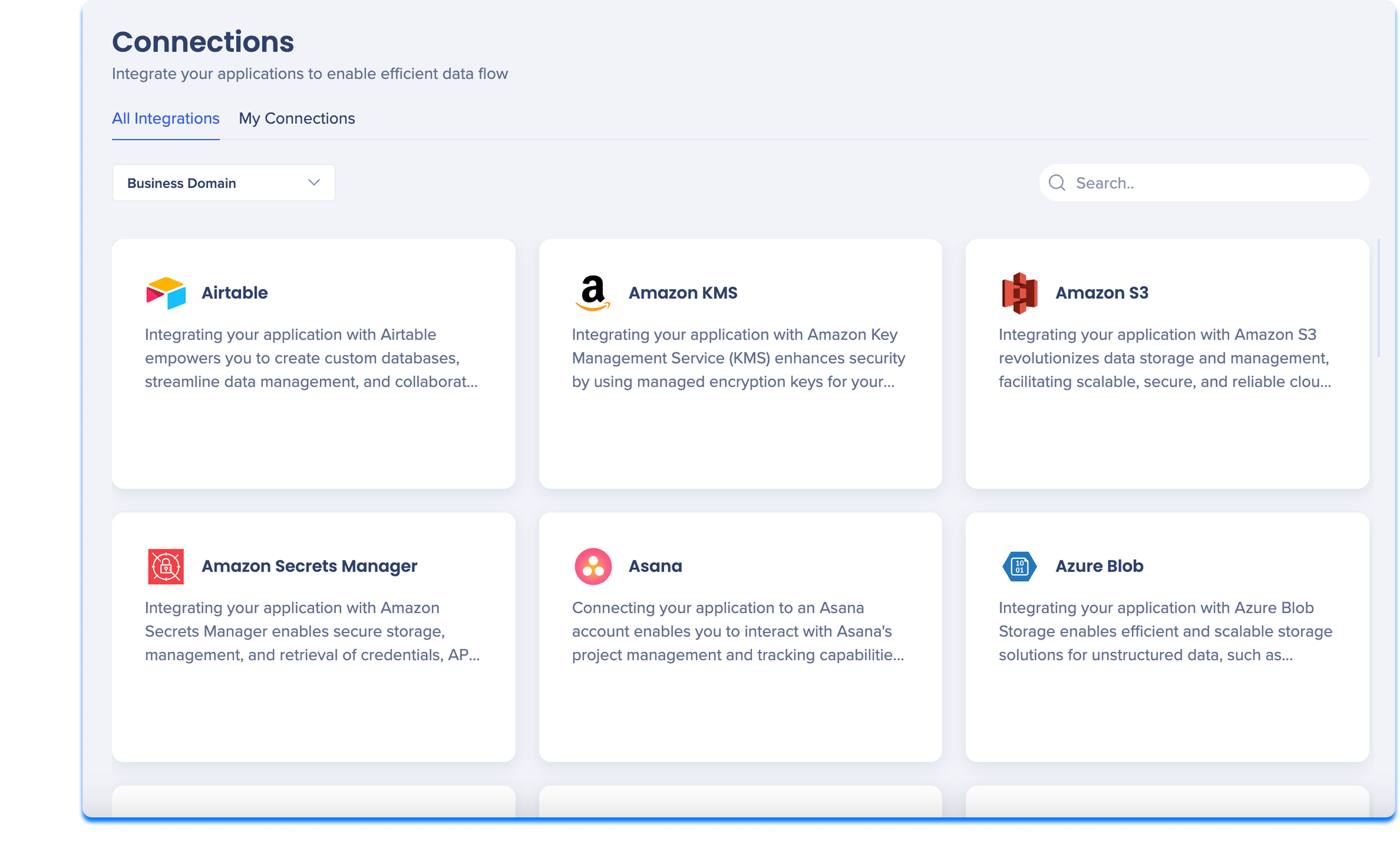
Comment ça marche
Centre d'intégration
Le centre d'intégration se compose de deux pages :
- Connexions
- Automatisations
Aperçu de la page des connexions
La page de connexions fournit un catalogue d'intégrations et de connexions disponibles qui s'étendent sur plus de 20 domaines d'activité commerciale et secteurs d'activité.
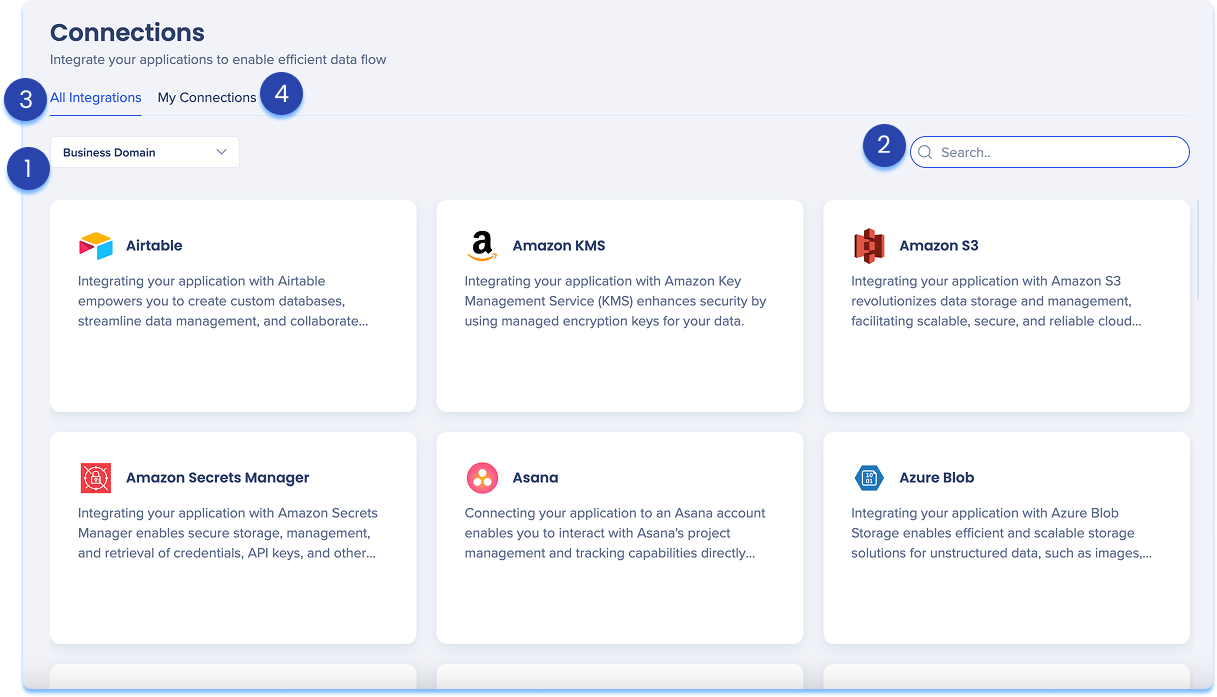
1. Filtre de domaine d'entreprise
Les domaines d'activité sont des départements au sein d'une entreprise qui se concentrent sur des domaines spécifiques de l'entreprise. Utilisez ce filtre pour afficher uniquement les intégrations qui sont pertinentes pour votre domaine d'activité spécifique.
- Cliquez sur le menu déroulant du domaine d'entreprise
- Recherchez un domaine d'entreprise ou sélectionnez-en un dans le menu déroulant pour cibler vos résultats
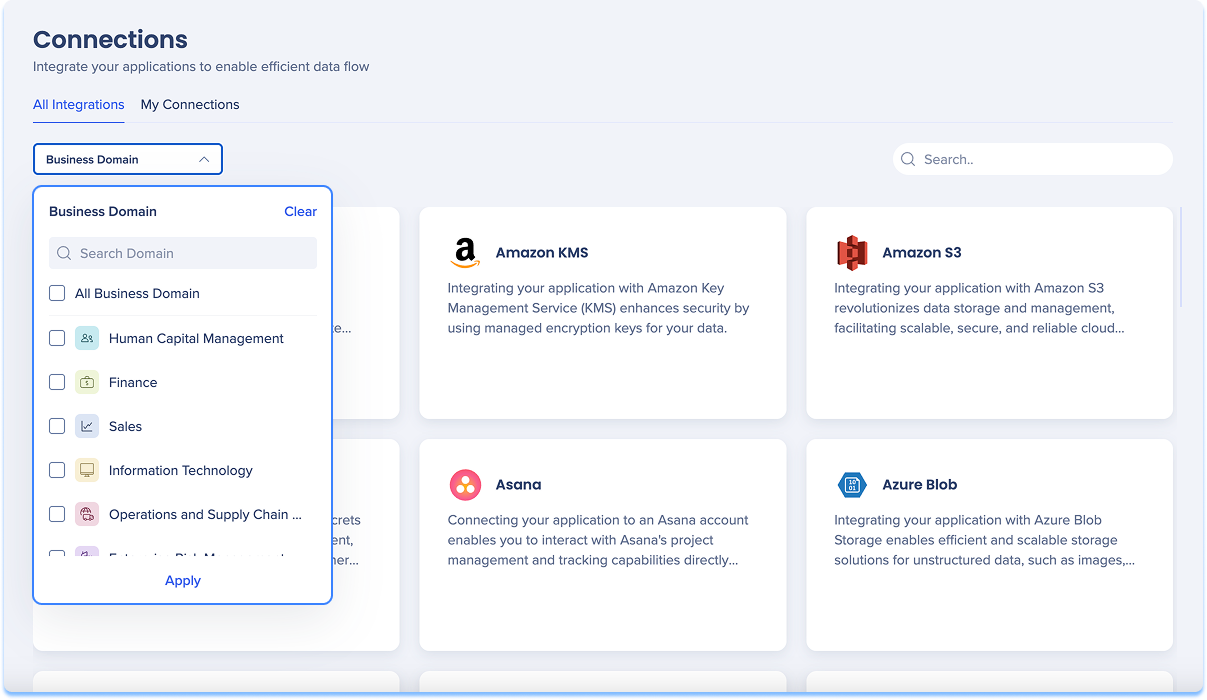
2. la barre de recherche
Naviguez facilement dans toutes vos connexions avec une fonctionnalité de recherche complète.
- Trouvez une connexion spécifique par nom ou mots-clés grâce à la barre de recherche.
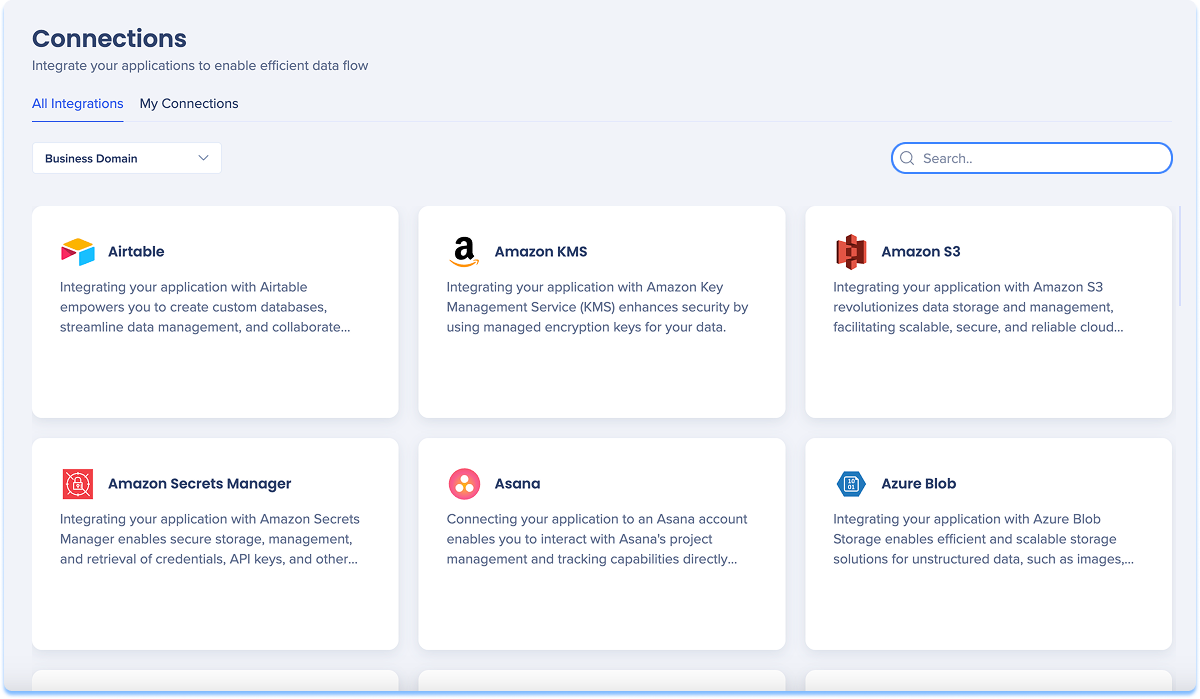
3. Onglet Toutes les intégrations
- Cet onglet sert de page d'accueil et fournit une vue générale de toutes les applications disponibles. C'est une liste prédéfinie.
- Chaque tuile d'application affiche les informations suivantes :
- Nom de l'application
- Brève description de l'application
- Nombre d'intégrations
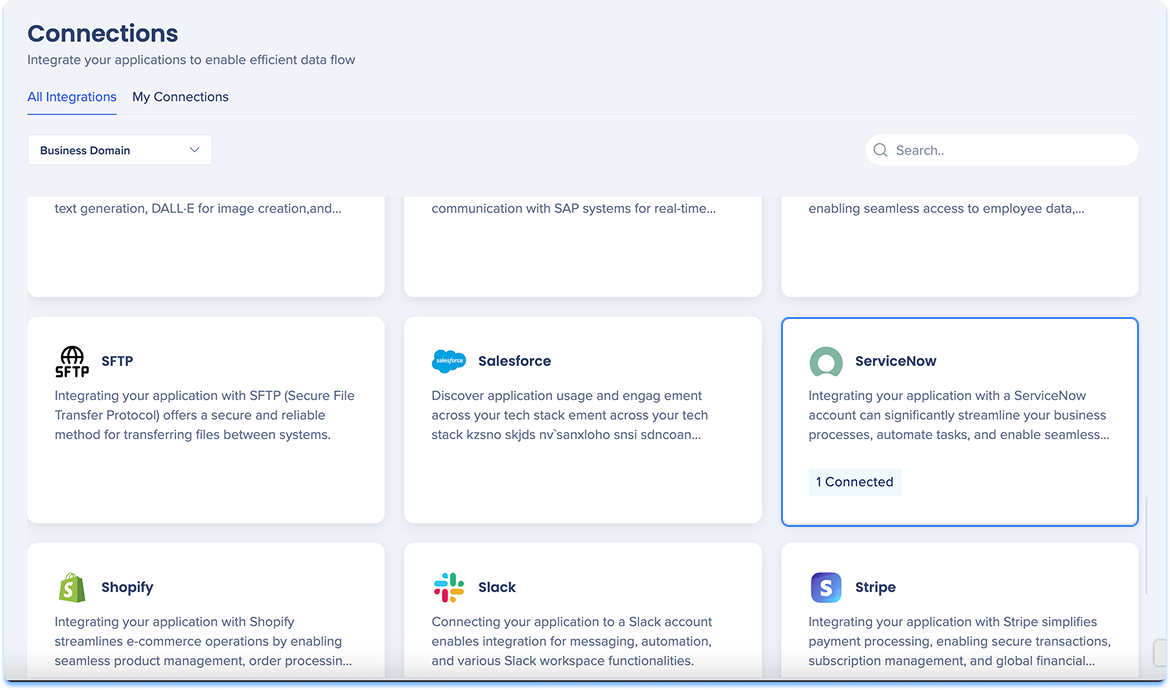
Configurer la connexion
Pour configurer l'intégration :
- Passez la souris sur la tuile d'application
- Cliquez sur Installation
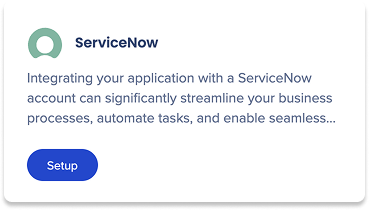
- La page de configuration de la connexion s'ouvrira. Il dispose de deux sections :
- Panneau gauche : saisissez vos détails de connexion ici
- Panneau droit : affichez les instructions qui expliquent ce que chaque champ signifie et comment configurer la connexion
- En option : cliquez sur Tester la connexion pour vous assurer que tout est configuré correctement
- Cliquez sur Enregistrer
- Votre connexion apparaîtra désormais sous l'onglet Mes connexions
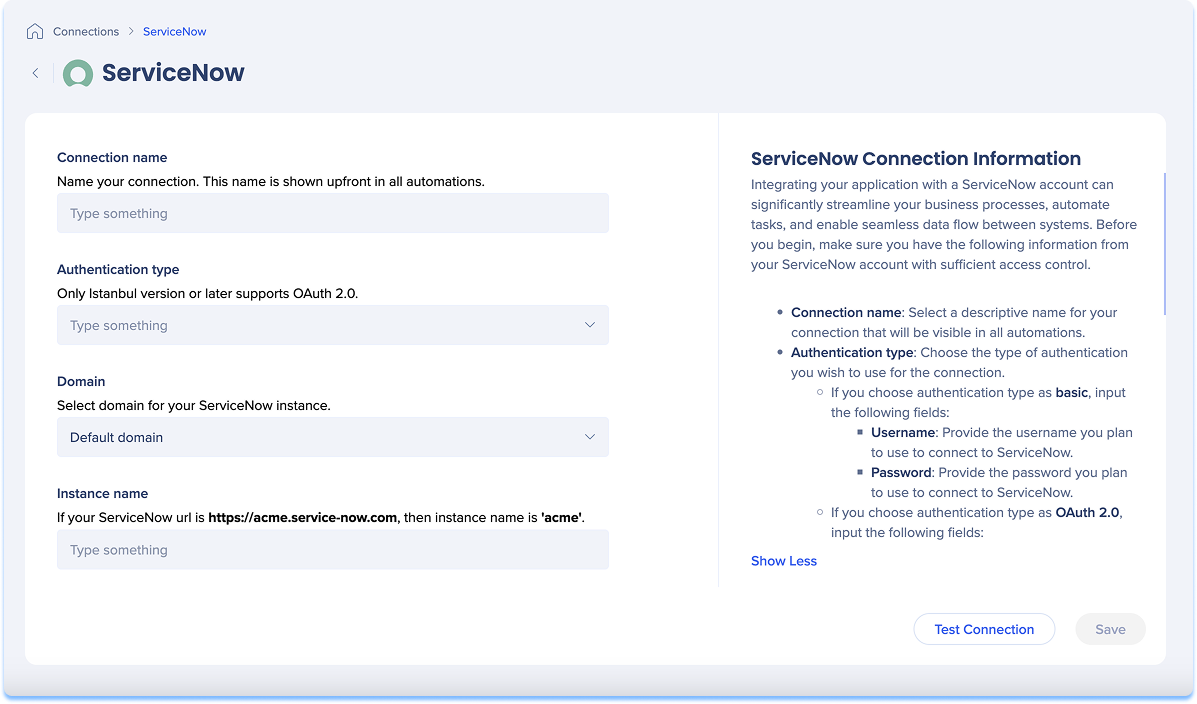
4. Onglet Mes connexions
- Cet onglet répertorie toutes les connexions disponibles qui ont déjà été configurées
- Chaque vignette de connexion comprend :
- Le nom de la connexion
- Le créateur de la connexion
- Le nombre d'éléments WalkMe utilisant cette connexion
- Un tag connecté pour une référence rapide du statut
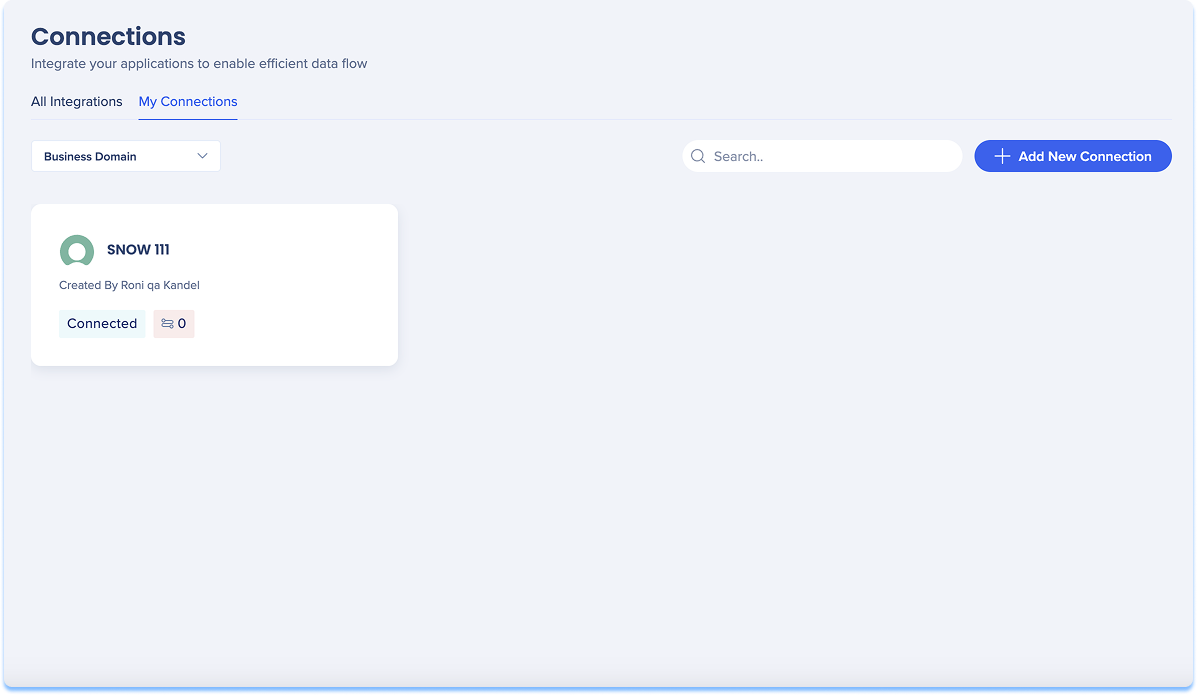
Ajouter une connexion
Vous pouvez configurer une connexion dans cet onglet de deux manières :
- Cliquez sur le bouton Ajouter une nouvelle connexion en haut à droite de la page
- Vous serez redirigé vers le flux de configuration dans l'onglet Toutes les intégrations
- Passez la souris sur la vignette et cliquez sur le menu Options dans le coin supérieur droit
- Cliquez sur + Ajouter une nouvelle connexion
- Cela vous redirigera également vers le flux de configuration dans l'onglet Toutes les intégrations
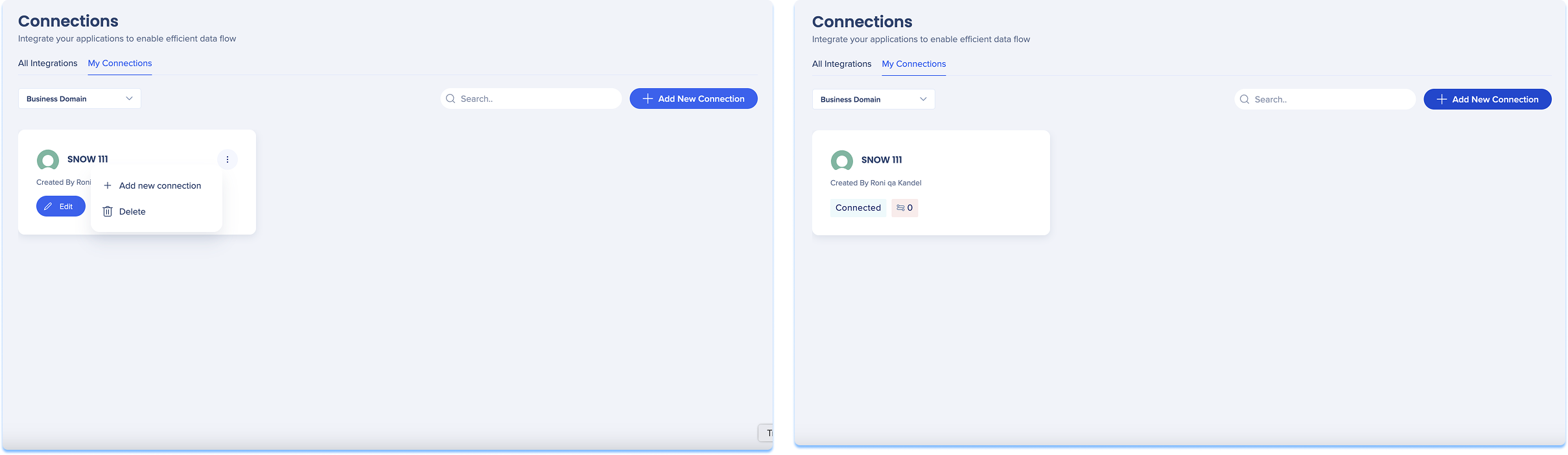
Modifier une connexion
- Passez la souris sur la tuile d'intégration
- Cliquez sur Modifier
- La page de configuration de l'application s'ouvrira
- Apportez les modifications nécessaires
- Cliquez sur Enregistrer
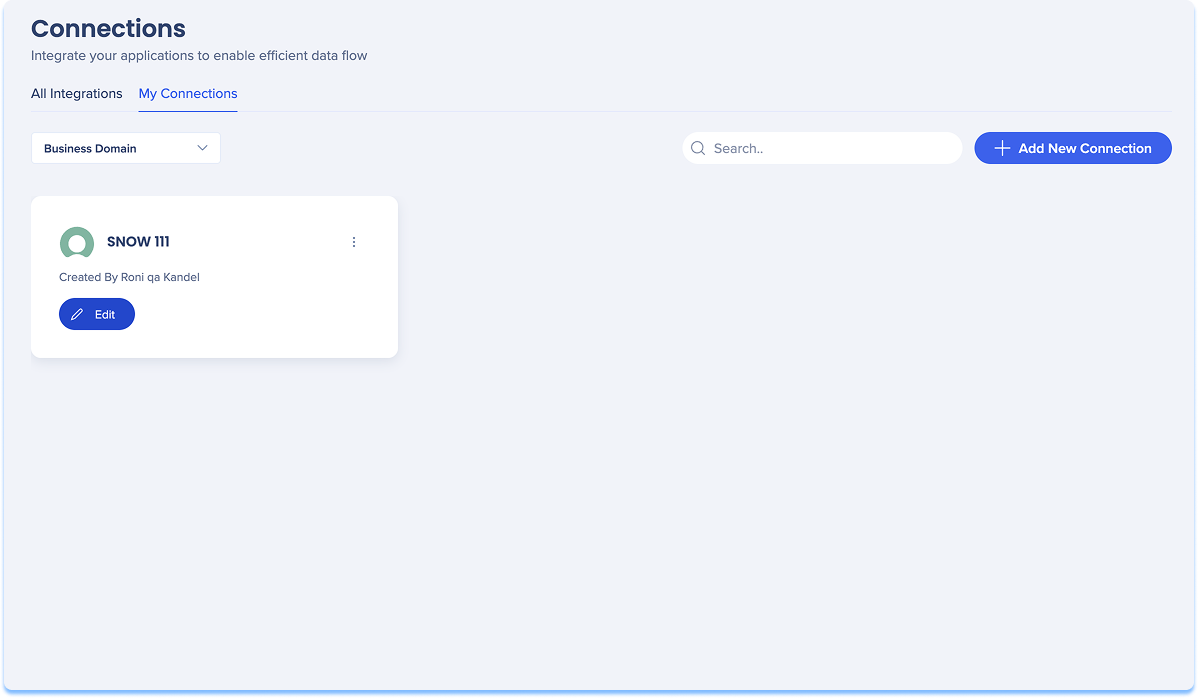
Supprimer une connexion
- Passez la souris sur la tuile d'intégration et cliquez sur le menu des options en haut à droite
- Cliquez sur Supprimer
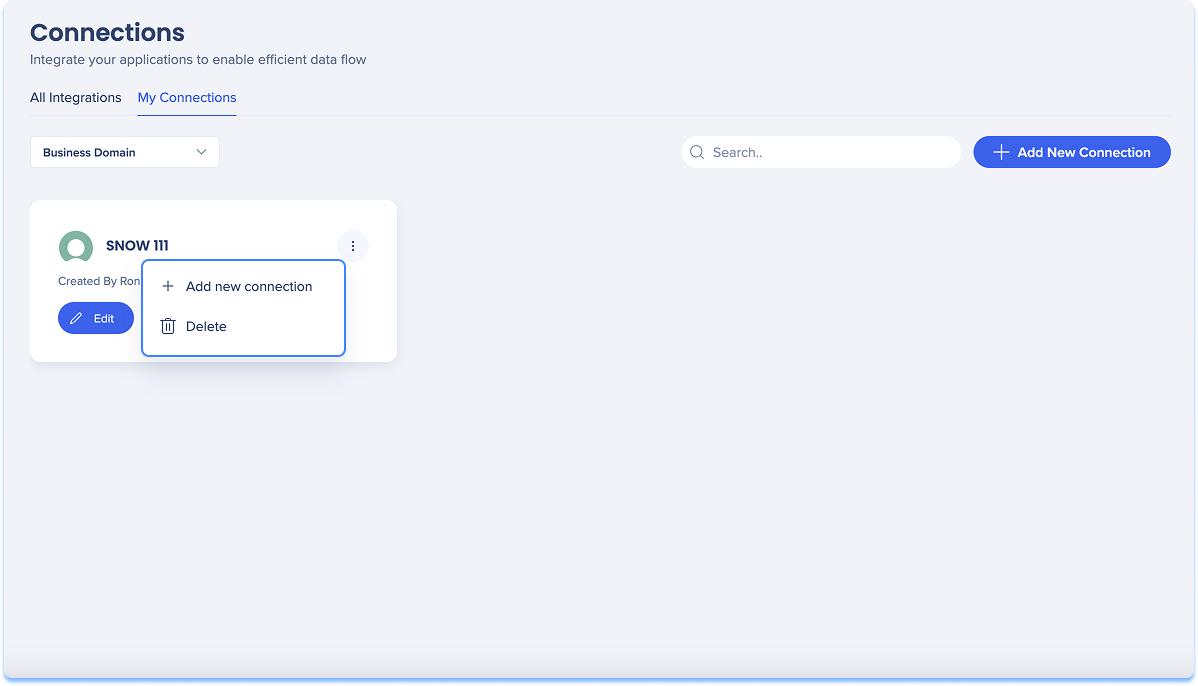
Aperçu du centre des automatisations
Le centre des automatisations vous permet de créer et de gérer des automatisations pour vos connexions.
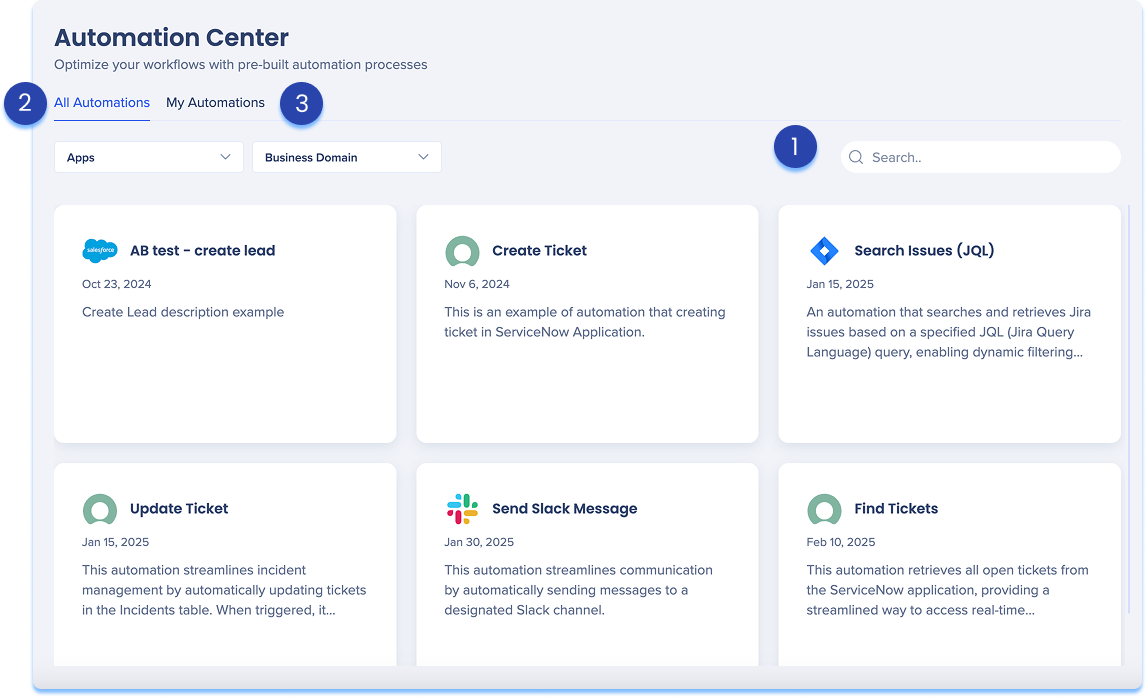
1. Recherche et filtre
Naviguez facilement dans toutes vos connexions avec un outil de recherche et de filtrage complet.
- Trouvez une connexion spécifique par nom ou mots-clés grâce à la barre de recherche.
- Affiner les résultats de recherche en utilisant les filtres disponibles :
- Application
- Domaine professionnel
- Statut (disponible uniquement dans l'onglet « Mes automatisations »)
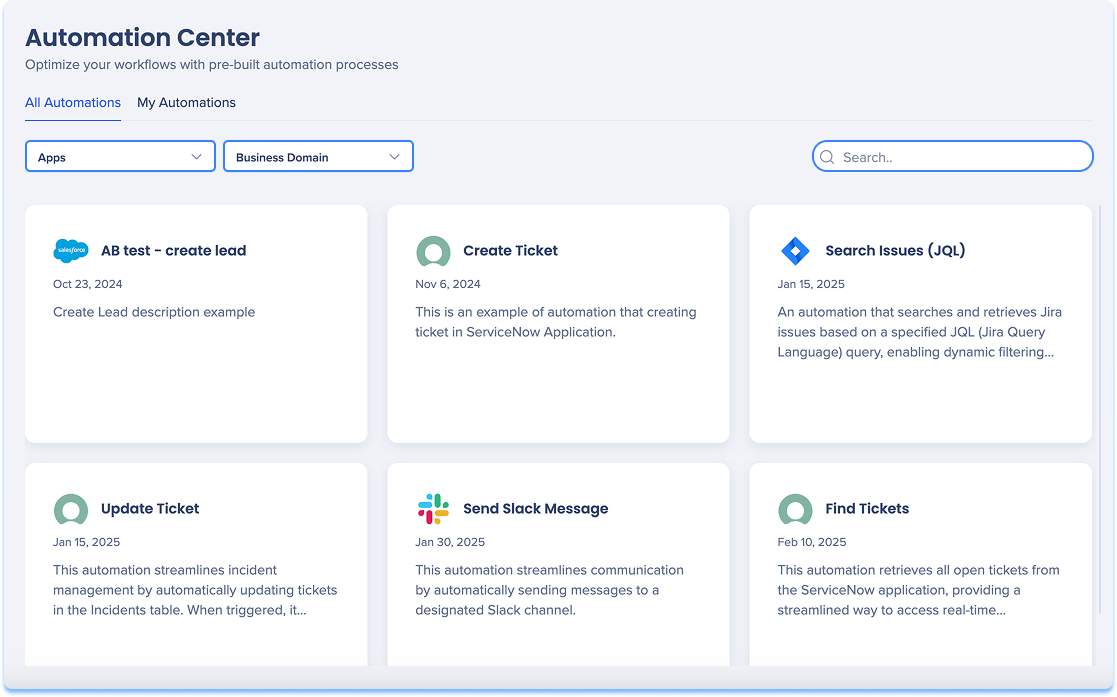
2. Toutes les automatisations
- Cet onglet sert de page d'accueil fournissant une vue de haut niveau de toutes les automatisations disponibles.
- Chaque automatisation est préconfigurée et la vignette comprend les informations suivantes :
- Nom de l'automatisation
- Brève description de l'automatisation
Configurer une automatisation
- Passez la souris sur la carte d'automatisation
- Cliquez sur Setup
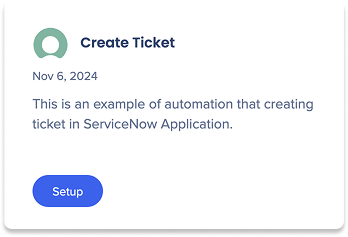
- La fenêtre pop-up Modification de l'automatisation s'ouvrira et affichera deux onglets :
- Paramètres généraux
- Paramètres
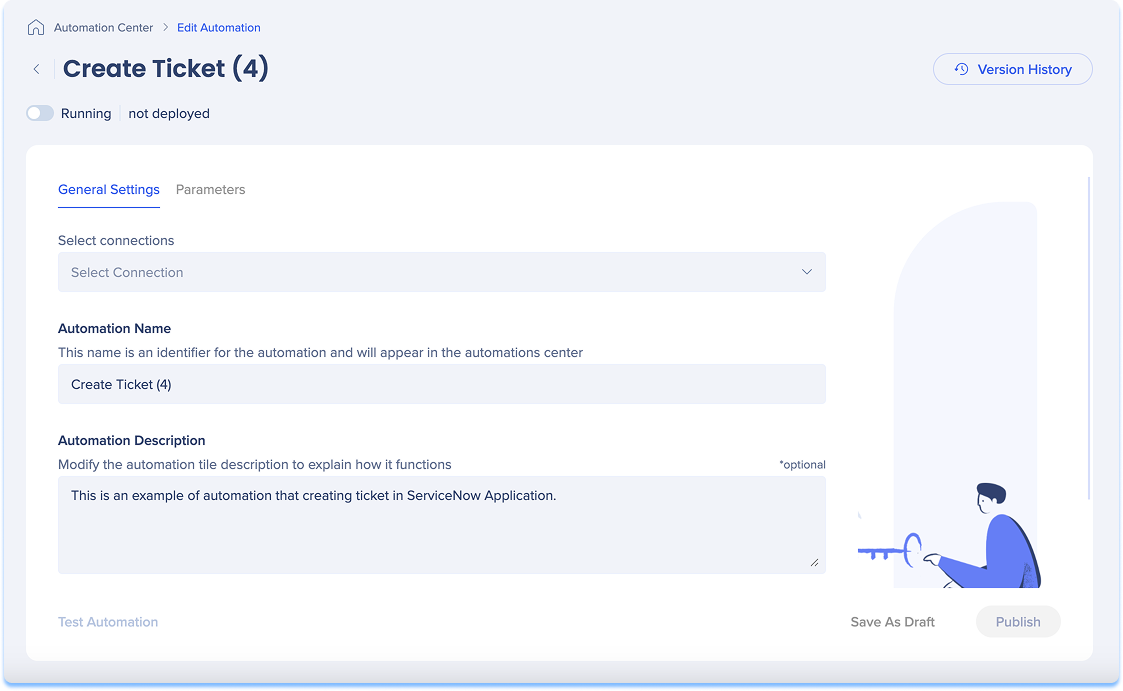
Paramètres généraux
- Sélectionnez la connexion pour ajouter l'automatisation
- Saisissez un nom unique pour l'automatisation
- Ce nom apparaîtra en tant que titre de la vignette dans le Centre d'automatisation
- Optionnel : modifiez la description de votre automatisation
- Cette description sera affichée sur la vignette dans le Centre d'automatisation
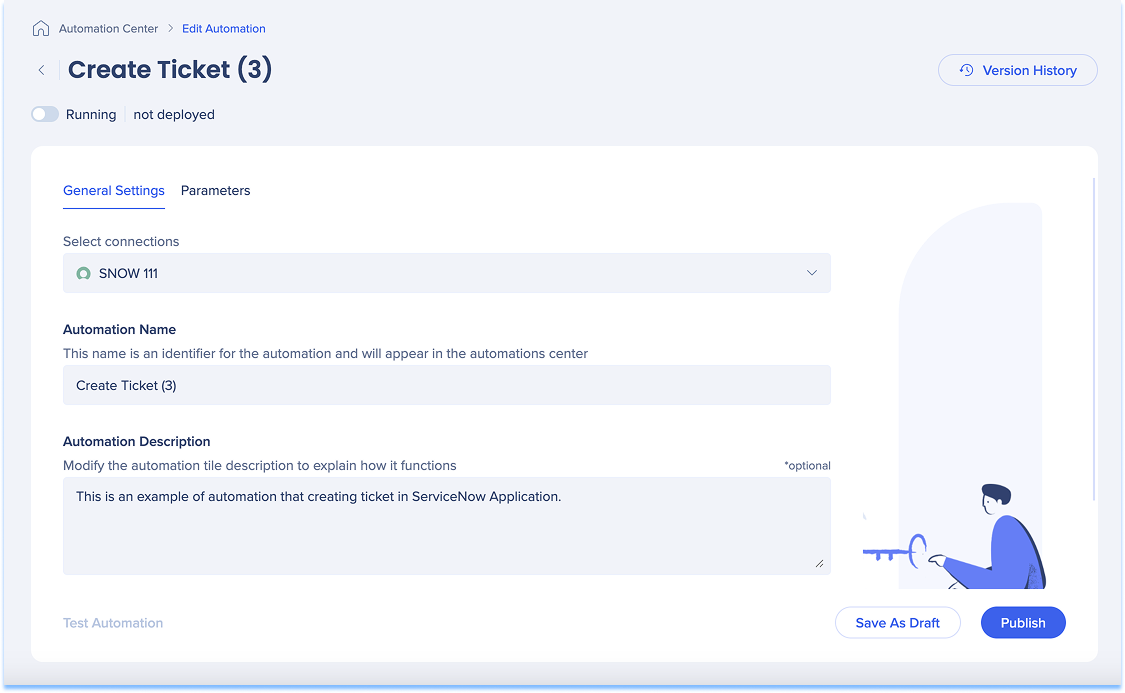
Paramètres
- Cliquez sur l'onglet Paramètres
- Un tableau affichera les paramètres disponibles pour cette automatisation
- Les colonnes incluses dans le tableau sont :
- Nom du paramètre
- Type
- Champ
- Obligatoires : indiquent si le paramètre est requis (ne peut pas être désactivé ou modifié)
- En option : cliquez sur Automatisation des tests
- En option : cliquez sur Automatisation des tests
- Enregistrez et publiez :
- Cliquez sur Enregistrer en tant que brouillon pour enregistrer vos progrès
- Cliquez sur Publier pour rendre l'automatisation en ligne
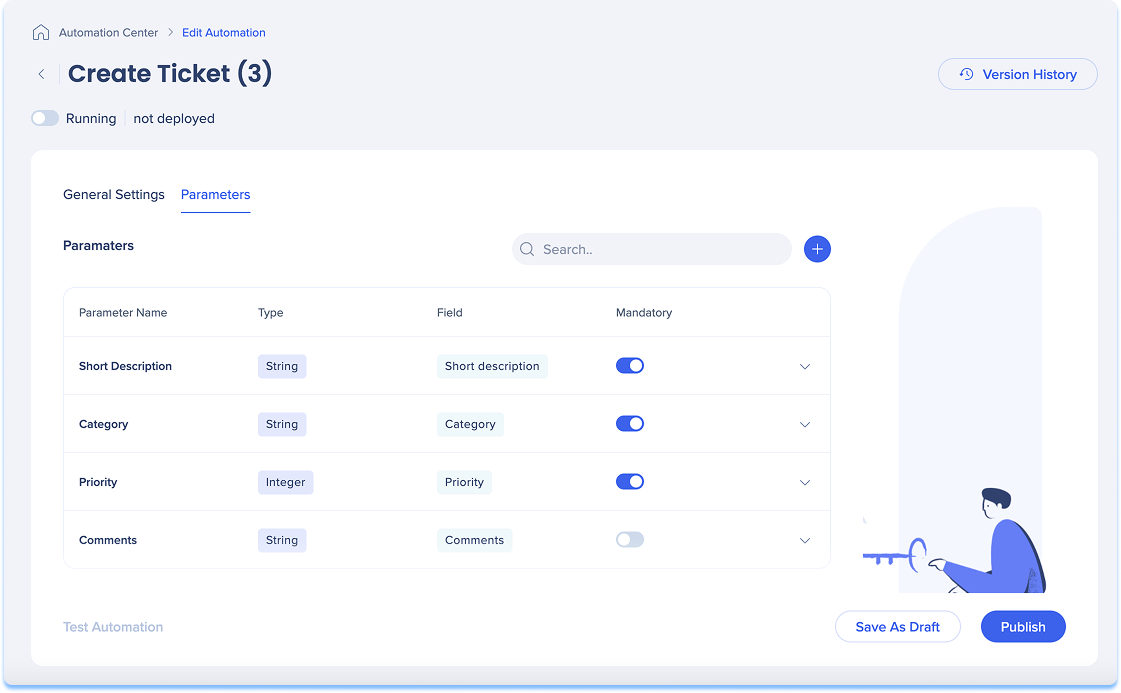
Pour ajouter un paramètre :
- Cliquez sur l'icône + Créer
- Le popup Ajouter un nouveau paramètre apparaît
- Saisissez le nom du paramètre
- Sélectionnez le champ de paramètre
- Ce sont les données que vous recevez de l'application avec laquelle vous êtes intégré
- Sélectionnez le type de paramètre
- Optionnel : Saisissez une description pour le paramètre
- Optionnel : Définir comme obligatoire
- Cliquez sur Save.
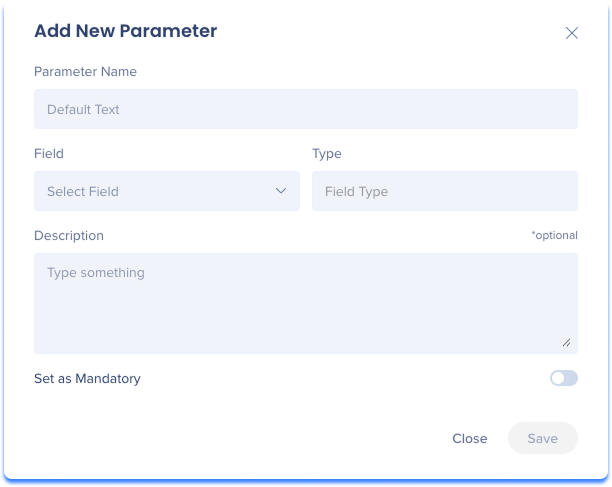
Pour modifier un paramètre :
- Cliquez sur le menu déroulant dans la ligne du paramètre
- Apportez les modifications nécessaires
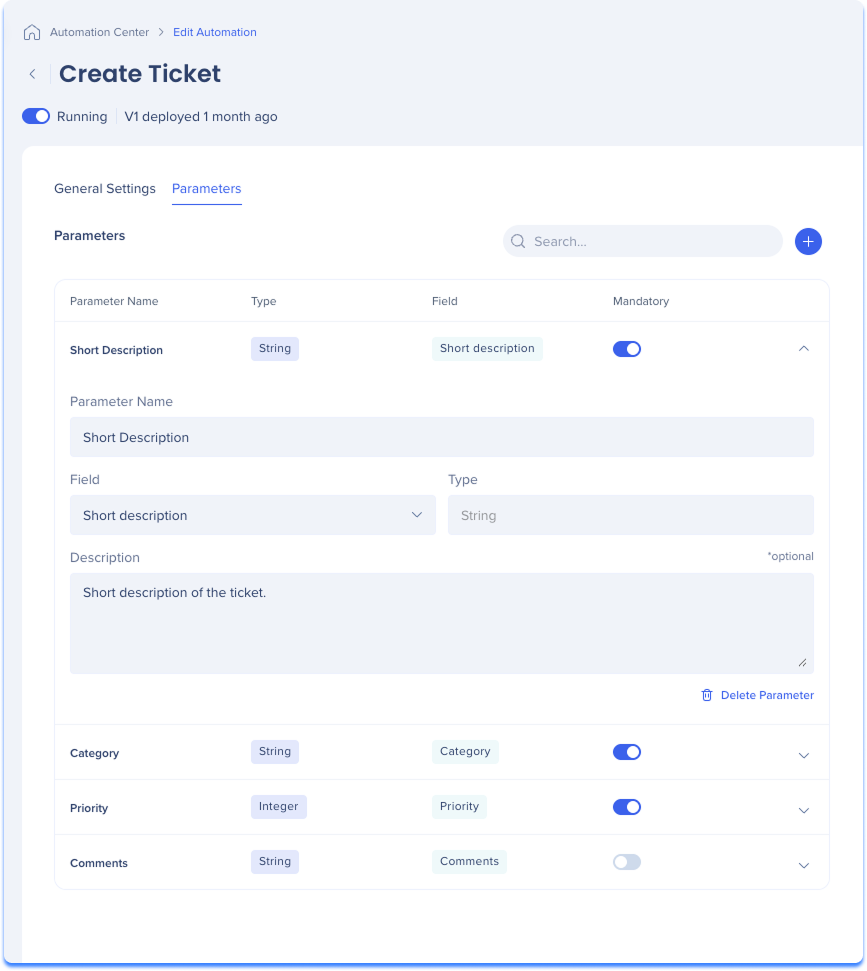
Pour supprimer un paramètre :
- Cliquez sur le menu déroulant dans la ligne du paramètre
- Cliquez sur le bouton Supprimer le paramètre en bas de la page
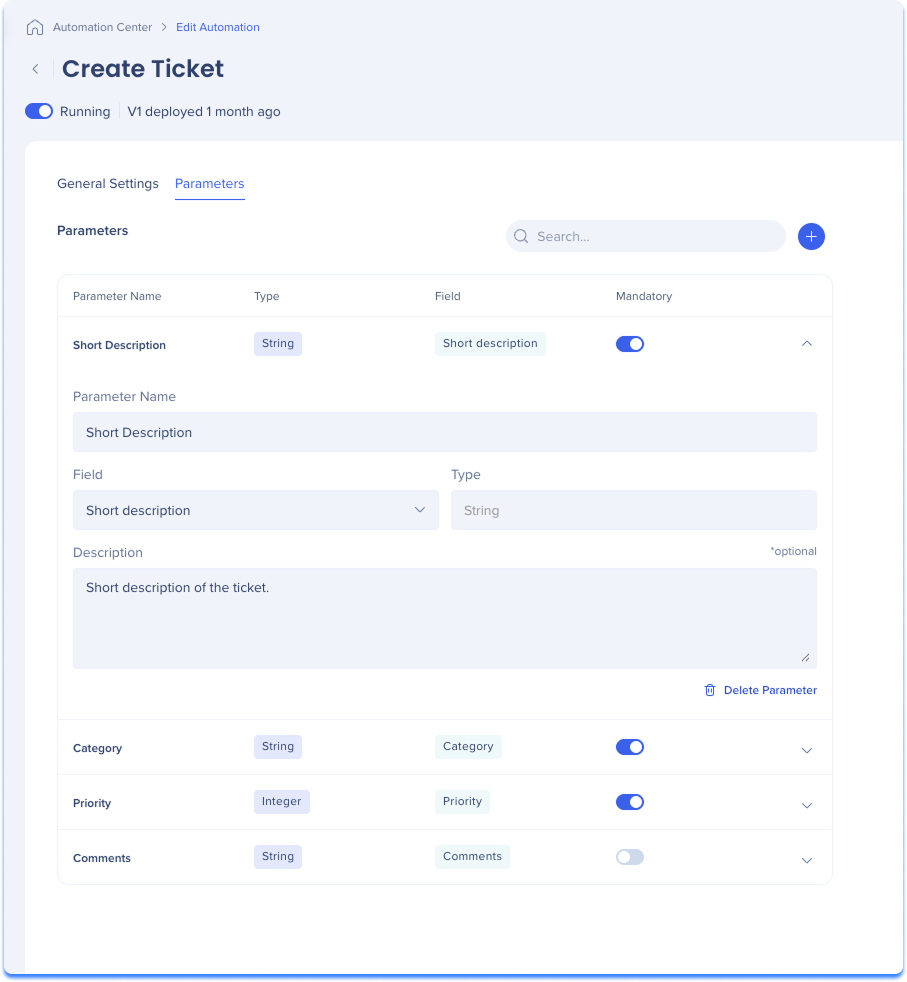
Historique des versions
- Cliquez sur le bouton Historique des versions en haut de la page
- Un panneau latéral apparaîtra, affichant les colonnes suivantes :
- Nom de la version
- Modifié par
- Nom de la connexion
- Statut de la connexion
- Date de modification
- Cliquez sur le menu Options pour soit :
- Supprimer une version
- Restaurer une version
- Renommer une version
- Pour effectuer des actions sur plusieurs versions :
- Sélectionnez la case à cocher à côté des versions que vous souhaitez gérer
- Choisissez une action dans la barre d'outils flottante
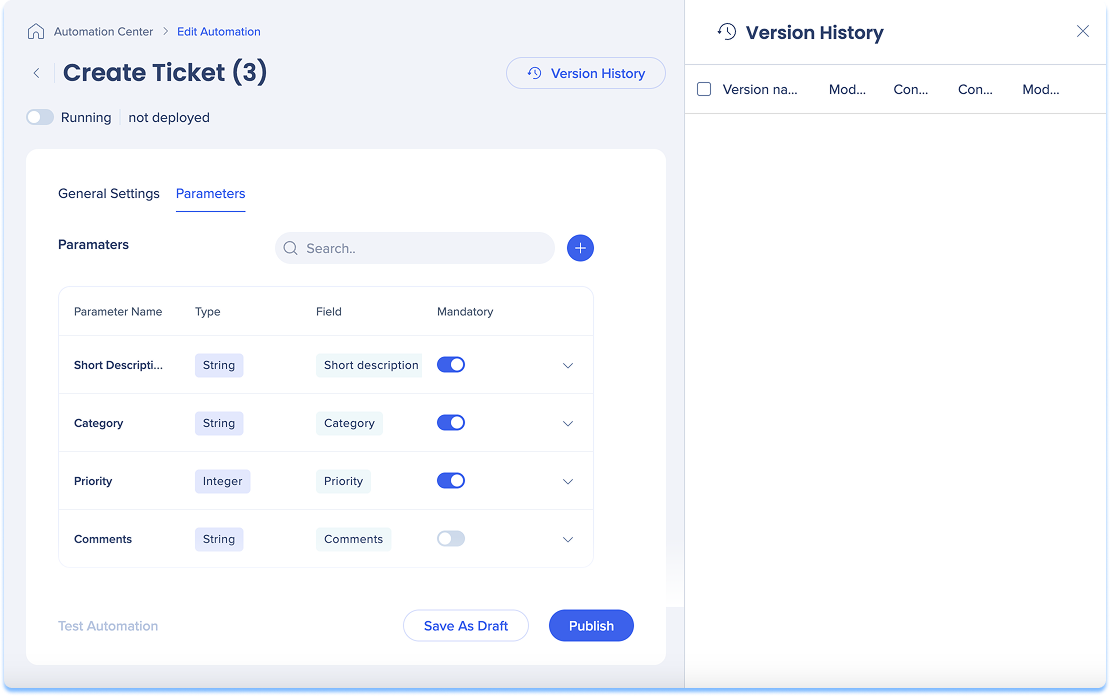
3. Mes automatisations
- Cette section répertorie toutes les automatisations que vous avez créées. Vous pouvez utiliser chaque automatisation plusieurs fois.
- Chaque carte d'automatisation affiche les détails suivants :
- Nom de l'automatisation
- Brève description
- Statut de l'automatisation
- Nombre de connexions
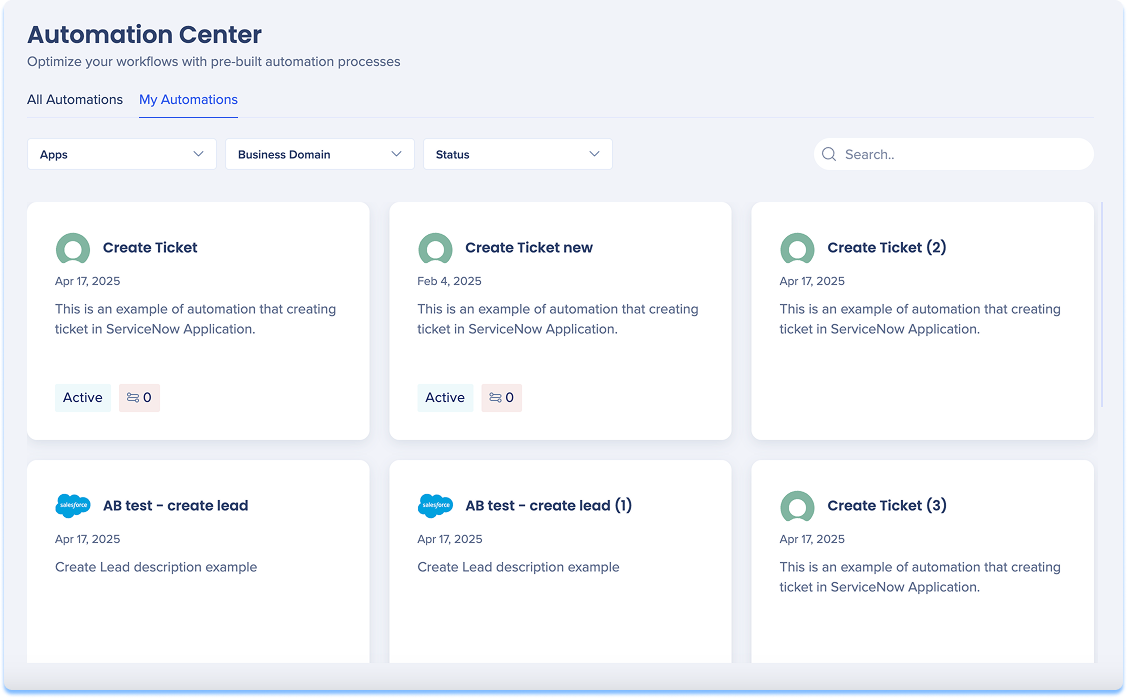
Modifier les automatisations
- Passez la souris sur la tuile d'intégration
- Cliquez sur Modifier
- La page Modifier l'automatisation apparaîtra
- Apportez les modifications nécessaires
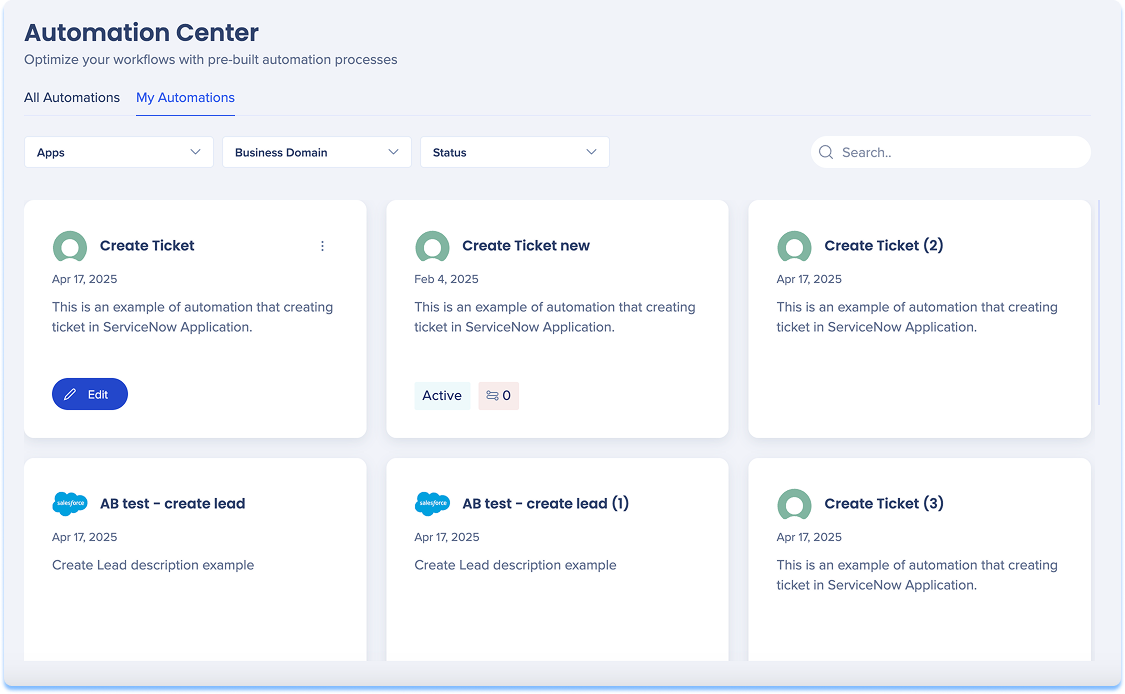
Options de vignettes supplémentaires
- Passez la souris sur la tuile d'intégration
- Cliquez sur le menu Options
- Les options suivantes sont disponibles :
- Dupliquer
- Supprimer
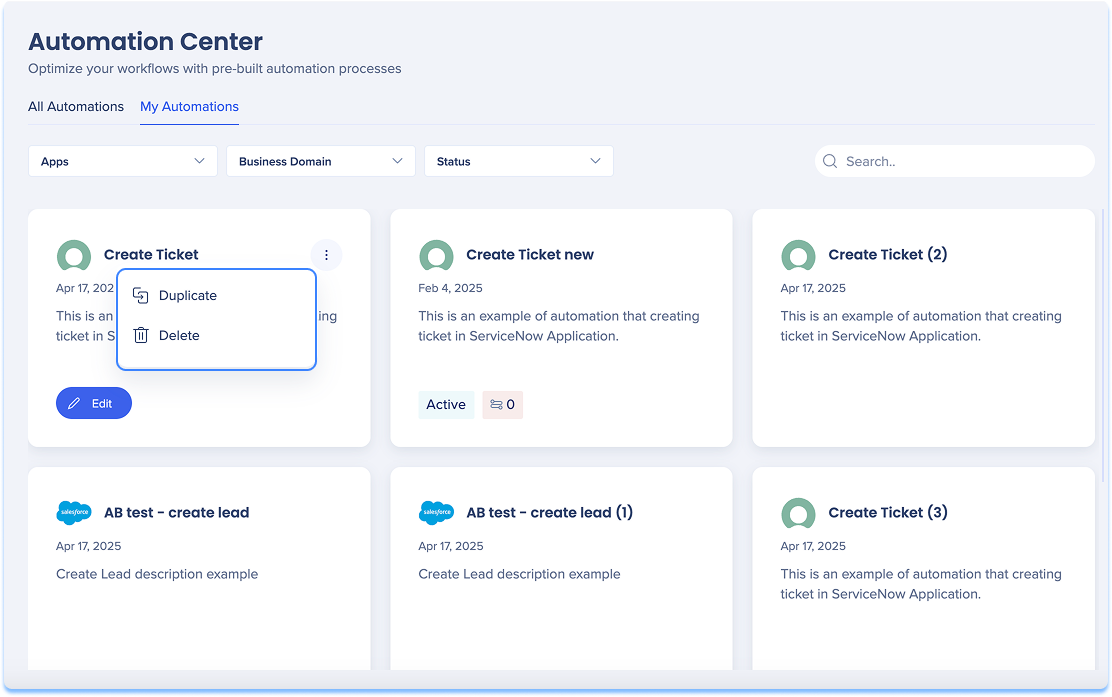
Utilisation du centre d'intégration dans ActionBot
L'étape d'automatisation des actions dans ActionBot vous permet d'ajouter des automatisations à votre conversation.