Mobile : Smart Walk-Thrus
Smart Walk-Thrus
Les Smart Walk-Thrus simplifient l'expérience de l'utilisateur en lui fournissant des conseils à l'écran au moment où il en a besoin, de sorte que vos clients puissent réussir à achever n'importe quelle tâche.
Dans la console WalkMe Mobile, le Smart Walk-Thru est affiché dans une carte claire et intuitive. La carte utilise des icônes et des symboles pour représenter différents types d'étapes et de logique.
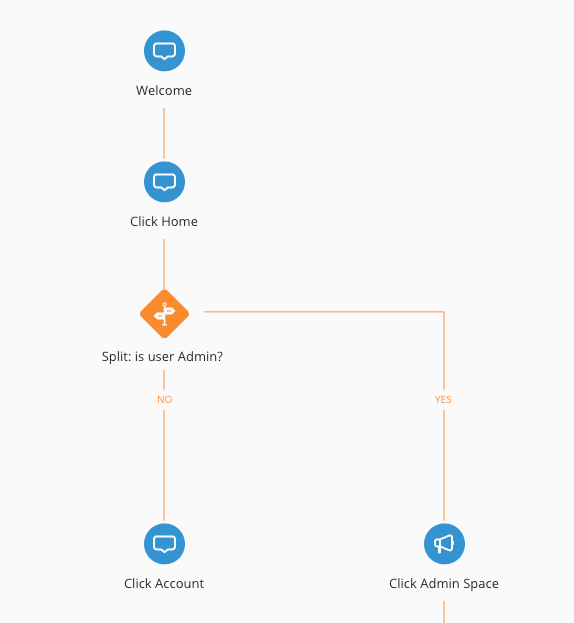
Les Smart Walk-Thrus sont constitués d'Étapes, Étapes du flux et Pop-ups :
- Les étapes s'affichent à l'écran dans des info-bulles qui fournissent des instructions aux utilisateurs dans le cadre d'un processus. Sur la carte Smart Walk-Thru, les étapes apparaissent sous forme de bulles bleues. Les étapes pointent vers un élément à l'écran et donnent une instruction, comme par exemple « Saisissez du texte dans ce champ » ou « Cliquez sur ce bouton ». Chaque étape comporte également un déclencheur : l'action qui amènera l'étape à la suivante, comme par exemple lorsque l'utilisateur saisit du texte dans l'élément associé ou qu'il clique sur un bouton.
- Les étapes du flux fonctionnent officieusement pour modifier le flux du Smart Walk-Thru ; Par exemple, ils peuvent scinder le Smart Walk-Thru en différents chemins, attendre une certaine condition avant de continuer ou gérer des erreurs. Les Étapes du flux appariassent sous forme d'icônes oranges sur la carte Smart Walk-Thru.
- Les Pop-ups sont utilisés pour attirer l'attention de votre utilisateur sur le texte présenté. Contrairement aux bulles d'étapes normales, les Popups ne sont pas attachées à un élément mais apparaissent au centre de la page. Les Popups peuvent être placées n'importe où dans un Smart Walk-Thru.
Création de Smart Walk-Thrus
1. Capture initiale
-
- Entrez en mode d'alimentation et appuyez sur l'icône WalkMe bleue pour afficher le menu correspondant :
- Appuyez sur Capture ;
- Appuyez sur Capture (Smart) Walk-Thru ;
- L'icône WalkMe bleue se transformera en trois icônes (une pour annuler, une pour exposer l'outil de précision, une pour arrêter la capture) ; cela vous indique que vous êtes en train d'enregistrer un Walk-Thru.
- Vous pouvez capturer les étapes d'un Walk-Thru de deux façons différentes (ou en combinant ces deux méthodes) :
- Vous pouvez tout simplement appuyer de façon répétée tout au long du processus pour lequel vous souhaitez capturer un Walk-Thru ;
- Vous pouvez aussi utiliser l'outil de sélection de précision (en appuyant sur l'icône + au milieu) pour passer sur les différents éléments affichés à l'écran et les sélectionner ( Recommandé )
- Une fois le processus de capture terminé, appuyez sur l'icône d'arrêt rouge pour terminer la capture ;
- Nommez votre nouveau Smart Walk-Thru et appuyez sur OK .
- REMARQUE : le déclencheur par défaut pour votre nouveau Walk-Thru sera « NoTrigger » ; vous devez donc établir un lien vers votre Walk-Thru, le relier à une autre campagne ou activer le déclencheur pour que vos utilisateurs finaux puissent l'utiliser.
2. Conception
-
- Dans la console, ouvrez le Smart Walk-Thru et ajoutez/éditez des étapes, y compris les étapes en attente, les divisions, les actions d'attente, etc. (Si vous ne voyez pas le Smart Walk-Thru, appuyez sur la petite icône Refresh (Actualiser) dans l'onglet MY CAMPAINGS (Mes campagnes) de la console mobile).
- Étapes en attente
- Si vous souhaitez ajouter des étapes supplémentaires à celles capturées à l'origine à l'étape 1, ajoutez des étapes en attente. Les étapes en attente servent d'espaces réservés permettant de concevoir la structure du flux et sont recapturées dans l'application elle-même.
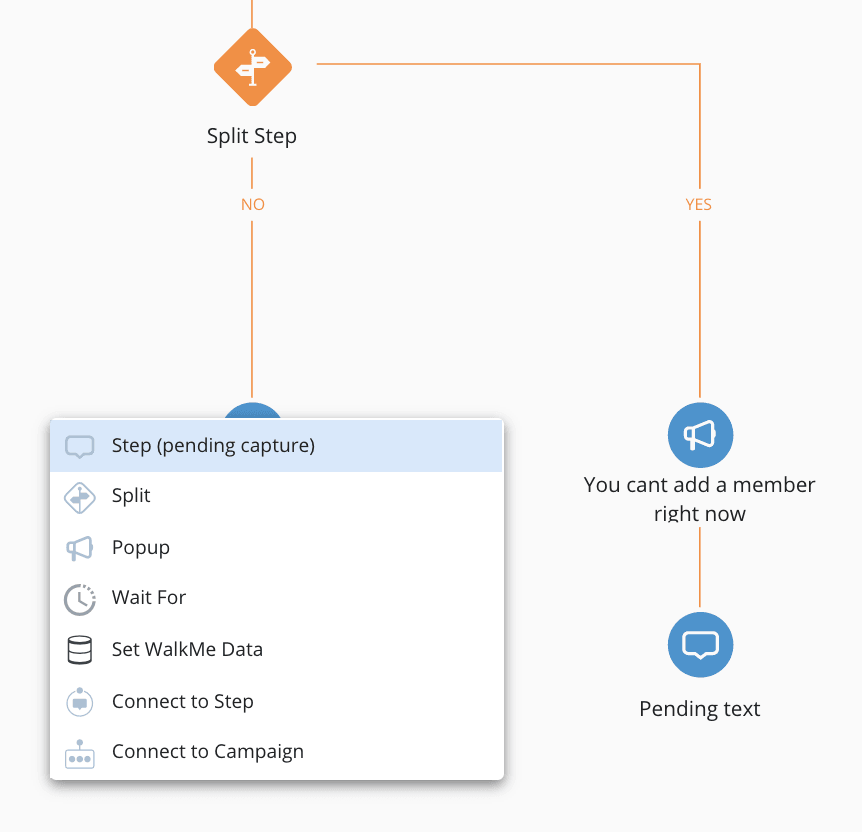
- Si vous souhaitez ajouter des étapes supplémentaires à celles capturées à l'origine à l'étape 1, ajoutez des étapes en attente. Les étapes en attente servent d'espaces réservés permettant de concevoir la structure du flux et sont recapturées dans l'application elle-même.
- Informations sur les étapes
- Passez la souris sur une étape pour examiner les détails, télécharger des captures d'écran, ajouter des points de départ, copier et supprimer.

- Passez la souris sur une étape pour examiner les détails, télécharger des captures d'écran, ajouter des points de départ, copier et supprimer.
- Étapes en attente
- Dans la console, ouvrez le Smart Walk-Thru et ajoutez/éditez des étapes, y compris les étapes en attente, les divisions, les actions d'attente, etc. (Si vous ne voyez pas le Smart Walk-Thru, appuyez sur la petite icône Refresh (Actualiser) dans l'onglet MY CAMPAINGS (Mes campagnes) de la console mobile).
3. Capture des étapes en attente
-
- En mode d'alimentation, appuyez sur l'icône WalkMe bleue, puis sur Preview the Smart Walk-Thru (Prévisualiser le Smart Walk-Thru).
- Naviguez vers l'écran approprié dans l'application, à l'endroit om une étape en attente doit être capturée.
- Appuyez sur capture si vous êtes invité à capturer une étape en attente ou sur l'icône de prévisualisation verte, puis appuyez sur l'étape en attente dans la carte que vous souhaitez capturer.
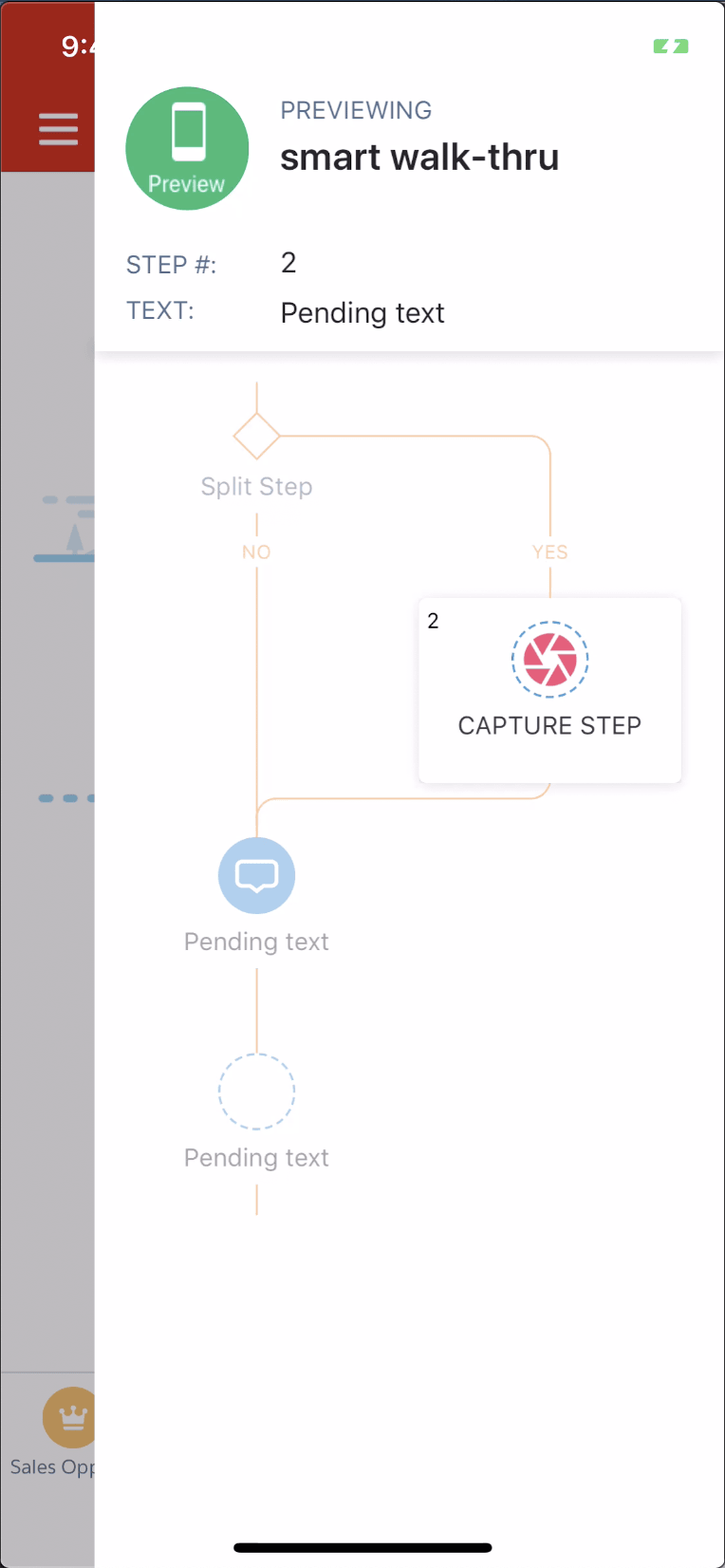
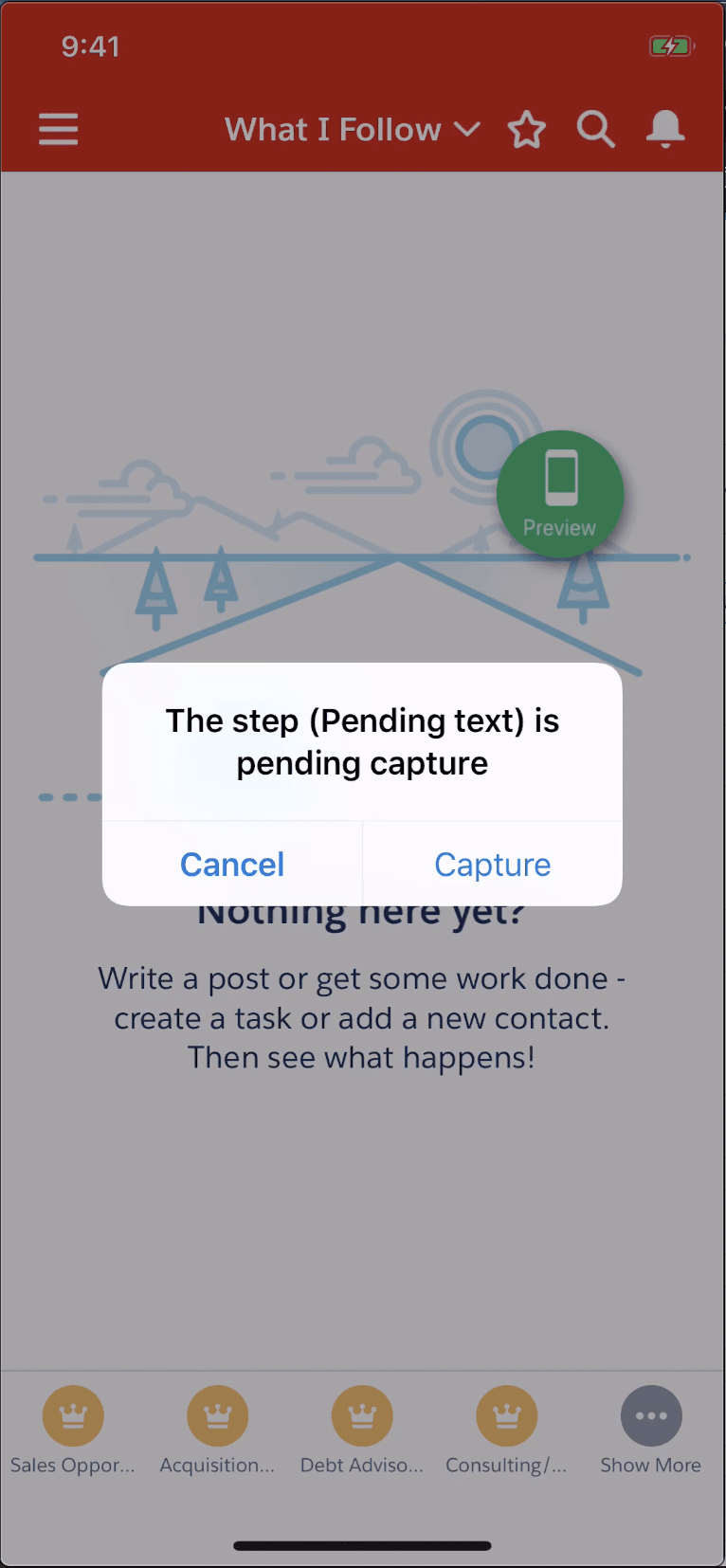
- Une fois prêt, appuyez sur l'icône WalkMe violette, puis sur Save All Edits (Sauvegarder toutes les modifications), en haut de la carte.
4. Passage en revue
- Continuez à effectuer tous les ajustements requis, le cas échéant, dans la console/en mode d'alimentation, puis prévisualisez votre Walk-Thru du début à la fin une fois que vous avez terminé.
Mise à niveau de Walk-Thrus existants vers des Smart Walk-Thrus
Si vous avez mis à jour le SDK WalkMe à 2.0+ et que vos utilisateurs disposent toujours d'applications fonctionnant avec une version SDK plus ancienne, le mode de capture dans l'application vous permettra de capturer un WalkThru au lieu d'un Smart WalkThru de façon à ce que les campagnes que vous créez soient compatibles avec toutes les versions existantes de l'application.
Dans la console, vous verrez un bouton en haut de n'importe quel Walk-Thru existant qui vous permet de transformer des Walk-Thrus en Smart Walk-Thrus.

