Mobile: Smart Walk-Thrus
Smart Walk-Thrus
Smart Walk-Thrus vereinfachen die Benutzererfahrung, indem sie im richtigen Moment eine Anleitung auf dem Bildschirm bereitstellen, damit Ihre Kunden jede Aufgabe erfolgreich erledigen können.
In der WalkMe Mobile Console wird der Smart Walk-Thru auf einer übersichtlichen und intuitiven Karte angezeigt. Die Karte verwendet Symbole und Zeichen, um verschiedene Arten von Schritten und Handlungsabläufen darzustellen.
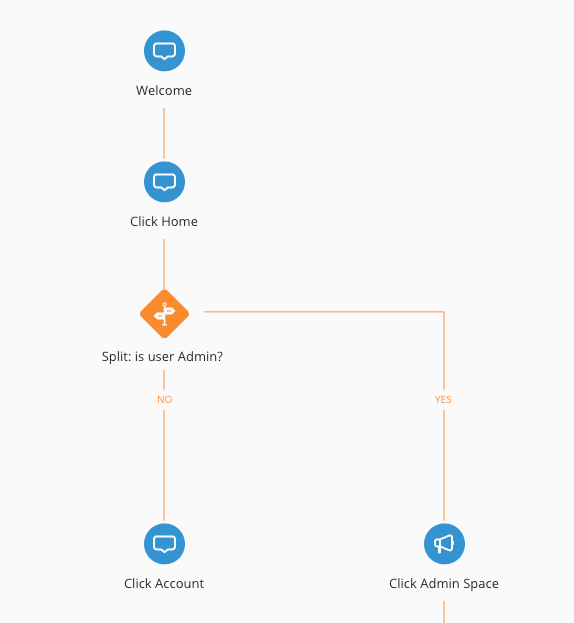
Smart Walk-Thrus bestehen aus Schritten, Walk-Thrus und Popups:
- Die Schritte erscheinen als Tipp-Sprechblasen auf dem Bildschirm, die den Benutzer mit Anweisungen durch einen Prozess führen. Auf der Karte des Smart Walk-Thru werden Schritte als blaue Sprechblasen angezeigt. Schritte zeigen auf ein Element auf dem Bildschirm und geben eine Hauptrichtung vor, z. B. „Geben Sie Text in dieses Feld ein“ oder „Klicken Sie auf diese Schaltfläche“. Jeder Schritt hat auch einen Auslöser – die Aktion, die dazu führt, dass der Schritt mit dem nächsten Schritt fortgesetzt wird, z. B. wenn der Benutzer Text in das zugehörige Element eingibt oder auf eine Schaltfläche klickt.
- Ablaufschritte funktionieren im Hintergrund, um den Ablauf des Smart Walk-Thru zu verändern. Sie können den Smart Walk-Thru beispielsweise in verschiedene Pfade aufteilen, auf eine bestimmte Bedingung warten, bevor Sie fortfahren, oder Fehler behandeln. Flow Steps werden auf der Karte des Smart Walk-Thru als orange Symbole angezeigt.
- Popups werden verwendet, um die Aufmerksamkeit Ihres Benutzers auf den markierten Text zu lenken. Im Gegensatz zu regulären Schritt-Sprechblasen sind Popups nicht an ein Element angehängt, sondern erscheinen in der Mitte der Seite. Popups können überall innerhalb eines Smart Walk-Thrus platziert werden.
Smart Walk-Thrus erstellen
1. Erste Erfassung
-
- Rufen Sie den Power-Modus auf und tippen Sie auf das blaue WalkMe-Symbol, um das Menü Power-Modus aufzurufen:
- Tippen Sie auf Capture (Erfassen);
- Tippen Sie auf Capture (Smart) Walk-Thru ([Smart] Walk-Thru erfassen);
- Das blaue WalkMe-Symbol verwandelt sich in drei Symbole (eines zum Abbrechen, eines zum Freigeben des Präzisionswerkzeugs und eines zum Beenden der Erfassung), was bedeutet, dass Sie jetzt einen Walk-Thru aufzeichnen.
- Erfassen Sie Walk-Thru-Schritte auf eine von zwei Arten (oder eine Kombination):
- Tippen Sie sich einfach durch den Prozess, für den Sie einen Walk-Thru erfassen möchten;
- Verwenden Sie das Präzisionsauswahl-Werkzeug (durch Tippen auf das +-Symbol in der Mitte), um mit dem Mauszeiger über die verfügbaren Elemente auf dem Bildschirm zu fahren und sie auszuwählen
- Wenn Sie den Erfassungsvorgang abgeschlossen haben, tippen Sie auf das rote Stopp-Symbol, um die Erfassung zu beenden;
- Geben Sie Ihrem neuen Smart Walk-Thru einen Namen und tippen Sie auf OK
- HINWEIS: Der Standardauslöser für Ihr neues Walk-Thru ist „Kein Auslöser“. Sie müssen also eine Verknüpfung zu Ihrem Walk-Thru herstellen, es mit einer anderen Kampagne verbinden oder den Auslöser aktivieren, damit Ihre Endbenutzer es nutzen können.
2. Design
-
- Öffnen Sie in der Konsole den Smart Walk-Thru und fügen Sie Schritte hinzu bzw. bearbeiten Sie sie, einschließlich ausstehender Schritte, Splits, Wartezeiten usw. (Wenn Sie den Smart Walk-Thru nicht sehen, tippen Sie auf das kleine Aktualisierungssymbol in der Registerkarte MY CAMPAIGNS (MEINE KAMPAGNEN) der Mobile Console)
- NEU – Ausstehende Schritte
- Fügen Sie Ihrem Smart WalkThru noch ausstehende Schritte hinzu, wenn Sie über die ursprünglich in Schritt 1 erfassten Schritte hinaus weitere Schritte hinzufügen möchten. Ausstehende Schritte dienen als Platzhalter für die Gestaltung der Struktur des Ablaufs und werden in der App selbst wieder erfasst.
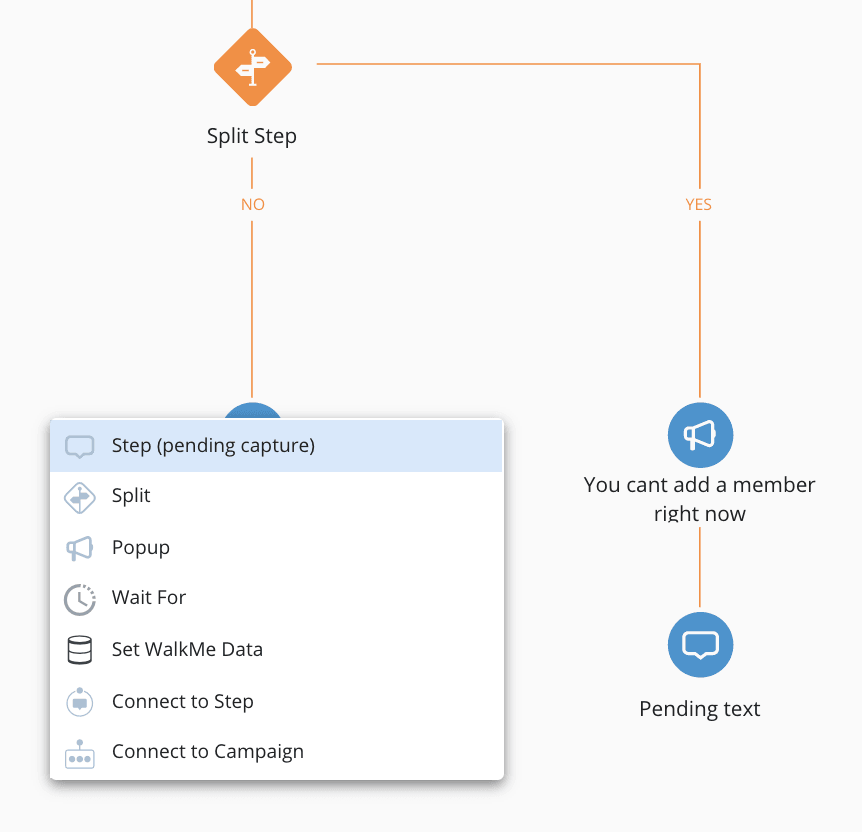
- Fügen Sie Ihrem Smart WalkThru noch ausstehende Schritte hinzu, wenn Sie über die ursprünglich in Schritt 1 erfassten Schritte hinaus weitere Schritte hinzufügen möchten. Ausstehende Schritte dienen als Platzhalter für die Gestaltung der Struktur des Ablaufs und werden in der App selbst wieder erfasst.
- NEU – Ausstehende Schritte
- Öffnen Sie in der Konsole den Smart Walk-Thru und fügen Sie Schritte hinzu bzw. bearbeiten Sie sie, einschließlich ausstehender Schritte, Splits, Wartezeiten usw. (Wenn Sie den Smart Walk-Thru nicht sehen, tippen Sie auf das kleine Aktualisierungssymbol in der Registerkarte MY CAMPAIGNS (MEINE KAMPAGNEN) der Mobile Console)
3. Ausstehende Schritte erfassen
-
- Tippen Sie im Power-Modus auf das blaue WalkMe-Symbol und dann auf die Vorschau des Smart Walk-Thru.
- Navigieren Sie zu dem entsprechenden Bildschirm in der App, auf dem ein ausstehender Schritt erfasst werden muss.
- Tippen Sie auf Erfassen, wenn Sie aufgefordert werden, einen ausstehenden Schritt zu erfassen, oder tippen Sie auf das grüne Vorschausymbol und dann auf den ausstehenden Schritt in der Karte, den Sie erfassen möchten.
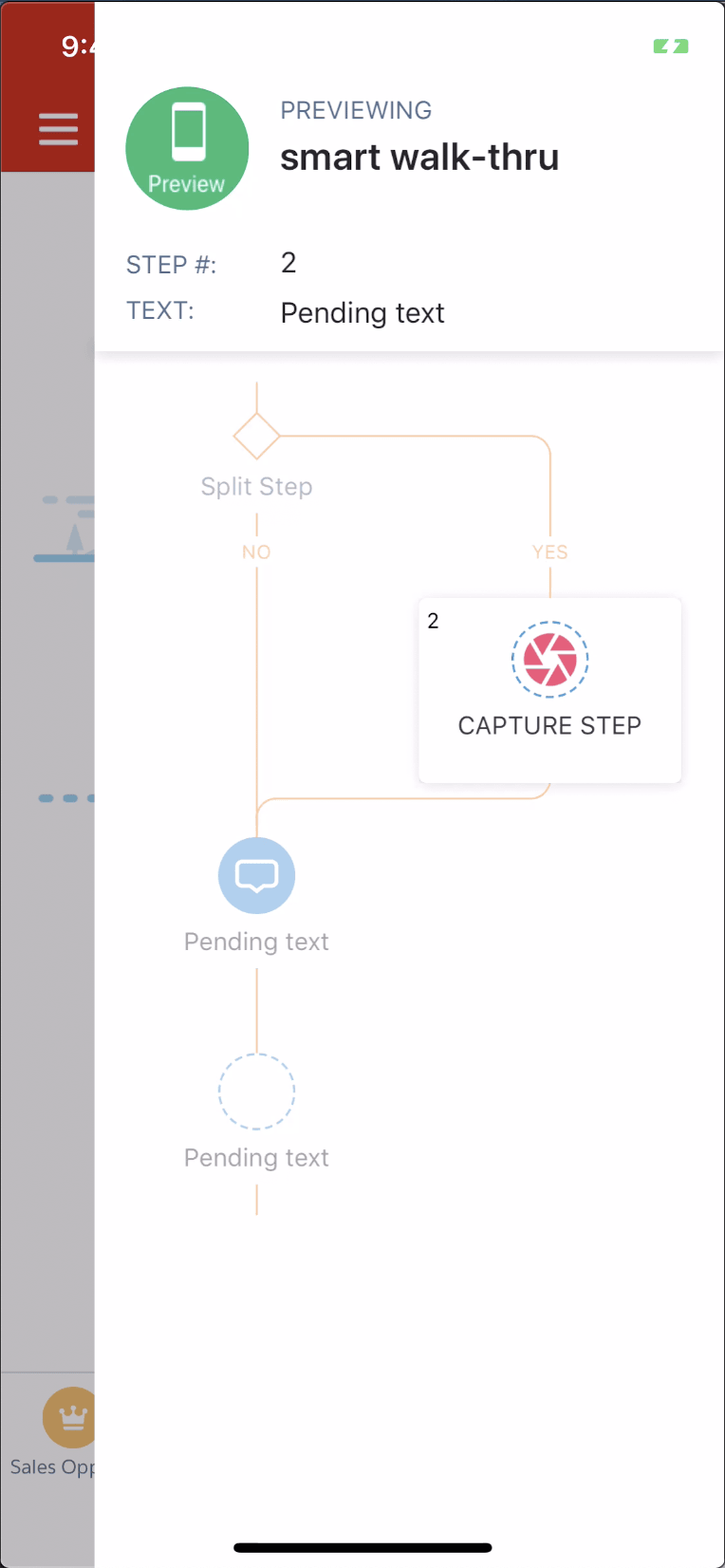
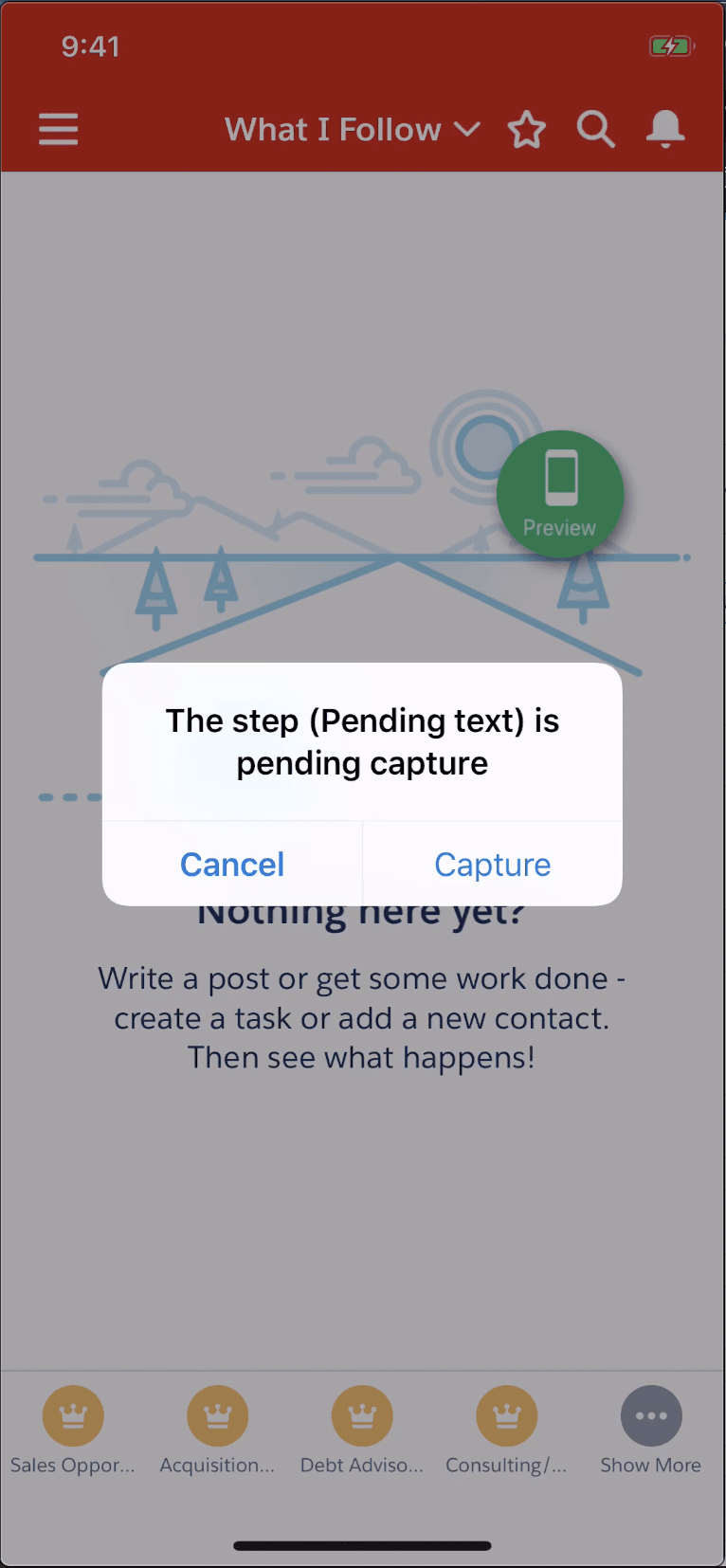
- Wenn Sie fertig sind, tippen Sie auf das lilafarbene WalkMe-Symbol und dann auf Save All Edits (Alle Änderungen speichern) oben auf der Karte.
4. Überprüfung
- Nehmen Sie weitere Einstellungen in der Mobile Console/im Power-Modus vor, und zeigen Sie eine Vorschau Ihres Walk-Thru von Anfang bis Ende an, wenn Sie fertig sind.
Aufrüsten bestehender Walk-Thrus zu Smart Walk-Thrus
Wenn Sie das WalkMe-SDK auf 2.0+ aktualisiert haben und Ihre Nutzer noch Apps mit älteren SDK-Versionen verwenden, können Sie im Erfassungsmodus der App einen WalkThru statt eines Smart WalkThru erfassen, um sicherzustellen, dass die von Ihnen erstellten Kampagnen mit allen bestehenden App-Versionen kompatibel sind.
In der Konsole finden Sie am oberen Rand jedes vorhandenen Walk-Thru eine Schaltfläche, mit der Sie Walk-Thrus zu Smart Walk-Thrus aufwerten können.

