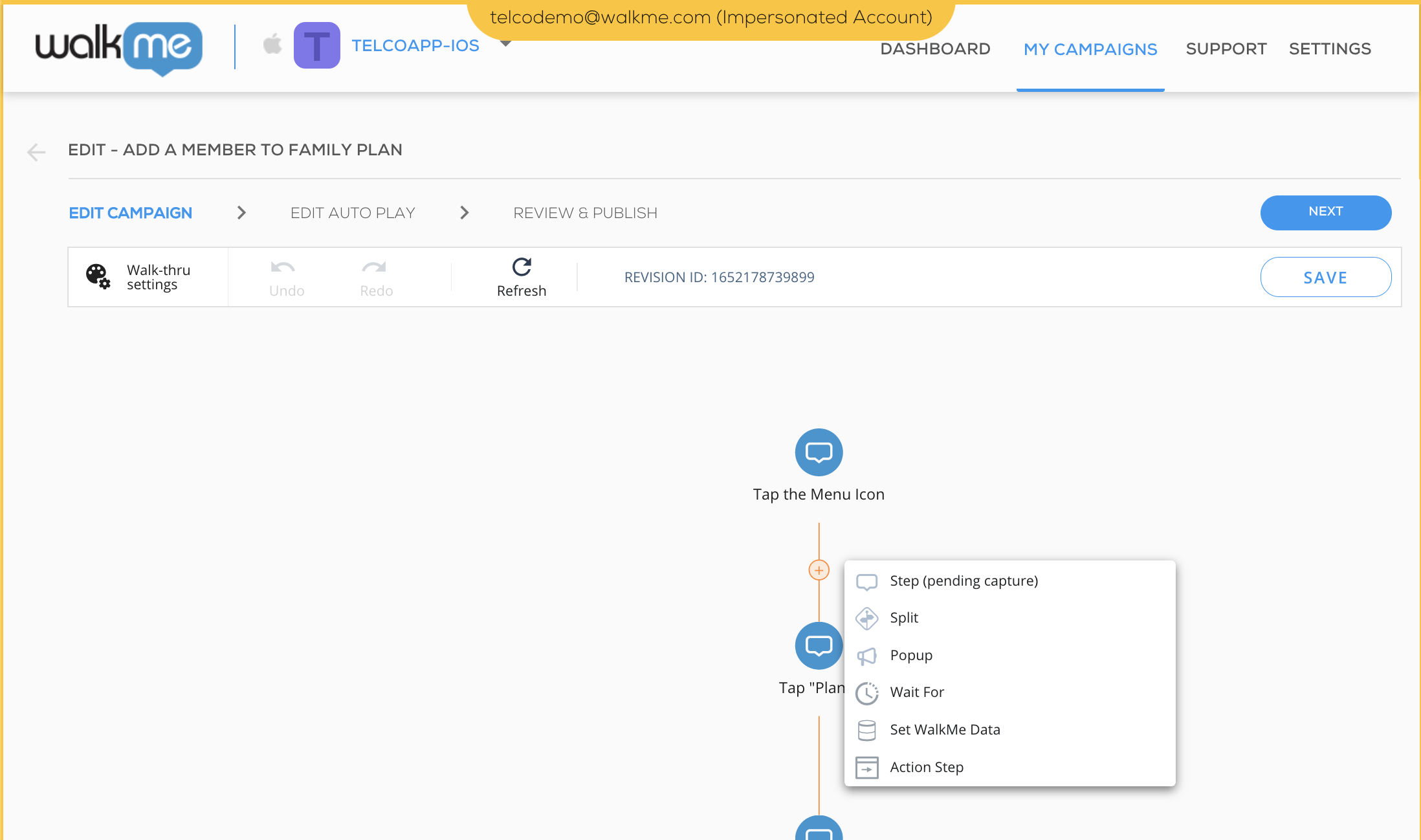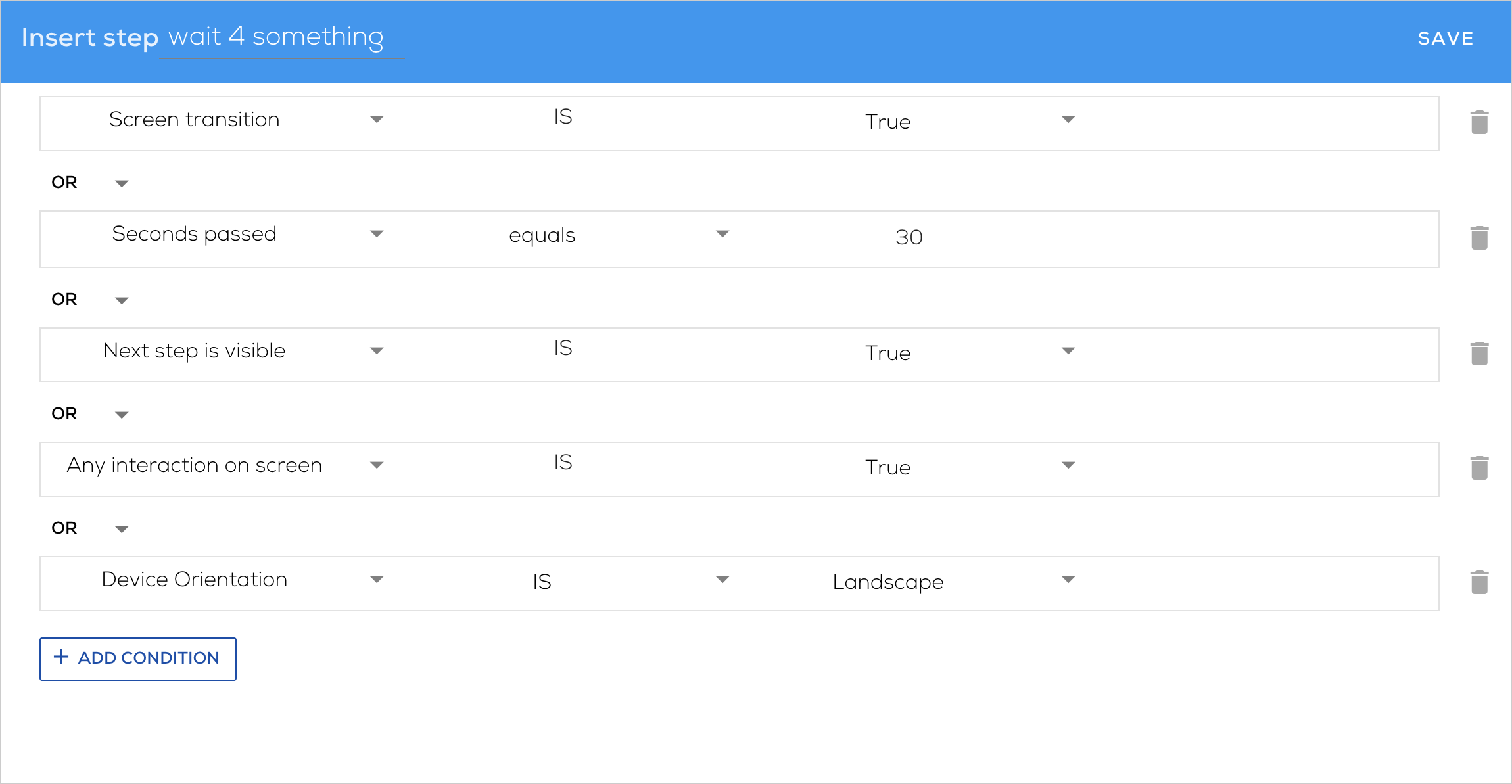Mobile: So bearbeiten Sie Smart Walk-Thrus
Die Mobile Console zeigt ein Flussdiagram der erfassten Schritte an:
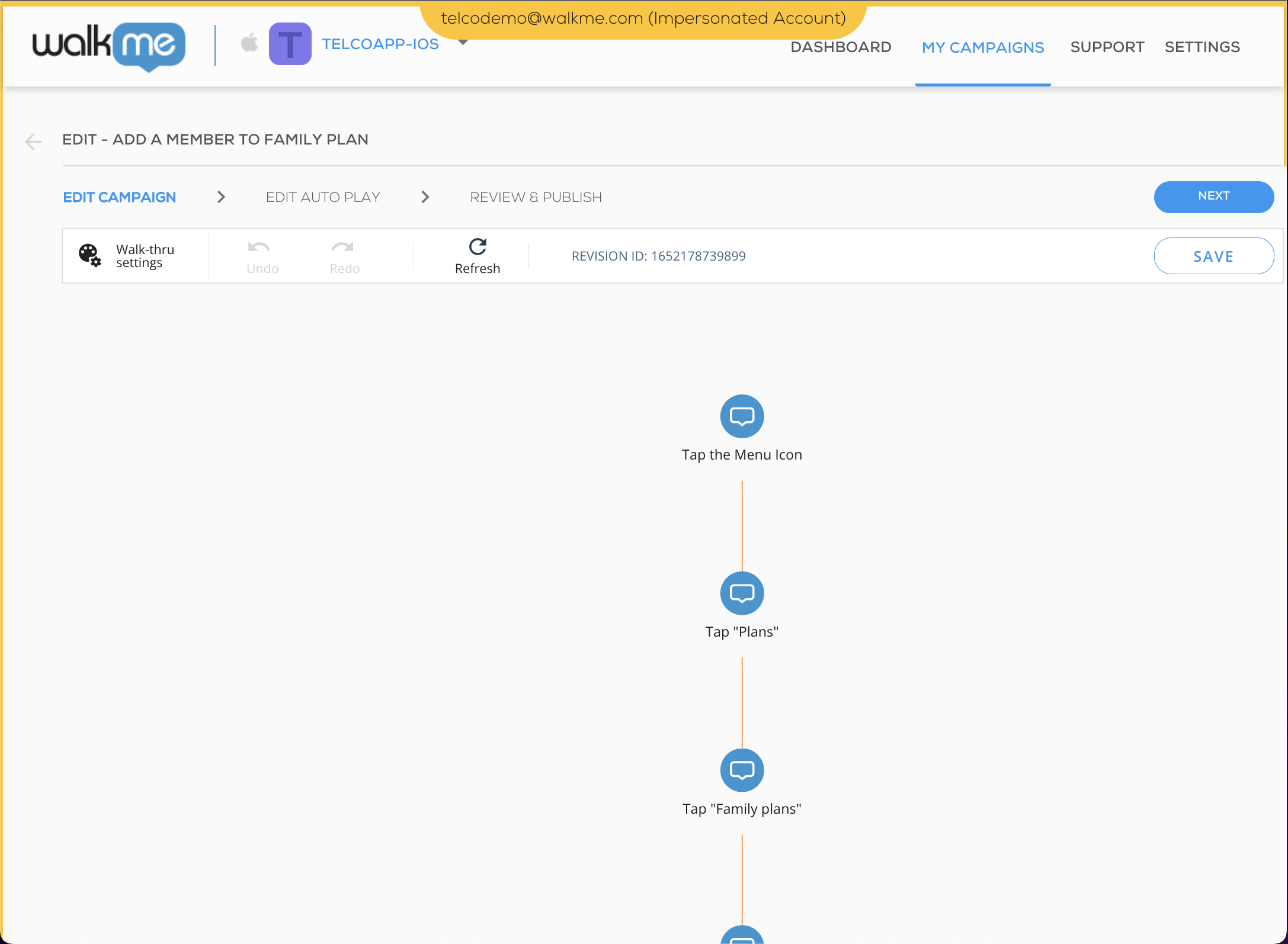
Bearbeitung von Mobile Smart Walk-Thrus
Bearbeiten von Mobile Smart Walk-Thrus im Power-Modus
Während der Vorschau eines Smart Walk-Thru und der Wiedergabe eines bestimmten Schritts können Sie auf das grüne Vorschausymbol und auf den wiedergegebenen Schritt tippen, um das mit dem Schritt verbundene Element erneut zu erfassen.
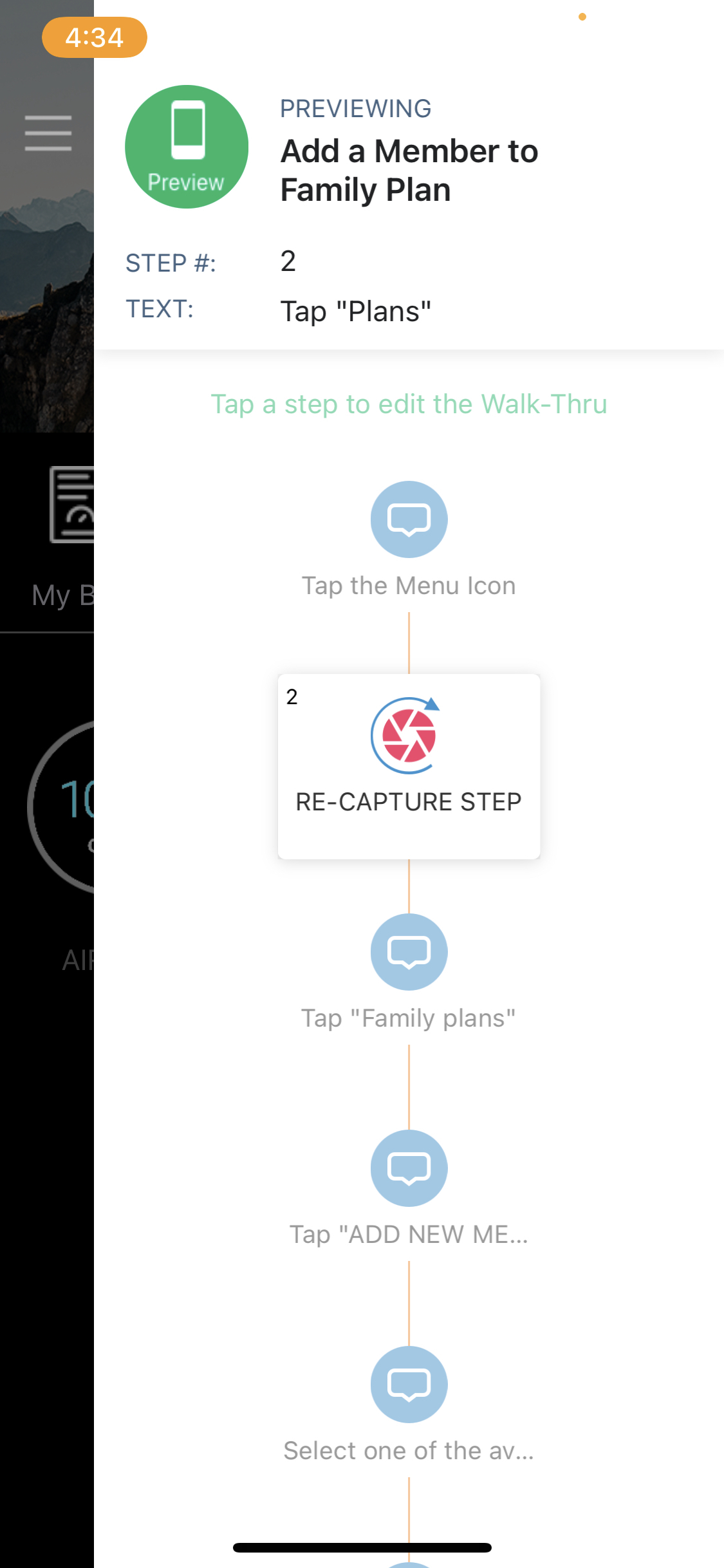
Profi-Tipp: Am besten konsultieren Sie die Mobile Console, wenn Sie im Power-Modus arbeiten. Wenn Sie im Power-Modus Änderungen vornehmen und diese speichern, können Sie die Schaltfläche Refresh (Aktualisieren) im WYSIWYG-Editor des Walk-Thru (neben dem Symbol für die Walk-Thru-Einstellungen) verwenden, damit die neuen Änderungen in der Mobile Console angezeigt werden.
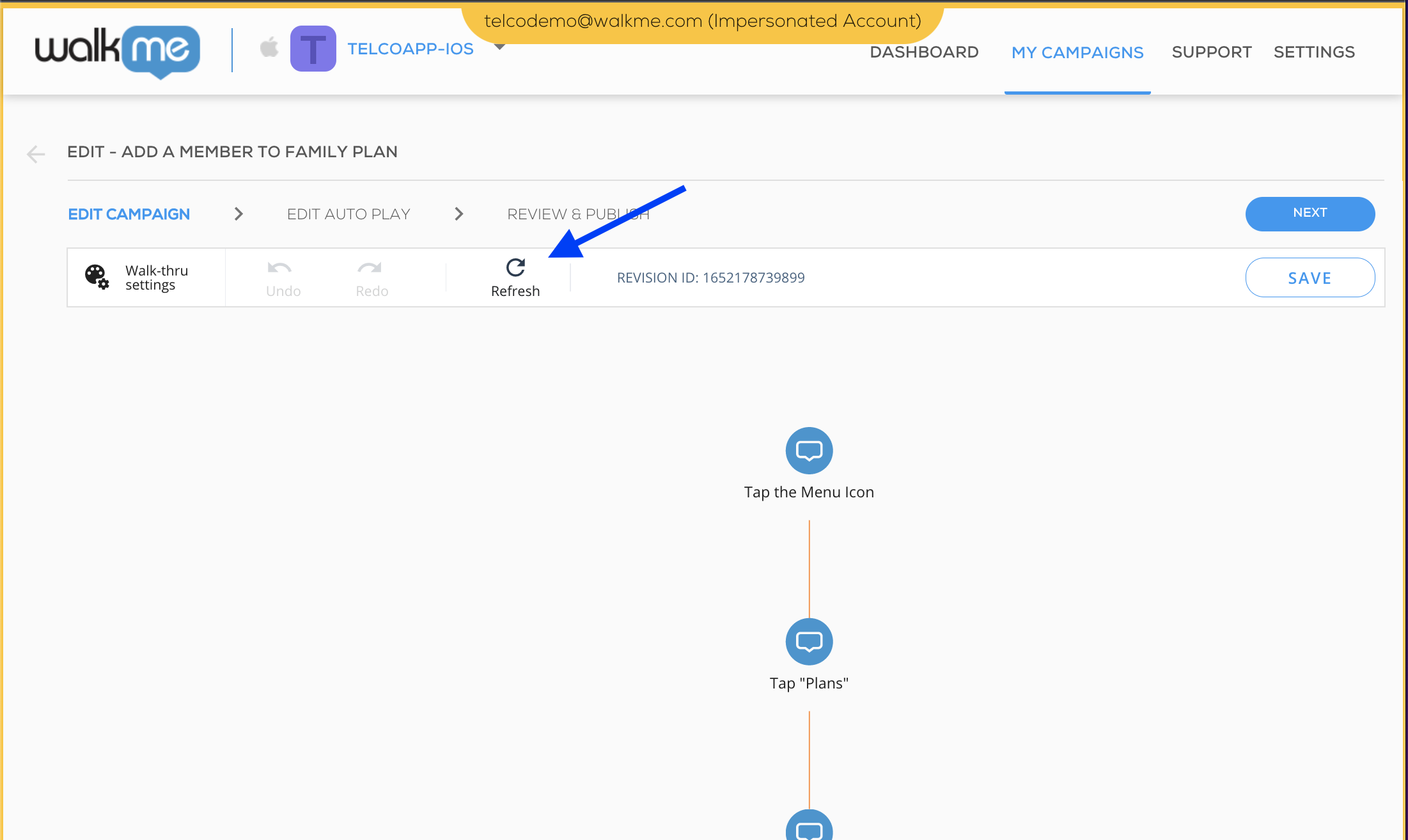
Nach einer Bearbeitung wird der Walk-Thru weiter abgespielt, damit Sie den Ablauf weiter überprüfen und entscheiden können, ob Sie vor dem Speichern weitere Bearbeitungen vornehmen oder die Bearbeitungen ganz verwerfen möchten.
Ab WalkMe Mobile SDK Version 1.6.0 unterscheidet sich der Bearbeitungsstatus von der normalen Vorschau durch eine andere violette Farbe.
Nach der Durchführung einer Bearbeitung wird diese nicht automatisch gespeichert. Die Anzahl der nicht gespeicherten Bearbeitungen wird als Zahlenzeichen auf der Sprechblase Preview/Edit (Vorschau/Bearbeitung) dargestellt:
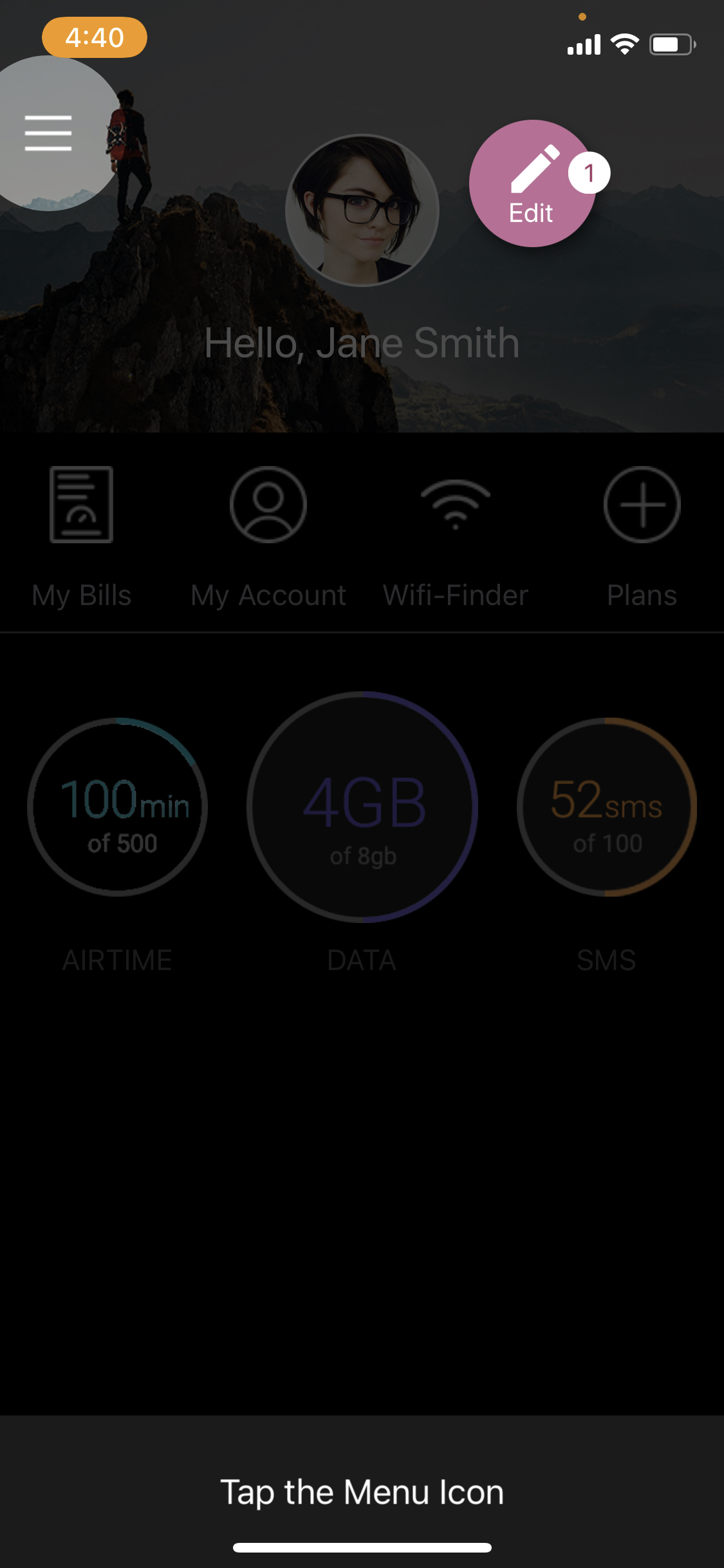
Sie können erneut auf das violette Symbol tippen, um die Änderungen zu speichern oder sie zu verwerfen.
Während ein Walk-Thru bearbeitet wird, kann er nicht aktualisiert werden, da es zu diesem Zeitpunkt zwei Wahrheitsquellen gibt: die ungesicherte Version, an der Sie arbeiten, und die Version, die beim Aktualisieren geholt wird.
Nach dem Speichern oder Verwerfen der Bearbeitungen kehren Sie zur Vorschau des Smart Walk-Thru zurück und können wie gewohnt aktualisieren. Entscheiden Sie, ob Sie Ihre Bearbeitungen speichern oder verwerfen wollen, bevor Sie zu anderen Kampagnen übergehen.
Anpassen von Mobile Smart Walk-Thrus in der Mobile Console
Sie können einen Smart Walk-Thru anpassen oder den Standardstil festlegen, der dann für alle Schritte gilt, indem Sie auf das Symbol Settings (Einstellungen; Farbpalette + Zahnrad) klicken:
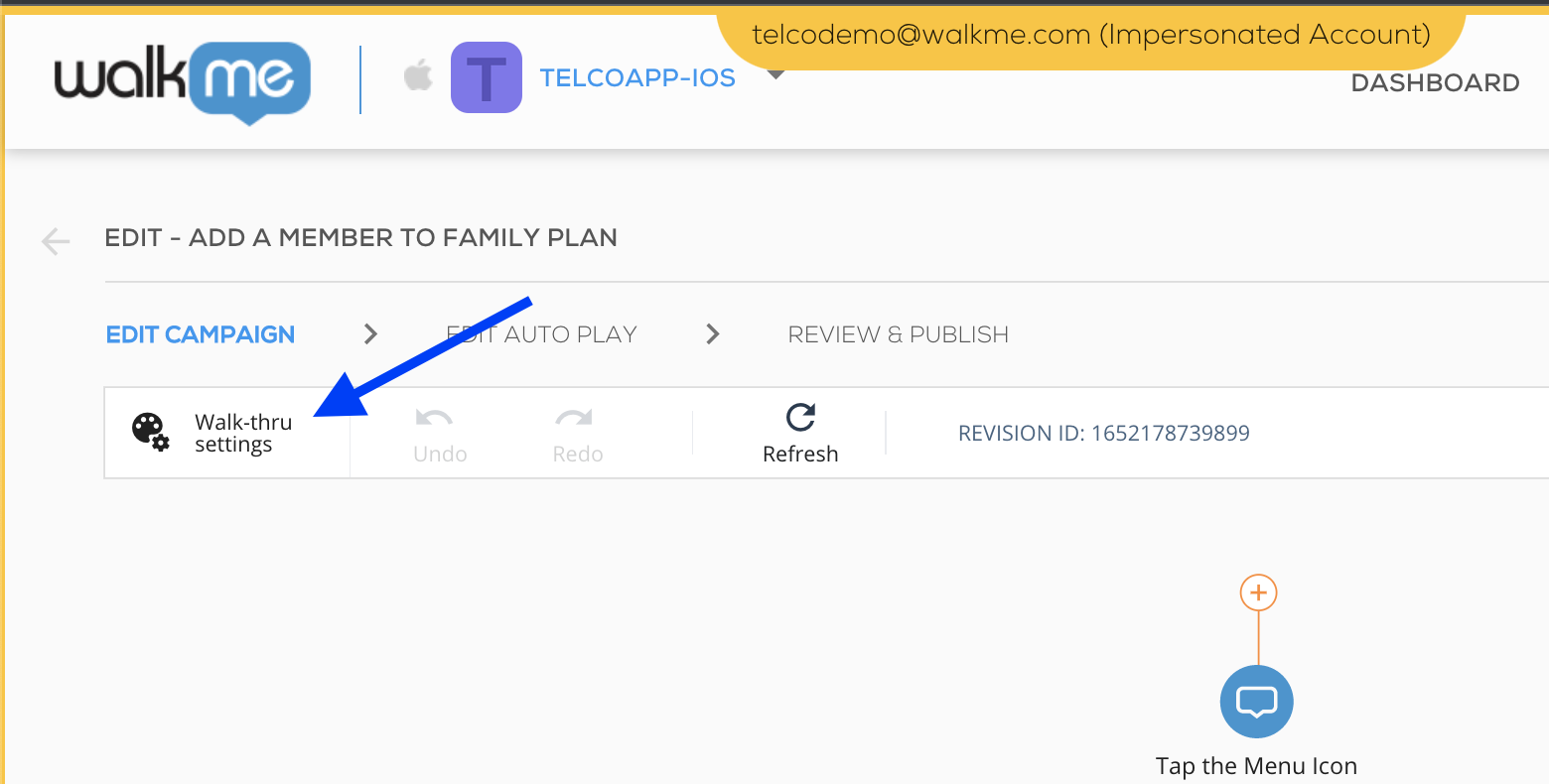
Sie können auch einzelne Schritte anpassen, indem Sie auf einen klicken und den visuellen Editor verwenden oder auf Funktionseinstellungen klicken.
Wenn die individuellen Einstellungen eines Schritts gegenüber dem Standardstil des Walk-Thru geändert werden, wird dieser Schritt nicht mehr den Standardstil widerspiegeln, es sei denn, Sie stellen ihn wieder her (klicken Sie im Einstellungsbildschirm des individuellen Schritts auf Standard wiederherstellen).
Ein Walk-Thru kann so eingestellt werden, dass er im Spotlights-Layout oder im Sprechblasen-Layout angezeigt wird.
Visuelle Einstellungen
Spotlight-Anpassung
Spotlight-Schritte verfügen derzeit über die volle Bandbreite an WYSIWYG-Anpassungen; jeder Spotlight-Schritt kann über seinen eigenen WYSIWYG-Editor angepasst werden.
Verwenden Sie das WYSIWYG, um den Text des Schrittes anzupassen oder Elemente hinzuzufügen (z. B. Bilder, Schaltflächen, Formen usw.).
Spotlight-Schritte enthalten einige einzigartige Funktionen, darunter die folgenden:
- In Spotlight-Schritten hinzugefügte Schaltflächen- und Formelemente verfügen über eine eindeutige Handlungsaufforderung, mit der der nächste Schritt ausgelöst werden kann: Nächster Schritt. Diese Option ist nicht verfügbar, wenn der Schritt der letzte auf dem Bildschirm ist.
- Spotlight-Schritte enthalten die Option, Standard-Elementinteraktionsereignisse zu deaktivieren, d. h. Sie können ein Elementinteraktionsereignis während eines Smart Walk-Thru auf Wunsch verhindern.
- Wenn beispielsweise die Elementinteraktion für einen Schritt deaktiviert ist, der auf eine Schaltfläche zeigt, die das App-Menü öffnet, und der Benutzer während der Wiedergabe des Schritts auf die Schaltfläche tippt, wird das Menü nicht geöffnet, und der Walk-Thru wird mit dem nächsten Schritt fortgesetzt.
Sprechblasenanpassung
Derzeit hat die Standard-Sprechblasenanpassung die folgenden Einstellungen:
- Hintergrundfarbe;
- Eckenradius;
- Schriftart, -größe und -farbe;
- Sprechblasenrichtung: Die Richtung des Elements, auf dem die Sprechblase erscheinen soll. Diese Einstellung wird so weit wie möglich angewandt (wenn nicht genügend Platz vorhanden ist, um die Sprechblase an der eingestellten Stelle erscheinen zu lassen, fällt sie in eine andere Richtung zurück);
- Sprechblasenversatz: Wie weit vom Element entfernt die Sprechblase erscheinen soll;
- Sprechblasenrückseite: wird nur von WalkMe Mobile SDK Version 1.8.0 unterstützt.
- Animation: Wird nur von WalkMe Mobile SDK Version 1.13.0 unterstützt. Zu den Optionen gehören Fade (Ein-/Ausblenden; der Ballon wird ein- und ausgeblendet), Fly (Einfliegen; der Ballon fliegt aus der von Ihnen gewählten Richtung ins Bild), Sie können auch Auto (Automatisch) wählen, (wenn Sie möchten, dass das SDK die Richtung für Sie bestimmt) und Instant (Sofort; die Sprechblase erscheint einfach sofort).
- Die Standardeinstellung ist Fade (Ein-/Ausblenden).
Um weitere visuelle Anpassungen zu ermöglichen, lesen Sie Rich Design für SWT-Schritte.
Funktionale Einstellungen
Schrittarten anpassen
WalkMe identifiziert den Elementtyp, der mit einem bestimmten Schritt verbunden ist, und setzt den Schritttyp entsprechend der erwarteten Interaktion des Benutzers mit dem Element. Bei Bedarf kann der Standard-Schritttyp auf der Registerkarte Behavior (Verhalten) der funktionalen Einstellungen eines Schritts überschrieben werden:
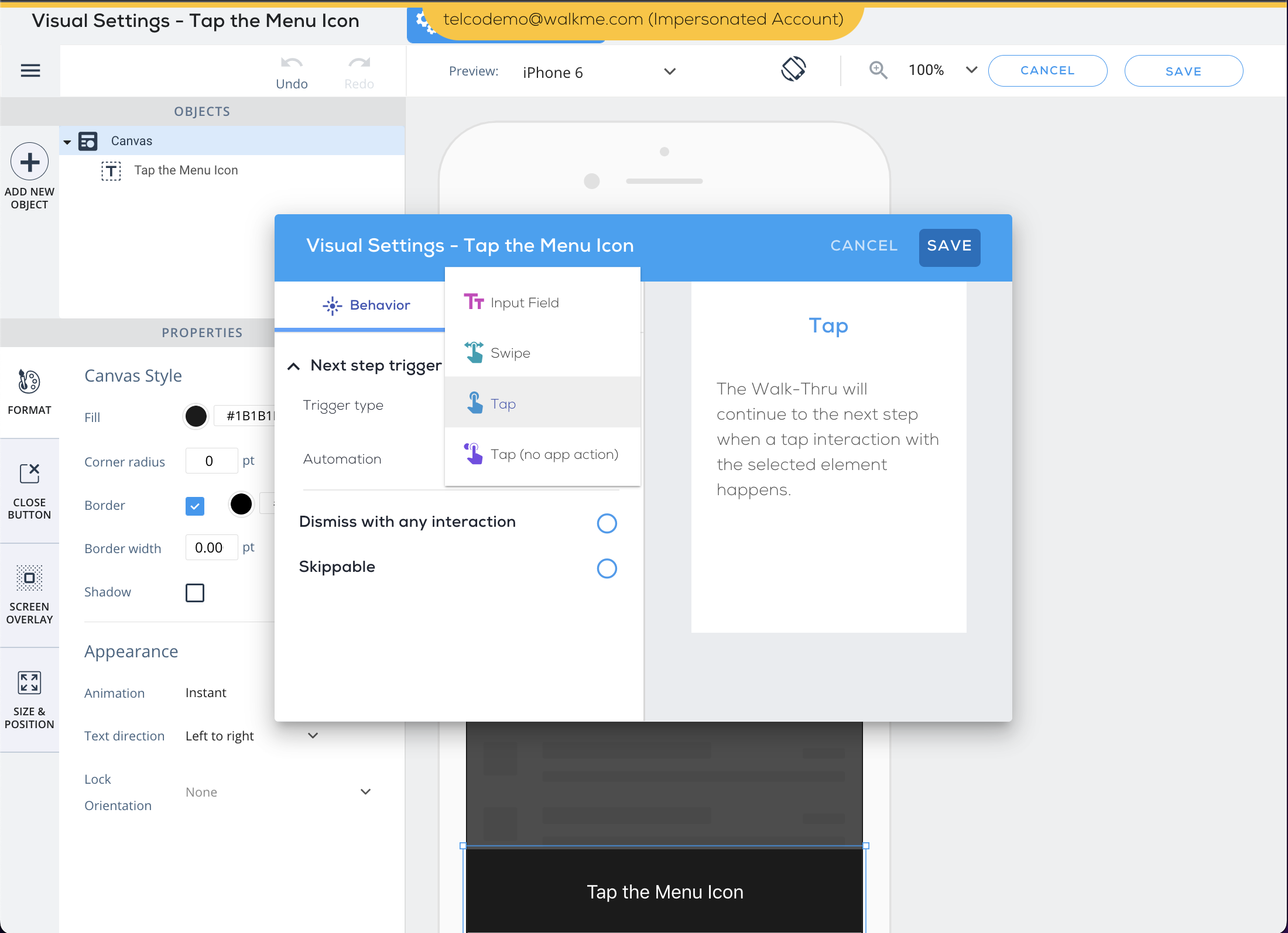
Die möglichen Schritttypen sind wie folgt:
- Input Field (Eingabefeld): Schritte, die abgebrochen werden, wenn die mobile Tastatur des Geräts abgebrochen oder eine Taste der Tastatur Done (Erledigt) angetippt wird.
- Mit WalkMe Mobile SDK v1.13.0+ können Sie die folgenden Aktionen als das Verlassen eines Eingabefelds betrachten:
- Keyboard Closed (Tastatur geschlossen);
- Focus Lost (Fokus verloren);
- Keyboard Enter Tapped: (Eingabetaste betätigt):
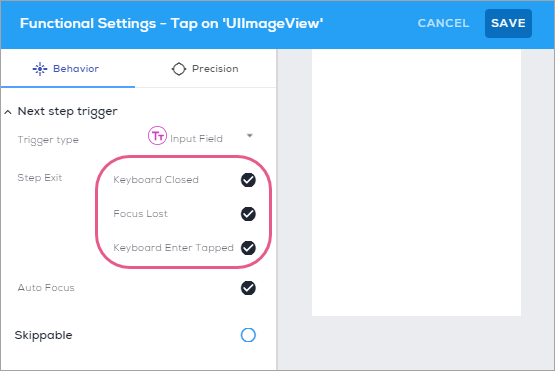
- Beachten Sie, dass mobile Tastaturen nicht nur Texttastaturen sind, sondern auch Zahlentastaturen, Datentastaturen, oder andere Werteauswahl-Tastaturen umfassen;
- In den Functional Settings (Funktionseinstellungen) des Schritts können Sie festlegen, dass Eingabeschritte einen Auto Focus (Autofokus) erhalten, so dass WalkMe den Fokus der App auf das Element des Eingabeschritts setzt.
- Mit WalkMe Mobile SDK v1.13.0+ können Sie die folgenden Aktionen als das Verlassen eines Eingabefelds betrachten:
- Swipe (Wischen; verfügbar mit WalkMe Mobile SDK v1.14.0+): Der nächste Schritt wird ausgelöst, wenn der Endbenutzer auf dem App-Bildschirm nach links oder rechts wischt;
- Legen Sie fest, welche Richtung als Auslöser für eine Wischbewegung gilt;
- Legen Sie die Wischempfindlichkeit fest (wie stark der Endbenutzer wischen muss, bevor der nächste Schritt ausgelöst wird):
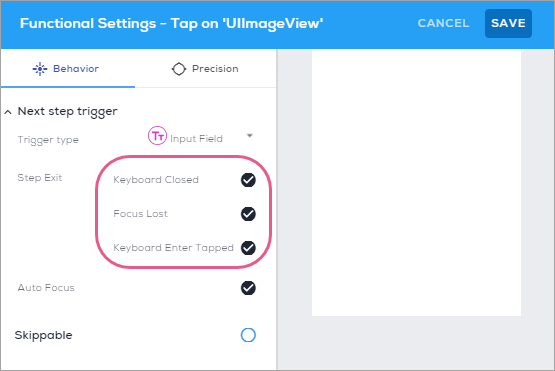
- Tap (Tippen): Schritte, die abgebrochen werden, sobald das Element, auf das sie zeigen, angetippt wird;
- Komplexe Elemente werden immer als Tap Steps (Tippschritte) erfasst;
- Scrollen zählt nicht als Tippinteraktion, die einen Walk-Thru-Schritt auslöst.
- Ab WalkMe Mobile SDK v1.13.0+ können Sie das Optionsfeld Automation (Automatisierung) aktivieren, damit WalkMe die Tippaktion des Schritts für den Endbenutzer ausführt.
- Automatisierte Schritte zeigen dem Endbenutzer keine Nachricht an, aber Sie können einen Tippeffekt hinzufügen, so dass der Endbenutzer einen Welleneffekt sieht, wenn dass Tippen erfolgt:
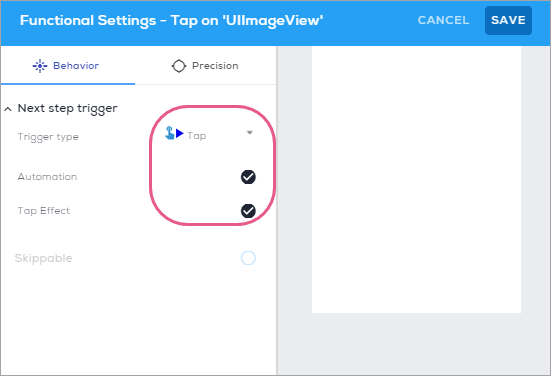
- Automatisierte Schritte zeigen dem Endbenutzer keine Nachricht an, aber Sie können einen Tippeffekt hinzufügen, so dass der Endbenutzer einen Welleneffekt sieht, wenn dass Tippen erfolgt:
Mit WalkMe Mobile SDK v1.8.0 und höher können Sie Schritte als skippable (überspringbar) kennzeichnen, was bedeutet, dass der Walk-Thru über den überspringbaren Schritt hinausgeht, obwohl er nicht ausgelöst wurde (durch Antippen oder Verlassen der Tastatur). Der Walk-Thru geht von einem überspringbaren Schritt in einem von zwei Szenarien zum nächsten Schritt über:
- Mit dem Element des Schritts wurde interagiert;
- Das Element des Schritts ist auf dem Bildschirm nicht mehr sichtbar.
Pro-Tip1: Um übersprungen zu werden, muss das Element des Schritts überhaupt erst auf dem Bildschirm sichtbar sein.
Machen Sie einen Schritt überspringbar, indem Sie auf die Funktionseinstellungen des Schritts klicken und dann das Optionsfeld Skippable (Überspringbar) aktivieren.
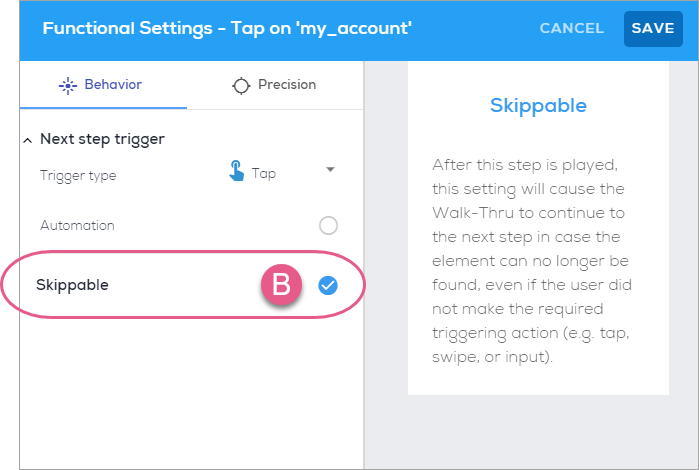
Hinzufügen von Genauigkeitseinstellungen – klicken Sie hier für eine vollständige Aufschlüsselung der Präzision
Ab WalkMe Mobile SDK Version 1.7.0 können Sie die Präzision·der Walk-Thru-Schritte einstellen, um die Fähigkeit von WalkMe zu verbessern, Elemente in Ihren Apps zu erkennen. Die verfügbaren Tweaks unterscheiden sich zwischen nativen und hybriden Anwendungen aufgrund von Algorithmusunterschieden.
Gehen Sie wie folgt vor, um die Präzisionseinstellungen zu aktivieren:
- Navigieren Sie zur Registerkarte MY CAMPAIGNS (MEINE KAMPAGNEN) in der Mobile Console.
- Klicken Sie auf den Walk-Thru, dessen Präzisionseinstellungen Sie ändern möchten.
- Navigieren Sie zu dem Walk-Thru-Schritt, dessen Präzisionseinstellungen Sie ändern möchten.
- Bewegen Sie den Mauszeiger über den Schritt und klicken Sie auf das Zahnradsymbol Function Settings (Funktionseinstellungen) des Schritts.
- Klicken Sie auf die Registerkarte Precision (Präzision):
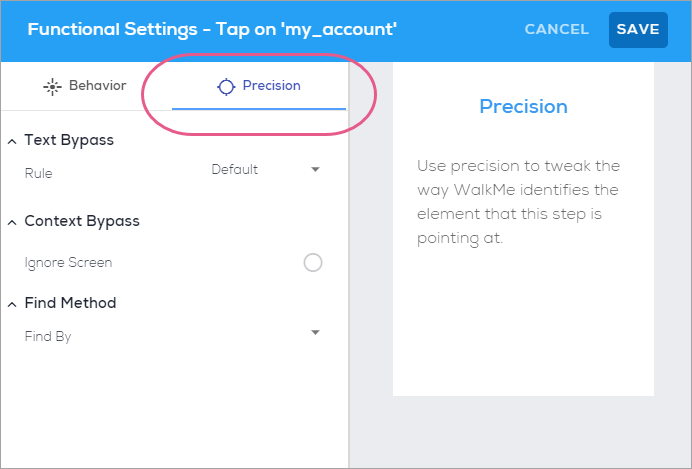
- Wählen Sie die gewünschten Einstellungen und klicken Sie auf SAVE (SPEICHERN).
- Zeigen Sie eine Vorschau des Walk-Thru im Power-Modus Ihrer App an und verwenden Sie Refresh Campaign (Kampagne aktualisieren), um den Walk-Thru mit den kürzlich in der Mobile Console vorgenommenen Änderungen neu zu laden.
Präzisionseinstellungen auf nativen Apps
Wenn Sie auf das Präzisionssymbol für Walk-Thru-Schritte bei nativen Elementen klicken, sehen Sie den Namen des Elements und die Unterüberschrift Text Bypass (Textumgehung), und Sie können eine der Optionen Default (Standard), Ignore text (Text ignorieren) und Match text (Text abgleichen) auswählen:
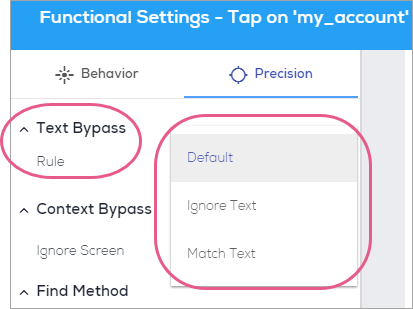
Wenn Sie Match text (Text abgleichen) wählen, wird ein leeres Feld mit dem Platzhaltertext Enter Regex Here (Regex hier eingeben) angezeigt, in das Sie die Regex eingeben können, mit der der Text abgeglichen werden soll.
Präzisionseinstellungen bei hybriden Apps
Für Walk-Thru-Schritte bei Hybridelementen ist die Benutzeroberfläche die gleiche wie oben, mit dem Unterschied, dass die Optionen Ignore ID (ID ignorieren), Identify by text (nach Text identifizieren) und Ignore text (Text ignorieren) sind.
Pop-Up-Schritte (unterstützt ab WalkMe Mobile SDK v1.12.0+)
Mit Pop-Up-Schritten können Sie einen Schritt, der keinem Element zugeordnet ist, als Teil eines Smart Walk-Thru hinzufügen.
Um einen Pop-Up-Schritt hinzuzufügen, bewegen Sie einfach den Mauszeiger über den Schritt und klicken Sie auf das Plus-Symbol zwischen den Schritten:
Da sie nicht an die Position eines Elements gebunden sind, können Pop-Up-Schritte mit Hilfe des WYSIWYG so angepasst werden, dass sie überall auf dem Bildschirm erscheinen. Sie sind nützlich, wenn Sie den Benutzer auffordern möchten, eine Option aus einer Liste auszuwählen, oder wenn Sie den Walk-Thru für eine ausführliche Erklärung eines Prozesses unterbrechen möchten.
Am besten ist es, eine Schaltfläche mit einer expliziten Aktion für einen Pop-Up-Schritt festzulegen. Beachten Sie, dass Next step (Nächster Schritt) die einzige Aktion ist, die mit einer Schaltfläche im Pop-Up verknüpft werden kann, die das Walk-Thru nicht schließt, wenn sie angetippt wird. Jede andere für die Schaltfläche festgelegte Aktion (z. B. "OK", Maybe (Vielleicht), Campaign (Kampagne), Settings (Einstellungen) usw.) schließt den Walk-Thru.
Wenn ein Popup-Schritt als letzter Schritt auf einem bestimmten Bildschirm festgelegt ist und Ihr Anwendungsfall erfordert, dass der Popup-Schritt ohne Benutzerinteraktion beendet wird, wenn der Benutzer sich von dem Bildschirm, auf dem das Popup angezeigt wird, wegbewegt, können Sie den Popup-Schritt so festlegen, dass er überspringbar ist.
Da sie an kein Element angehängt sind, können Pop-Up-Schritte nur von der Mobile Console aus bearbeitet werden und verfügen nicht über eine Wiederaufnahme-Option im Menü Walk-Thru bearbeiten im Power-Modus.
"Warten auf" Schritte (unterstützt ab WalkMe Mobile SDK v1.12.0+)
"Warten auf" Mit Schritten können Sie einen kontrollierten Stopp im Walk-Thru-Fluss einlegen, wenn Sie auf eine bestimmte Aktion warten. Beim Abspielen eines Smart Walk-Thru unterbricht ein "Warten auf"-Schritt die Anleitung, bis der für den "Warten auf"-Schritt definierte Regelsatz als wahr bewertet wird.
Die "Warten auf"-Regeln umfassen eine Teilmenge der Regeln, die normalerweise für die Kampagnensegmentierung oder regelbasierte Ziele verfügbar sind, einschließlich der folgenden:
- Sitzungszeit;
- Zeit auf dem aktuellen Bildschirm;
- Ausrichtung des Geräts;
- Bildschirme;
- Elemente;
- Ziele
- Benutzerattribute.
"Warten auf"-Regeln können auch für Regeln festgelegt werden, die nur für den Inflow-Kontext gelten, wie zum Beispiel die folgenden:
- Verstrichene Sekunden: Erstellen Sie eine Verzögerung im Walk-Thru-Fluss;
- Bildschirmübergang: Warten Sie, bis der Bildschirm wechselt, bevor Sie mit dem nächsten Schritt fortfahren;
- Nächster Schritt ist sichtbar: Warten Sie, bis der nächste Schritt im Ablauf verfügbar ist, bevor Sie versuchen, den nächsten Schritt abzuspielen;
- Jede Interaktion auf dem Bildschirm: Warten Sie darauf, dass der Benutzer eine Interaktion mit dem aktuellen Bildschirm vornimmt, um den Ablauf fortzusetzen.
Verbinden mit einer Kampagne (unterstützt ab WalkMe Mobile SDK v1.4.0+)
Sie können eine Kampagne so einstellen, dass sie sofort ausgelöst wird, wenn der letzte Schritt in einem Smart Walk-Thru abgeschlossen ist:
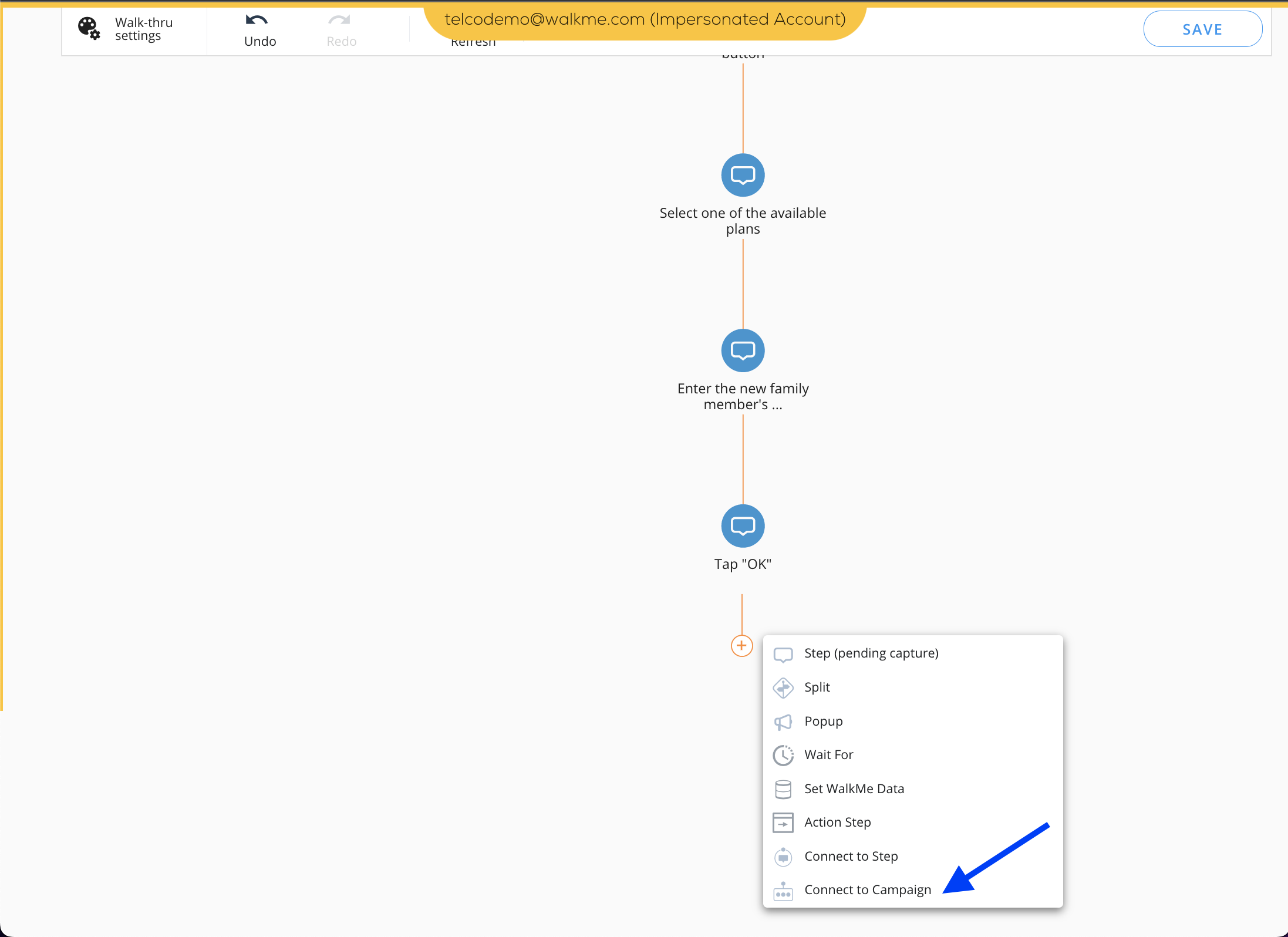
Smart Walk-Thru ab einem bestimmten Schritt aus starten (unterstützt ab WalkMe Mobile SDK v1.13.0+)
Wenn Sie einen Smart Walk-Thru mit einer anderen Kampagne verknüpfen, z. B. durch Verbinden mit einer Kampagne, oder wenn Sie einen SWT als Aktion für Schaltflächen und Formen im WYSIWYG auswählen, können Sie entscheiden, von welchem Schritt der Smart Walk-Thru ausgehen soll.
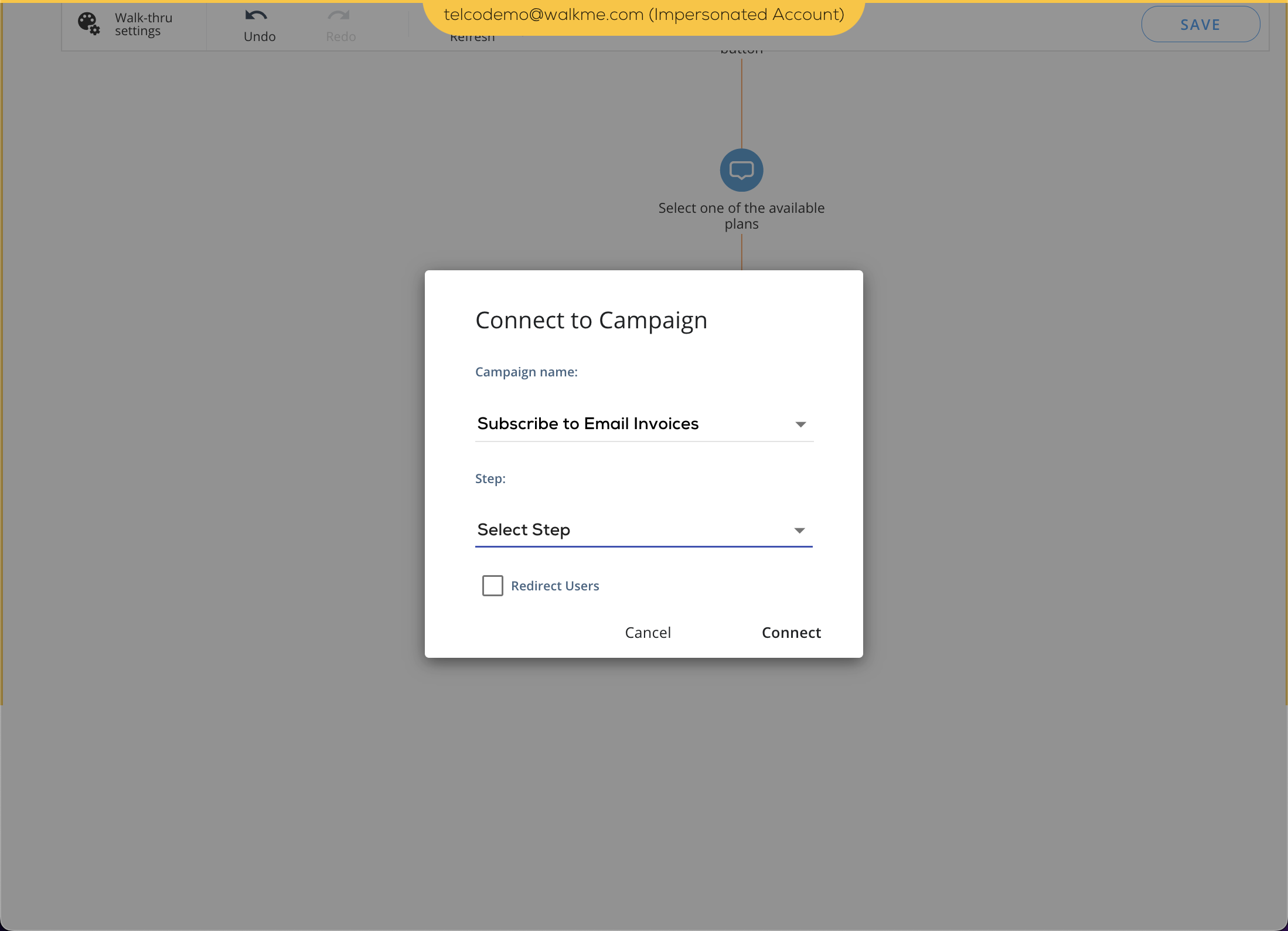
Wenn Sie Auto (Automatisch) wählen, beginnt WalkMe mit dem relevantesten Schritt, je nachdem, auf welchem Bildschirm der App sie sich gerade befindet.