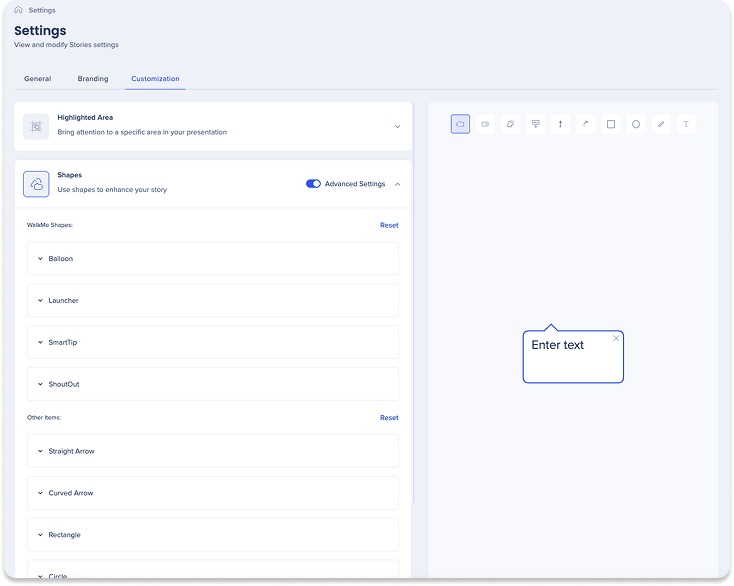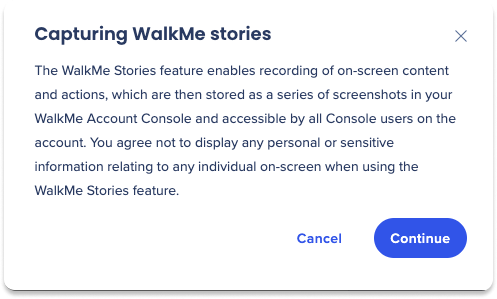Page des paramètres dans les histoires
Aperçu général
La page des paramètres vous permet d'afficher et de modifier les configurations des histoires. Vous pouvez sélectionner les préférences et personnaliser la marque en fonction de vos besoins.
Comprend :
-
Généralités
-
Branding
-
Personnalisation
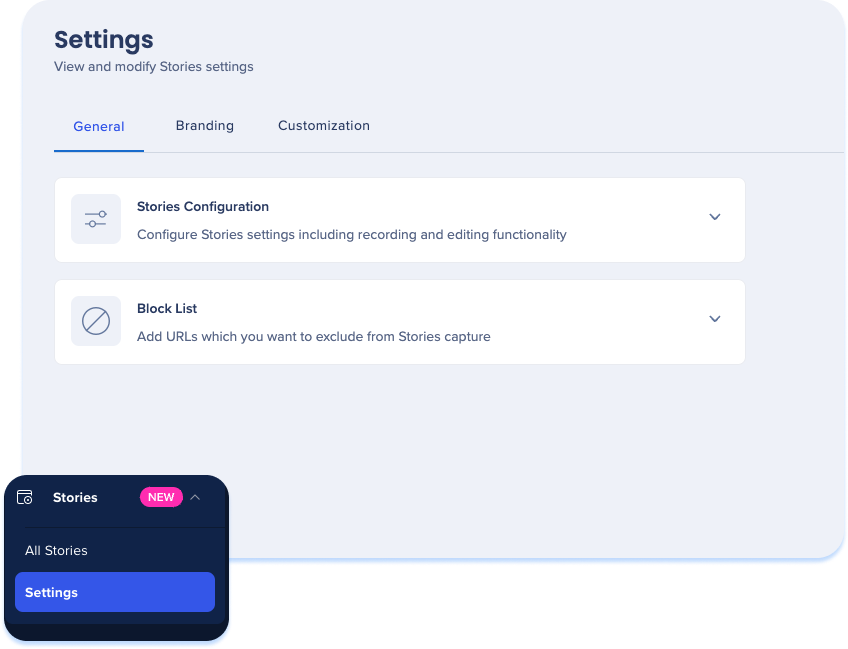
Onglet Général
L'onglet général vous permet de personnaliser la fonctionnalité d'enregistrement et de modification de votre histoire et d'ajouter des liens pour bloquer des listes. Il est composé de deux listes déroulantes :
- Configuration d'histoires
- Liste de blocage
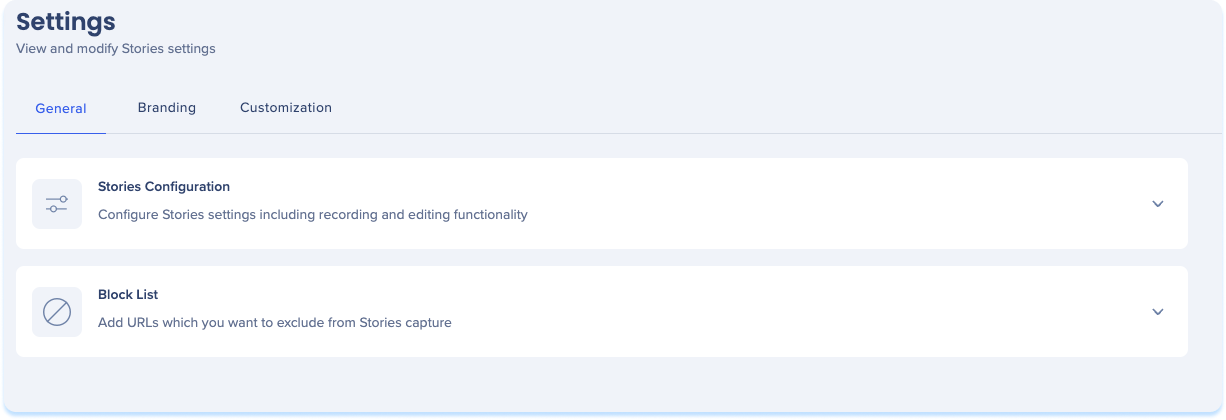
Configuration d'histoires
-
Cliquez sur la liste déroulante de configuration des histoires pour configurer la source de création des histoires :
-
Sites Web et WalkMe
-
Les histoires peuvent être capturées sur tous les sites Web
-
-
WalkMe uniquement
-
Les histoires ne peuvent être créées qu'à partir d'éléments WalkMe existants
-
-
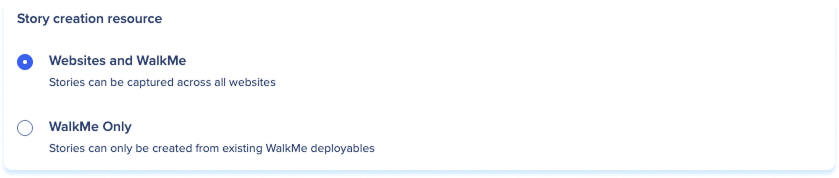
Ajuster les paramètres de l'histoire en activant ou en désactivant des préférences spécifiques.
-
Autoriser les exportations : autoriser les histoires à être exportées vers PDF, Docs, Diapositives, SCORM
-
Autoriser les commentaires : autoriser le partage des commentaires sur les histoires
- Autoriser SmartCopy : autoriser la copie des histoires en Markdown HTML
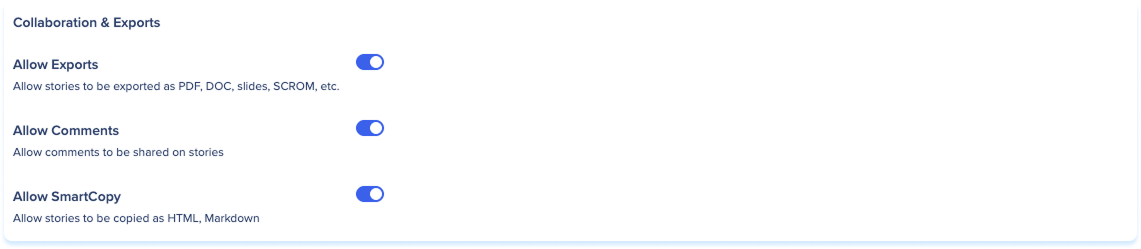
Définissez le niveau d'accès par défaut :
- Restreint : seuls le créateur de l'histoire ou les utilisateurs avec lesquels elle a été spécifiquement partagée peuvent accéder à l'histoire
- Pour tous : tous les utilisateurs du compte peuvent afficher et accéder à l'histoire

Liste de blocage
Gérer les URL pour exclure de la capture d'histoires, WalkMe ne sera pas en mesure de capturer le contenu à partir de ces liens.
![]()
Comment ajouter des URL si aucune n'a encore été ajoutée :
-
Cliquez sur la liste déroulante de la liste de blocage
-
Cliquez sur Ajouter
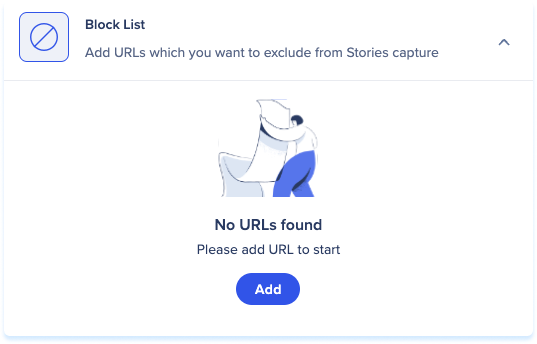
-
Saisissez une URL à bloquer
-
Cliquez sur Ajouter
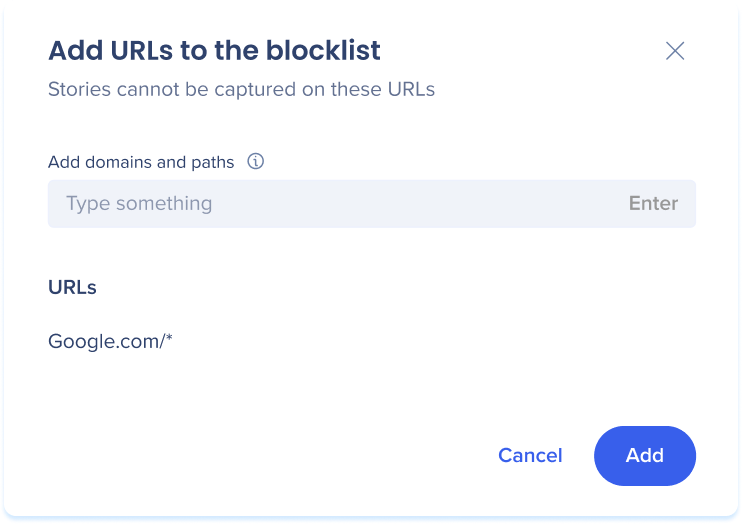
Comment ajouter de nouvelles URL s'il y a des pages précédentes :
-
Cliquez sur la liste déroulante de la liste de blocage
-
Saisissez une URL à bloquer
-
Cliquez sur Ajouter
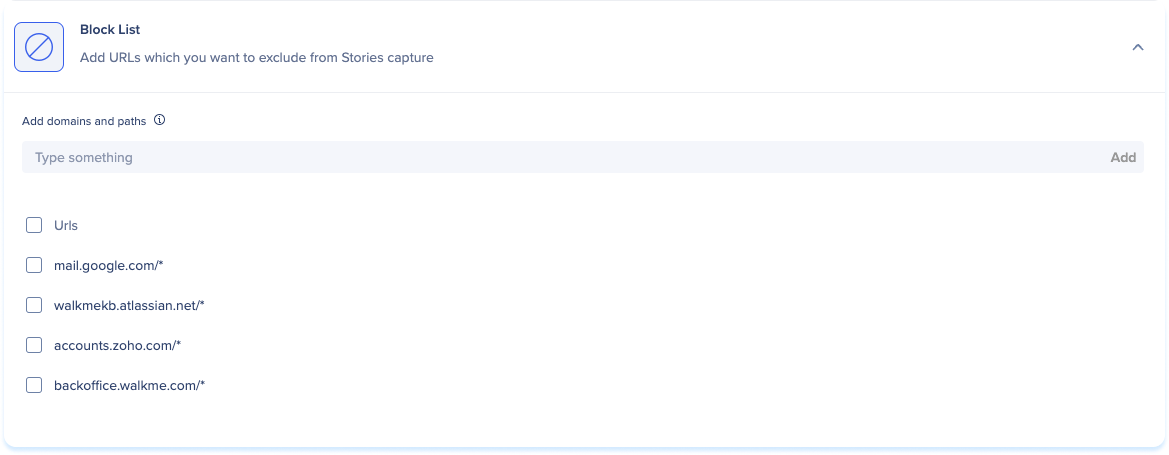
Supprimer une URL de la liste de blocs :
-
Cliquez sur la liste déroulante de la liste de blocage
-
Cliquez sur l'icône de la corbeille à côté de la ligne d'URL

Supprimer plusieurs URL de la liste de blocs :
-
Cliquez sur la liste déroulante de la liste de blocage
-
Cliquez sur les boîtes de sélection à côté des URL que vous souhaitez supprimer
-
Cliquez sur Supprimer
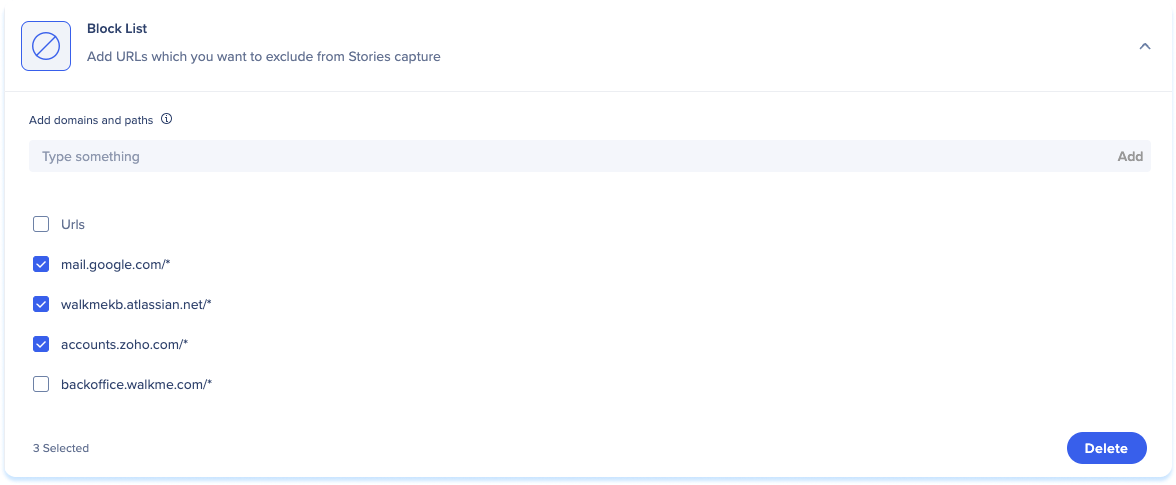
Onglet Branding
Personnalisez les histoires exportées pour s'aligner sur l'image de votre marque.
-
Cliquez sur l'onglet Branding
-
Cliquez sur la liste déroulante Branding pour télécharger les éléments suivants :
-
Logo de l'entreprise : téléchargez un logo pour personnaliser votre histoire
-
URL de l'entreprise : ajoutez un lien de redirection vers le logo qui mène au site Web de votre entreprise
-
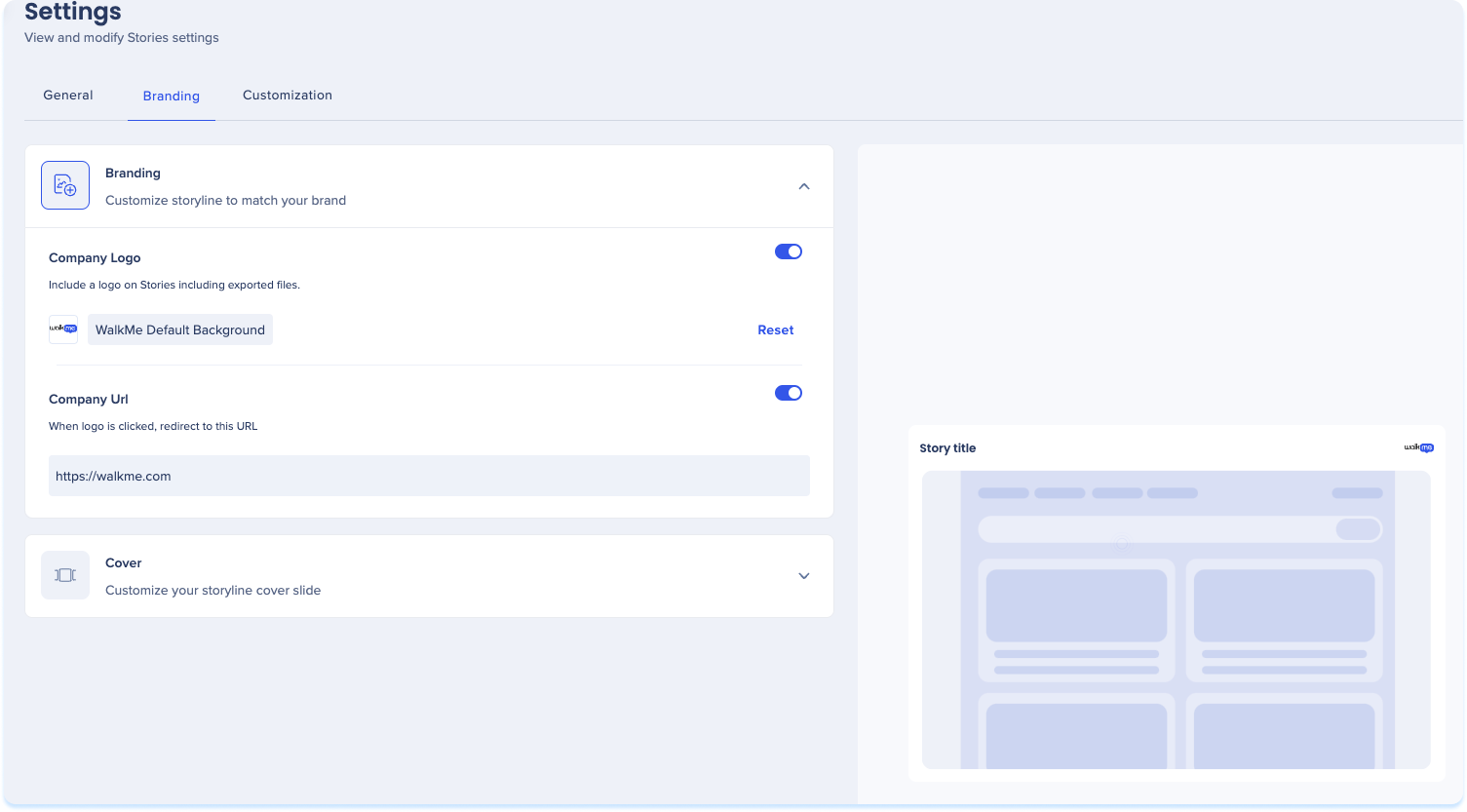
Modifier l'image du logo de l'entreprise
- Cliquez sur l'aperçu de l'image
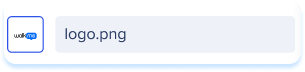
-
Une fenêtre pop-up apparaîtra avec les options pour :
-
Remplacer l'image
-
Ajuster l'opacité
- Zoom
-
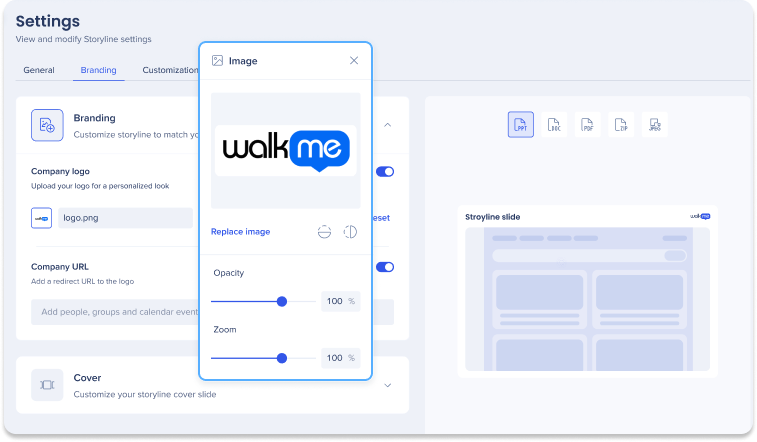
Couverture
Personnalisez le design et l'apparence de la diapositive de couverture de votre histoire.
-
Cliquez sur la liste déroulante Couverture
-
Cliquez sur l'image de prévisualisation ou la couleur de votre diapositive de couverture
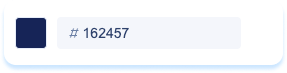
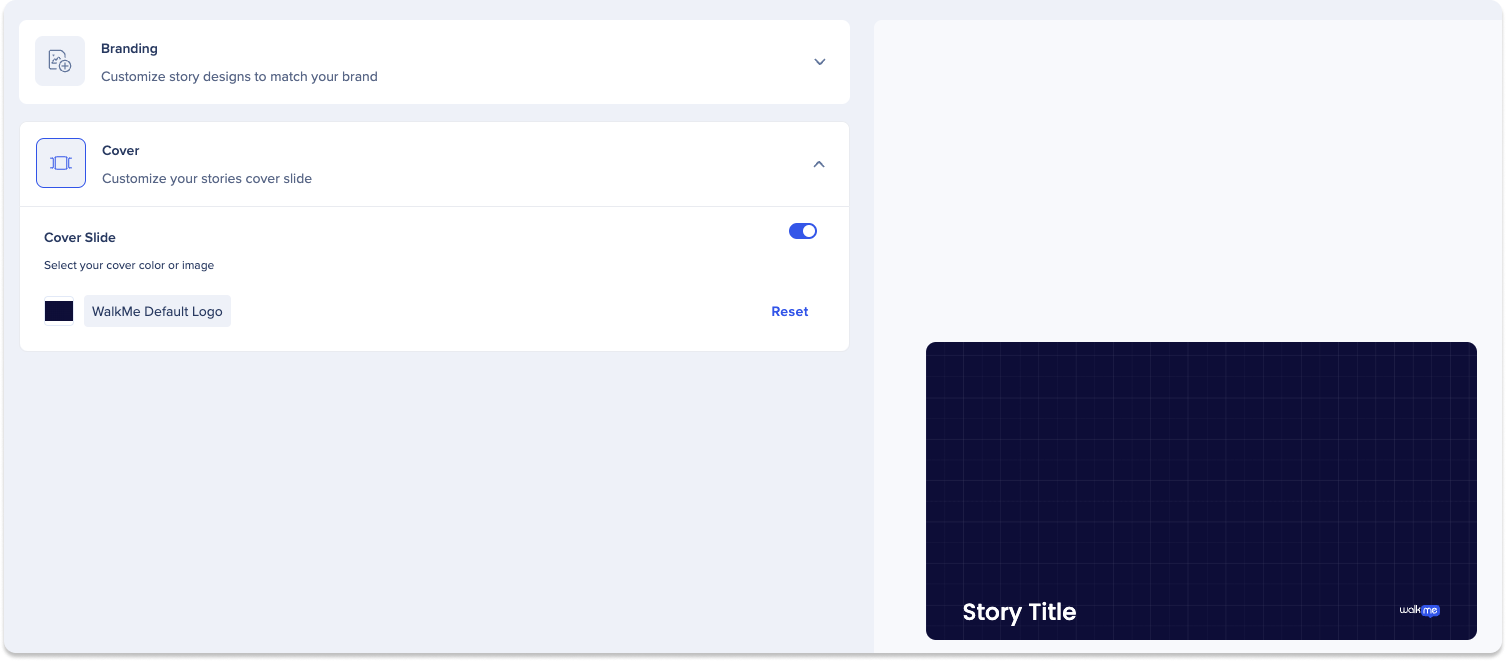
-
Sélectionnez le menu déroulant en haut de la fenêtre pop-up pour modifier soit :
-
Image
-
Couleur
-
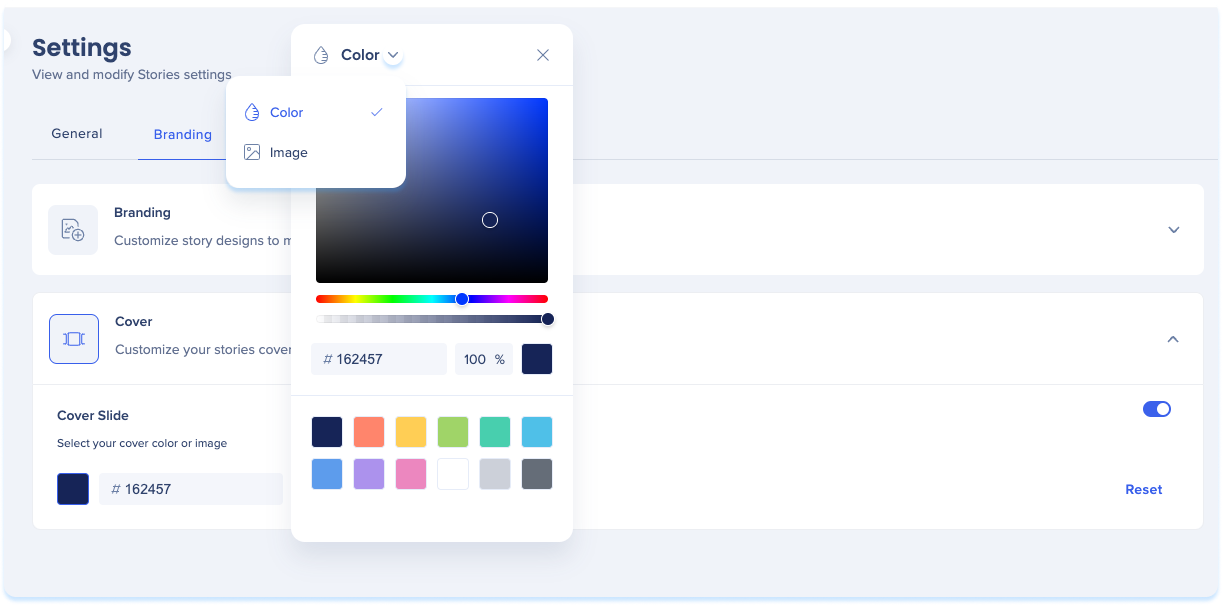
Pour modifier l'image de couverture :
- Sélectionnez Image dans le menu déroulant
-
Vous avez les options pour :
-
Remplacer l'image
-
Ajuster l'opacité
-
Zoom
-
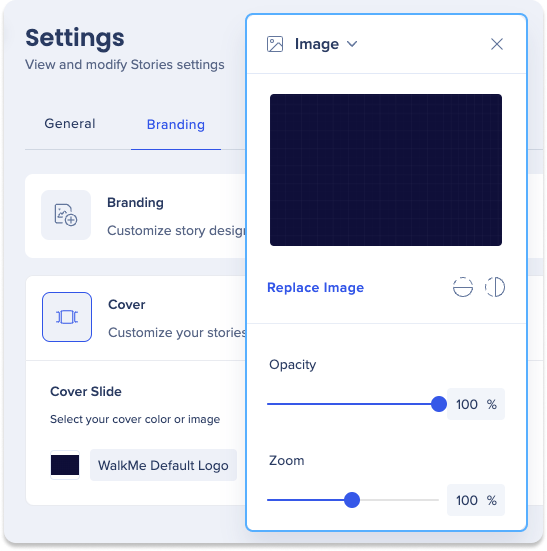
Pour modifier la couleur de couverture :
-
Sélectionnez Couleur dans le menu déroulant
-
Vous avez les options pour :
-
Sélectionnez une nouvelle couleur
-
Ajuster l'opacité
-
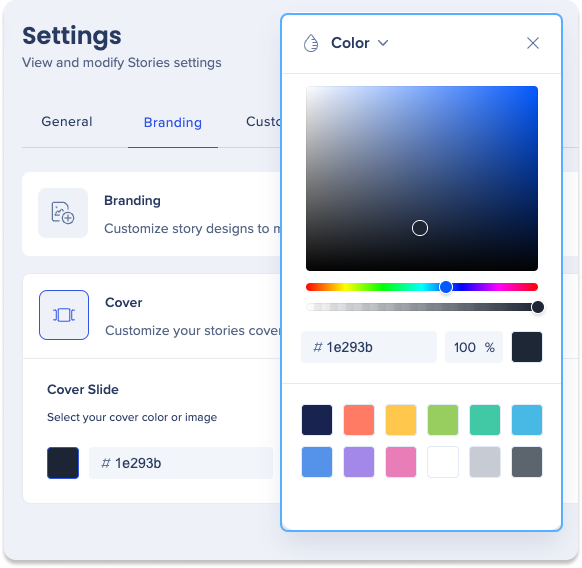
Onglet Personnalisation
L'onglet de personnalisation vous permet de personnaliser davantage votre présentation en définissant le style par défaut pour les histoires capturées, notamment :
- Zone en évidence
- Formes
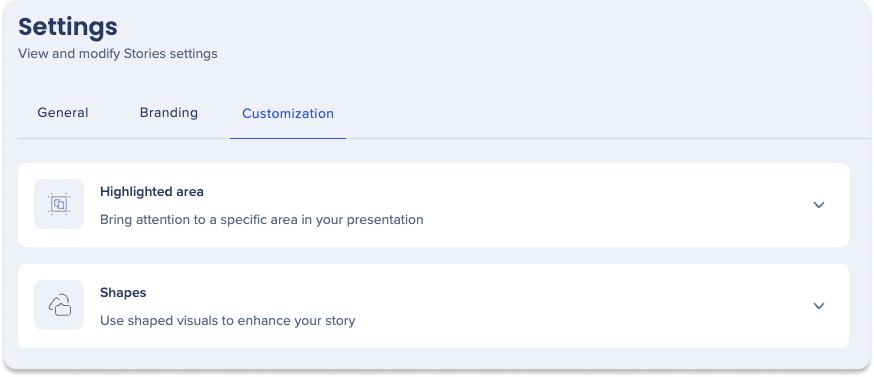
Zone en évidence
Elle est basée sur l'endroit où l'utilisateur clique, ce qui met en évidence la zone à retenir.
- Cliquez sur la liste déroulante Zone de mise en évidence
- Cliquez sur la liste déroulante pour sélectionner la forme par défaut pointant vers l'élément capturé

-
Ajuster les paramètres suivants de l'élément capturé :
-
Trait : le bord entourant l'élément capturé
-
Couleur
-
Épaisseur
-
-
Superposition : la couleur appliquée sur l'élément capturé
-
Couleur
-
-
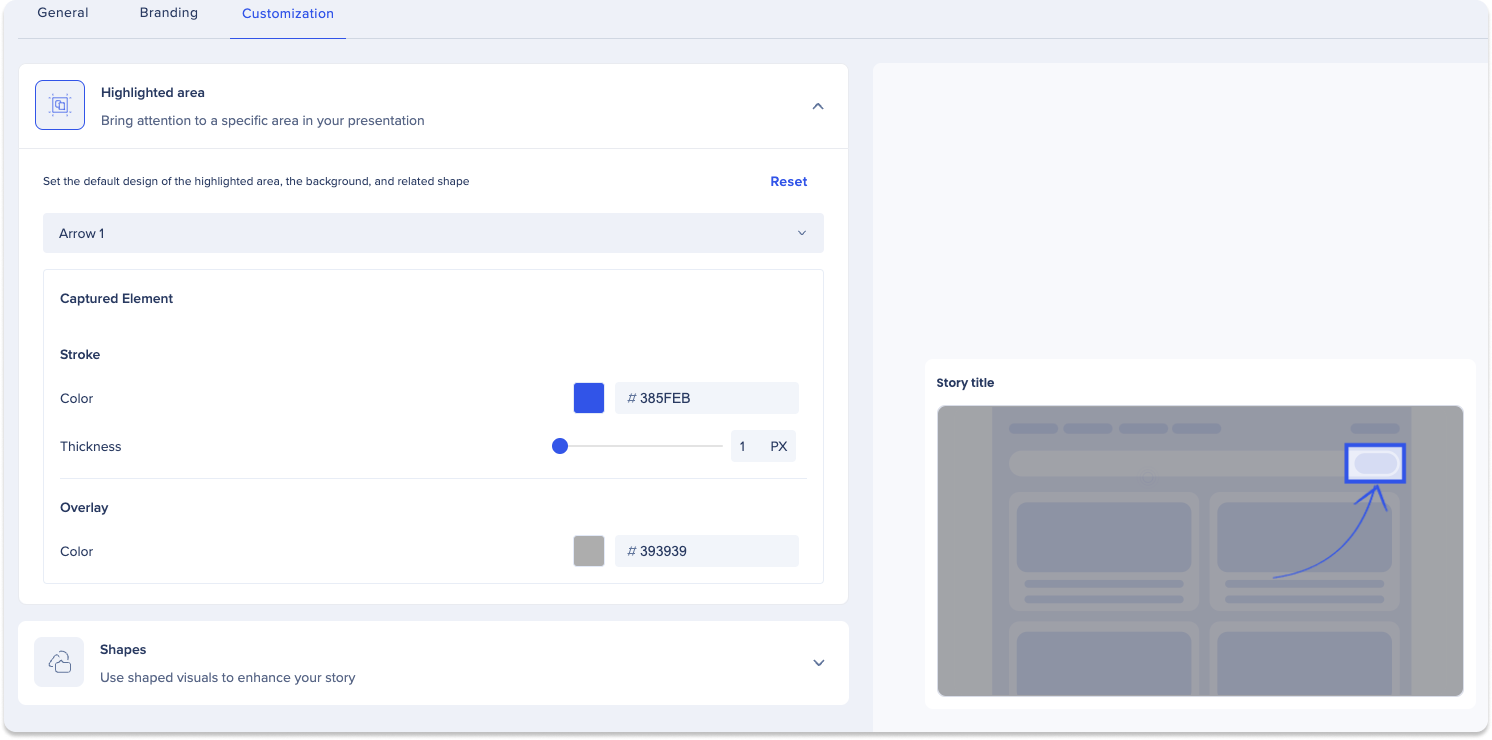
Formes
Les utilisateurs peuvent ajuster la conception de la forme utilisée pour pointer sur l'élément capturé.
-
Cliquez sur la liste déroulante Formes
-
Alterner entre :
-
Mode de base
-
Paramètres avancés
-
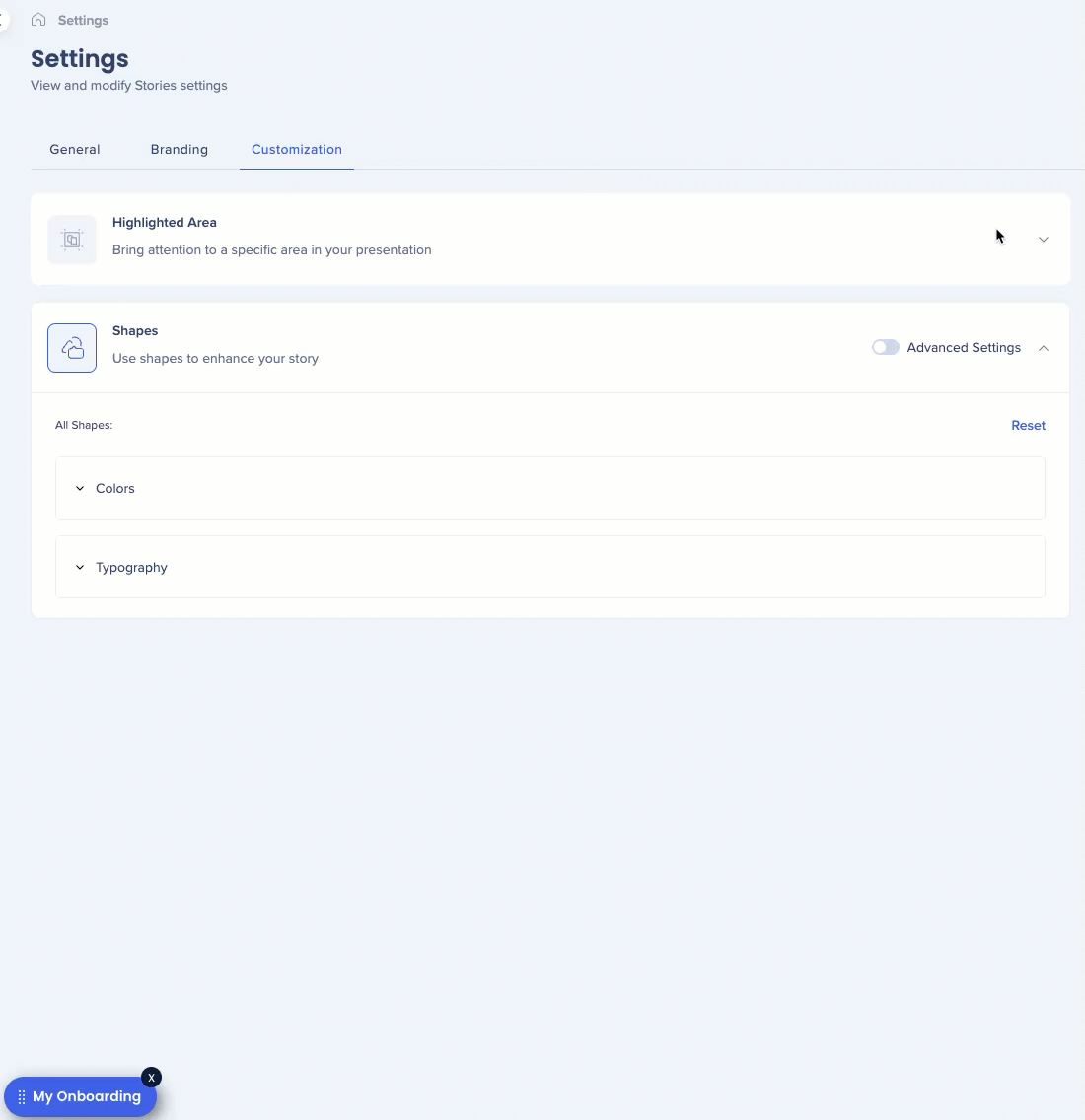
Mode de base
Les utilisateurs peuvent ajuster l'apparence une fois pour toutes les formes.
-
Cliquez sur la liste déroulante Couleurs pour ajuster les formes :
-
Remplir
-
Couleur
-
-
Coup
-
Couleur
-
Épaisseur
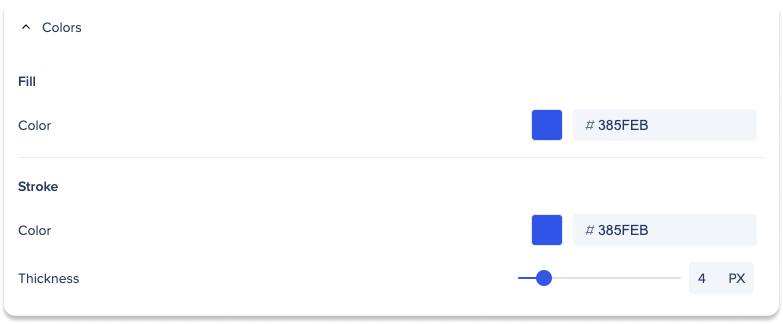
-
-
-
Cliquez sur la liste déroulante Typographie pour ajuster :
-
Texte
-
Typographie
-
Taille
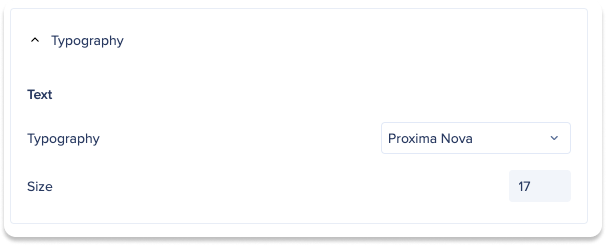
-
-
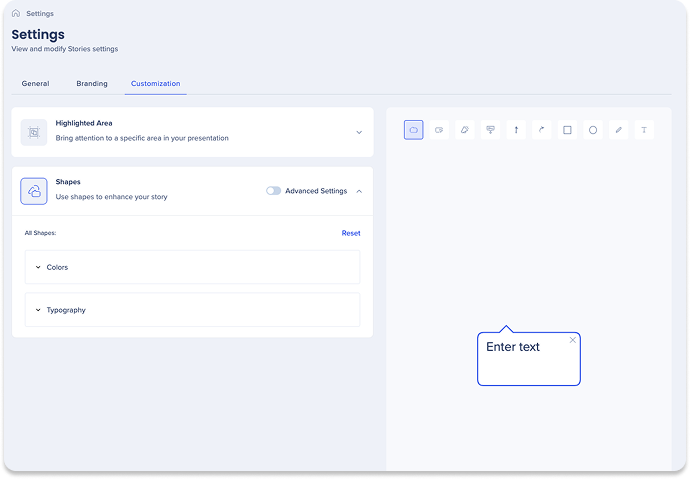
Paramètres avancés
Les utilisateurs peuvent modifier l'apparence des formes à un niveau individuel.
-
Cliquez sur la liste déroulante de chaque formes WalkMe et d'autres éléments à ajuster :
-
Remplir
-
Couleur
-
-
Coup
-
Couleur
-
Épaisseur
-
-
Texte
-
Typographie
-
Couleur
-
Taille
-
-