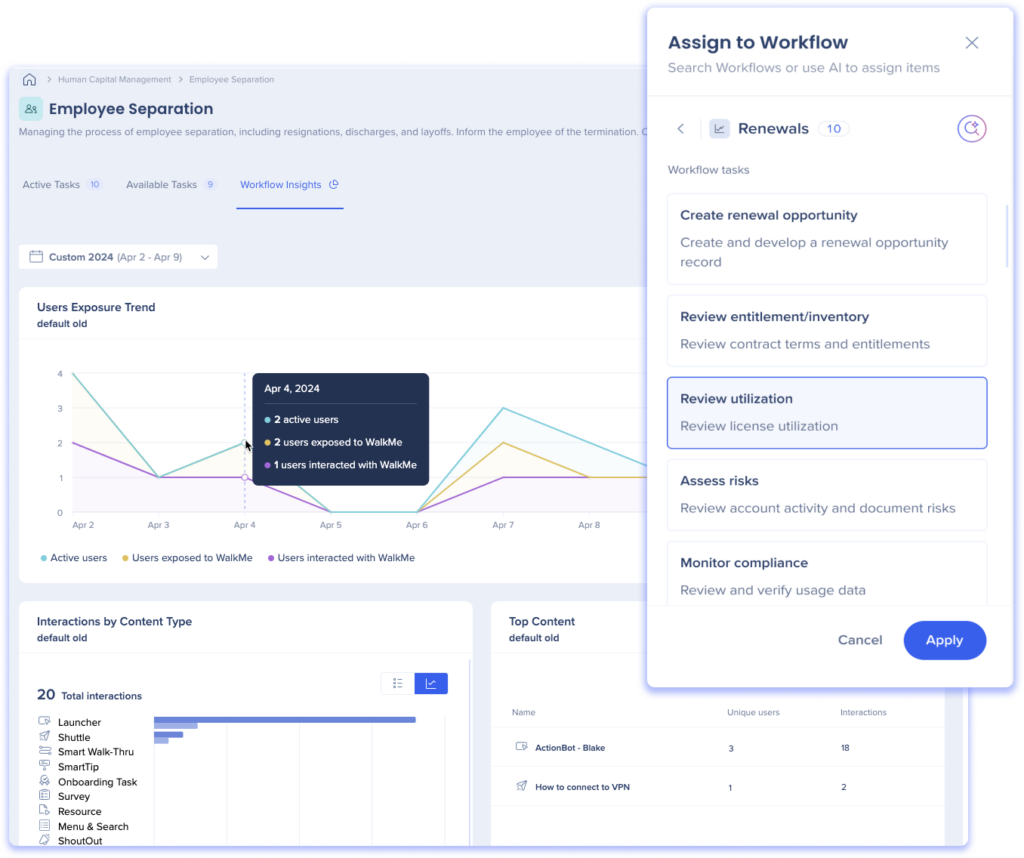Workflows Standard View
Aperçu
En tant que builder, le Workflows Standard View est un outil précieux pour améliorer votre mise en œuvre des solutions WalkMe. Notre application fournit des capacités d'IA avancées pour la découverte de nouveaux workflows, ainsi qu'un processus de configuration simplifié pour vous aider à démarrer rapidement.
En outre, la page de la liste des demandes vous permet d'examiner les tâches demandées, de les prioriser, et de développer des solutions tout en suivant les progrès. Avec notre outil, vous pouvez également communiquer directement vos besoins aux parties prenantes et aux gestionnaires.
Les builders peuvent également utiliser le marquage de contenu pour attribuer des tâches à des éléments spécifiques du contenu WalkMe. Le marquage permet aux utilisateurs de créer un tableau de bord personnalisé pour le workflow associé et de suivre son succès. Le tableau de bord peut être partagé avec les parties prenantes de l'entreprise pour fournir une vue complète de l'impact du contenu marqué.
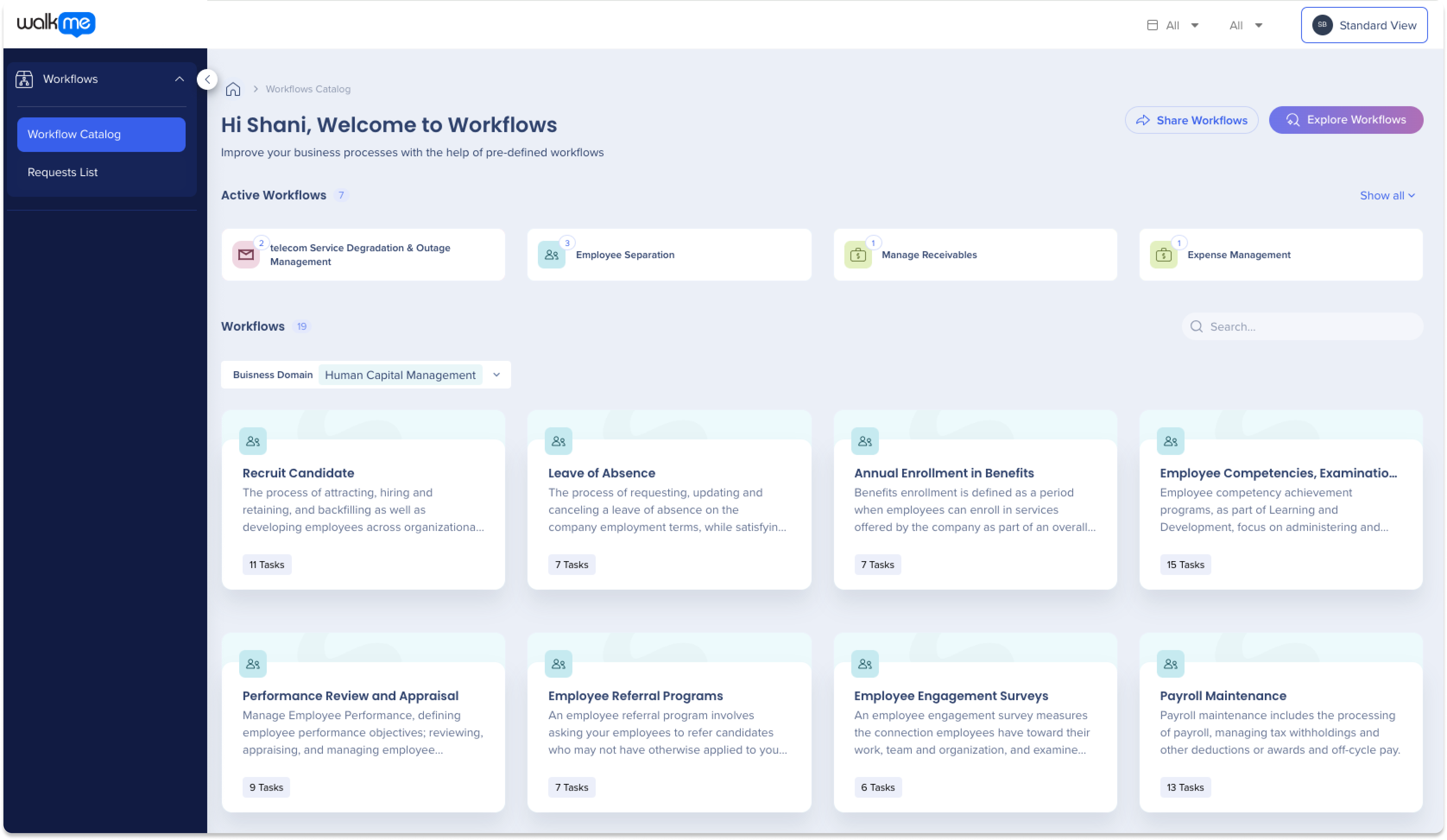
Comment ça marche
Explorer Workflows
Explorez Workflows dans le catalogue Workflow, qui sert de page d'accueil et offre une vue d'ensemble de tous les workflows actifs et disponibles dans plus de 20 domaines et secteurs d'activité.
Le catalogue a deux sections principales :
- Workflows actifs : des workflows demandés ou attribués
- Workflows : tous les workflows disponibles qui peuvent être recherchés ou filtrés par le domaine d'entreprise
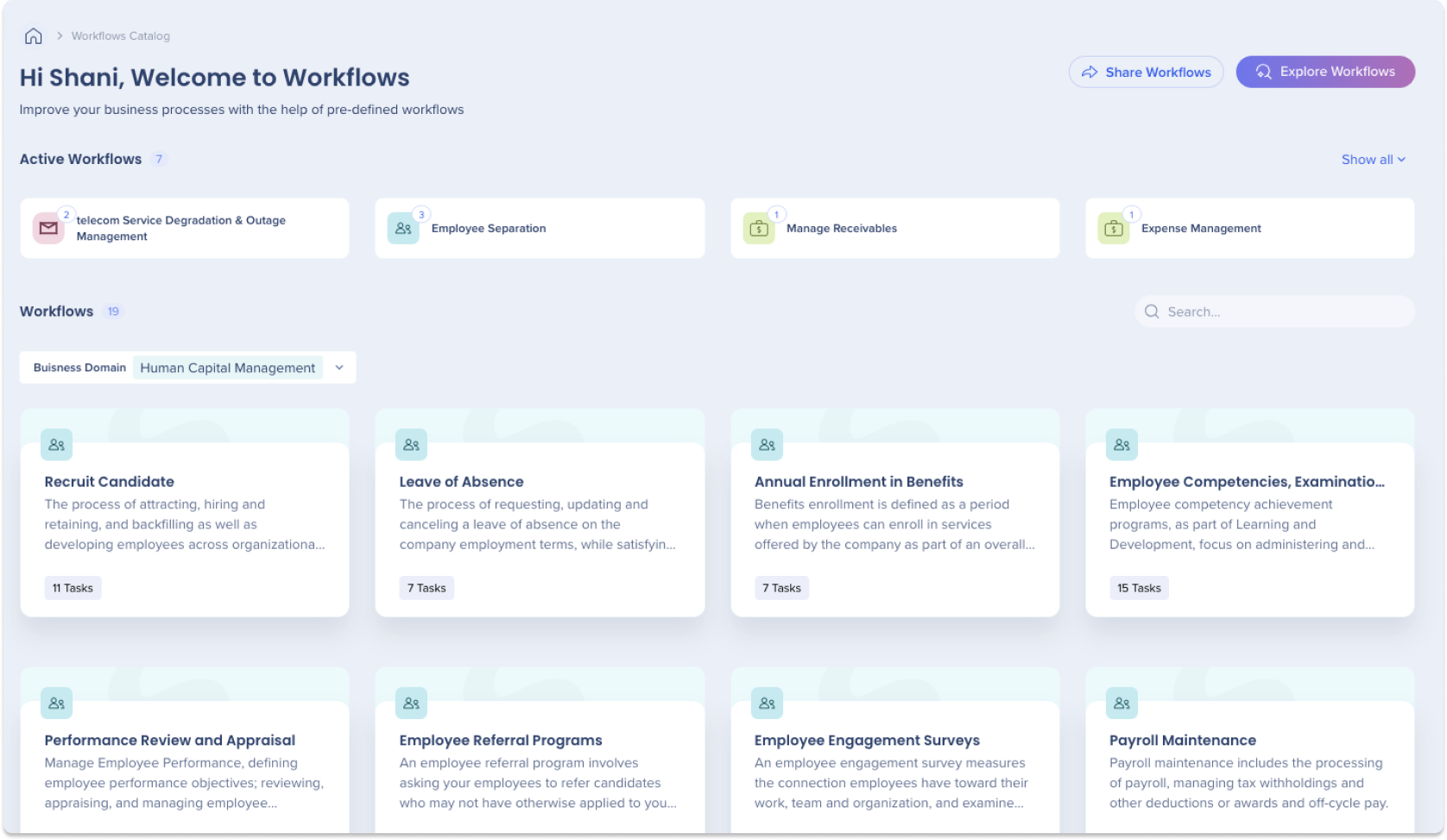
Explorer Workflows avec l'IA
Gagnez du temps en naviguant dans le vaste catalogue de workflows de WalkMe avec des requêtes en langage naturel pour trouver des tâches pertinentes pour vous.
- Cliquez sur le bouton Explorer Workflows avec l'IA

- Saisissez une description du défi commercial auquel vous êtes confronté ou du workflow que vous souhaitez améliorer dans le champ Recherche d'IA
- Cliquez sur Recherche d'IA ou appuyez sur Entrée sur votre clavier
- Une liste de tâches pertinentes apparaîtra
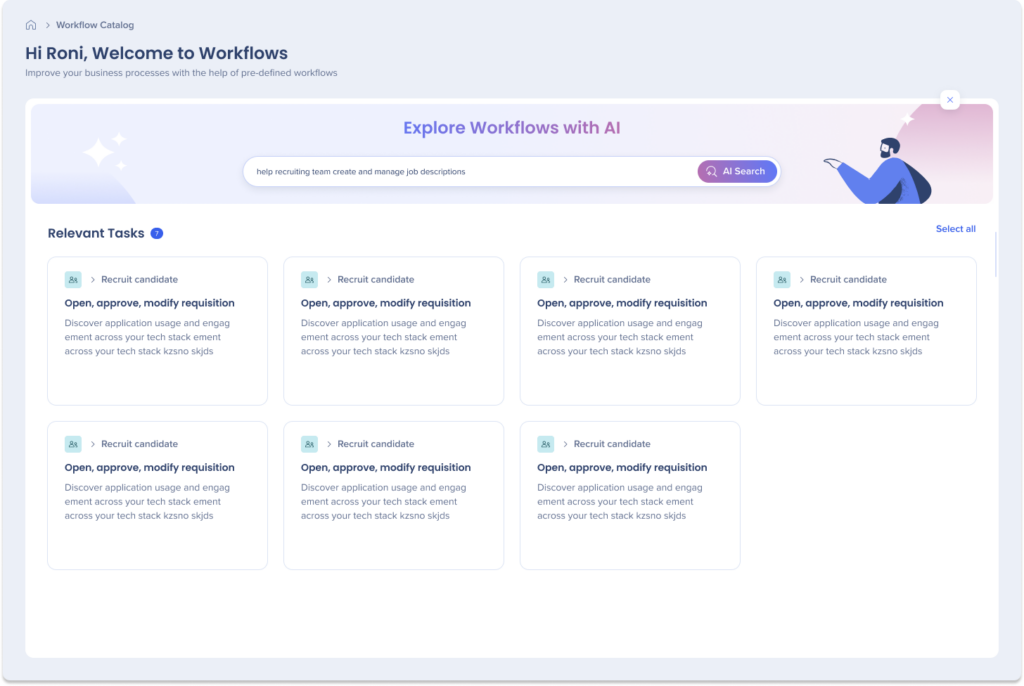
Filtre de domaine d'entreprise
Utilisez le filtre Domaine d'entreprise pour afficher uniquement les workflows qui sont pertinents pour votre domaine d'activité spécifique.
- Cliquez sur le menu déroulant du domaine d'entreprise
- Recherchez un domaine d'entreprise ou sélectionnez-en un dans le menu déroulant pour cibler vos résultats
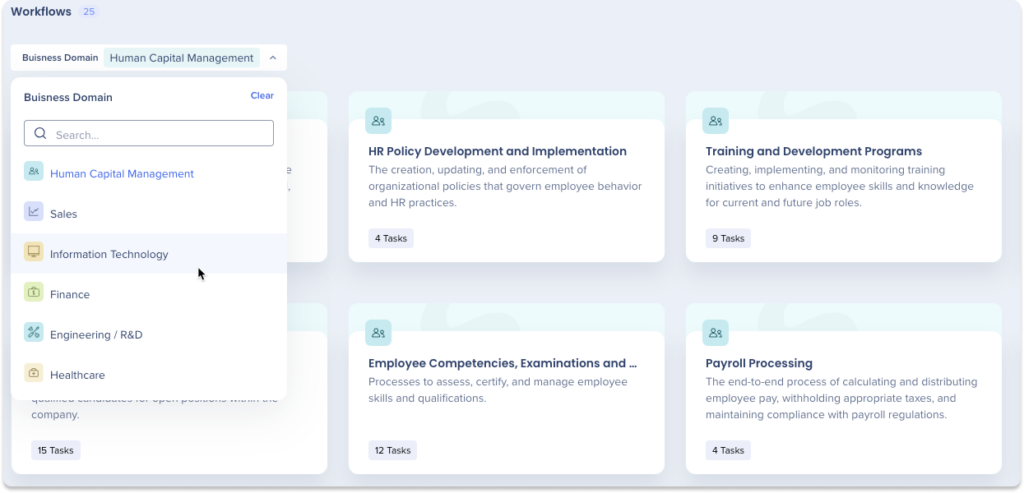
Liste des demandes
Gérez vos tâches via la page Liste des demandes. La liste des demandes sert de fonctionnalité de gestion de projet de haut niveau. Cette fonctionnalité vous permet de mettre à jour facilement le statut de vos tâches et d'accéder aux informations cruciales qui s'y rapportent. En outre, vous pouvez communiquer avec vos collègues à l'aide des commentaires.
Fonctionnalités
- Attribuer un builder à une tâche
- Mettre à jour le statut d'une tâche
- Sélectionner la priorité pour une tâche
- Définir une date d'échéance
- Afficher le workflow associé, le domaine d'entreprise et le niveau de contenu
- Communiquer avec les parties prenantes de l'entreprise
- Menu Actions supplémentaires
- Supprimer les tâches
- Télécharger le contenu
- Prévisualiser le contenu
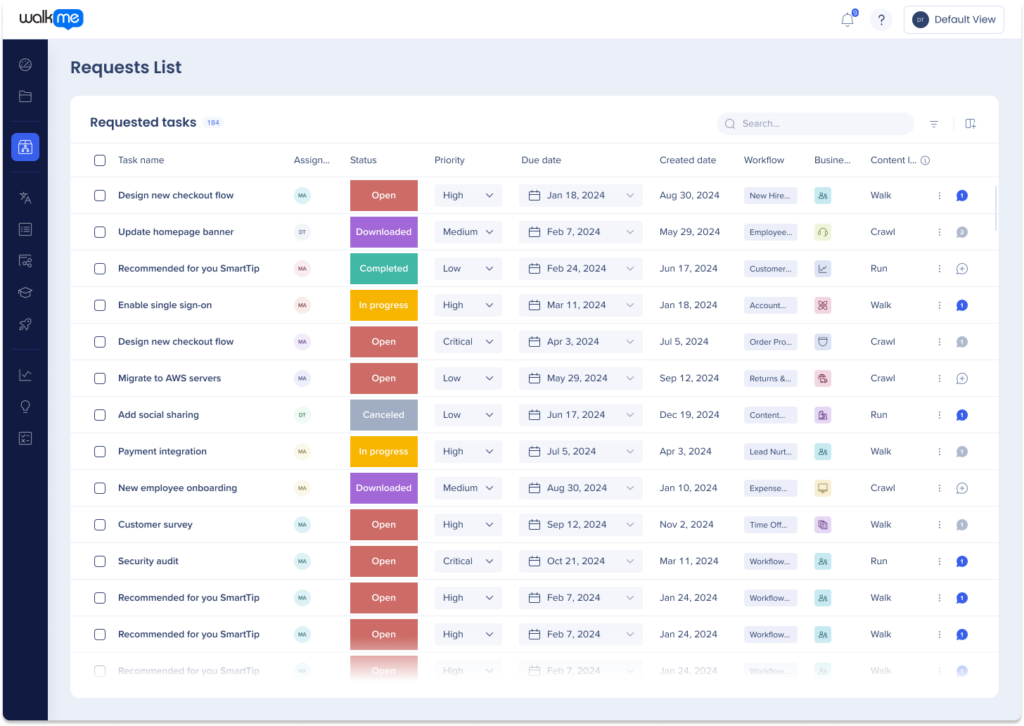
Statut des tâches
Cliquez sur le statut d'une tâche pour actualiser le statut. Il existe 9 options de statut :
- Ouvert : tâche demandée, contenu pas encore téléchargé
- Téléchargé : contenu de la tâche téléchargé dans l'éditeur, aucun ajustement n'a encore été effectué
- En progression : Builder travaille actuellement sur le contenu des tâches dans l'éditeur
- Prêt pour l'examen : le contenu de la tâche dans l'éditeur est prêt pour l'examen du gestionnaire
- Prêt pour la publication : le gestionnaire a revu le contenu de la tâche et le constructeur est prêt à le publier pour la production
- Publié : le contenu de la tâche a été publié avec succès
- Terminé : tâche marquée comme terminée
- Annulé : tâche annulée et ne sera pas traitée
- Non publié : le contenu de la tâche est supprimé de la production
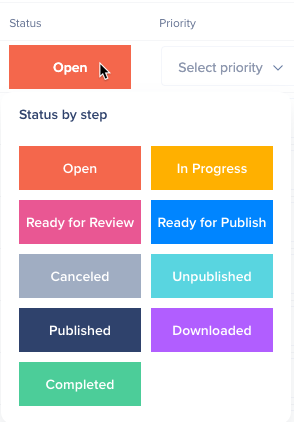
Restez connecté et collaborez efficacement avec votre équipe avec les commentaires de tâche.
- Cliquez sur l'icône de la bulle de dialogue dans la barre des tâches

- Cliquez sur Ajouter un commentaire ou cliquez sur Répondre à un commentaire spécifique
- Saisissez votre commentaire
- Cliquez sur Ajouter
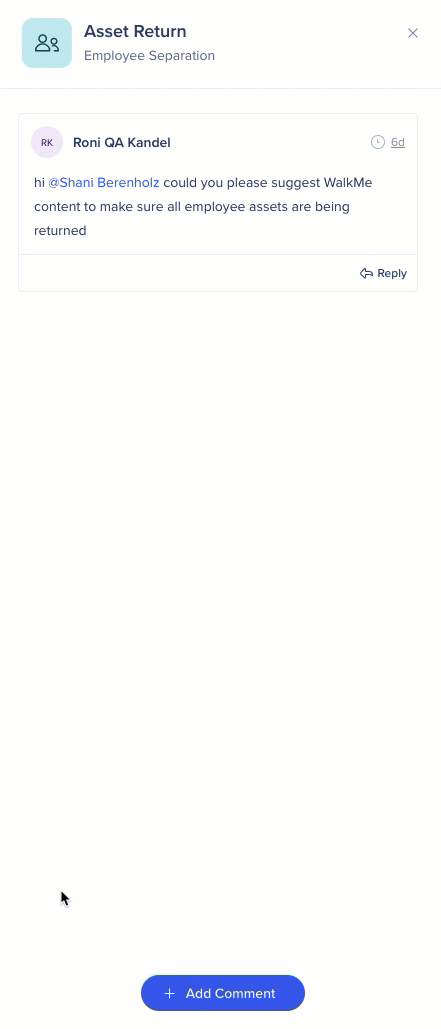
Menu Actions supplémentaires
Cliquez sur l'icône de trois points verticaux pour accéder à des actions supplémentaires pour une tâche.
Le menu offre trois options :
- Supprimer : supprime une tâche de la liste des demandes
- Prévisualisation : vous permet de prévisualiser le contenu du package de contenu d'une tâche, si un aperçu est disponible
- Téléchargement : initie le processus de configuration et de téléchargement pour le contenu de la tâche, si le contenu n'a pas encore été téléchargé
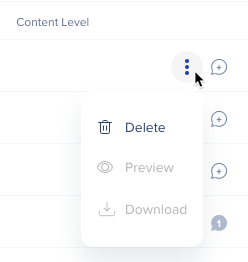
Configurer et télécharger
Sélectionnez les tâches à configurer dans le catalogue
- Cliquez sur un flux de travail dans la liste Workflows dans le catalogue
- Une liste de tâches disponibles s'affichera
- Chaque vignette de tâche a une courte description et une étiquette de statut
- Sélectionnez une tâche individuelle ou groupée, sélectionnez les tâches que vous souhaitez configurer
- Cliquez sur Configurer
- Un popup de configuration apparaîtra
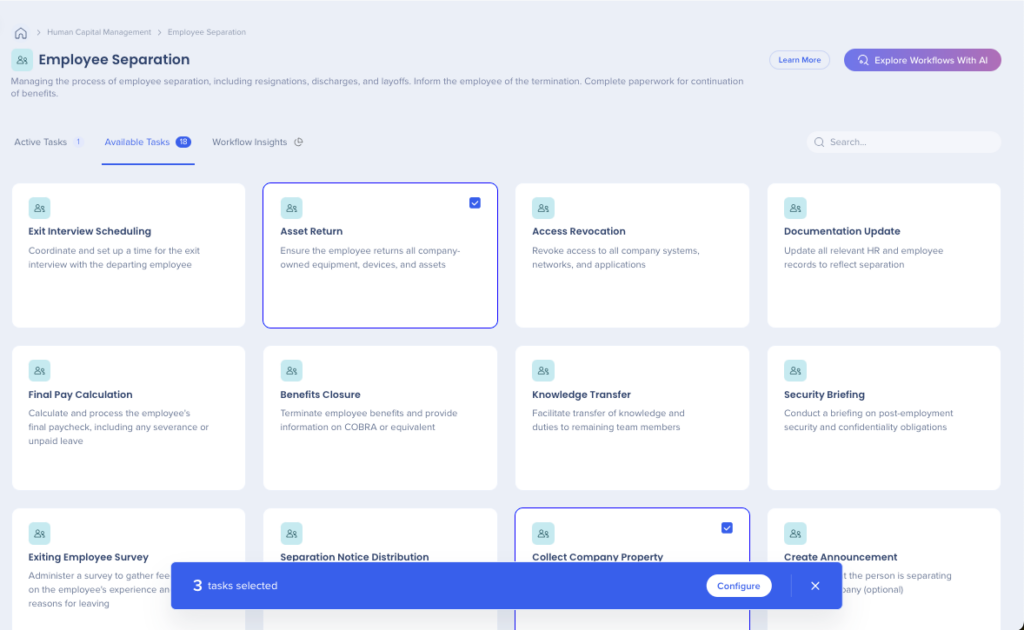
Popup de la configuration
Configuration du système
1. Les utilisateurs doivent sélectionner deux menus déroulants, sur la page Configuration du système, y compris :
- Type de système : le type de système permet aux utilisateurs de sélectionner le type de système d'accélérateur disponible à télécharger
- Système de destination du compte : le menu déroulant Système de destination du compte permet aux utilisateurs de sélectionner un système d'éditeur dans leur compte où le contenu de l'accélérateur sera téléchargé
2. Cliquez sur Suivant
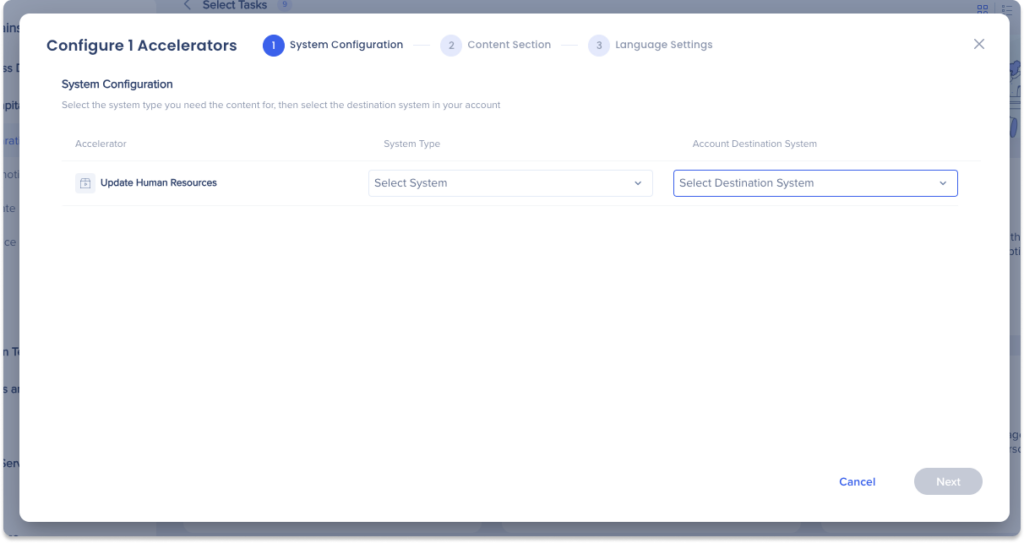
Sélection du contenu
La page Sélection du contenu permet aux utilisateurs de choisir le niveau de contenu qu'ils souhaitent télécharger pour leur mise en œuvre.
3. Sélectionnez l'un des niveaux de contenu suivants :
- Crawl : peu d'effort nécessaire pour publier ce contenu. Utilisez ce niveau si vous avez besoin d'une solution rapide à l'instant
- Walk : effort modéré nécessaire pour publier ce contenu. Utilisez ce niveau si le temps est moins important et que vous souhaitez gagner plus de valeur
- Run : effort important nécessaire pour publier ce contenu. Utilisez ce niveau si le temps n'est pas un problème et que vous souhaitez gagner le plus de valeur
4. Cliquez sur Suivant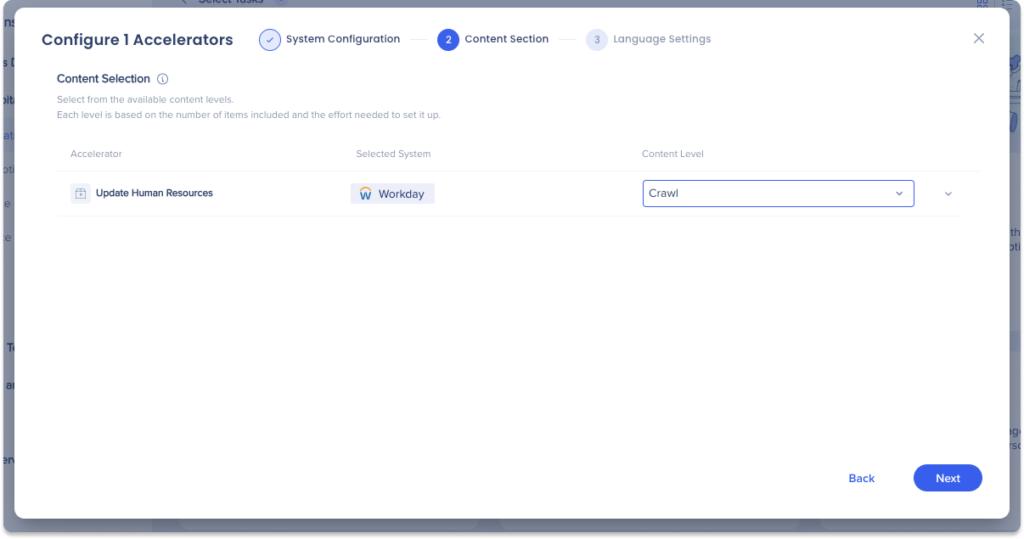
Paramètres de langue
La page Paramètres de langue permet aux utilisateurs de sélectionner d'autres langues disponibles pour une tâche spécifique.
Les langues supplémentaires téléchargées dans une tâche seront situées et pré-configurées dans la page Texte et multilingue dans le Centre d'administration.
5. Optionnel Sélectionnez des langues supplémentaires
6. Cliquez sur Télécharger pour l'Editeur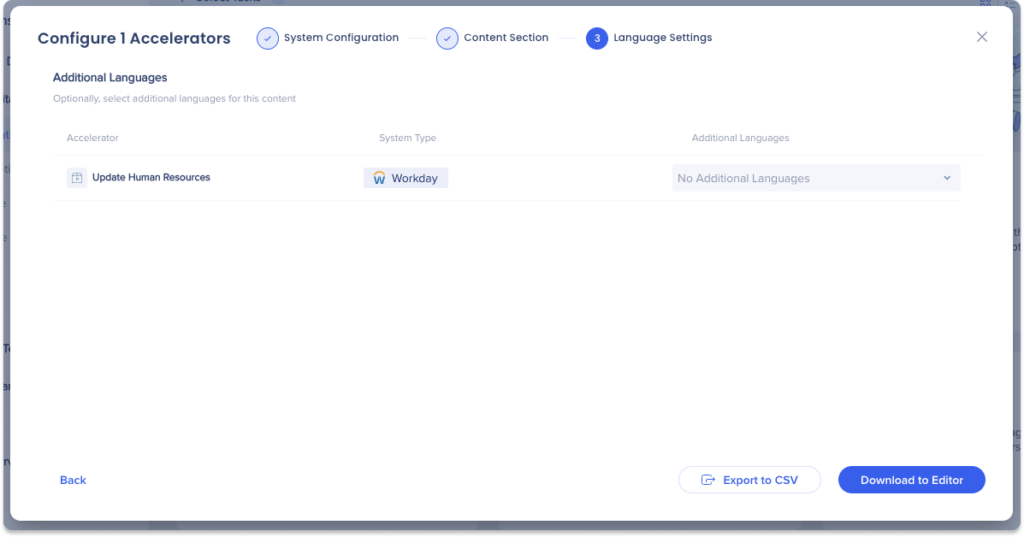
Marquage du contenu et tableaux de bord
Le marquage de contenu vous aide à lier le contenu WalkMe, tel que les ShoutOuts, les Smart Walk-Thrus et les SmartTips), à Workflows et aux tâches trouvés dans notre catalogue Workflows. Le contenu attribué se reflétera dans les sections Workflows actifs et Tâches actives. Cette fonctionnalité vous permet également de créer des tableaux de bord personnalisés pour les workflows et les tâches associés, qui peuvent être partagés avec les parties prenantes pour surveiller la progression de la mise en œuvre de Workflow.