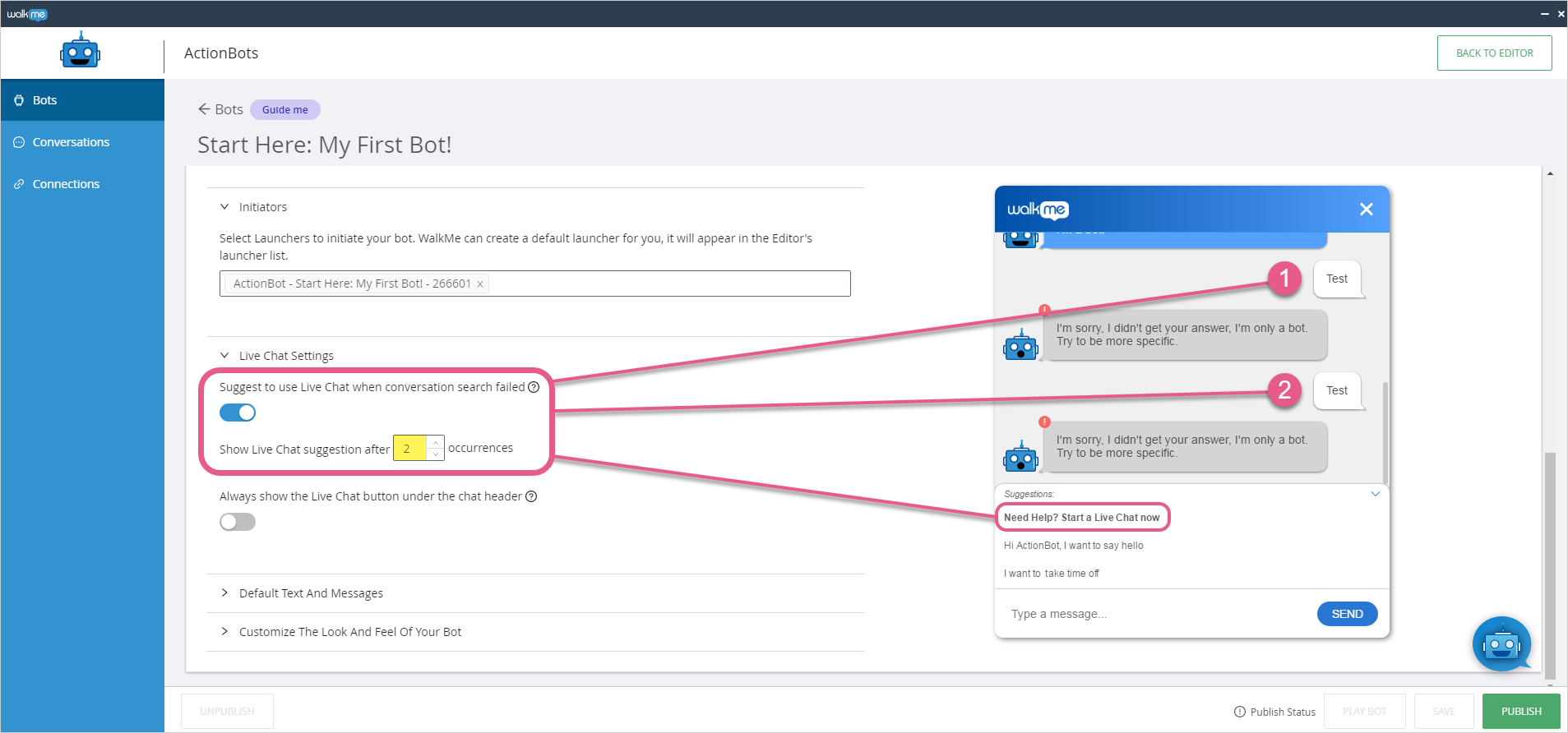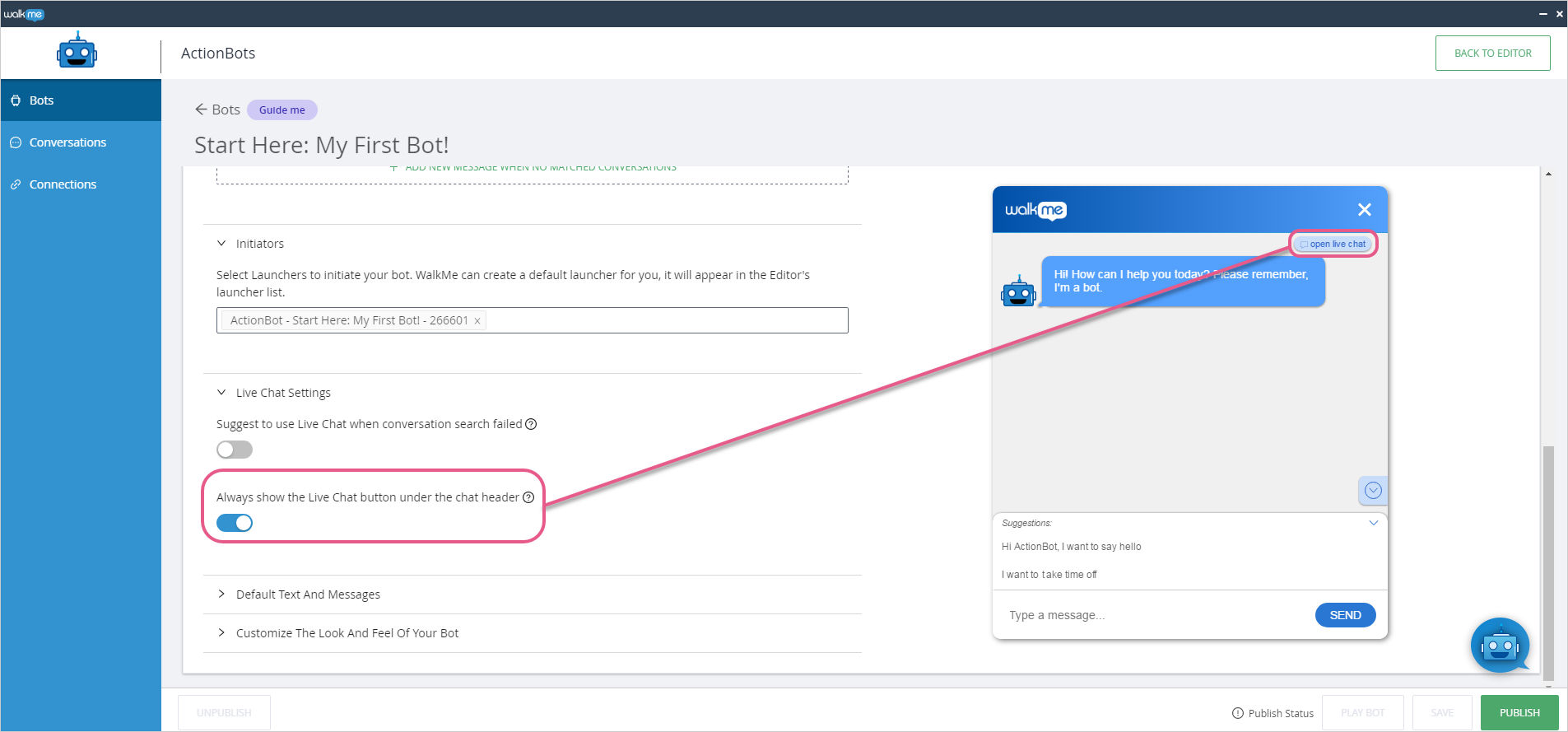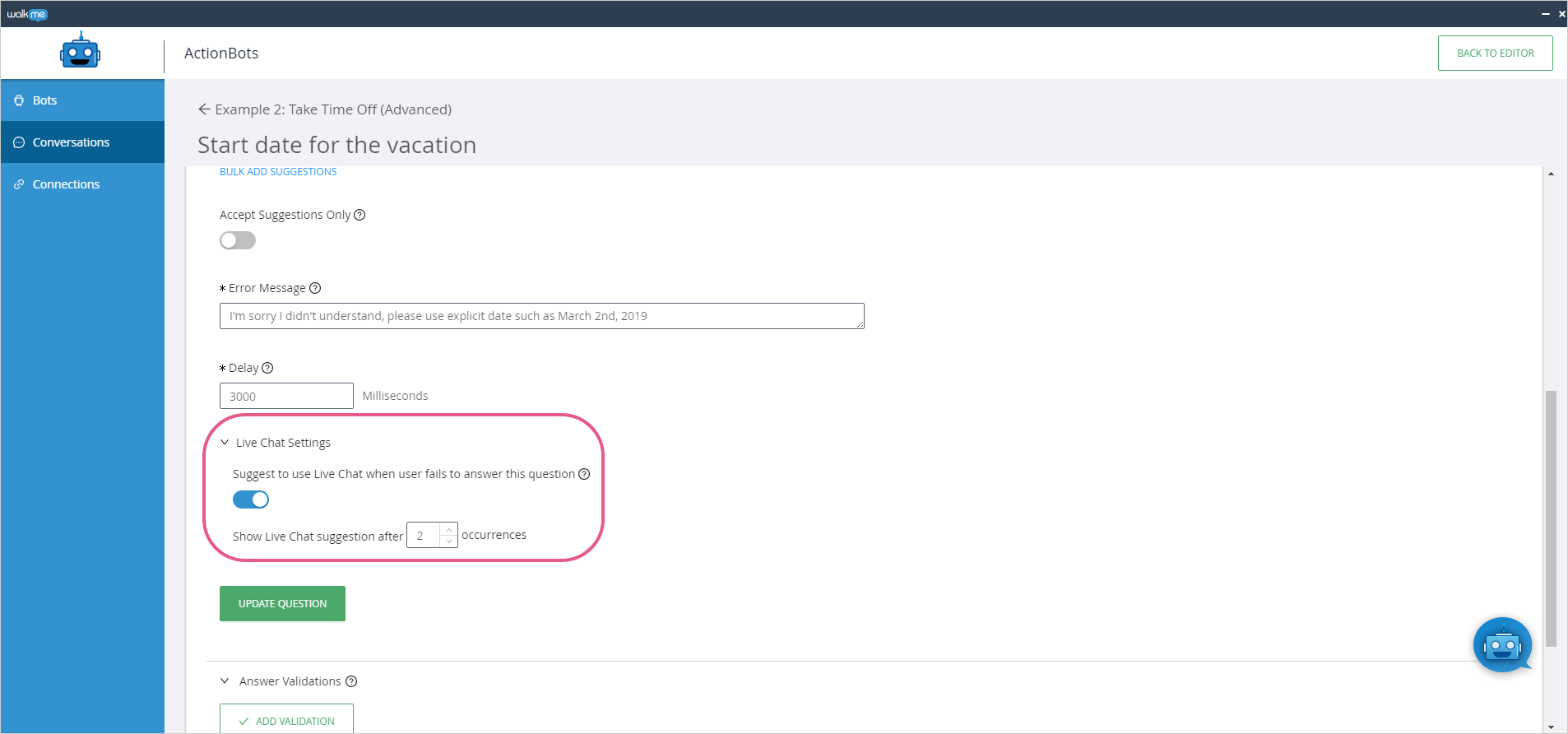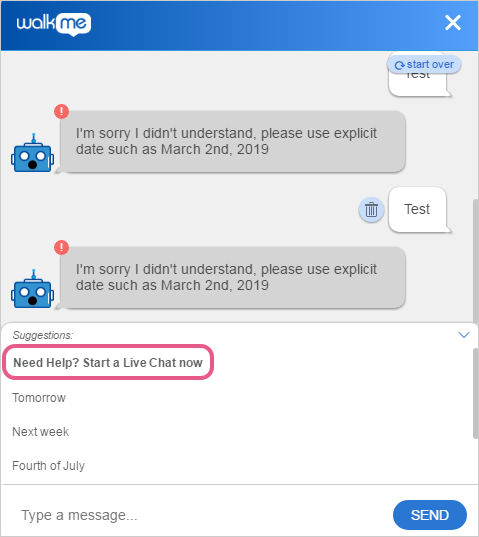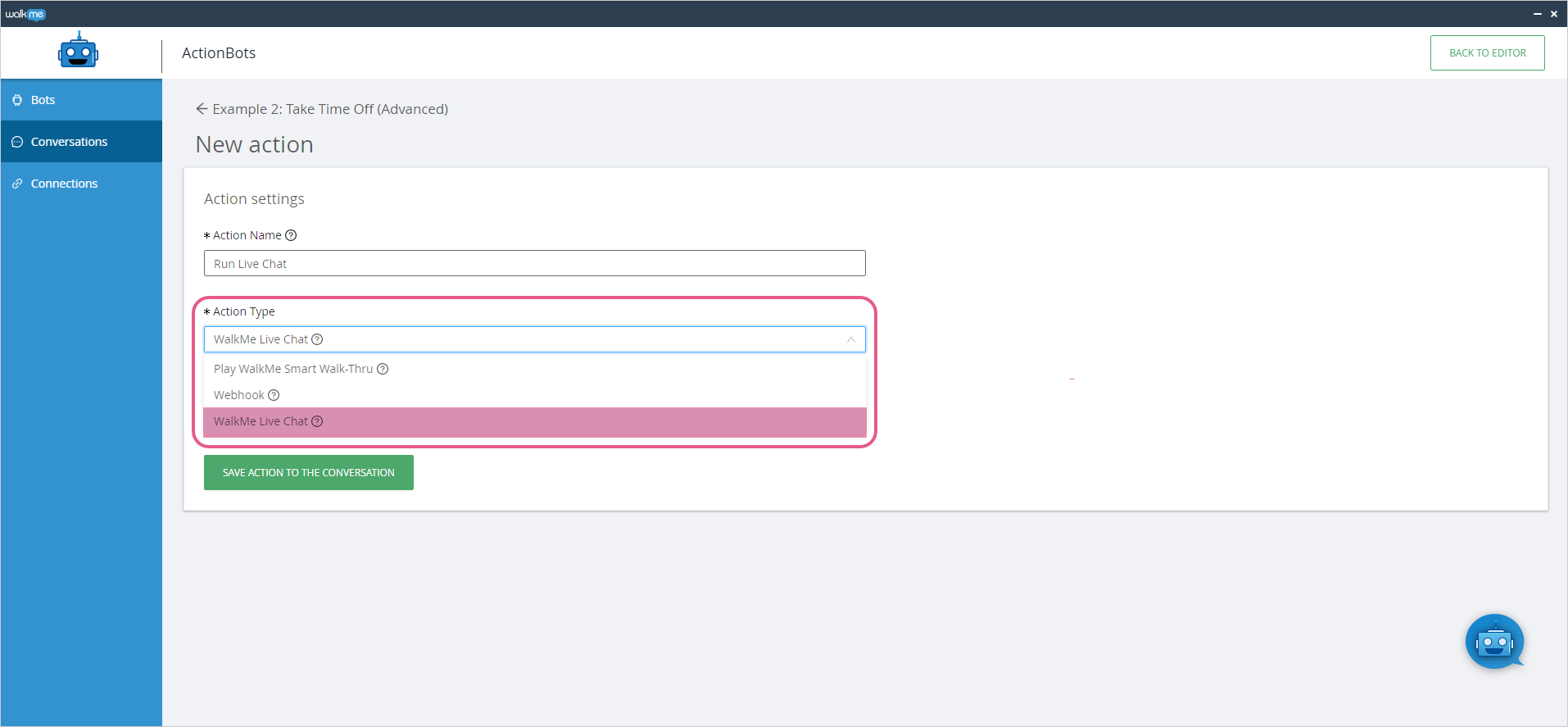アクションボットをライブチャット統合に接続する方法
概要
アクションボットとライブチャットを接続することで、最高の自動化とライブヒューマンアシスタントを1つにまとめることができます。 ユーザーがアクションボットにまだ追加されていないコンテンツを求めている場合、アクションボットは、カバレッジギャップを埋める形で、ライブチャットへの直接リンクをユーザーに表示するように設定できます。
以下のハウツー記事では、アクションボットをライブチャットに接続する方法について説明します。
アクションボットとライブチャットを接続するための手順
ステップ1:エディタアカウントをライブチャットベンダーに接続します
エディタアカウントをライブチャットベンダーに接続する方法についての情報は、ライブチャット統合の記事を参照してください。
ステップ2:アクションボットからライブチャットを開始する
アクションボットからライブチャットを開始するには、4つのオプションがあります。
オプション1 — 会話の検索に失敗した場合、ユーザーにライブチャットを使用するよう促す
このオプションを有効にすると、ユーザーが無効な会話名を入力した回数が選択した回数を超えた場合に、ライブチャットのプロンプトが表示されます。
プロンプトテキストは、Editorの[Bot(ボット)]タブで[Customize The Look And Feel Of Your Bot(ボットのルックアンドフィールのカスタマイズ)]セクションから変更できます。
オプション2 — チャットヘッダーの下にライブチャットボタンを常に表示する
このオプションを有効にすると、[Live Chat(ライブチャット)]ボタンは常にダイアログボックスの右上に表示されます。
プロンプトテキストは、Editorの[Bot(ボット)]タブで[Customize The Look And Feel Of Your Bot(ボットのルックアンドフィールのカスタマイズ)]セクションから変更できます。
オプション3 — ユーザーが特定の質問に答えられなかった場合、ライブチャットの使用を促す
このオプションは、各会話の質問から個別に有効になります。
ユーザーが選択した回数以上に間違った答えを入力すると、ライブチャットのプロンプトが[Suggestions(提案)]フィールドに表示されます。
プロンプトテキストは、Editorの[Bot(ボット)]タブで[Customize The Look And Feel Of Your Bot(ボットのルックアンドフィールのカスタマイズ)]セクションから変更できます。
オプション4 — 会話のフローにライブチャットを組み込む
このオプションを有効にするには、[Conversation(会話)]タブの[ADD ACTION(アクションの追加)]クリックし、[Action Type(アクションタイプ)]ドロップダウンメニューから[WalkMe Live Chat(ライブチャット)]を選択します。
技術的なノート
-
顧客がシステム(エディタで有効)にライブチャットを接続しており、アクションボットの会話でチャットを開始したい場合は、システム内の1つのボットのみがその特定のライブチャットにリンクできます