モバイル:スマートウォークスルー
Last Updated 8月 20, 2025
Smart Walk-Thrus
Smart Walk-Thrus は顧客があらゆるタスクを正常に完了できるように必要な時に画面上のガイダンスを提供することでユーザー・エクスペリエンスを簡素化します。
WalkMe Mobile Consoleでは、スマートウォークスルーが明確で直感的なマップに表示されます。 マップはアイコンおよび記号を使用しており、さまざまなタイプのステップおよびロジックを表します。
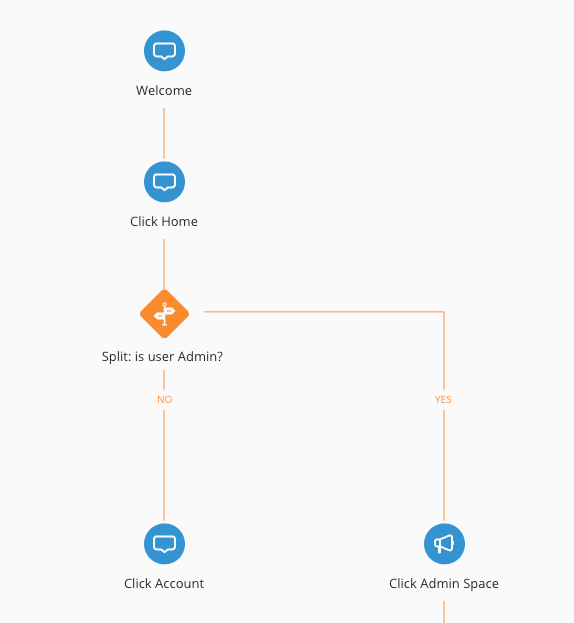
スマートウォークスルーは Steps、Flow Steps、Popupsで構成されています :
- ステップが画面上にヒントバルーンとして表示されることでユーザーにプロセスを指示します。 スマートウォークスルーのマップでは、ステップが青いバルーンとして表示されます。 ステップは画面上の要素を指すことで主な方向を示します。例えば「このフィールドにテキストを入力する」または「このボタンをクリックする」などです。 各ステップにはトリガーもありますが、これはステップを次のステップに進めるアクションです。例えば、ユーザーが関連する要素にテキストを入力したり、ボタンをクリックしたりした時などです。
- フローステップは密かに機能してスマートウォークスルーのフローを変更します。例えばスマートウォークスルーをさまざまなパスにスプリットしたり、特定の条件を待ってから続行したり、エラーを処理したりできます。 フローステップはスマートウォークスルーのマップにオレンジ色のアイコンとして表示されます。
- Popups(ポップアップ )は重要なテキストにユーザーの注意を引くために使用されます。 通常のステップバルーンとは異なり、ポップアップは要素に添付されずにページの中央に表示されます。 ポップアップはスマートウォークスルー内のどこにでも配置できます。
スマートウォークスルーの作成
1. 初期キャプチャ
-
- Power Modeを入力し、青色のWalkMeアイコンをタップしてPower Modeメニューを表示します:
- キャプチャをタップします。
- キャプチャ(スマート)ウォークスルーをタップします。
- 青色のWalkMeアイコンは3つになります(1つはキャンセル、1つは精度ツールを公開、もう1つはキャプチャを終了します)。これはウォークスルーを記録していることを示します。
- ウォークスルーステップを2つの方法(または組み合わせ)のいずれかでキャプチャ:
- ウォークスルーをキャプチャするプロセスをタップするだけです。
- 精度選択ツール(真ん中の+アイコンをタップして)を使用してカーソルを合わせ、画面上で利用可能なエレメントから選択する(推奨)
- キャプチャプロセスを完了したら、赤いストップアイコンをタップしてキャプチャを終了します。
- 新しいスマートウォークスルーに名前を付けて、OKをタップします。
- 注:新しいウォークスルーのデフォルトトリガーは「トリガーなし」であるため、エンドユーザーが使用できるようにするには、ウォークスルーにリンクするか、別のキャンペーンに接続するか、トリガーをアクティブにする必要があります。
2. デザイン
-
- コンソールでスマートウォークスルーを開き、保留中のステップ、スプリット、ウェイトなどを含むステップを追加/編集します(スマートウォークスルーが表示されない場合は、Mobile ConsoleのMY CAMPAIGNSタブで小さなリフレッシュアイコンをタップします)。
- 保留中のステップ
- ステップ1で最初にキャプチャされたステップ以外のステップを追加する場合は、保留中のステップをスマートウォークスルーに追加します。 保留中のステップは、フローの構造を設計するためのプレースホルダーとして機能し、アプリ自体にキャプチャされます。
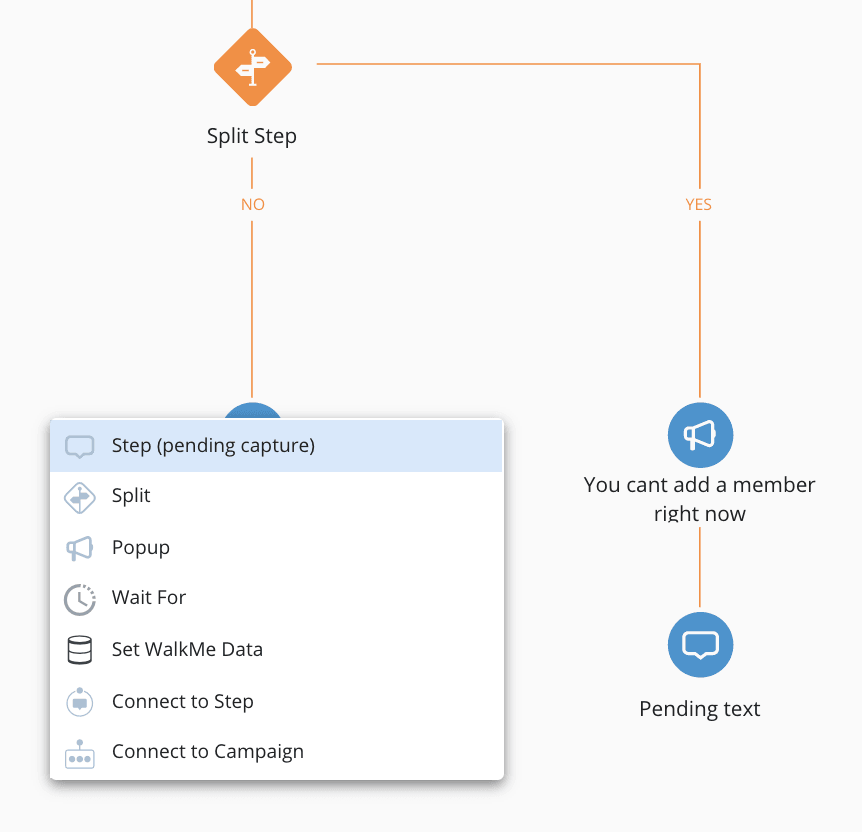
- ステップ1で最初にキャプチャされたステップ以外のステップを追加する場合は、保留中のステップをスマートウォークスルーに追加します。 保留中のステップは、フローの構造を設計するためのプレースホルダーとして機能し、アプリ自体にキャプチャされます。
- ステップ情報
- ステップにカーソルを合わせると、詳細の確認、スクリーンショットのダウンロード、開始ポイントの追加、コピー、削除が可能です。

- ステップにカーソルを合わせると、詳細の確認、スクリーンショットのダウンロード、開始ポイントの追加、コピー、削除が可能です。
- 保留中のステップ
- コンソールでスマートウォークスルーを開き、保留中のステップ、スプリット、ウェイトなどを含むステップを追加/編集します(スマートウォークスルーが表示されない場合は、Mobile ConsoleのMY CAMPAIGNSタブで小さなリフレッシュアイコンをタップします)。
3. 保留中のステップをキャプチャ
-
- パワーモードで、青色のWalkMeアイコンをタップして、スマートウォークスルーをプレビューします。
- 保留中のステップをキャプチャする必要があるアプリで適切な画面に移動します。
- 保留中のステップをキャプチャするか、緑のプレビューアイコンをタップして、キャプチャするマップで保留中のステップをタップします。
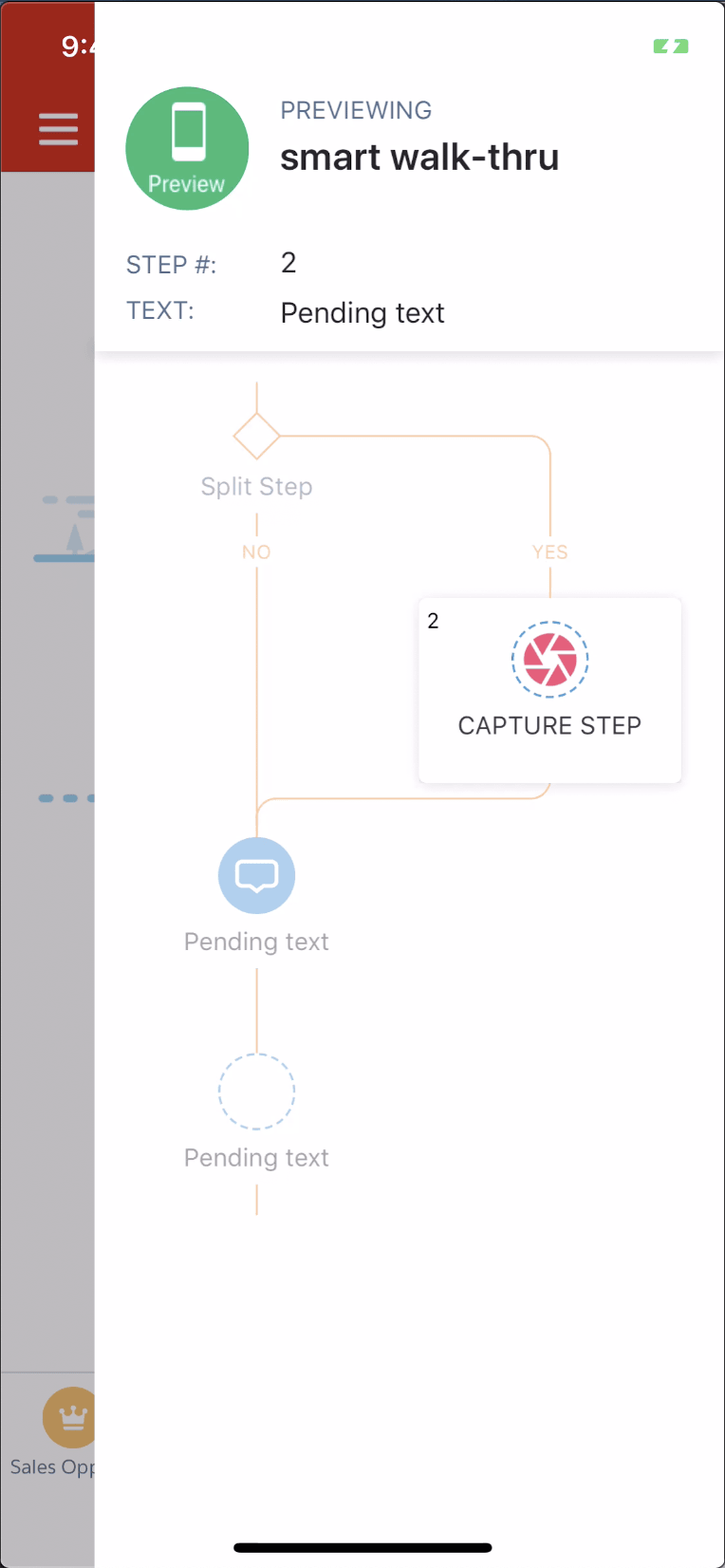
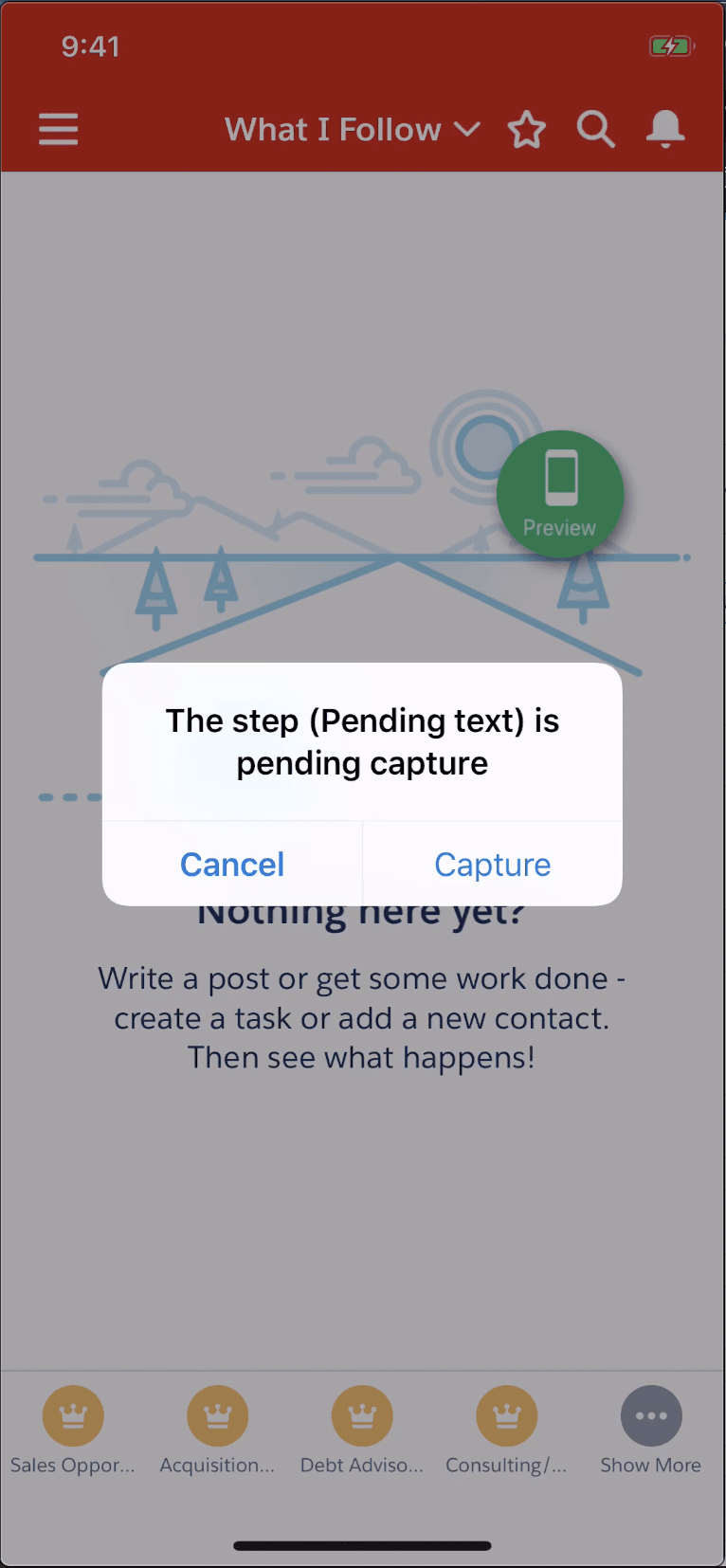
- 準備ができたら、紫色のWalkMeアイコンをタップして、マップの上部にあるすべての編集を保存をタップします
4. レビュー
- コンソール/パワーモードで調整を続け、準備ができたらウォークスルーを最初から最後までプレビューします。
既存のウォークスルーをスマートウォークスルーにアップグレード
WalkMe SDKを2.0+に更新しても、ユーザーが古いSDKバージョンを実行しているアプリがまだある場合は、アプリ内のキャプチャモードでスマートウォークスルーではなくウォークスルーをキャプチャして、作成したキャンペーンがすべての既存のアプリバージョンと互換性があることを確認します。
コンソールでは、ウォークスルーをスマートウォークスルーにアップグレードするために使用できる既存のウォークスルーの上部にボタンがあります。

この記事は役に立ちましたか?
はい
いいえ
ご意見ありがとうございます!
