Salesforceの受け入れ統合
Last Updated 4月 4, 2022
概要
Salesforceの受け入れ統合では、すべてのSalesforceオブジェクトからWalkMeのエンドユーザーオブジェクトへのデータの定期的なインポートを設定できます。 統合が正常に実行されると、インポートされたデータはセグメント化、Insightsのフィルタリング、レポートなどで利用できるようになります。
ユースケース
- アカウントのステータスに基づいてエンドユーザーを絞り込む - GoLiveした顧客のみにShoutOutを表示します。
- 顧客のタイプに基づいてWalkMeコンテンツをパーソナライズする - 企業タイプに基づいてWalkThruのパーソナライズをすることができます。
- 連絡先情報に基づいてInsightsのデータを分析する - 異なる顧客(「アカウント」)のファネル完了を比較します。
Salesforceの受け入れ統合の作成
ステップ1 - Salesforceアカウントの接続
- WalkMe Insights - 統合センターに移動します(左メニューの統合タブ)
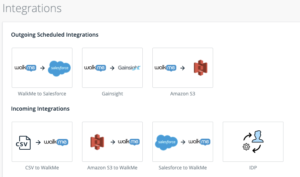
- SalesforceをクリックしてWalkMeに移動します
- 接続したいSalesforce環境(サンドボックスまたは本番環境)を選択します。
- 「アカウントの追加」をクリックします - Salesforceのログインページにリダイレクトされます。Salesforce管理者のユーザー名とパスワードを入力する必要があります。
- Salesforceで正常に認証されるとアカウントが作成され、統合の設定に使用できます。
- 「アカウント」をクリックしてアカウントリストに戻り、特定のアカウントの再接続や切断を行うことができます。
ステップ2 - 統合の設定
- WalkMe Insights - 統合センターに移動します(左メニューの統合タブ)
- SalesforceをクリックしてWalkMeに移動します
- (Salesforceアカウントがすでに設定されている場合はステップ1を参照)-「+新しい統合」をクリックすると統合ウィザードが表示されます。
- 統合の定義
- 統合名 - 受け入れ統合が意味のある名前を使用しているのと同じように、この統合名はセグメンテーションセンターのルールエンジンとInsightsフィルターで利用できます。
- 環境の選択 - インポートしたいデータがある環境を選択します(ステップ1に接続されているもの)。
- 統合の頻度 - 統合の頻度を選択します(毎日/毎週/毎月)。 これにより、統合でデータがSalesforceからWalkMeにいつインポートされるかが決定します。
- オブジェクトとキー
- Salesforceオブジェクト - インポートしたいデータがあるSalesforceオブジェクトを選択します(「アカウント」)。
- Salesforceオブジェクトの一意の識別子 - エンドユーザーの一意の識別子を保持するSalesforceフィールドを選択します。 これがWalkMe内のエンドユーザーの一意の識別子と一致します。
- マップフィールド - WalkMeにインポートしたいSalesforceフィールドを入力し、これらのフィールドに別の表示名を付けたい場合は名前を変更します。
- [Save(保存)]をクリックします。
Salesforceの受け入れ統合をセグメント化に使用する
- 統合が設定されたら、空の公開を実行して、Editorのインポートされたフィールドに基づいてセグメント化できるようにします。
- WalkMe Editorで[Manage Segments(セグメントの管理)]メニューに移動します。
- 新しいセグメントを作成するか、既存のセグメントを編集します。
- ルールエンジンで、「user attributes(ユーザー属性)」のグループを選択 → 統合名(「ステップ2.4.a - 統合を設定する:統合を定義する:統合名」)を選択 → セグメント化したいフィールドをリストから選択します。
- 条件を定義します。
- [Done(完了)]をクリックします。
Salesforceの受け入れ統合をInsightsでのデータフィルタリングに使用する
- Insightsで、新しいフィルターを作成するか、既存のフィルターを更新します。
- 「USER」を選択 → 統合の設定でインポートしたフィールドをクリックします(ステップ2.6 - 統合の設定:マップフィールド)。 複数の統合から複数のフィールドで名前が同じになる場合があるため、リストの各フィールドの横にある説明テキストに注目してください。
- 条件を定義します(表示される演算子は、「ステップ2 - 統合を定義する」で挿入したフィールドのタイプによって定義されることにご注意ください)。
- [Save Filter(フィルターを保存)]をクリックします。
ベストプラクティス
- 統合の作成プロセスを完了する際、エディターでコンテンツをターゲティングする前に、受け入れ統合テーブルの下で少なくとも1つの統合が正常に実行されていることを確認してください。
- 統合を変更すると、変更はすぐに更新されます。
- 少ないことはよいことです - WalkMeに統合する属性の合計数に注意してください。すべての受け入れ統合で合計100の属性まで可能です。
- 統合が成功した後、セグメンテーションエディターで更新されたフィールドを表示するために、Editorを閉じて再度開く必要がある場合があります。
- Salesforceアカウントオブジェクトの使用:多くの顧客はWalkMeにインポートしたいアカウントレベルに関する情報を持っています。これには、WalkMeのエンドユーザーの識別子(マッチングキーとしてのメールアドレスなど)と一致する可能性があるアカウントの子オブジェクト(例:連絡先オブジェクト)への接続が必要になります。
この記事は役に立ちましたか?
はい
いいえ
ご意見ありがとうございます!
