intégration de Salesforce prête à l’emploi
Last Updated novembre 2, 2021
Aperçu général
L'intégration entrante de Salesforce vous permet de configurer une importation périodique des données à partir de n'importe quel objet Salesforce à l'objet de l'utilisateur final de WalkMe. Une fois que l'intégration s'exécute parfaitement, les données importées sont disponibles pour la segmentation, le filtrage dans Insights et les rapports.
Cas d'utilisation
- Ciblez les utilisateurs finaux en fonction de leur état de compte. Affichez un ShoutOut uniquement pour les clients qui sont en direct.
- Personnalisez le contenu WalkMe en fonction du type de client. Personnalisez le Walk-Thru en fonction du type d'entreprise.
- Analysez les données dans Insights en fonction des coordonnées du contact. Comparez l'achèvement du Funnel entre les différents clients (« Comptes »).
Créer une nouvelle intégration entrante de Salesforce
Étape 1 : Connectez à votre compte Salesforce.
- Dans WalkMe Insights, allez dans le centre d'intégration. L'onglet Intégration se trouve dans le menu du panneau latéral gauche.
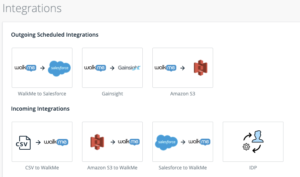
- Cliquez sur De Salesforce à WalkMe.
- Choisissez l'environnement Salesforce auquel vous souhaitez vous connecter : Sandbox ou Production.
- Cliquez sur ADD ACCOUNT (ajouter un compte). Vous serez redirigé vers la page de connexion de Salesforce dans laquelle vous devrez saisir votre nom d'administrateur et votre mot de passe Salesforce.
- Une fois que Salesforce vous a authentifié, le compte est créé et vous pouvez l'utiliser pour configurer une intégration.
- Vous pouvez toujours cliquer sur ACCOUNTS pour revenir à la liste des comptes pour vous connecter ou vous déconnecter de comptes spécifiques.
Étape 2 : Configurez une intégration.
- Dans WalkMe Insights, allez dans le centre d'intégration. L'onglet Intégration se trouve dans le menu du panneau latéral gauche.
- Cliquez sur De Salesforce à WalkMe.
- (une fois que le compte Salesforce est déjà configuré, voir l'étape 1). Cliquez sur + New Integration (nouvelle intégration). L'assistant d'intégration apparaîtra.
- Définissez l'intégration.
- Nom de l'intégration : comme pour toute intégration entrante, utilisez un nom significatif. Ce nom d'intégration sera disponible dans le Moteur de règles du centre de segmentation, ainsi que dans les filtres Insights.
- Choisissez l'environnement : sélectionnez l'environnement dans lequel vous souhaitez importer les données (celui qui est connecté à l'étape 1).
- Fréquence de l'intégration : choisissez la fréquence de l'intégration (quotidienne/hebdomadaire/mensuelle). Cela déterminera le moment où l'intégration extraira les données de Salesforce et les transférera sur WalkMe.
- Objet et clé
- Objet Salesforce : sélectionnez l'objet Salesforce dans lequel vous souhaitez extraire les données (c'est-à-dire le « Compte »).
- Identificateur unique de l'objet Salesforce : sélectionnez le champ Salesforce qui contient l'identifiant unique de l'utilisateur final. Cela correspondra à l'identificateur unique de l'utilisateur final dans WalkMe.
- Mapper les champs : Saisissez les champs Salesforce que vous souhaitez importer dans WalkMe, renommez-les si vous souhaitez que ces champs apparaissent dans WalkMe sous un autre nom d'affichage.
- Cliquez sur Save (Enregister).
Utiliser l'intégration entrante de Salesforce pour la segmentation
- Une fois que l'intégration est configurée, effectuez une publication vide pour pouvoir effectuer une segmentation en fonction des champs importés dans votre Éditeur.
- Dans l'Éditeur WalkMe, allez sur le menu Manage Segments (gérer les segments).
- Créez un nouveau segment ou modifiez un segment existant.
- Dans le Moteur de règles, sélectionnez le groupe « user attributes » → sélectionnez votre nom d'intégration (donné dans l'étape 2.4a : Configurez une intégration : Définissez l'intégration : Nom de l'intégration) → sélectionnez le champ dans la liste que vous souhaitez segmenter.
- Définissez votre condition.
- Cliquez sur Terminé.
Utiliser l' intégration entrante de Salesforce pour filtrer les données dans Insights.
- Dans Insights, créez un nouveau filtre ou mettez à jour un filtre existant.
- Sélectionnez USER (utilisateur) → Cliquez sur le champ que vous avez importé dans votre configuration d'intégration (dans l'étape 2.6 : Configurez une intégration : Mappez les champs). Remarquez le texte descriptif à côté de chaque champ dans la liste car vous pouvez avoir plusieurs champs avec le même nom provenant de plusieurs intégrations.
- Définissez votre condition (notez que les opérateurs affichés sont définies par le type de champ que vous avez inséré dans l'étape nº2 : Définissez votre intégration).
- Cliquez sur Save Filter (enregistrer le Filtre)
Les meilleures pratiques
- Lorsque vous achevez le processus de création d'intégration, avant de cibler le contenu dans l'Éditeur, assurez-vous d'avoir au moins une exécution d'intégration réussie sous le tableau des intégrations entrantes.
- Lorsque vous modifiez une intégration, les modifications seront immédiatement mises à jour.
- Moins il y en a, mieux c'est. Faites attention au nombre total d'attributs que vous intégrez à WalkMe. Nous autorisons un total de 100 attributs sur l'ensemble des intégrations entrantes.
- Après une intégration réussie, vous devrez peut-être fermer et rouvrir l'Éditeur afin de voir les champs mis à jour dans l'éditeur de segmentation.
- Utiliser les objets des comptes Salesforce : De nombreux clients ont des informations au niveau du compte qu'ils veulent importer sur WalkMe, il faudra connecter un objet enfant du compte (par exemple : l'objet du contact) qui peut être associé à l'identificateur de l'utilisateur final de WalkMe (avec l'e-mail de contact qui sert de clé correspondante, par exemple).
Cet article a-t-il été utile?
Oui
Non
Merci pour votre avis!
