WalkMe for Sharepointのインストール
Last Updated 11月 16, 2022
ユーザーにWalkMeを利用してもらいましょう。
Sharepointユーザーは、SharepointマスターページにコードのSnippetを注入することでWalkMeを使用できます。 完了すると、WalkMeコンテンツにすぐにアクセスできるようになり、WalkMeはデータ収集を開始します。 お客様のサイトにデプロイする最適なタイミングについては、お客様のアカウントマネージャーにご相談ください。
ほんの数ステップを実施するだけで、SharepointでWalkMeを起動、稼働させることができます。
1. WalkMe Snippetを取得
- WalkMe Editorを開きます
- ログインします
- 管理バーで[Publish(公開)]をクリックします

- [Snippet(スニペット)]タブを開きます
- [Environment(環境)]を選択します。 各環境には微妙に異なるSnippetコードがあります。 テスト/サンドボックス/ステージングサイトがある場合は、テスト用のSnippetをコピーします。 エンドユーザーに公開するためのSnippetが必要な場合は、製品用のSnippetをコピーします。

- Snippetコードをコピーします
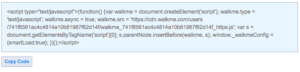
2. マスターページを検索
- 管理者権限を持つユーザーでSharePoint 2013にログインします
- 設定ボタンをクリックして、[Site Settings(サイトの設定)]をクリックします
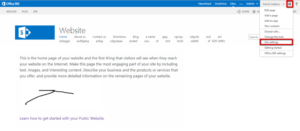
- [Look and Feel(外観)]にある[Master Page(マスターページ)をクリックします
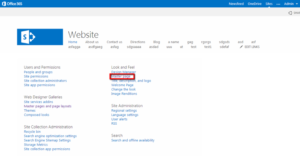
- SharePoint環境で使用しているマスターページを表示し、次のステップのために情報を保存します。 以下の例では、デフォルトのページはOsloです。
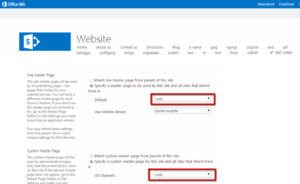
3. サイトにSnippetを追加
- SharePoint Designer 2013を開きます(コンピュータのローカルにインストール済み)
- [Sites(サイト)]を選択し、[Open Site(サイトを開く)をクリックします
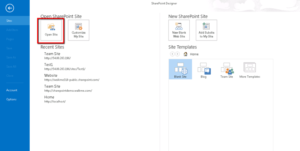
- [Open Site(サイトを開く)]ウィンドウで、WalkMeのウェブアプリケーションを選択し、[Open(開く)]をクリックします。 [Open(開く)]をクリックする前に、「サイト名」フィールドにアプリケーションのURLが表示されていることを確認します
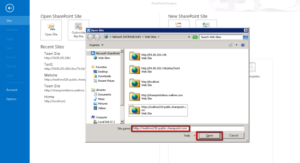
- 管理者権限のあるユーザーでSharePoint Designerにログインします
- 左のナビゲーションバーで[Master Page(マスターページ)]を選択します
- 前の手順で確認したマスターページを右クリックし、[Check Out(チェックアウト)]を選択します。 次に、詳細モードで[Edit File(ファイルを編集)]をクリックします
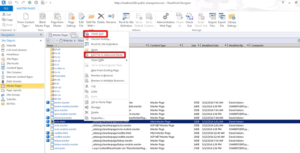
- HTMLタグの下にWalkMeのSnippetコードを追加します
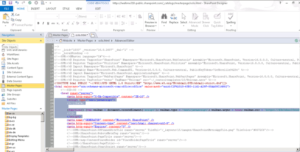
- [Save(保存)]ボタンをクリックしてページを閉じます。 ポップアップウィンドウが確認を求めている場合は、[Yes(はい)]をクリックします
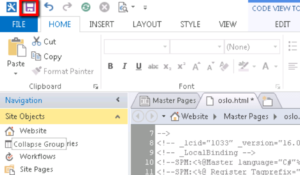
- マスターページファイルを再度右クリックして、[Check In(チェックイン)]を選択します
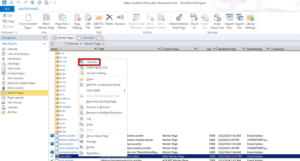
以上でWalkmeの設定は完了です。 SharePointのウェブサイトに移動して、WalkMeのウィジェットを確認します。 WalkMe Editorを使用して、Dynamic CRMに表示されるWalk-Thrusを作成・公開できるようになりました。
この記事は役に立ちましたか?
はい
いいえ
ご意見ありがとうございます!

