WalkMe für Sharepoint installieren
Bringen Sie WalkMe zu Ihren Benutzern!
WalkMe wird Ihren Sharepoint-Benutzern zur Verfügung gestellt, indem ein Code-Snippet in die Sharepoint-Masterseite eingefügt wird. Nach der Fertigstellung sind Ihre WalkMe-Inhalte sofort zugänglich und WalkMe beginnt mit der Datenerfassung. Sprechen Sie mit Ihrem Kundenbetreuer über den besten Zeitpunkt für den Einsatz auf Ihrer Website.
Es gibt nur ein paar Schritte erforderlich, um WalkMe auf Sharepoint in Betrieb zu nehmen.
1. Abrufen des WalkMe Snippet
- Öffnen Sie den WalkMe Editor.
- Anmelden
- Klicken Sie in der Admin-Leiste auf „Publish“ (Veröffentlichen).

- So öffnen Sie die Registerkarte „Snippet“
- Wählen Sie die Umgebung aus. Jede Umgebung hat einen etwas anderen Snippet-Code. Falls Sie eine Test-/Sandbox-/Konstruktions-Site haben, kopieren Sie das Snippet als Test. Falls Sie das Snippet für die Veröffentlichung für Ihre Endnutzer möchten, kopieren Sie das Snippet als Produktion.

- Kopieren Sie den Snippet-Code
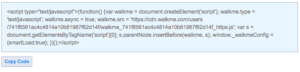
- Melden Sie sich bei SharePoint 2013 mit einem Benutzer an, der über Administratorrechte verfügt.
- Klicken Sie auf die Schaltfläche „Settings“ (Einstellungen) und dann auf „Site Settings“ (Website-Einstellungen)
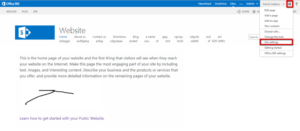
- Unter „Look and Feel“ klicken Sie auf „Master Page“ (Masterseite)
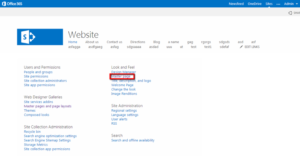
- Zeigen Sie die Masterseiten an, die Sie in der SharePoint-Umgebung verwenden, und speichern Sie die Informationen für den weiteren Schritt. In diesem Beispiel unten ist die Standardseite Oslo
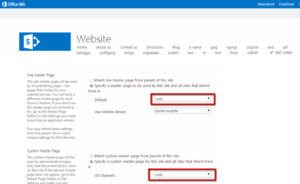
3. Fügen Sie das Snippet zu Ihrer Site
hinzu
- Öffnen Sie SharePoint Designer 2013 (lokal auf Ihrem Computer installiert)
- Wählen Sie „Sites“ aus und klicken Sie dann auf „Open Site“ (Website öffnen)
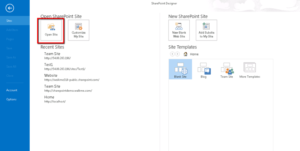
- Wählen Sie im Fenster „Site öffnen“ die Webanwendung für WalkMe aus und klicken Sie auf „Öffnen“. Vergewissern Sie sich, dass Sie die URL der Anwendungen im Feld „Website-Namen“ sehen, bevor Sie auf „Öffnen“ klicken
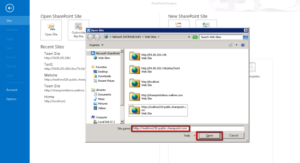
- Melden Sie sich beim SharePoint Designer mit einem Benutzer an, der über Administratorrechte verfügt
- In der linken Navigationsleiste wählen Sie „Master Pages“ („Masterseite“) aus
- Klicken Sie mit der rechten Maustaste auf die Masterseite, die Sie im vorherigen Verfahren identifiziert hat und wählen Sie „Check-out“. Dann klicken Sie auf „Edit File“ (Datei bearbeiten) im „Advanced Mode“ (Erweiterten Modus)
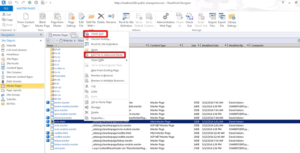
- Fügen Sie den Code des WalkMe-Snippets in die Seite unter dem HTML-Tag ein
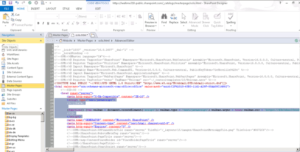
- Klicken Sie auf die Schaltfläche „Save“ (Speichern) und schließen Sie die Seite. Wenn Sie in einem Popup-Fenster aufgefordert werden, klicken Sie auf „Ja“
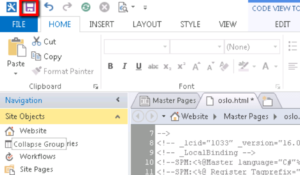
- Klicken Sie mit der rechten Maustaste auf die Masterseite und wählen Sie „Check-in“.
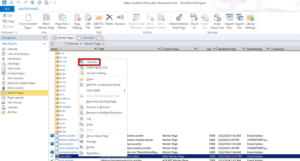
Dadurch wird die WalkMe-Einrichtung abgeschlossen. Gehen Sie auf die Sharepoint Website, um das WalkMe Widget anzuzeigen. Sie können jetzt den WalkMe Editor verwenden, um Walk-Thrus zu erstellen und zu veröffentlichen, die in Ihrem Dynamic CRM angezeigt werden

