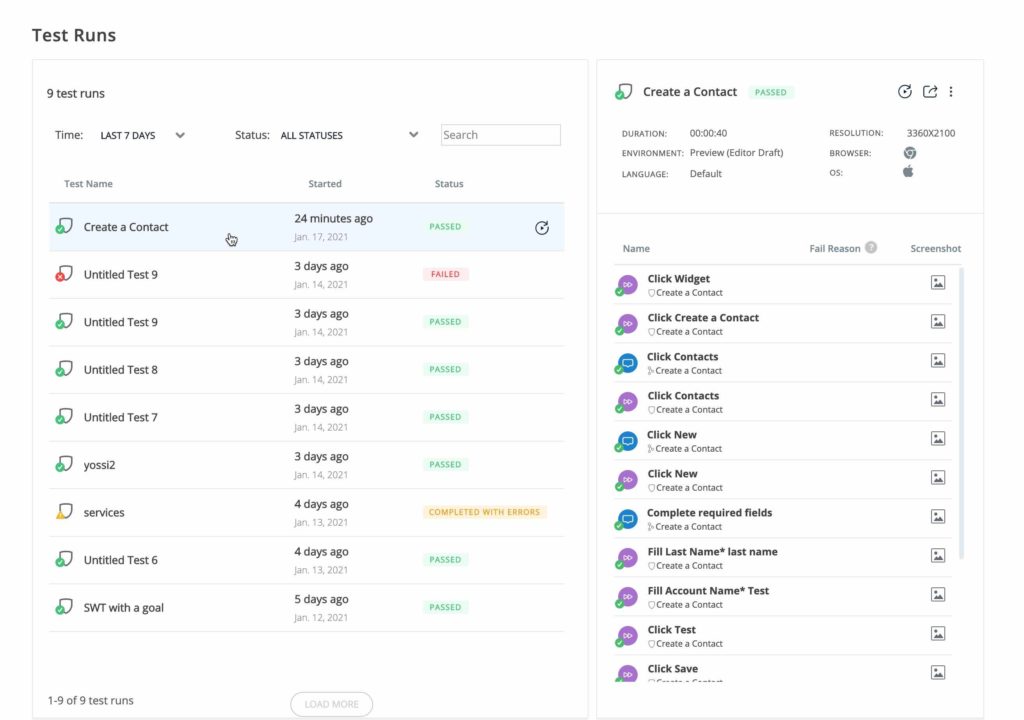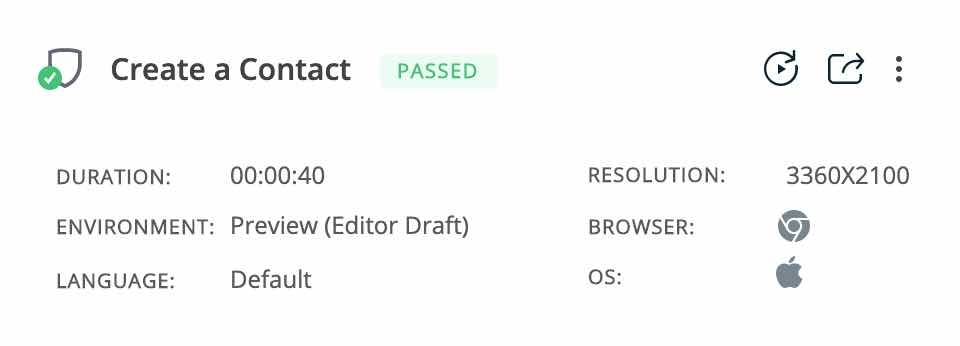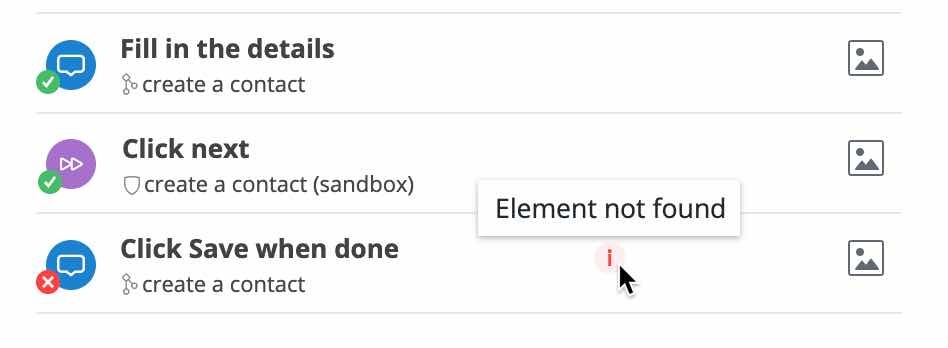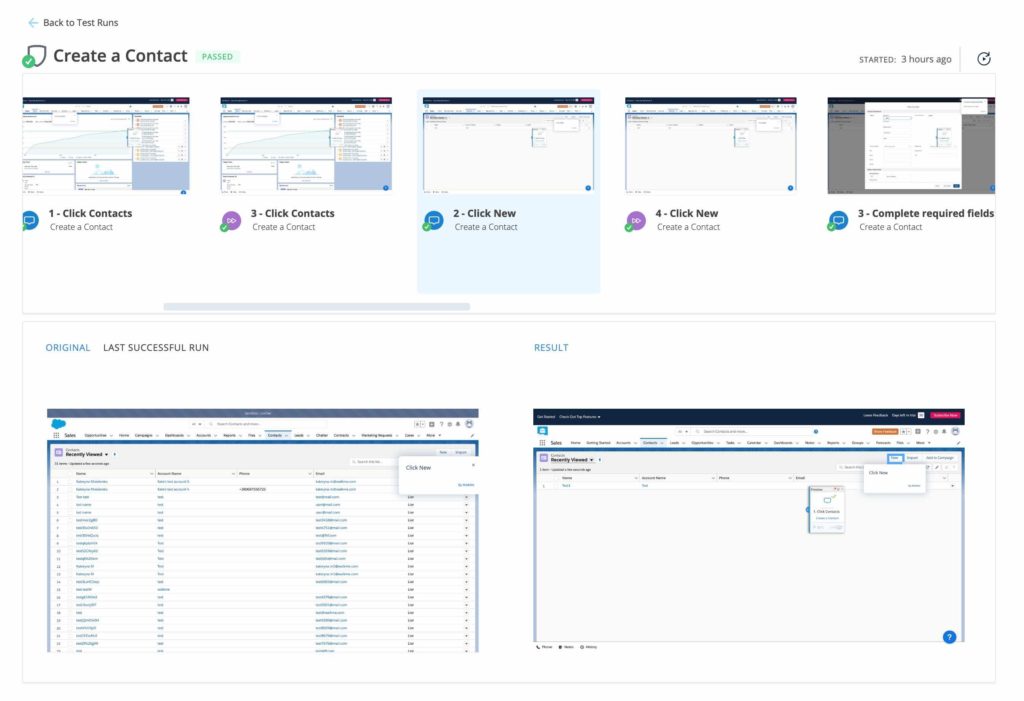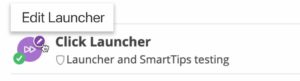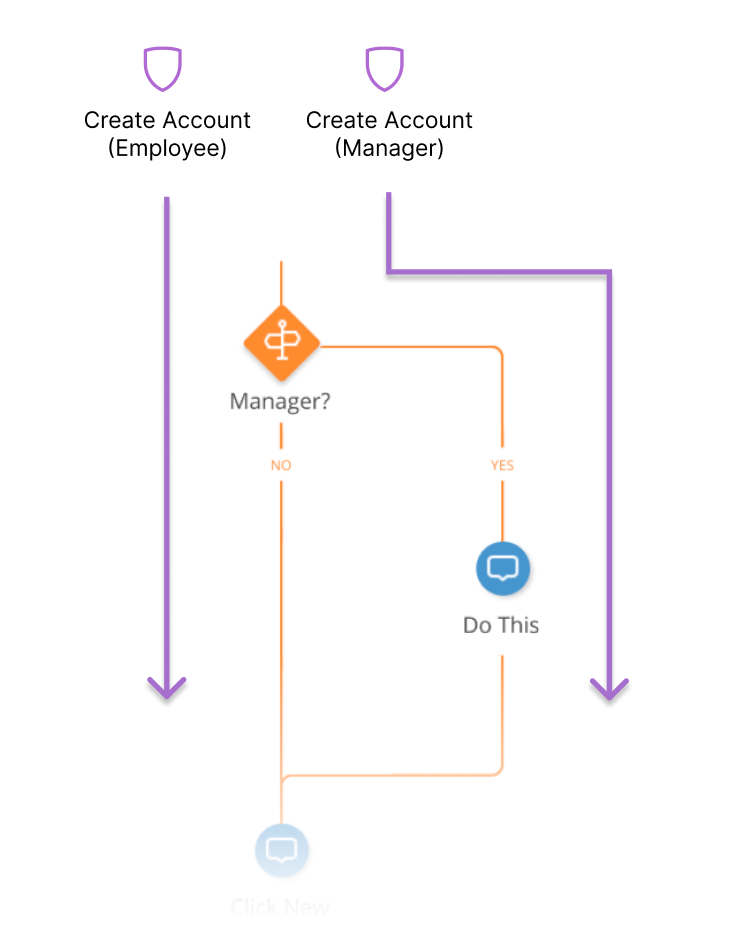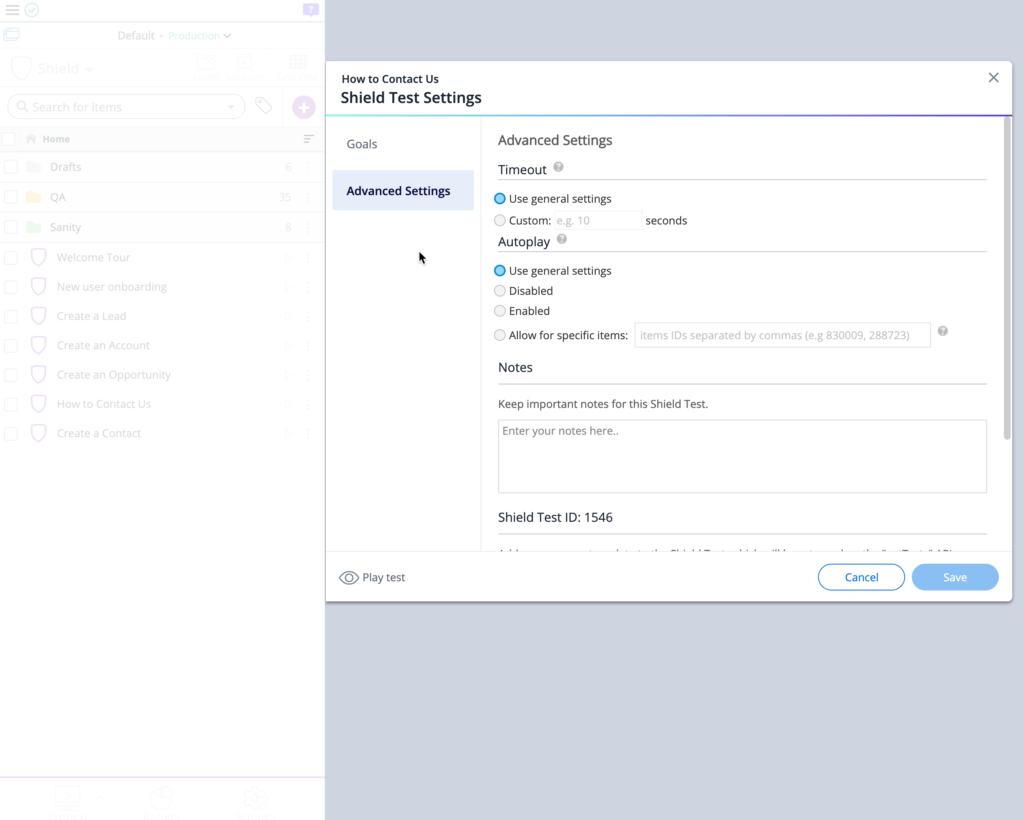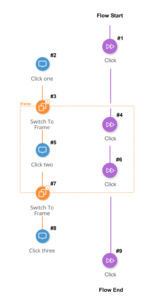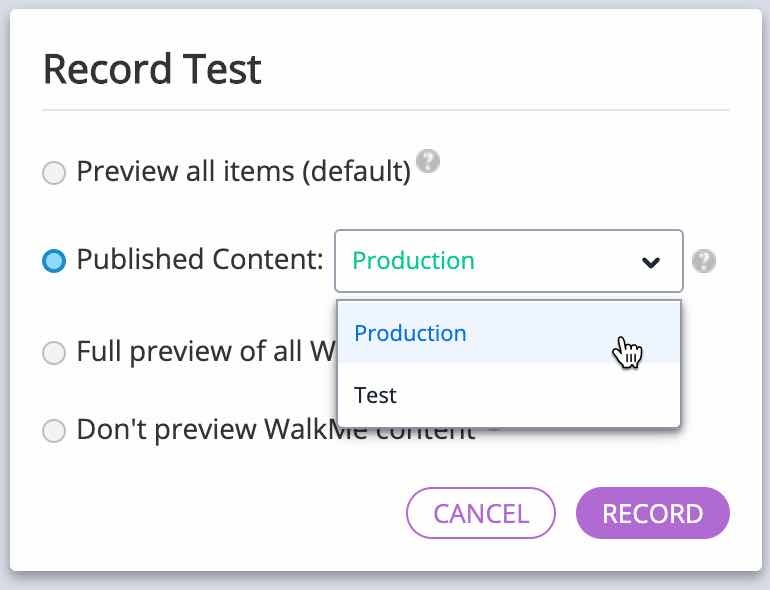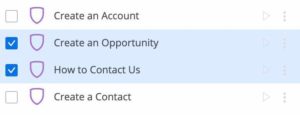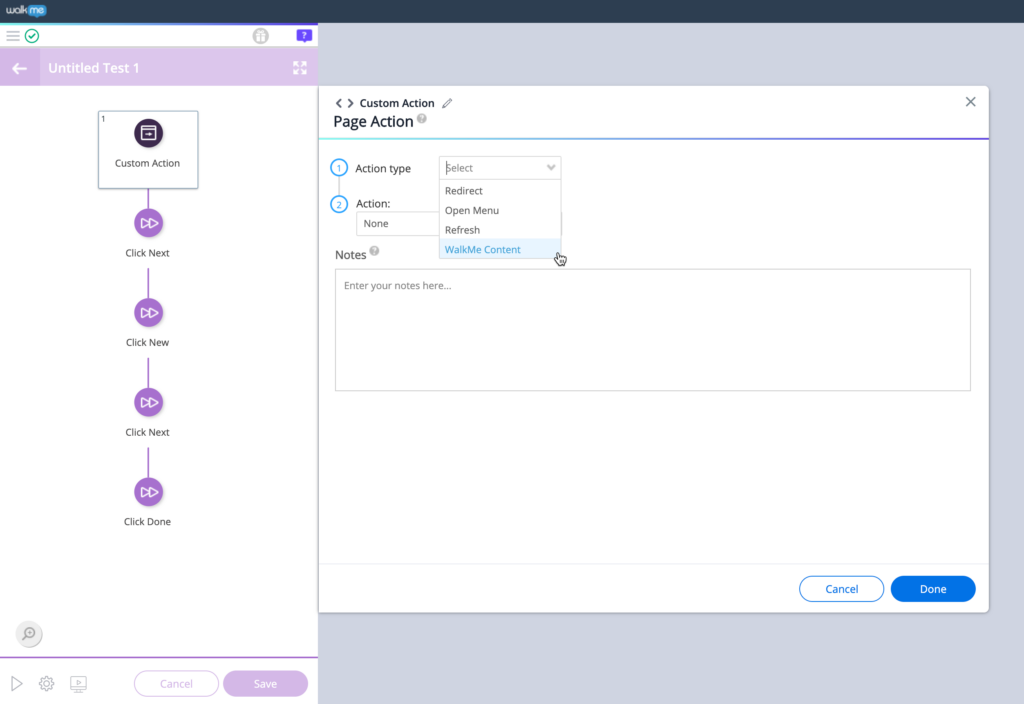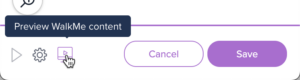作業を2つの部分に分けることをお勧めします:
- 計画:ユーザージャーニーを理解し、WalkMeの役割を理解し、テストフローの概要を説明します
- テストを記録し、実行し、結果を表示します。
計画
1. ユーザージャーニーを理解するします
- ウェブサイトはsalesforce.comであり、ユーザージャーニーは新しい連絡先を作成することに重点を置いています
2. WalkMeの役割を理解します
- メニューから起動され、ゴールが設定されたSmart Walk-Thruがあります
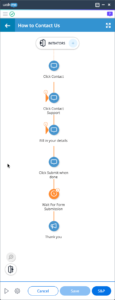
- 同様のSmart Walk-Thruを作成してみてください。 期待通りに動作している限り、同じである必要はありません。- メニューで利用可能にし、後でユーザーとして実行できるようにすることを忘れないでください。
3. テストの概要を説明します
- WalkMeメニューを開き、「新しい連絡先の作成」Smart Walk-Thruをクリックしたホームページからテストを開始します。
- 検証に合格するには、フォームに必要事項を正しく入力する必要があります。
- 最後のステップでは、Smart Walk-Thruの最後に表示される「連絡先を作成しました!」ポップアップで「完了」をクリックします。
記録する
1. テストを記録します
- WalkMe Editorを開きます
- [WalkMeアプリ]をクリックします
- WalkMe Shieldを選択します
- [+]をクリックします。
- テストに名前を付けます
- +にカーソルを合わせます
- [記録
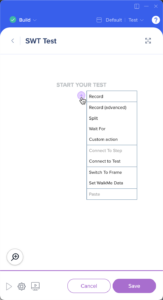 ] をクリックします
] をクリックします
- WalkMeは記録モードに入り、テストフローを記録します
- 通常のキャプチャと同様に、記録、画面、ナビゲートの各モードを切り替えることができます

- [Save(保存)]をクリックします。
- Smart Walk-Thruのように、必要に応じて編集することができます
2. テストを実行します
テストが期待どおりに動作していることを確認してください。
- Shieldアプリのテストのリストに移動します
- 新しく作成されたテストを選択します
- [実行] をクリックします
- WalkMeがコンテンツをプレビューし、テストを実行している様子を確認してください

3. 結果を確認します
- 実行が完了したら、[結果の表示] をクリックして結果領域に移動します
- WalkMeステップとテストステップの両方を含むテスト全体の詳細を視覚的に確認できます
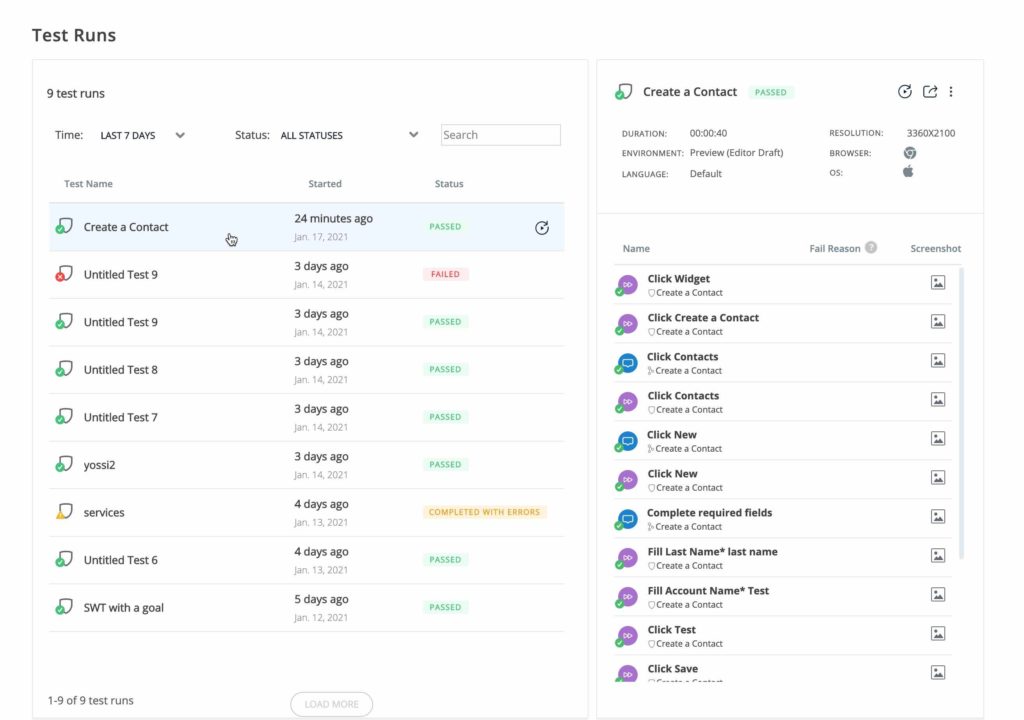
- これは問題を引き起こしている可能性がある差異を分析する際に、強力なツールになります
テスト結果
各テスト実行の以下のステータスが結果領域で利用できます:
- 合格:テストが正常に完了しました(最後のステップに到達しました
- エラー発生:
- 失敗:テストは正常に完了しませんでした(WalkMeコンテンツの結果に関係なく)
すべてのテスト結果で、実行日付、ステータス、WalkMe環境、WalkMe言語、実行期間、画面解像度などの情報が保持されます。
また、テストを再実行したり編集したり、さらにはエディタでこのシステムにアクセスできる他のチームメンバーと共有することもできます。
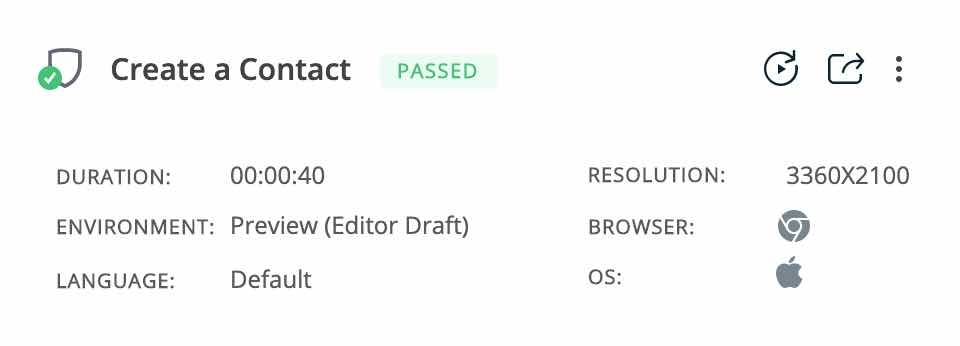
テストの実行情報の下に、すべてのテストステップとテスト中に再生されたSmart Walk-Thruステップを含む実行されたテスト全体の詳細が表示されます。
各ステップのスクリーンショットが表示され、クリックするとステップの編集ダイアログに直接アクセスして、すばやく簡単にコンテンツの調整ができます。

ご存知ですか?
Shieldは、スマートウォークスルーのゴールと開始点を自動的に追跡し、期待通りに機能していない場合を明確に示します。
失敗の処理
テストが失敗すると、WalkMeのエクスペリエンス、基礎となるウェブサイト、テスト自体の問題になる可能性があります。
まず、失敗したステップを特定し、失敗の理由を読み、スクリーンショットを確認します。
問題のソースに応じて、関連するコンテンツを再生し、必要に応じて調整することで、WalkMeエクスペリエンスが期待通りに動作していることを確認してください。 同じことがテスト自体にも当てはまります。 エレメントを再キャプチャしたり、ルールをアップデートしたり、セグメンテーションロジックを見直したりする必要があるかもしれません。
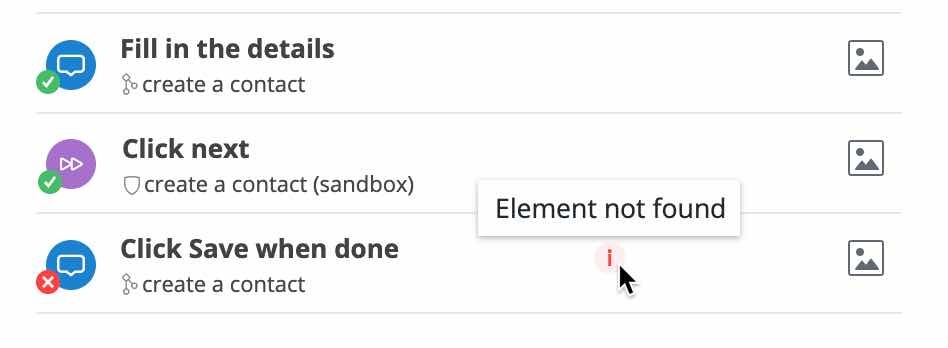
前のステップを確認することは、通常、問題のソースを特定するのに役立ちます。 スクリーンショットを以前のテスト実行で取得したものと比較することも、失敗の原因となった可能性のある環境の変更を特定するためのもう1つの強力なツールです。 スクリーンショットの詳細について見てみましょう。
各ステップの横にあるスクリーンショットアイコンをクリックして、テスト進捗状況のより視覚的な内訳を入力します。 ここではスクリーンショットを簡単に比較して、実行されたテストの間の変更箇所を時系列で特定することができます。 Shieldは、元のスクリーンショットと、このテストが最後に正常に完了した際のスクリーンショットを自動的に表示します。
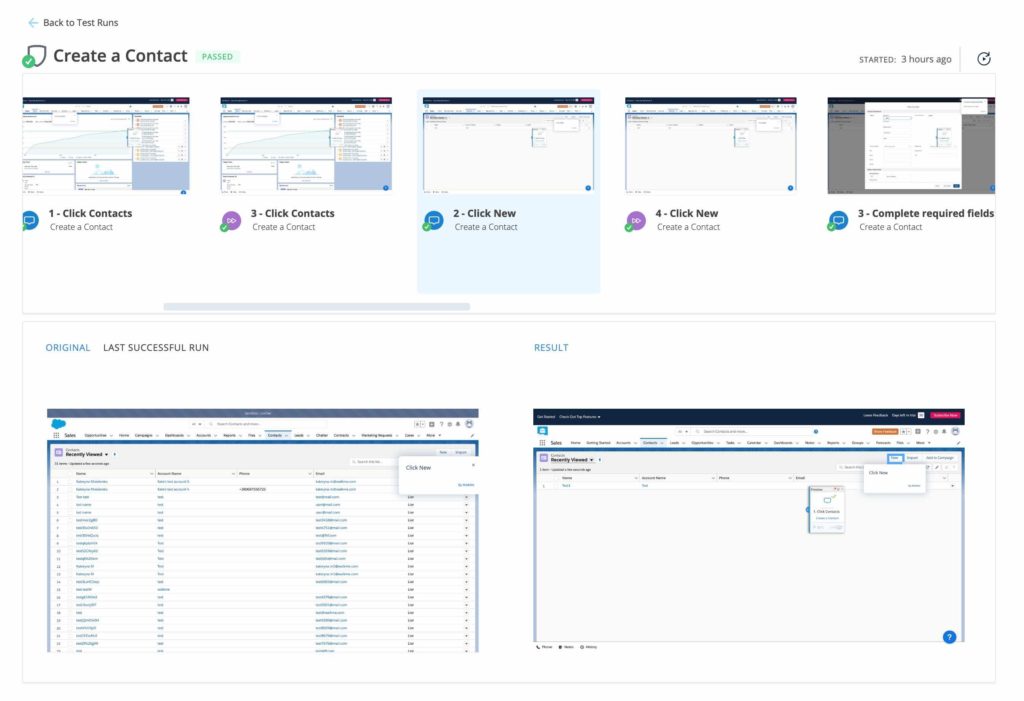
一般的なテストシナリオ
スマートチップ、ランチャー、シャウトアウトなど
Shieldは、さまざまなWalkMeエクスペリエンスをサポートしています。 対象のユーザージャーニーの概要を作成する場合は、エクスペリエンスに関連するすべての部分を考慮し、Shieldでテストするようにしてください。 これがすべての目標を完全にカバーする方法です。
例えば、ランチャーをクリックしてSmart Walk-Thruを開始し、ガイダンス中にフォームでSmartTipをクリックしてテストの一部として説明します。 Smart Walk-Thruが終了すると、アンケートが開きます。詳細を記入し、Shieldと一緒に送信してください! テストは全体のエクスペリエンスを保持し、何かが変更された場合に報告が行われます。 また、Shieldはテスト中に使用されているすべてのWalkMeコンテンツを識別するため、結果エリアをすばやく編集することができます。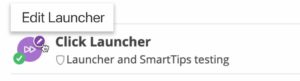
ゴール
ShieldではSmart Walk-Thruのゴールが自動的に確認され、テスト実行中に少なくとも1つが到達していない場合、テストに失敗します。
スタートポイント
スタートポイントは通常、ユーザーがウェブサイト上の各箇所からSmart Walk-Thruを再生したときに、Smart Walk-Thruが正しく起動することを確認するために使用されます。
準備中です:Shieldはスタートポイントを自動的に識別し、そのいずれかが満たされていない場合(関連するステップが再生される場合)、テストは不合格となります。 好みの開始ポイントについて、専用のテストを作成することもできます。
分割
分割は通常、ユーザージャーニーのバリエーションを処理するために使用されます。 フローが続く前にログインプロセスを確認したいログアウトしたユーザーのように、メインパスからの小さな偏りになることがあり、同じページの異なるレイアウト、余分なタブ、フォームの追加フィールドを表示する2つのタイプのユーザーなど、プロセスのより基本的なバリエーションになることもあります。
Smart Walk-Thruでカバーされるユーザージャーニーを特定した後、どのジャーニーをテストするかを検討し、それぞれについてテストを行う必要があります。 これは基本的に、手動でテストした場合に行われるものです。
最後に、単一の自動化されたバッチでテストを実行し、重要なすべてのジャーニーについて検討し、さらに分析がしやすい詳細な結果を取得します。
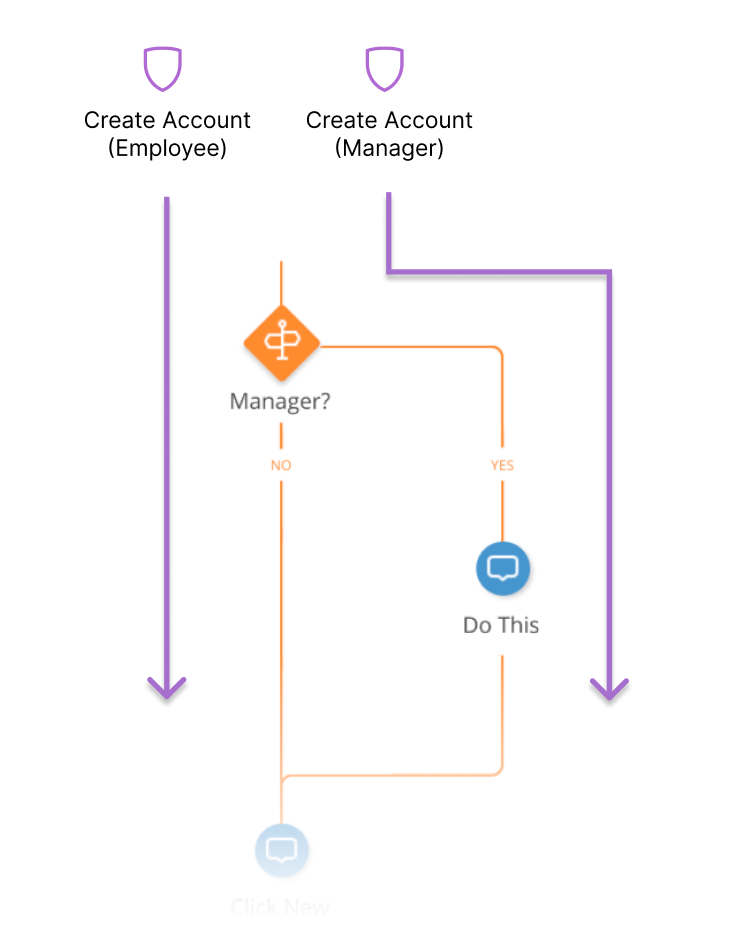 ユーザージャーニーごとに1つずつ、2つのテストの図
ユーザージャーニーごとに1つずつ、2つのテストの図
自動再生
デフォルトで、Shieldはテストの記録または実行中に自動再生を防止します。
テスト中に特定のコンテンツを自動再生できるようにする必要がある場合、または一般的に自動再生を許可することを好む場合は、これはシールド設定で簡単に制御できます。 特定のテストの一般的な設定から除外したい場合は、これらの設定をテストレベルで行うことにより可能です。
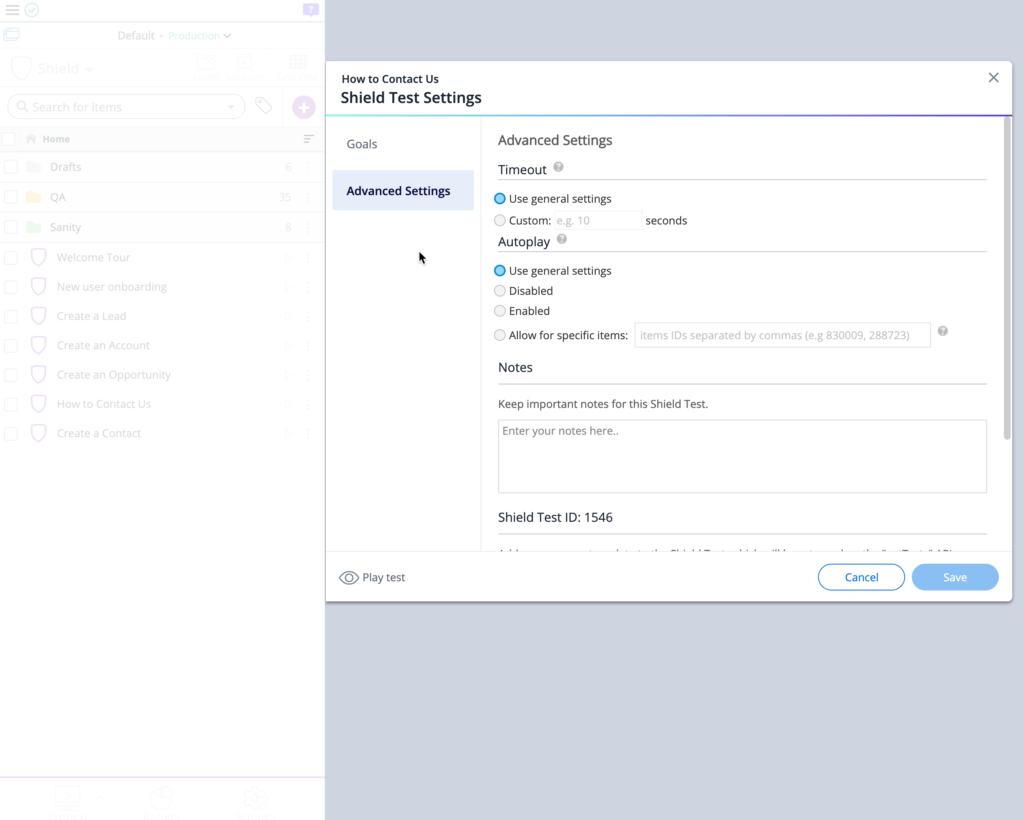
フレームに切り替え
スマートウォークスルーと同様に、テストフロー中にWalkMeを正しいiFrameまたはポップアップウィンドウに移動させるために、フレームに切り替えステップが必要になる場合があります。 通常、Smart Walk-Thruのフレームに切り替えステップはこの作業を行い、テストが適切なコンテキストで実行されます。
例えば、Smart Walk-Thruの一部の下の画像は iFrame内で再生されます。 同じiFrame内で2つのテストステップが再生されています。 Smart Walk-Thruに含まれるSwitch-to Frameステップは、すべての内容を適切なコンテキストで再生します。 黒い数字は、このテストが実行中に再生される順序を示しています。
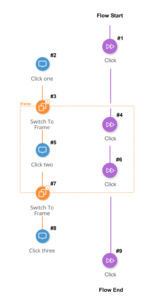
まれに、テストステップがSmart Walk-ThruのSwitch-to Frameステップを使用できず、Smart Walk-Thruがiframeに到達する前に再生を行う必要があることから、テストステップに独自のSwitch-to Frameステップが必要になる場合があります。
その場合、テスト自体にフレームに切り替えるステップを作成します。 スマートウォークスルーのフレームに切り替えステップが再生される前に、2番目のフレームに切り替えステップを使用してトップフレームに戻り、それらが正しく再生されるようにしてください(通常はトップフレームから開始されます)。
ベストプラクティス
WalkMe環境
Shieldには、テストを記録する際に、本番環境やテスト環境など特定の環境をプレビューする機能があります。 これにより、エディターの最新コンテンツだけでなく、リアルタイムでユーザーに提供される実際のエクスペリエンスもテストできます。
エディタードラフト以外の環境を選択するには、記録モードに入る際に [Record(高度な記録)] をクリックし、目的のオプションを選択します。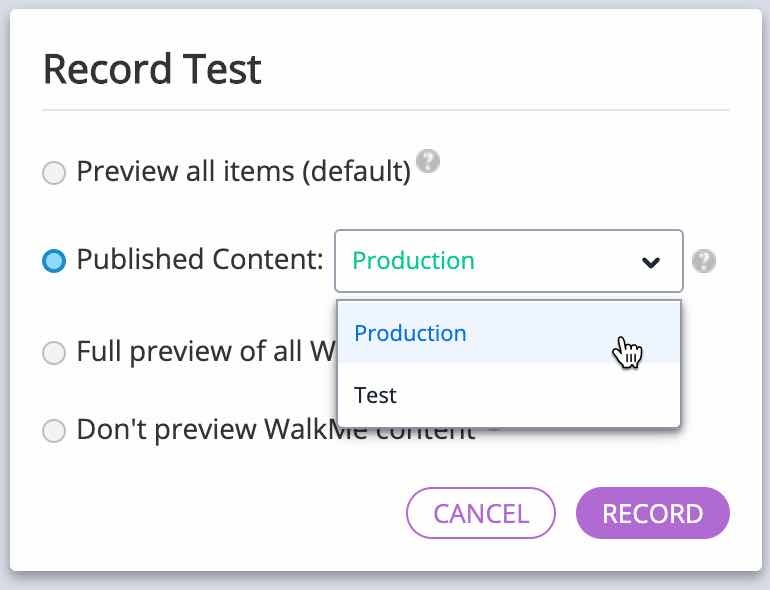
バッチの実行
より一層の効率化のために、単一の実行回で複数のテストを実行することができます。
それらを選択し、[実行] をクリックします。
エディターに表示される順に再生されます。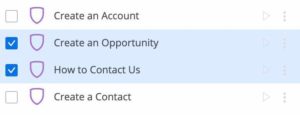 バッチは結果エリアで単一の行にグループ化されます。
バッチは結果エリアで単一の行にグループ化されます。
WalkMeコンテンツの再生
WalkMeコンテンツは、ユーザー操作と同様に再生することをお勧めします。 エンドツーエンドのエクスペリエンスがShieldによってテストおよび検証されていることを確認する方法です。
例えば、ランチャーをクリックしてサーベイを再生するか、WalkMeメニューを開き、リストからSmart Walk-Thruを選択します。
ただし、アイテムを表示するために必要な正確なセグメンテーション条件に達することができないなど、ユーザーエクスペリエンスを正確に再現できない場合があります。
このような状況では、「ページアクション」テストステップを使用することをお勧めします。
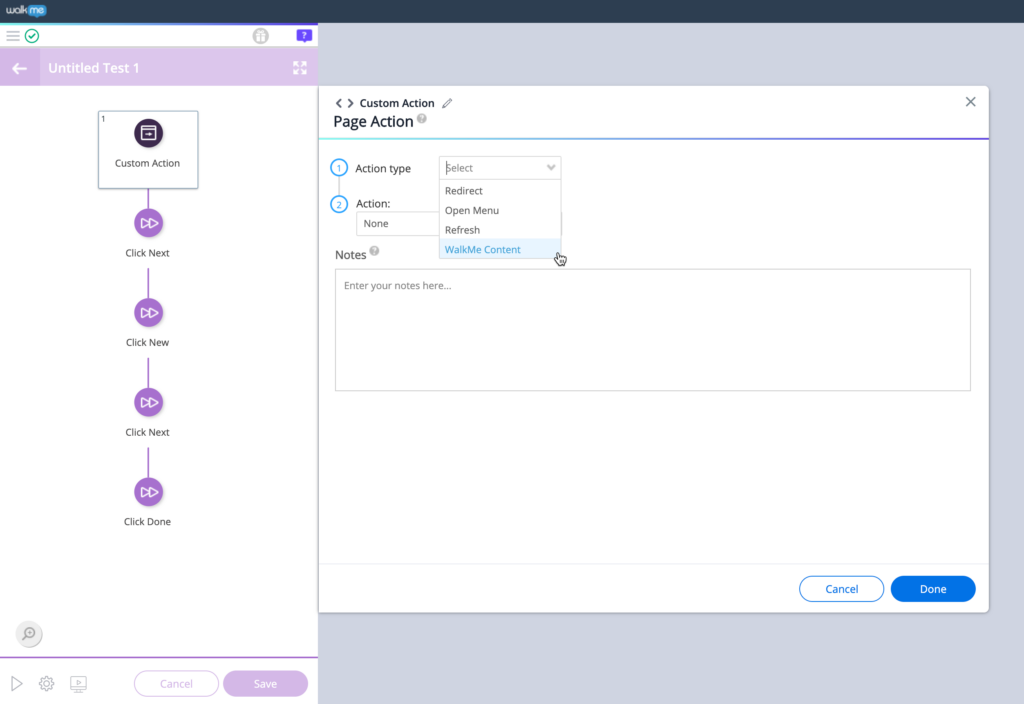
次に、[WalkMeコンテンツのプレビュー] をクリックします。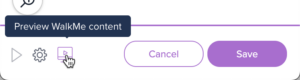
テストのゴール
テストにゴールを追加すると、テスト中に、成功を示すものではあるが、必ずしもWalkMeのエクスペリエンスの一部ではない事柄が起こったことを確認する必要がある場合に役立ちます。 スマートウォークスルーやその他のWalkMeコンテンツに追加するのと非常によく似た方法で、テストにゴールを追加できます。
例えば、成功メッセージが表示されたか、新しいアイテムが作成されたか、特定のURLに到達したかを確認したい場合があります。
テストに目標がある場合、Shieldは実行中に目標に到達しなかった場合、テストを失敗します。 そうすれば、問題に気づき、対処できるようになります。

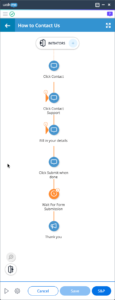
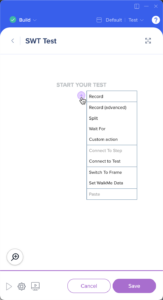 ] をクリックします
] をクリックします