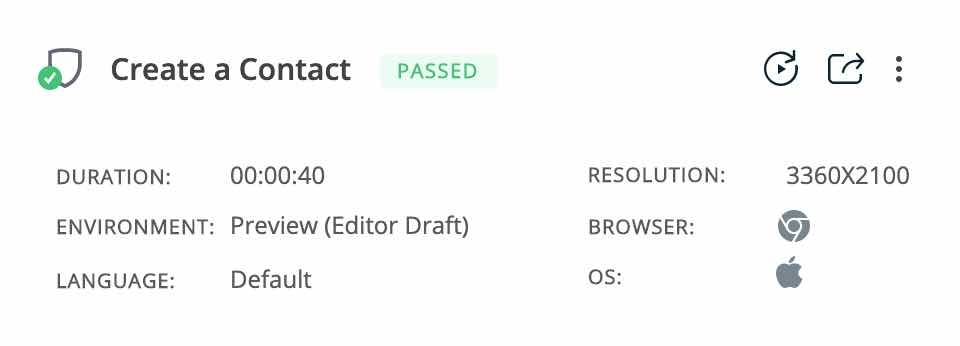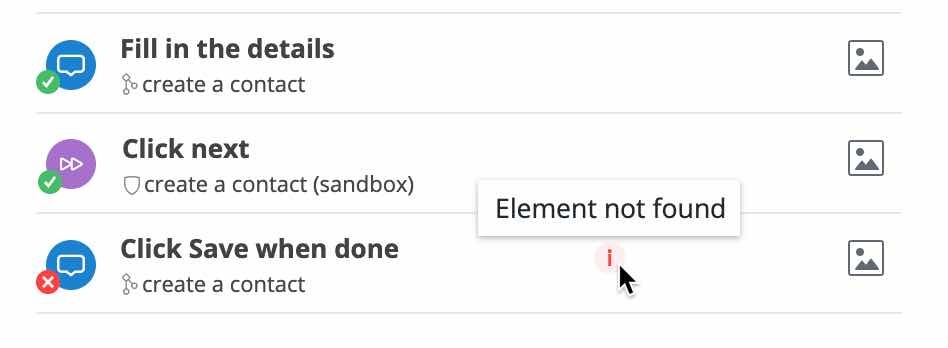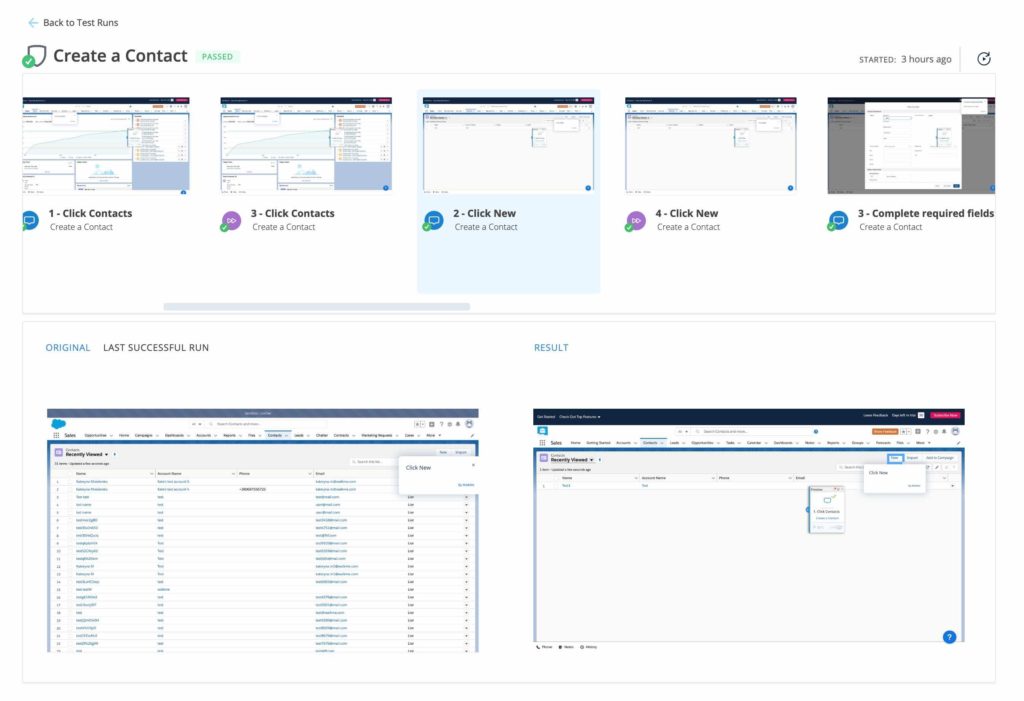Erste Schritte mit WalkMe Shield
Kurzübersicht
WalkMe Shield ist ein Testautomatisierungstool, das die erweiterten Funktionen und die leicht verwendbare Benutzeroberfläche von WalkMe nutzt, um fortwährend sicherzustellen, dass die WalkMe-Erfahrung immer auf dem neuesten Stand ist.
In diesem Artikel erlernen Sie die grundlegenden Konzepte des Testens und den empfohlenen Ansatz zum Testen von WalkMe-Implementierungen mit Shield. Außerdem erfahren Sie welche Arten von Ergebnissen Sie mit Shield erhalten können, um Ihre Testläufe zu analysieren. Wir behandeln auch einige bewährte Verfahren zum Testen gängiger WalkMe-Szenarien und geben Ihnen einige Tipps über Shield, um Ihr Leben zu erleichtern.
Shield-Wert
Als führendes Unternehmen im Bereich digitale Transformation sind wir stets danach bestrebt, unseren Benutzern die beste Erfahrung zu bieten und sie bei ihren laufenden Bedürfnissen für die digitale Übernahme zu unterstützen. In sich ständig ändernden Umgebungen ist es schwierig, jede Änderung der Website, jede Aktualisierung des Browsers und jeden Release einer neuen Plattformversion im Auge zu behalten.
Unsere höchste Priorität ist es, eine konsistente Erfahrung sicherzustellen. Mit WalkMe Shield können Sie einen proaktiven Ansatz verfolgen, um User Journeys zu schützen und für zufriedene Kunden und produktive Mitarbeiter zu sorgen.
- Sparen Sie Zeit und Geld, indem Sie den manuellen Aufwand für das Testen verringern und sich auf eine Wertsteigerung und Hochskalierung mit WalkMe konzentrieren.
- Ihre Shield-Tests stellen im Prinzip das erwartete Verhalten Ihrer gesamten WalkMe-Implementierung dar und sind eine einzige Quelle der Wahrheit.
- Das Aufzeichnen eines Tests ist genauso einfach wie das Erstellen eines Smart Walk-Thrus; es ist keine Codierung erforderlich.
- Nutzen Sie die erstklassigen Algorithmen und Automatisierungsfunktionen von WalkMe für Ihre Tests.
- Shield stellt eine automatische und detaillierte Berichterstattung zu jedem Testlauf bereit.
- Identifizieren Sie schnell potenzielle Probleme und validieren Sie Ihre Änderungen als Teil Ihres Workflows.
- Arbeiten Sie für effiziente Inhaltsmanagement-Prozesse mit Ihrem gesamten Team zusammen.
Funktionsweise
Da WalkMe eine Übernahmeebene auf einer zugrunde liegenden Website ist, müssen wir sicherstellen, dass wir unsere User Journeys ausgearbeitet haben und dass wir das erwartete Verhalten der WalkMe-Erfahrung verstehen.
Nehmen wir beispielsweise einmal an, dass wir ein Webformular haben und ein Smart Walk-Thru erklärt, wie dieses erfolgreich ausgefüllt wird. Wir sollten uns dabei die erwartete Interaktion des Benutzers mit der Website und WalkMe vorstellen - das Erzielen eines erfolgreichen Ergebnisses bei der User Journey. Nachdem wir dies definiert haben, können wir unseren Test planen.
Ein Test besteht für gewöhnlich aus 3 Teilen:
- Vorbedingungen: Gibt die Bedingungen an, die vor dem Testen vorhanden sein müssen
- Beispiel: Starten Sie mit einer bestimmten URL oder melden Sie sich als Benutzer X an
- Anweisungen: Die Testschritte, die das Benutzerverhalten simulieren
- Beispiel: Klicken Sie auf eine Schaltfläche, geben Sie Text ein oder klicken Sie auf ein WalkMe-Menüelement
- Erwartetes Ergebnis: Gibt das erwartete Ergebnis eines Tests an
- Auch als „Erfolgskriterien“ bezeichnet
Einen Test erstellen
Wir empfehlen, die Arbeit in zwei Teile aufzuteilen:
- Planen: Kenntnis der User Journey, Verständnis der Rolle von WalkMe und Übersicht über den Testablauf
- Aufzeichnen des Tests, Durchführung und Anzeige der Ergebnisse
Planen
1. Machen Sie sich mit der User Journey vertraut
- Unsere Website wird salesforce.com sein und unsere User Journey konzentriert sich auf das Erstellen eines neuen Kontakts
2. Welche Rolle hat WalkMe?
- Wir haben einen Smart-Walk-Thru, der aus dem Menü gestartet wird und ein Ziel hat
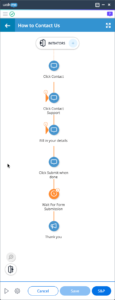
- Versuchen Sie, einen ähnlichen Smart Walk-Thru zu erstellen. Es muss nicht identisch sein, solange es wie erwartet funktioniert. – Vergessen Sie nicht, es im Menü verfügbar zu machen, damit Sie es später wie ein Benutzer ausführen können.
3. Umreißen Sie den Test
- Unser Test beginnt auf der Startseite, auf der Sie das WalkMe-Menü öffnen und auf unseren Smart Walk-Thru „Neuen Kontakt erstellen“ klicken.
- Wir müssen das Formular korrekt ausfüllen, um die Validierung zu bestehen.
- Unser letzter Schritt wäre es, im Popup „Sie haben erfolgreich einen Kontakt erstellt!“ am Ende des Smart Walk-Thru auf „Fertig“ zu klicken.
Fragen Sie sich: „Wie würde ich diese Journey manuell testen?“ und erstellen Sie sie dann mit Shield.
Aufzeichnen
1. Test aufzeichnen
- Öffnen Sie den WalkMe Editor.
- Klicken Sie auf WalkMe-Apps
- Wählen Sie WalkMe Shield aus
- Klicken Sie auf +
- Geben Sie Ihrem Test einen Namen
- Bewegen Sie den Mauszeiger über das +
- Klicken Sie auf Record
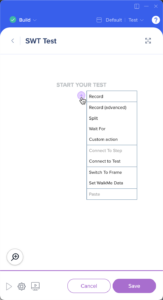
- WalkMe wechselt in den Aufzeichnungsmodus, um den Testablauf aufzuzeichnen
- Klicken Sie auf Save
- Sie können die Aufnahme später bei Bedarf bearbeiten, genau wie bei einem Smart Walk-Thru.
2. Test durchführen
Stellen Sie sicher, dass Ihr Test wie erwartet funktioniert.
- Gehen Sie zur Liste der Tests in der Shield-App
- Wählen Sie Ihren neu erstellten Test aus
- Klicken Sie auf Run
- Beobachten Sie WalkMe bei der Vorschau der Inhalte und der Durchführung des Tests.

3. Sehen Sie die Ergebnisse
- Sobald der Testlauf abgeschlossen ist, klicken Sie auf „View results“, um zum Ergebnisbereich zu gelangen.
- Sie finden eine visuelle Aufschlüsselung des gesamten Tests, sowohl der WalkMe-Schritte als auch der Testschritte
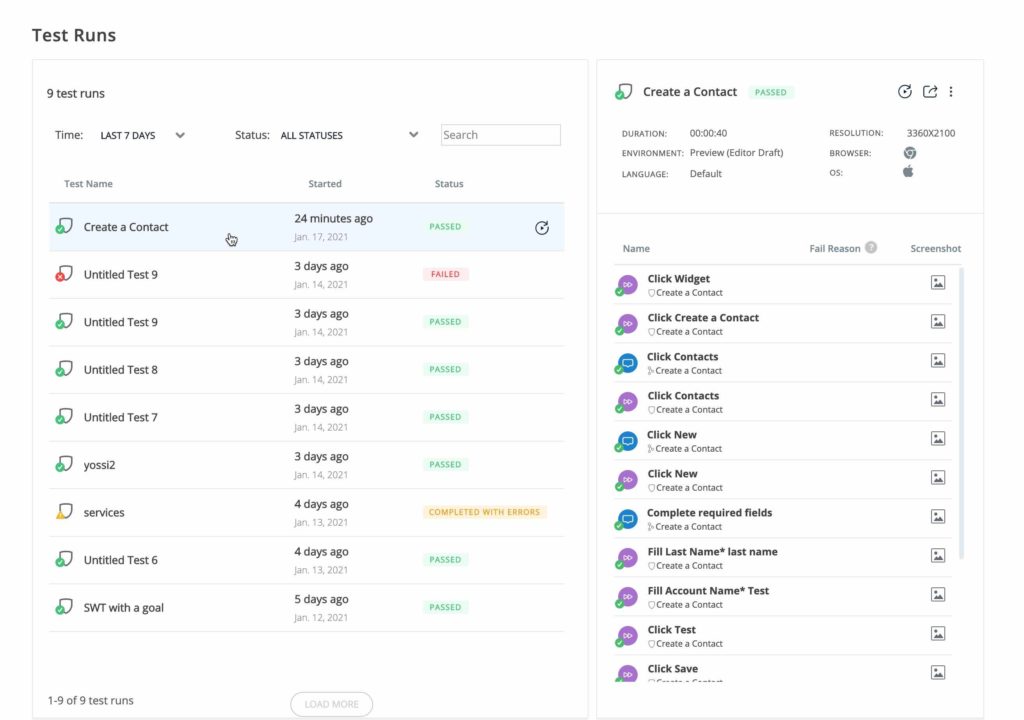
- Wenn Sie einen Test mehrmals durchführen, können Sie die Screenshots eines bestimmten Testlaufs mit dem Originalzustand (Erfassung) und dem letzten erfolgreichen Testlauf vergleichen.
- Dies ist eine leistungsstarkes Tool für die Analyse der Unterschiede, die möglicherweise ein Problem verursacht haben.
Testergebnisse
Die folgenden Status sind für jeden Testlauf im Ergebnisbereich verfügbar:
- BESTANDEN: Der Test wurde erfolgreich abgeschlossen (hat seinen letzten Schritt erreicht)
- MIT FEHLERN ABGESCHLOSSEN: Der Test wurde erfolgreich abgeschlossen, die WalkMe-Erfahrung jedoch nicht
- Beispielsweise hat ein Smart Walk-Thru, das während des Tests abgespielt wurde, nicht dessen Ende erreicht
- Beispielsweise hat ein Smart Walk-Thru, das während des Tests abgespielt wurde, nicht dessen Ende erreicht
- FEHLGESCHLAGEN: Der Test wurde nicht erfolgreich abgeschlossen (unabhängig vom Ergebnis des WalkMe-Inhalts)
Jedes Testlaufergebnis enthält Informationen wie Datum des Testlauf, Status, WalkMe-Umgebung, WalkMe-Sprache, Testlaufdauer, Bildschirmauflösung und mehr.
Sie können den Test auch erneut ausführen, bearbeiten und sogar mit anderen Teammitgliedern teilen, die Zugriff auf dieses System im Editor haben.
Unter den Informationen zum Testlauf sehen Sie eine Aufschlüsselung des gesamten Testlaufs, einschließlich aller Testschritte und der Smart Walk-Thru-Schritte, die während des Tests abgespielt wurden.
Jeder Schritt verfügt über einen Screenshot, den Sie anklicken können, um direkt zum entsprechenden Bearbeitungsdialog des Schrittes zu gelangen, wo Sie den Inhalt schnell und einfach anpassen können.
Shield protokolliert automatisch die Ziele und Startpunkte von Smart Walk-Thrus und zeigt Ihnen somit klar und deutlich, falls etwas nicht wie erwartet funktioniert.
Fehler bei der Handhabung
Wenn ein Test fehlschlägt, könnte dies an der WalkMe-Erfahrung, der zugrunde liegenden Website oder dem Test selbst liegen.
Sie sollten zunächst herausfinden, welcher Schritt fehlgeschlagen ist, sich die Fehlerursache durchlesen und sich den Screenshot ansehen.
Stellen Sie sicher, dass die WalkMe-Erfahrung wie erwartet funktioniert, indem Sie je nach Problemquelle die entsprechenden Inhalte abspielen und sie bei Bedarf anpassen. Das Gleiche gilt für den Test selbst. Sie müssen möglicherweise Elemente neu erfassen, Regeln aktualisieren oder die Segmentierungslogik überprüfen.
Ein Blick auf die vorherigen Schritte hilft normalerweise dabei, die Problemquelle festzustellen. Das Vergleichen von Screenshots mit denen aus früheren Testläufen ist ebenfalls empfehlenswert, um Änderungen in der Umgebung zu erkennen, die die Ursache des Fehlers sein könnten. Nun möchten wir uns Screenshots näher ansehen.
Klicken Sie neben jedem Schritt auf eines der Screenshot-Symbole, um eine visuellere Aufschlüsselung des Testfortschritts anzuzeigen. Hier können Sie leicht Screenshots vergleichen, um Änderungen zwischen Testläufen zu verschiedenen Zeiten festzustellen. Shield zeigt automatisch den ursprünglichen Screenshot sowie den Screenshot vom letzten erfolgreichen Abschluss dieses Tests an.
Gemeinsam Testen Szenarien
SmartTips, Launchers, ShoutOuts und mehr!
Shield unterstützt verschiedene WalkMe-Erfahrungen. Beachten Sie beim Erstellen der Übersicht über Ihre Target User Journey bitte alle relevanten Elemente in der Erfahrung – und testen Sie diese mit Shield. So erhalten Sie die vollständige Deckung, die wir uns zum Ziel gesetzt haben.
Klicken Sie beispielsweise auf einen Launcher, um einen Smart Walk-Thru zu starten, und klicken Sie während der Anleitung auf einen SmartTip in einem Formular, um dieses Element in Ihrem Tesz abzudecken. Nach Abschluss des Smart Walk-Thrus wird eine Umfrage angezeigt. Füllen Sie diese bitte aus und senden Sie sie auch mit Shield ab. Ihr Test hält die gesamte Erfahrung ab und teilt Ihnen mit, wenn sich etwas ändert. Shield identifiziert auch alle WalkMe-Inhalte, mit denen es während eines Tests interagiert, und ermöglicht es Ihnen, diese schnell im Ergebnisbereich zu bearbeiten.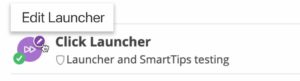
Ziele
Shield prüft automatisch auf Smart-Walk-Thru-Ziele und lässt den Test fehlschlagen, wenn mindestens ein Ziel während des Testlaufs nicht erreicht wird.
Startpunkte
Startpunkte werden in der Regel verwendet, um sicherzustellen, dass Ihr Smart Walk-Thru korrekt starten kann, wenn der Benutzer ihn von verschiedenen Orten auf einer Website aus abspielt.
In Kürze verfügbar: Shield identifiziert automatisch Startpunkte und lässt den Test fehlschlagen, wenn einer davon nicht erfüllt wird (wenn der relevante Schritt abgespielt wird). Darüber hinaus können Sie spezielle Tests für jeden beliebigen Startpunkt erstellen.
Splits
Splits werden normalerweise verwendet, um Variationen in einer User Journey zu behandeln. Manchmal kann es sich hierbei um eine geringfügige Abweichung vom Hauptpfad handeln (ein abgemeldeter Benutzer, der vor dem Fortfahren mit dem Testlauf den Anmeldeprozess durchlaufen soll) und manchmal handelt es sich um eine grundlegendere Variation des Prozesses (zwei Arten von Benutzern, die auf der gleichen Seite ein unterschiedliches Layout, eine zusätzliche Registerkarte, zusätzliche Felder in einem Formular usw. sehen).
Nachdem wir die User Journeys identifiziert haben, die in unseren Smart Walk-Thrus abgedeckt werden, sollten wir uns fragen, welche davon wir testen möchten, und anschließend dafür einen speziellen Test erstellen. Dies ist im Grunde das, was Sie tun würden, wenn Sie es manuell testen würden.
Schließlich würden wir die Tests in einem einzigen automatisierten Batch ausführen, wobei alle User Journeys durchlaufen werden, die uns wichtig sind, und wir detaillierte Ergebnisse erhalten, die wir leicht weiter analysieren können.
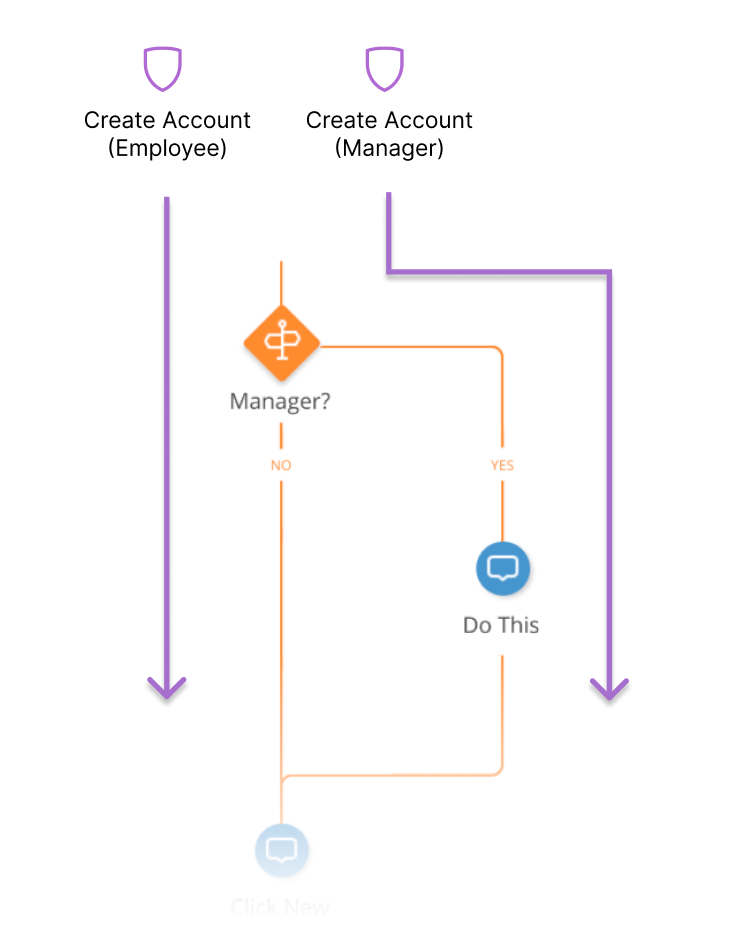
Auto Play (Automatische Wiedergabe)
Standardmäßig verhindert Shield alle automatischen Abspielen während der Aufnahme oder Ausführung von Tests.
Wenn Sie möchten, dass bestimmte Inhalte während des Tests automatisch wiedergegeben werden sollen, oder wenn Sie die automatische Wiedergabe im Allgemeinen erlauben möchten, ist dies ganz einfach über die Shield-Einstellungen möglich. Wenn Sie in einem bestimmten Test eine Ausnahme von den allgemeinen Einstellungen einrichten möchten, ist dies möglich, indem Sie diese Einstellungen auf Testebene konfigurieren.
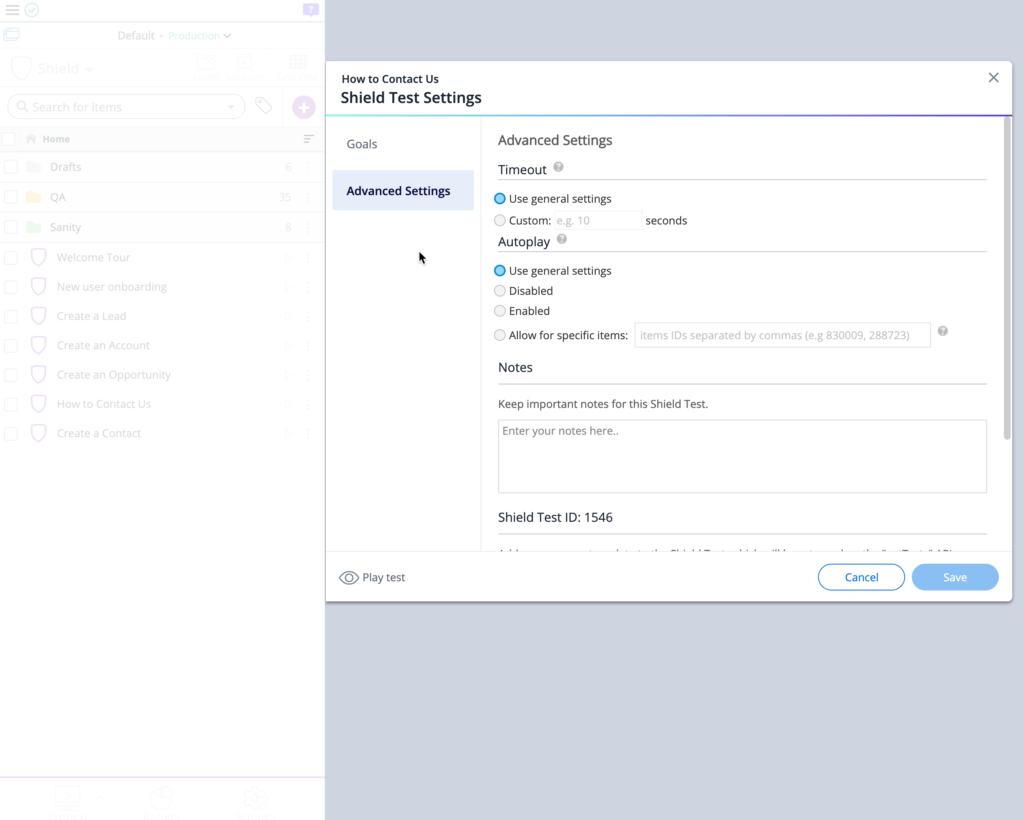
Switch to Frame
Genau wie bei Smart Walk-Thrus erfordern Tests möglicherweise Schritte zum Wechsel zu Rahmen, um WalkMe während eines Testablaufs zum richtigen iFrame oder Pop-up-Fenster zu verweisen. Normalerweise reichen die Schritte zum Wechsel zu Rahmen im Smart Walk-Thru aus, damit der Test im richtigen Kontext ausgeführt wird.
Im Bild untern wird zum Beispiel ein Teil des Smart Walk-Thru innerhalb eines iFrame abgespielt. Wir haben auch zwei Testschritte, die innerhalb desselben iFrame abgespielt werden. Die Schritte zum Wechseln zu Rahmen, die wir im Smart Walk-Thru haben, führen dazu, dass alles im richtigen Kontext abgespielt wird. Die Zahlen in Schwarz zeigen die Abspielreihenfolge, wenn dieser Test ausgeführt wird.
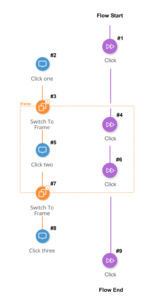
In seltenen Fällen benötigen Testschritte ihren eigenen Schritt zum Wechseln zu Rahmen, weil sie die Schritte im Smart Walk-Thru nicht verwenden können, da sie abgespielt werden müssen, bevor der Smart Walk-Thru den iFrame erreicht.
In diesem Fall erstellen Sie einfach Schrttie zum Wechsel zu Rahmen im Test selbst. Stellen Sie sicher, dass Sie mit einem zweiten Schritt zum Wechseln zu Rahmen zum obersten Rahmen zurückkehren, bevor die Rahmen im Smart Walk-Thru abgespielt werden, damit diese korrekt abgespielt werden (sie beginnen normalerweise beim obersten Rahmen).
Bewährte Verfahren
WalkMe-Umgebungen
Shield hat die Möglichkeit, beim Aufzeichnen von Tests eine Vorschau einer bestimmten Umgebung wie Produktion oder Test anzuzeigen. Dies ermöglicht Ihnen den maximalen Testumfang – nicht nur Ihre neuesten Inhalte im Editor, sondern auch Ihre tatsächlichen Erfahrungen werden den Benutzern in Echtzeit angezeigt.
Um eine andere Umgebung als den Editor Draft auszuwählen, klicken Sie auf „Record (advanced)“ (Erweitertes Aufzeichnen), wenn Sie in den Aufzeichnungsmodus übergehen, und wählen Sie die richtige Umgebung.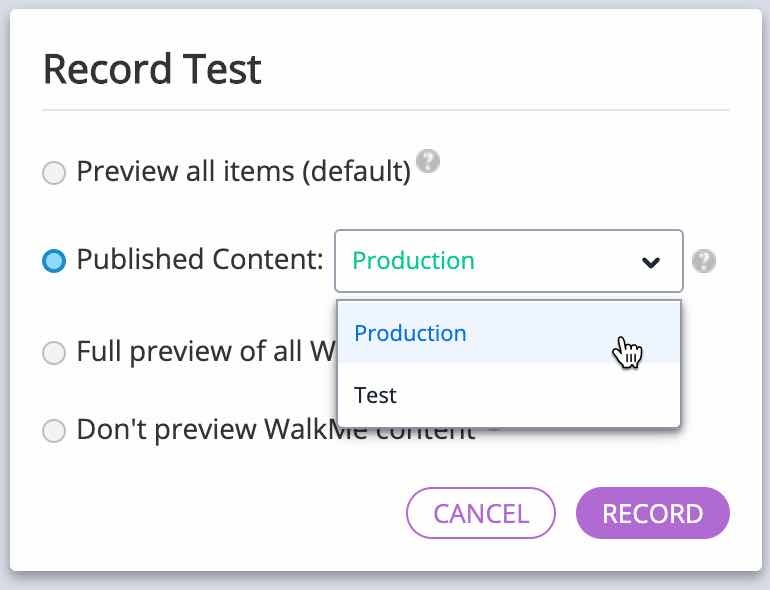
Batchläufe
Für größere Effizienz können Sie mehrere Tests in einem einzigen Testlauf ausführen.
Wählen Sie sie aus und klicken Sie auf Run.
Sie werden in der Reihenfolge abgespielt, in der sie im Editor angezeigt werden.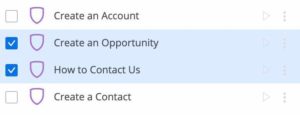 Batches werden in einer einzelnen Zeile im Ergebnisbereich gruppiert.
Batches werden in einer einzelnen Zeile im Ergebnisbereich gruppiert.
WalkMe-Inhalte abspielen
Es wird empfohlen, WalkMe-Inhalte auf die gleiche Weise abzuspielen, wie es Ihre Benutzer tun. Dadurch können Sie sicherstellen, dass die End-to-End-Erfahrung von Shield getestet und verifiziert wird.
Klicken Sie beispielsweise auf einen Launcher, um eine Umfrage abzuspielen, oder öffnen Sie das WalkMe-Menü und wählen Sie einen Smart Walk-Thru aus der Liste aus.
Es gibt jedoch Fälle, in denen Sie die genaue Benutzererfahrung nicht replizieren können, z. B. weil Sie die genauen Segmentierungsbedingungen nicht erreichen können, die erforderlich sind, damit ein Element sichtbar wird.
In dieser Situation empfehlen wir, einen Testschritt „Seitenaktion“ zu verwenden.
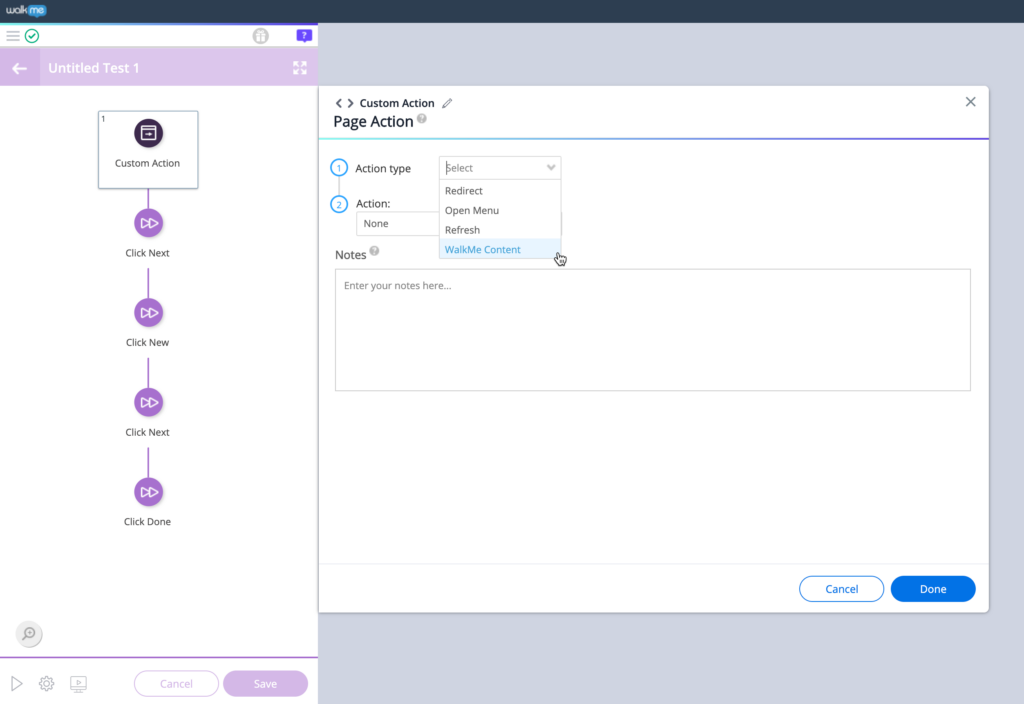
Klicken Sie dann auf Vorschau WalkMe Content.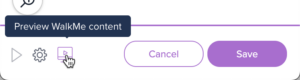
Testziele
Das Hinzufügen von Zielen zu Tests kann dann sein, in denen Sie sicherstellen müssen, dass etwas Bestimmtes während des Tests passieren muss, was einen Erfolg darstellt und nicht unbedingt ein Teil der WalkMe-Erfahrung ist. Sie können Tests Ziele auf sehr ähnliche Weise hinzufügen, wie Sie sie zu Smart Walk-Thrus oder anderen WalkMe-Inhalten hinzufügen.
Vielleicht möchten Sie, dass eine Erfolgsmeldung angezeigt wird, ein neues Element erstellt wurde oder eine bestimmte URL erreicht wurde.
Wenn ein Test ein Ziel hat, lässt Shield den Test fehlschlagen, wenn das Ziel während des Testlaufs nicht erreicht wurde. Sie werden dann darauf aufmerksam gemacht und können das Problem beheben.