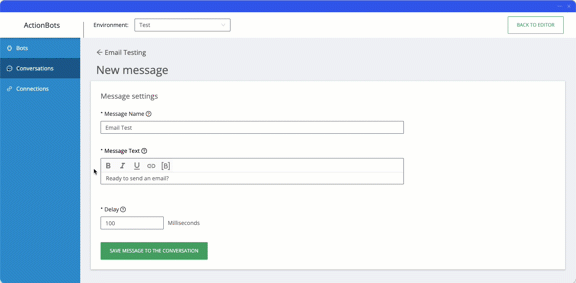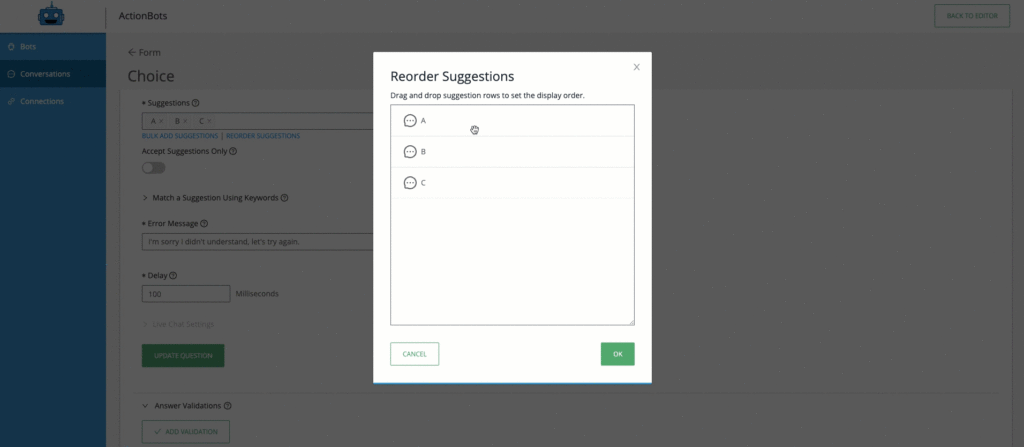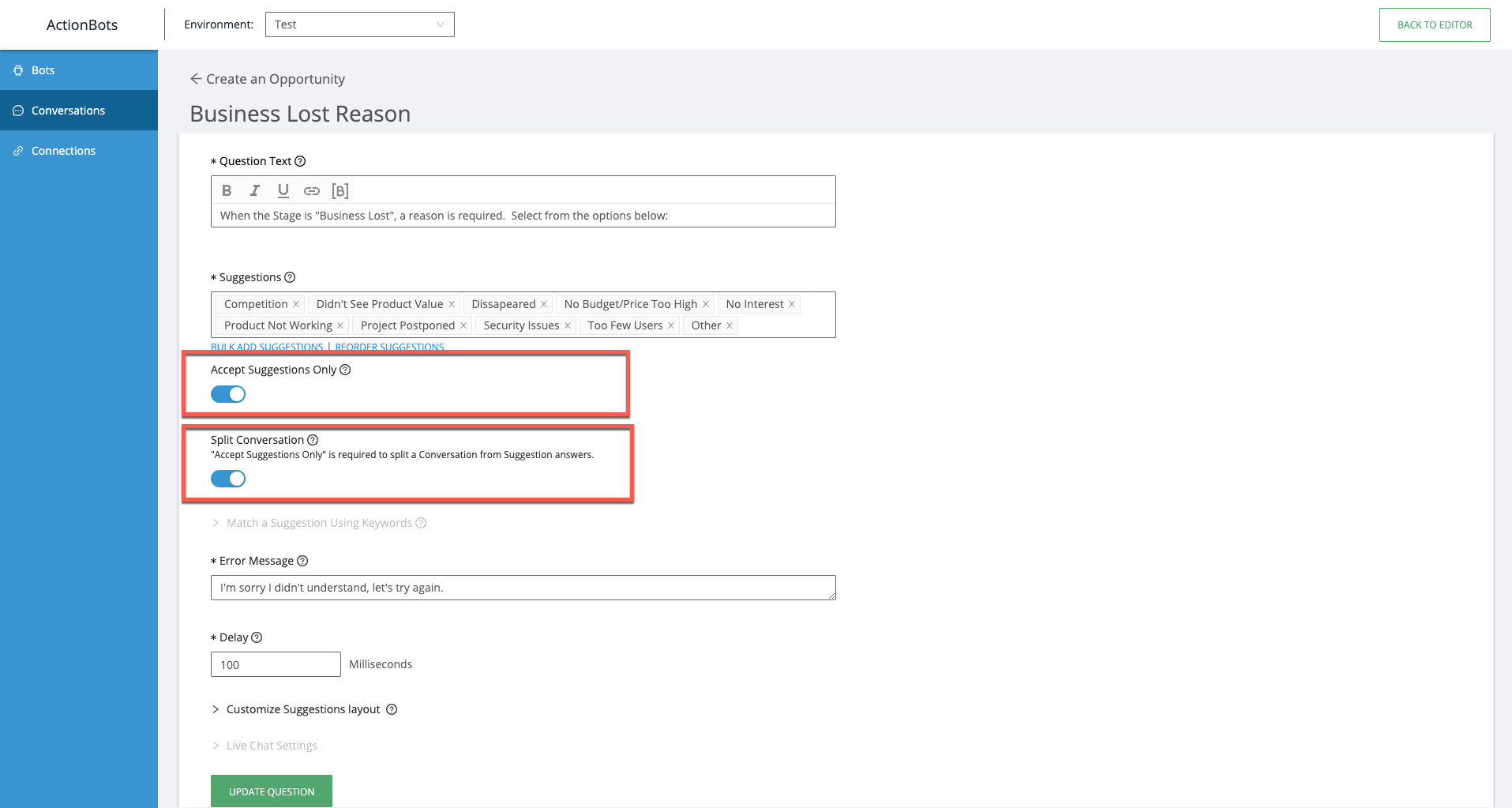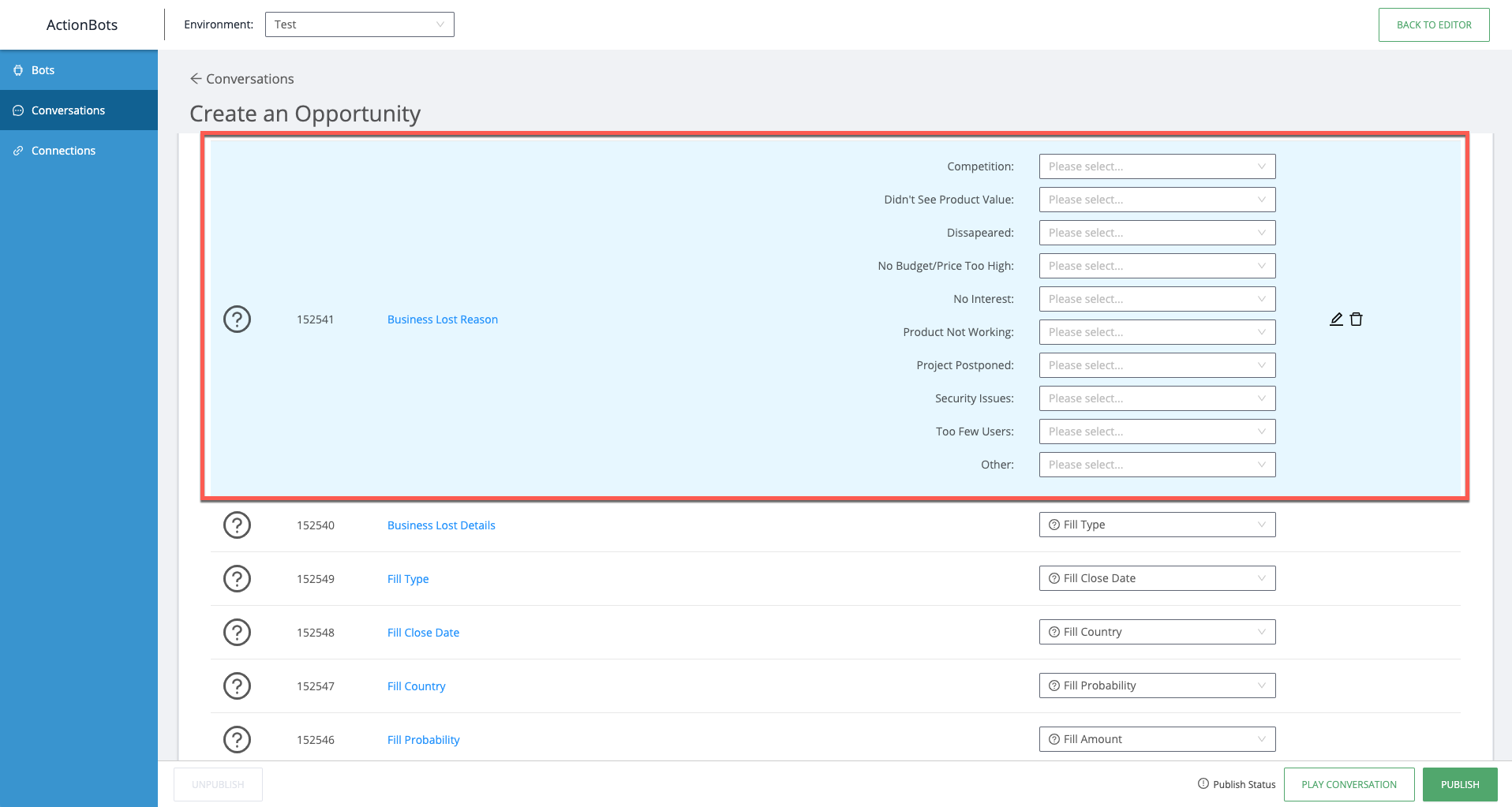エディタでアクションボット会話を作成する(古いUI)
概要
この記事では、1つ以上のActionBotに割り当て可能な会話の作成方法について説明します。
会話を作成するのにコーディングの必要はありません。エンドユーザーの質問に回答したり、Smart Walk-Thruを使用したプロセス自動化に後で使用できる情報を収集したりできます。 会話を使用すると、一般的なタスクの完了、サポートトピックのトリアージ、エンドユーザーのアプリケーションのセクションへの移動、さらにパーソナライズされた検索エクスペリエンスの提供などが、すべてシンプルなチャット・インターフェイスで実施できます。
WalkMeアクションボットの詳細については、「What Is the WalkMe ActionBot?(WalkMeアクションボットとは?)」の記事をご覧ください。
簡単な概要を動画でご覧になりたいですか? Tip Tuesdayをご覧ください。
会話を構築するためのステップ
ステップ1:WalkMe Editorアカウントにサインインします
ステップ2:WalkMeアプリのアイコンをクリックし、アクションボットアプリを選択します
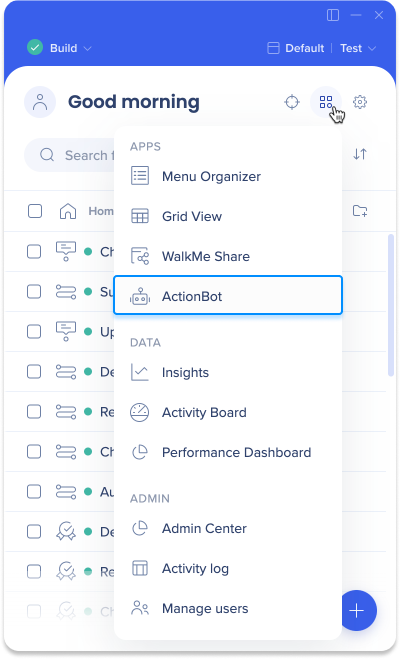
ステップ3:新しいConversationを追加します
既存のボット内で推奨される方法
- [Bots(ボット)]タブで、既存ボットを選択します。
- [Assign Conversations(会話の割り当て)]フィールドをクリックすることで、ドロップダウンメニューを開きます。
- [+ Add new conversation(新しい会話の追加)]をクリック:
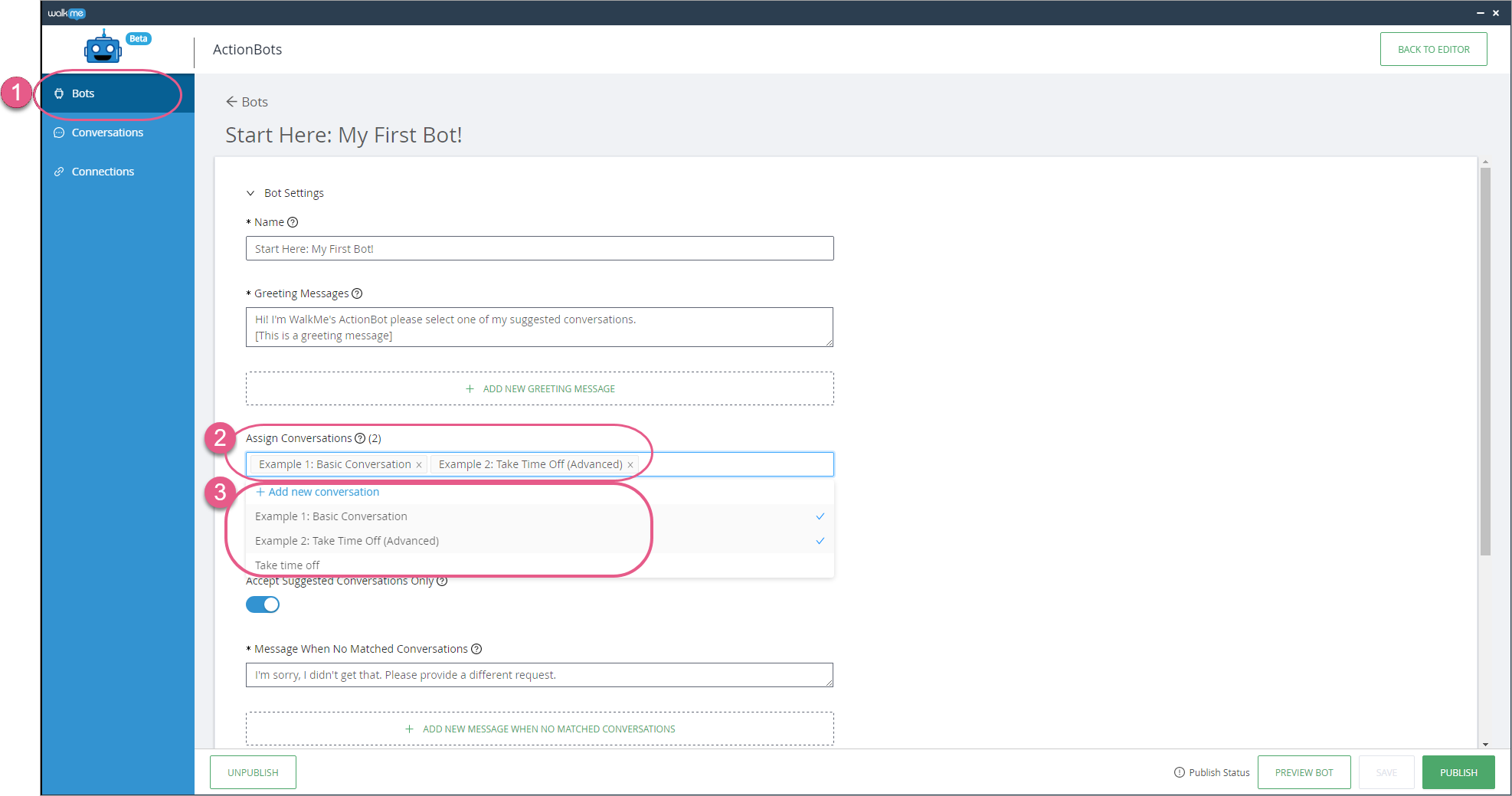
準備されていない状態での代替方法
- 左側のサイドバーで[Conversations(会話)]をクリックします。
- 右上隅
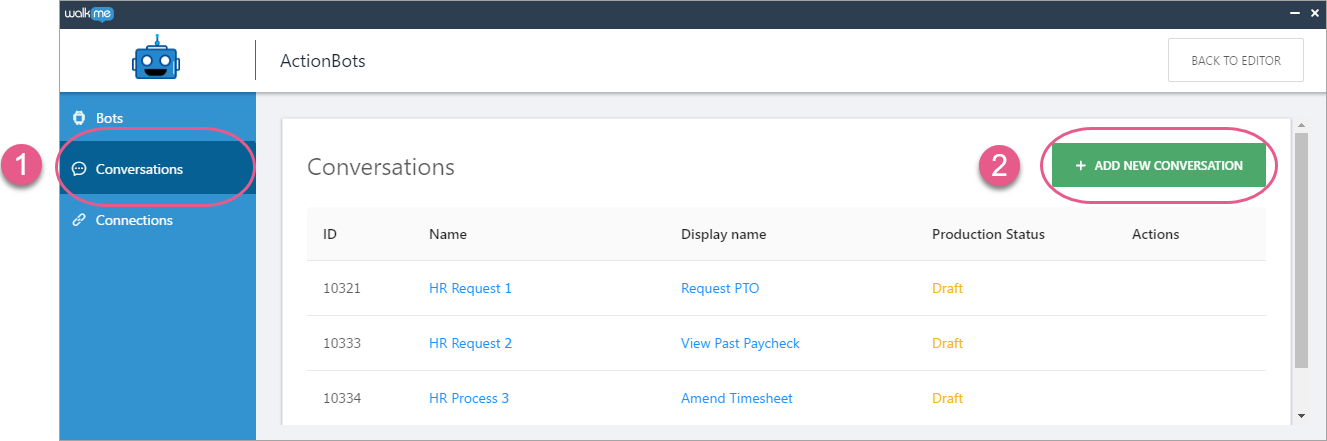
にある「+ 新しい会話を追加」をクリックしてください:
ステップ4:質問の設定を構成します
- [New conversation(新しい会話)]ページで、次の必須フィールドに入力します。
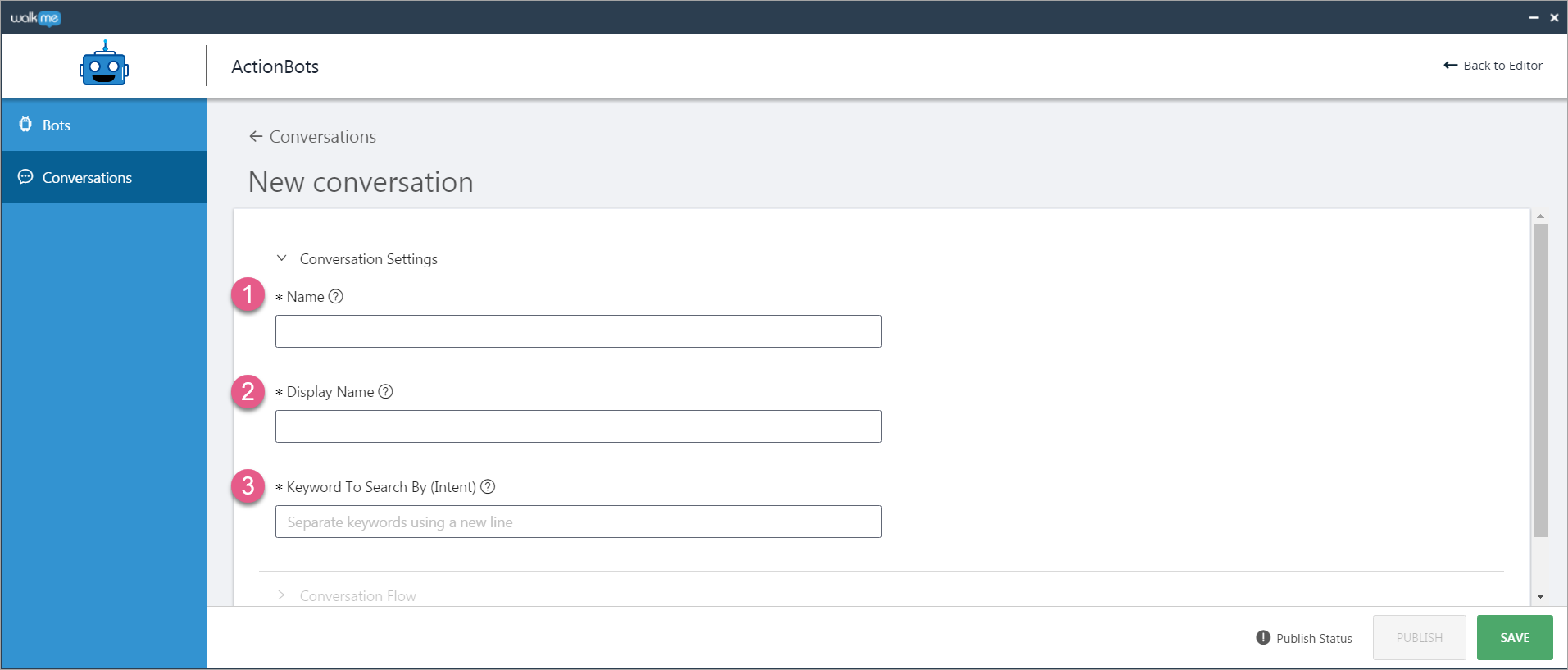
- Name(名前):
- これは、自身(および自身の仲間の会話ビルダー)だけが見ることができる(識別を目的とした)プライベートな名前です。 エンドユーザーには表示されません。
- Display Name(表示名) :
- これは、この会話がボットに割り当てられている場合に、エンドユーザーに表示される名前であり、「Suggestions(提案)」ヘッダーテキストの下にあるチャットダイアログボックスに表示されます。
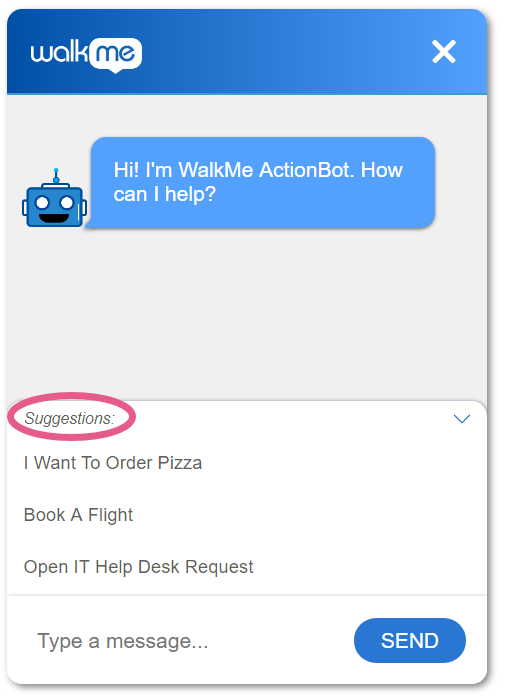
- これは、この会話がボットに割り当てられている場合に、エンドユーザーに表示される名前であり、「Suggestions(提案)」ヘッダーテキストの下にあるチャットダイアログボックスに表示されます。
- Keyword To Search By (Intent)(意図検索キーワード):
- エンドユーザーがこれらのキーワードのいずれかについて、この会話を含んだボットのチャットダイアログボックスに入力することで、この会話がトリガーされます。
- 必要に応じた数のキーワードを入力します。 1つ入力し、 Enterキーを押し、もう1つを入力したら再びEnterキーを押す、という作業を繰り返します。
- ヒント:
- キーワードでは大文字と小文字は区別されません。
- WalkMeは、分析により、エンドユーザーが何を検索するかを確認し、それに応じてキーワードを更新することを推奨します。
- Name(名前):
- [SAVE(保存)]をクリックします。
ステップ5:会話フローを作成します
1つまたは複数の会話構成ブロックを使用して会話フローを作成します。 最低1つの構成ブロックタイプを使用する必要がありますが、どのタイプでもかまいません。 いずれのタイプも必須ではありません。
-
MESSAGE(メッセージ)
- メッセージは、会話の過程で、ボットがエンドユーザーに提示する可能性のある自身のテキストにて構成されます。
- メッセージの一般的な使用方法は、エンドユーザーに役立つリンク、説明、質問への回答の提供などです。
-
QUESTION(質問)
- 質問は、会話の過程で、ボットが質問の形でエンドユーザーに提示する可能性のある自身のテキストにて構成されます。
- ボットは、質問に対するエンドユーザーの回答を待ってから、次のステップに進みます(エンドユーザーの回答内容によって異なる場合があります)。
- 質問ごとにタイプを選択する必要があります。 オプションには、 Text(テキスト)、Boolean(ブール値)、Number(番号)、Regex(正規表現)、Phone(電話)、Date(日付)、Choice(選択肢)、Choice(選択肢) - Salesforceが含まれています。
-
Text(テキスト)タイプの質問
- 自然言語処理(NLP)は使用されません。
- アクションボットは、エンドユーザーの入力内容全体を質問への回答として記録し、フォローアップ質問で回答を再利用する場合があります。
-
Date(日付)タイプの質問
- この質問タイプはNLPを使用します。 つまり、ActionBotは、「明日」、「来週」、「1月2日」、「1990年1月9日」など、多数の日付回答を解釈できるわけです。
- 希望する日付フォーマット(DD/MM/YYYYまたはMM/DD/YYYY)を選択する必要があります。 これにより、抽出された回答に使用されるフォーマットが決まります。
- アクションボットでは、日付回答を抽出することもできます。
- 高度:スマートウォークスルーで特殊な値を使用することで、スマートウォークスルーで抽出された日付を別のフォーマットに構成できます。
現在のフォーマット リクエスト済みのフォーマット Smart Walk-Thruで使用する値 MM/DD/YYYY(12/03/2018) DD-MMM
(03-Dec)
${startDate@DD-MMM} MM/DD/YYYY(12/03/2018) 四半期
(4)
${startDate@Q} MM/DD/YYYY(12/03/2018) D/M/YY
(3/12/18)
${startDate@D/M/YY} -
-
Boolean(ブール値)タイプの質問
- この質問タイプはNLPを使用します。 アクションボットは、エンドユーザーからポジティブまたはネガティブな意図を抽出し、抽出された回答としてtrueまたはfalseの値を割り当てます。
- たとえば、「Sure(はい)」はtrueとして抽出され、「Nope(いいえ)」はfalseとして抽出されます。
- ブール値タイプの質問は、抽出された値に基づいて簡単に分岐できることから、条件の質問に最適です。
- この質問タイプはNLPを使用します。 アクションボットは、エンドユーザーからポジティブまたはネガティブな意図を抽出し、抽出された回答としてtrueまたはfalseの値を割り当てます。
-
Number(番号)タイプの質問
- この質問タイプはNLPを使用します。 たとえば、エンドユーザーの入力が「500ドル」の場合、500として抽出されます。
-
Choice(選択肢)タイプの質問
- この質問タイプはNLPを使用しませんが、キーワード検索を使用します。
- エンドユーザーが選択できるのは[Suggestions(提案)]セクションで設定された値のみになります。
- さらに、各提案にキーワードを割り当てれば、それらのキーワードにより提案が選択されるようにすることも可能です。
- この質問タイプはNLPを使用しませんが、キーワード検索を使用します。
-
Phone(電話)タイプの質問
- この質問タイプは、NLPを使用することで、電話番号と一致する可能性のあるエンドユーザー入力を抽出します(NLPモデルを使用)。
-
Regex(正規表現)タイプの質問
- この質問タイプはNLPを使用しません。
正規表現を使用することで、任意の質問タイプを構成できます。 - 正規表現を[Pattern(パターン)]フィールドに挿入します。
- 次の任意の組み合わせを使用することで、正規表現フラグを挿入することもできます。
- g:Global match(グローバルマッチ)。1番目の一致が見つかった後に停止せず、すべて一致するものを検索します。
- i:Ignore case(大文字・小文字を無視)。 uフラグも有効になっている場合は、Unicodeの大文字小文字変換を使います。
- m:Multiline(複数行検索)。開始文字と終了文字(^と$)を複数行で機能するものとして見なします(つまり、入力文字列全体における最初または最後だけでなく、nまたはrで区切られた各行の最初または最後に一致します)。
- u:Unicode(ユニコード)。パターンをUnicodeコードポイントのシーケンスとして見なします。
- y:Sticky(スティッキー)。ターゲット文字列内において、この正規表現のlastIndexプロパティで指定されたインデックスからのみ一致します(それ以降のインデックスからの一致は試行されません)。
- 例:
- ユースケース:エンドユーザーが入力したものが、有効なEメールであることを検証する質問を作成します。
- ソリューション:正規表現タイプの質問を使用することで、入力されたものがEメールパターンと一致していることを検証できます。
- 正規表現の値:^(([^<>()[].,;:s@"]+(.[^<>()[].,;:s@"]+)*)|(".+"))@(([[0-9]{1,3}.[0-9]{1,3}.[0-9]{1,3}.[0-9]{1,3}])|(([a-zA-Z-0-9]+.)+[a-zA-Z]{2,}))$
- この質問タイプはNLPを使用しません。
-
Choice - Salesforceタイプの質問
- この質問タイプは、APIを使用することで、宛先システムから情報を取得します。
- この質問タイプには多くの側面があるため、別個の記事が用意されています。
- 詳細については、ActionBot接続 — Choice - Salesforceタイプの質問をお読みください。
-
質問が保存されたら、質問の検証を追加できます。 質問内から[Validation(検証)]ボタンをクリックします。
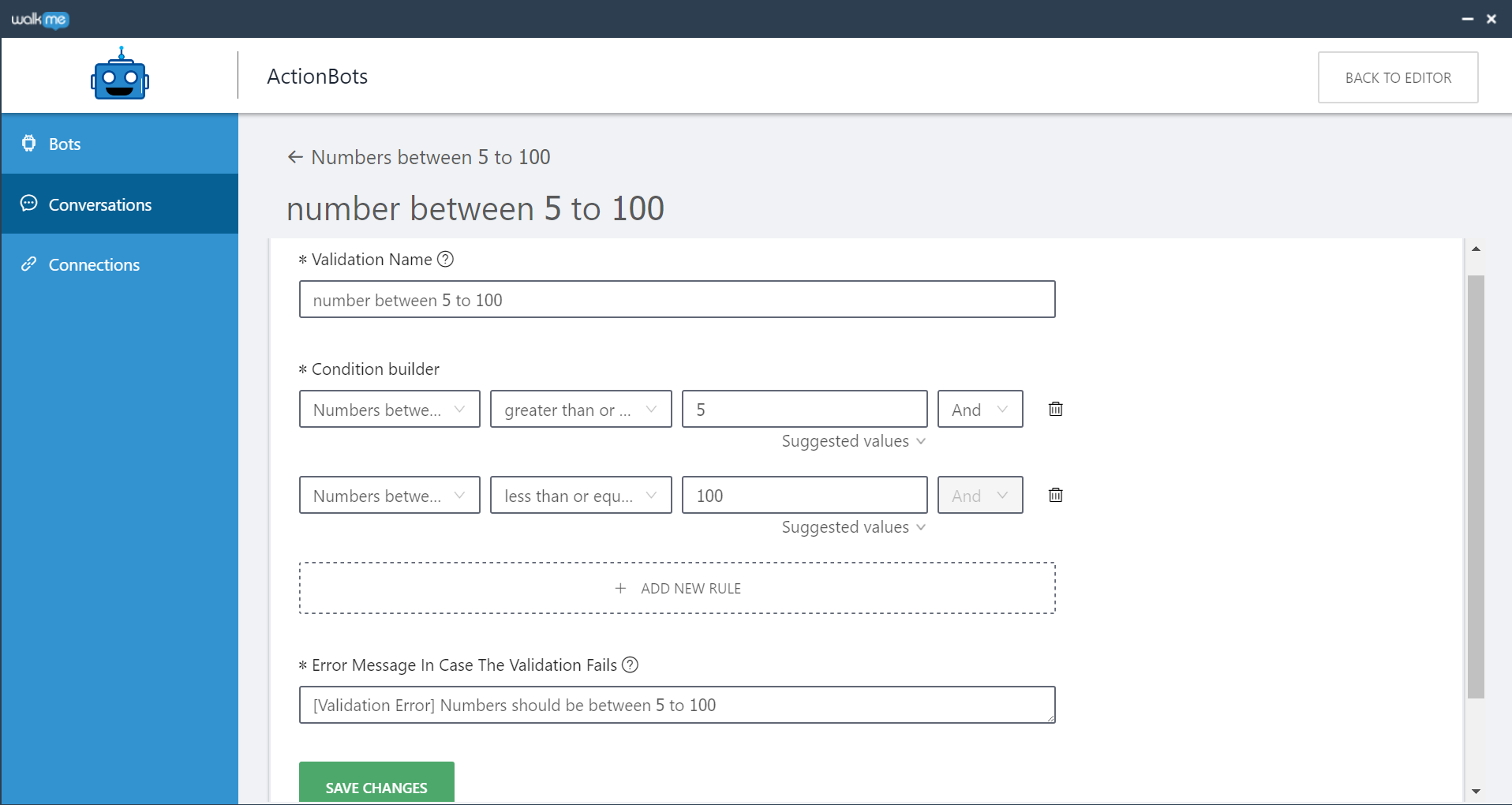
- Condition builder(条件ビルダー):
- 抽出された回答がチェックすべき条件を構築します。
- 検証の構造は次のとおりです。
- 質問のリストから現在の特定の質問名を選択します。
- 論理条件を選択します(等しい / より大きいなど)
- 検証する値を入力します。
- 必要に応じていくつでも条件を追加できます。
- Error Message In Case The Validation Fails(検証が失敗した場合のエラーメッセージ):検証が条件を満たさなかった場合、このエラーメッセージがエラーメッセージとしてユーザーに表示されます。
- エンドユーザーが回答を修正したり、期待される回答が何であるか理解したりにエラーメッセージが役立つように、意味のあるエラーメッセージを使用することをお勧めします。
-
条件
- 条件は、質問に対するエンドユーザーの回答に従い、会話を分岐するために使用されます。
-
提案/キーワードの並び替え
- [Reorder Suggestions/Keywords(提案/キーワードの並び替え)]のドラッグ&ドロップのモーダルを利用して、特定の会話内で提案とキーワードがボットに表示される順序を変更することができます。
- 提案の並び替えドラッグ&ドロップモーダルを開くには[Reorder Suggestions/Keywords]のリンクをクリックします。
- 提案/キーワードの並び替えは、エンドユーザーに表示される提案の並び順になります。
- 注:ボットのレベルでWalkMeメニューのアイテムを並び替えることはサポートされていません。
- [Reorder Suggestions/Keywords(提案/キーワードの並び替え)]のドラッグ&ドロップのモーダルを利用して、特定の会話内で提案とキーワードがボットに表示される順序を変更することができます。
- Accept Suggestions Only(提案のみを受け付ける) - エンドユーザーが誤った入力をしたり予期しない回答を入力したりするのを回避したい場合は、[Accept Suggestions Only(提案のみを受け付ける)]を有効化することで、ユーザーがボットに書き込む機能を無効にして提案されたConversationの中から1つを選択させることもできます。
- ボットの質問に回答するための提案が最低1つは設定されていることを確認してください。
-
- Split Conversation(スプリット会話):Accept Suggestion Only(提案のみを受け入れる)をオンにして、Split Conversation(スプリット会話)をオンにすることで、会話リスト表示のボット会話ないの提案内容の各選択肢を新しいダイアログブランチやアクションに割り当てます。
- Error Message(エラーメッセージ)- このメッセージは、選択された質問タイプに基づいてボットがユーザーから回答の抽出を試みたものの、抽出に失敗した場合のみに表示されます。
- エンドユーザーが回答を修正したり、どのような回答が予期されているのかをよく理解したりするのに役立つ意味のあるエラーメッセージを使用することが推奨されています。
- 例:question type=number(質問タイプ=数字)を選択した場合、ボットはエンドユーザーの回答から数字を抽出しようとします。
- エンドユーザーが「公園に行って遊びます」と回答した場合、ボットはこの回答から数字を抽出することができず、エラーメッセージを表示します。 エンドユーザーが「一年は三百六十五日です」と書いた場合、ボットはエンドユーザーの回答として365を抽出し、エラーメッセージは表示されません。
- Delay(遅延)- ボットはこの時間だけタイピングしているように表示され、その後ボットが応答、つまり質問のテキスト自体を表示します。
-
提案のレイアウトのカスタマイズ
- 質問の前に、提案回答の各リストがエンドユーザーにどのように表示されるかを調整してカスタマイズできます。 以下のいずれかを選択できます。
- Classic ActionBot layout(クラシックアクションボットレイアウト)では以下をサポートします。
- Single Column(1列)- 上から下の順、左ぞろえの1列
- Two Columns(2列)- 左から右、上から下の順
- Three Columns(3列)- 左から右、上から下の順
- Four Columns(4列)- 左から右、上から下の順
- Modern ActionBot layout(モダンアクションボットレイアウト)では以下をサポートします。
- Single Column(1列)- 上から下の順、中央揃えの1列
- Two Columns(2列)- 左から右、上から下の順
- Three Columns(3列)- 左から右、上から下の順
- Four Columns(4列)- 左から右、上から下の順
- Classic ActionBot layout(クラシックアクションボットレイアウト)では以下をサポートします。
- 質問の前に、提案回答の各リストがエンドユーザーにどのように表示されるかを調整してカスタマイズできます。 以下のいずれかを選択できます。
-
会話のセグメンテーション + セグメントによるスプリット
- エディタで既存のセグメントを利用して、アクションボットのConversationを特定のユーザーまたはグループに対してセグメント化できます。
- まず、Editorで目的の条件のセグメントを作成します(セグメント管理)。
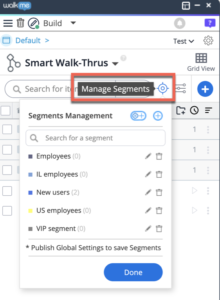
- 会話を作成→設定を開く→関連タグを会話に割り当てる
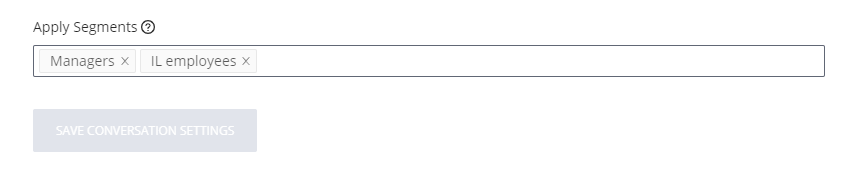
- セグメントルールで条件を定義します。
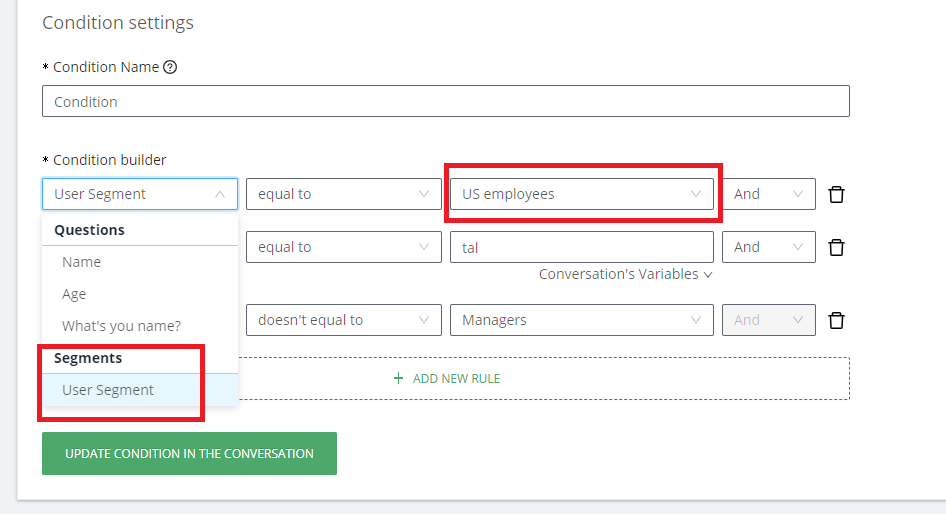
- Split Conversation(スプリット会話):Accept Suggestion Only(提案のみを受け入れる)をオンにして、Split Conversation(スプリット会話)をオンにすることで、会話リスト表示のボット会話ないの提案内容の各選択肢を新しいダイアログブランチやアクションに割り当てます。
-
アクション
- アクションを使用すると、会話中にWalkMeアプリをトリガーしたり接続の呼び出しを実行したりできます。利用可能なアクションタイプについての詳細はこちらを参照してください。
-
選択されたWalkMeアイテム:
- 会話中に、特定のWalkMe(Smart Walk-Thrus、Surveys、ShoutOuts、Shuttles、Resources、Live Chat、Openメニュー、またはConnectionsタイプによる)アイテムがトリガーされるよう設定できます。
- 以下のスマートウォークスルーとConnections(接続)の使用例を参照してください。アクションタイプを選択するだけでよいOpen Menu(メニューを開く)を除き、他のアクションタイプは同じです。
-
Smart Walk-Thrus
- Smart Walk-Thruを使用すると、プロセスの自動化またはプロセスにおけるエンドユーザーへのガイダンス提供を行ったり、エンドユーザーを別の場所へリダイレクトしたり、エンドユーザーのために代替リソースをトリガーしたりできます。
- 次のように、会話をSmart Walk-Thruに接続します。
- ドロップダウンメニューからSmart Walk-Thruを選択します。
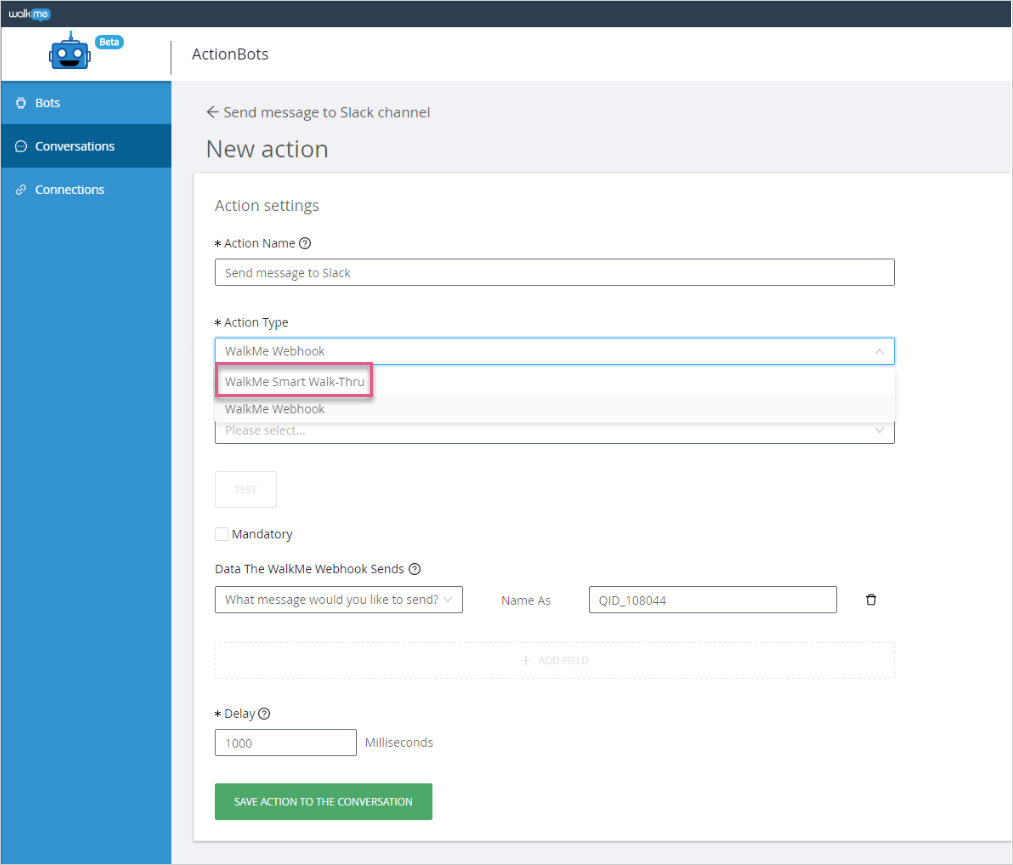
- [+ ADD FIELD(フィールドの追加)]ボタンをクリックします。
- [Data The Smart Walk-Thru Requires(スマートウォークスルーが必要なデータ)]ドロップダウンメニューから質問を選択します。
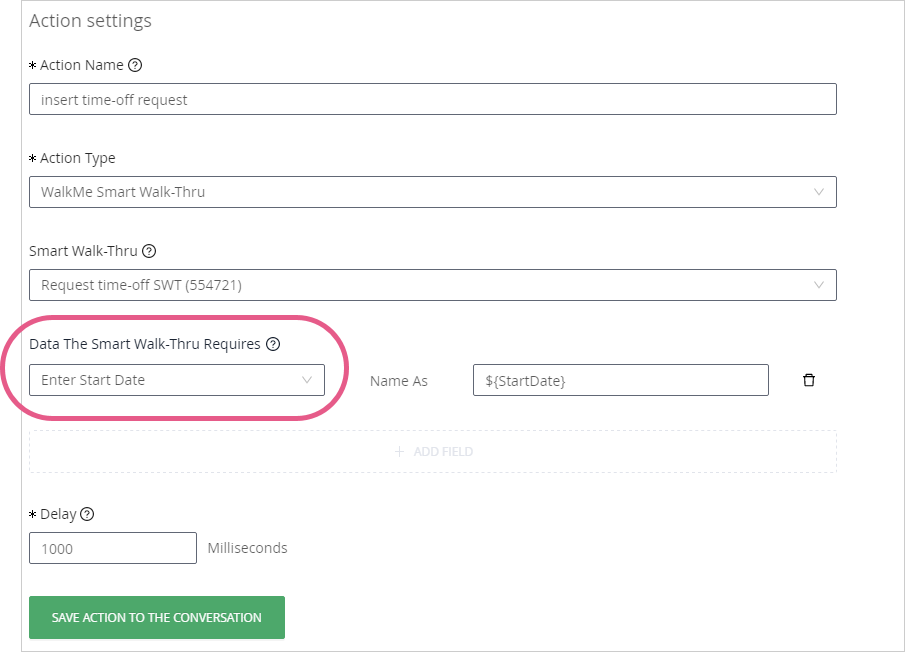
- 選択した各質問の右にある[Name As(名前)] フィールドに変数名を入力します。 各変数名は「$ {」で始まり、各変数名は「}」で終わります。
- 最終的には「${nameOfVariable}」(スペース文字なし)のようになるはずです
- このConversationを接続するスマートウォークスルーで、これらの変数名とフォーマットを使用します
- ドロップダウンメニューからSmart Walk-Thruを選択します。
-
-
-
-
-
Connections(接続)
- 特定の会話の過程において、アクティブになるよう特定の接続を構成することもできます。 そのため、Smart Walk-Thruの「attended(有人)」自動化だけでなく、APIを介した「unattended(無人)」自動化を使用することで、ユーザーの時間を節約しながら、バックグラウンドですぐにアクションが実行可能となりました。
- [Connections (接続)]タブに移動します。
- [ADD NEW DESTINATION(新しい接続先の追加)] をクリック:
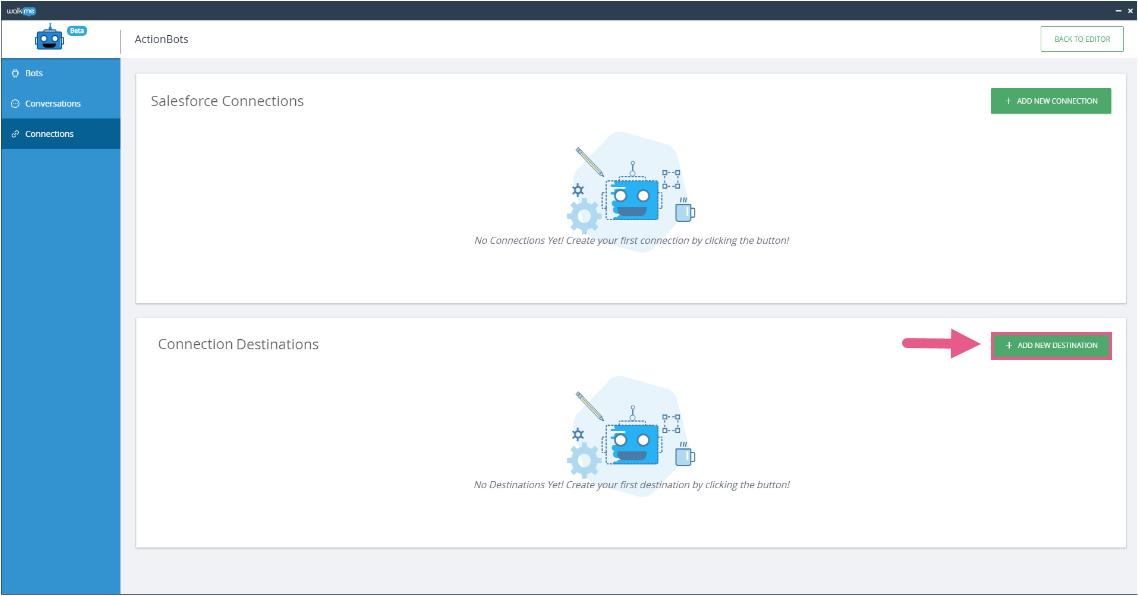
- 希望する接続先に応じて詳細を入力:
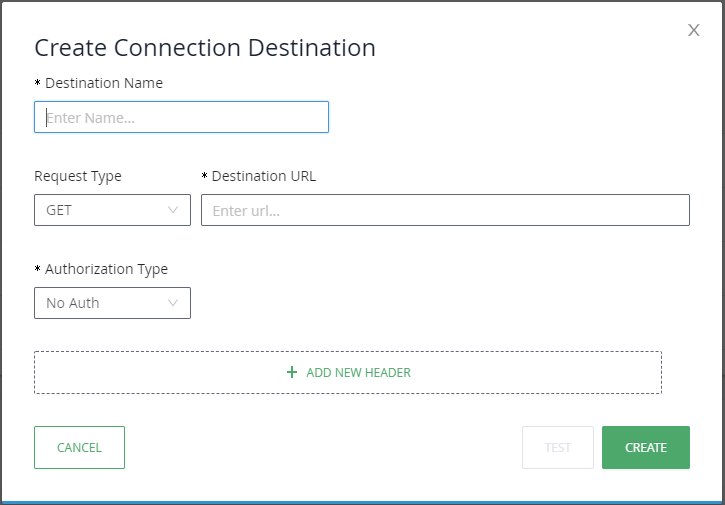
- 接続先の作成前に、接続先をテストすることができます。
- [CREATE(作成)]をクリック
- 新しい接続先が表示されます。

- 新しい接続先が表示されます。
- 次のように、接続先に会話を接続します。
- ドロップダウンからアクションタイプ[Call Connection(接続のコール)]を選択します。
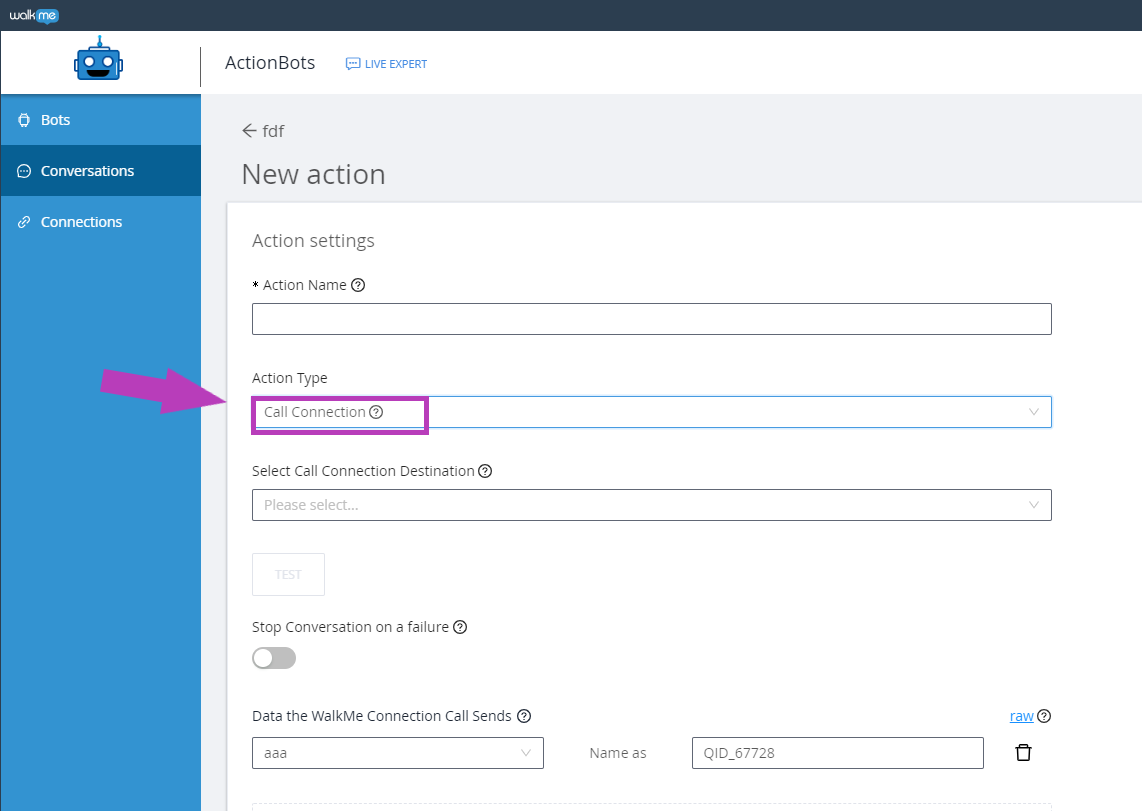
- 既存の接続先を選択します。
- 必要なすべてのプロパティが追加されていることについて、確認することが重要です(Name As(名前の変更)プロパティは自動入力される必要があり、接続先プラットフォームと同じであることを確認してください)。
- WalkMe の接続コールにて送信するデータ- 選択したデータは、アクションタイプで選択した接続先に送信されます。 必要に応じて、接続先のシステム名に合うよう、パラメーター名を変更します。
- 回答データマッピング- APIが受信したJSONファイルからデータを抽出するとともに、それを新しい変数に割り当てる方法を定義します。 変数は保存され、後で会話にて使用できます。 正しいデータが抽出されて変数に割り当てられるよう、適切なパスを定義することが重要です。
- [SAVE ACTION TO THE CONVERSATION(会話へのアクションを保存)]をクリックします。
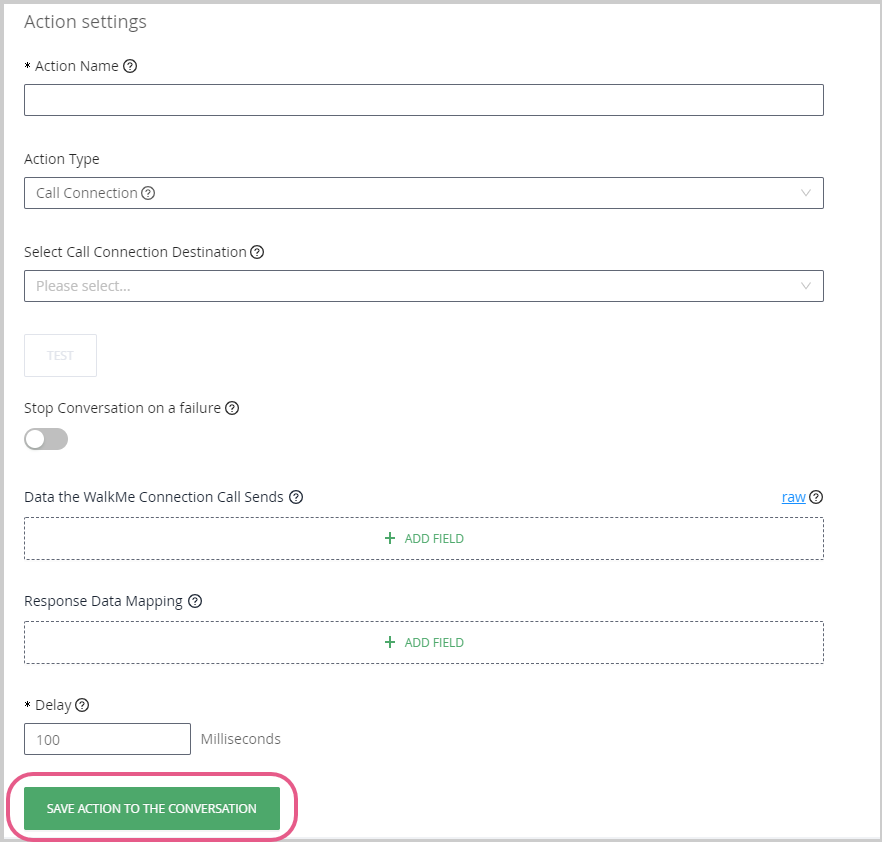
- ドロップダウンからアクションタイプ[Call Connection(接続のコール)]を選択します。
- 特定の会話の過程において、アクティブになるよう特定の接続を構成することもできます。 そのため、Smart Walk-Thruの「attended(有人)」自動化だけでなく、APIを介した「unattended(無人)」自動化を使用することで、ユーザーの時間を節約しながら、バックグラウンドですぐにアクションが実行可能となりました。
-
-
-
-
-
MENTIONS(言及)
- 質問とメッセージの両方にて、言及(「@」記号を使用)またはユーザーの回答から得られた値を使用できます。 次の例を参照してください。
- 新しい質問の追加(例:「こんにちは!あなたのお名前は?」):
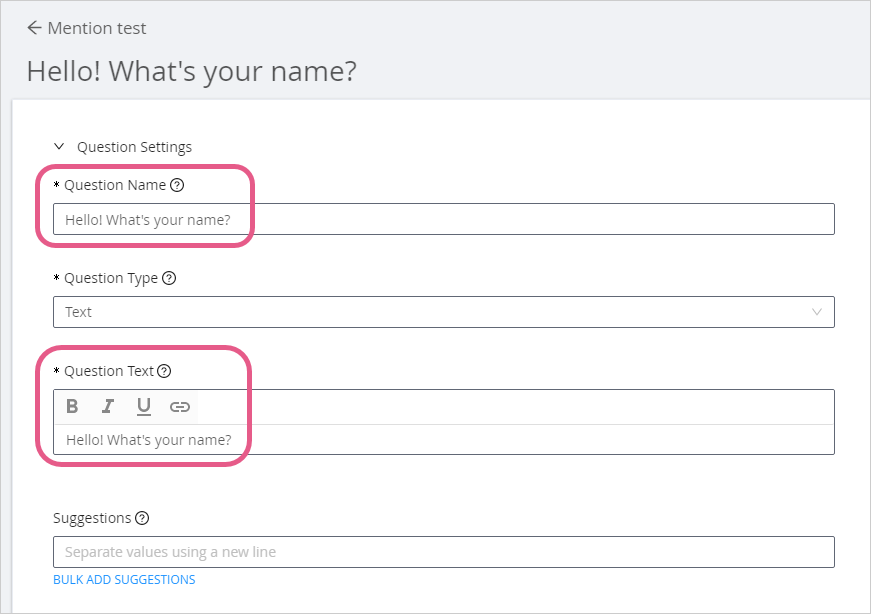
- [Message Text(メッセージテキスト)]フィールドに新しいメッセージを追加し、エンドユーザーの回答をメッセージに表示するポイントで、以前に作成した質問に(「@」記号を使用して)言及します。
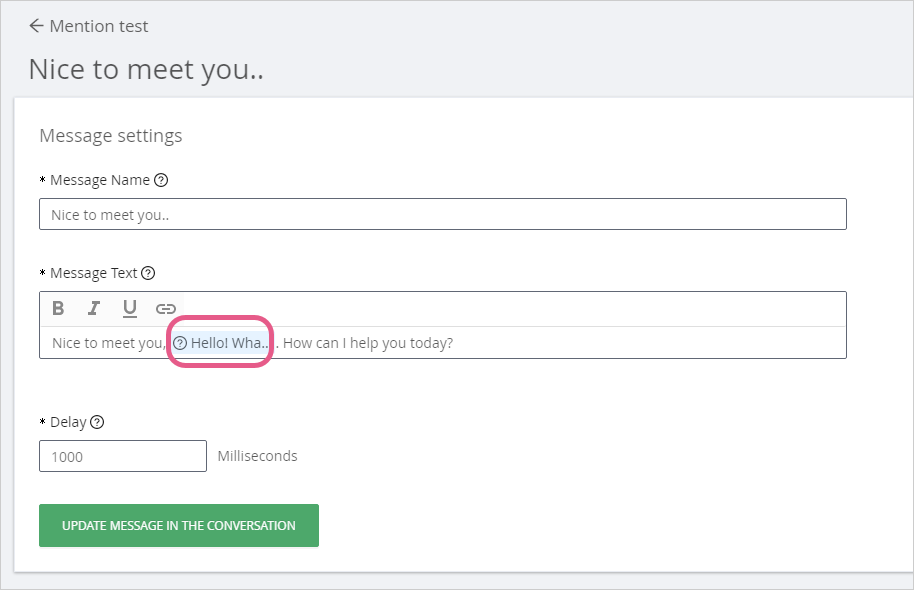
この場合、エンドユーザー名の値は、質問への回答から得られ、この時点でボットの応答に挿入されます。
- 質問へ言及する際、「@」と入力するだけで、使用可能なすべてのオプションを含むドロップダウンリストが表示されます。

- 質問へ言及する際、「@」と入力するだけで、使用可能なすべてのオプションを含むドロップダウンリストが表示されます。
- 新しい質問の追加(例:「こんにちは!あなたのお名前は?」):
- 質問とメッセージの両方にて、言及(「@」記号を使用)またはユーザーの回答から得られた値を使用できます。 次の例を参照してください。
スプリット会話に接続されている提案を削除する方法
会話にスプリットがある際に提案の削除を試みる場合。 保存した後にこのエラーが表示される場合があります:
「The suggestion is bound to a Conversation Next Step and cannot be modified. Please add it back to the Suggestions(この提案は会話の次のステップに結び付いているため、修正できません。提案に戻してください)」
これは、通常、スプリット会話で提案と「提案のみを使用する」を使用し、提案を質問に接続している場合に発生します。
提案を削除する場合:
- 質問ページを離れて、メインの会話フローに戻ります。
- 提案を接続した質問に移動します。
- 会話フロー内の提案の小さなXをクリックします。
- これで元の質問から提案を削除できます。

ステップ6:会話ブロックを接続します
- 構築した会話を再確認し、会話の次のステップは何か、エンドポイントは何かを判断します。
- 各会話アイテムの会話フローで「次のステップ」になるものを設定します。
- 会話を終了する方法は2つあります。
- 次のステップとしてアクションを割り当てます。 アクションが開始すると、Conversationが終了してスマートウォークスルーがトリガーされます。
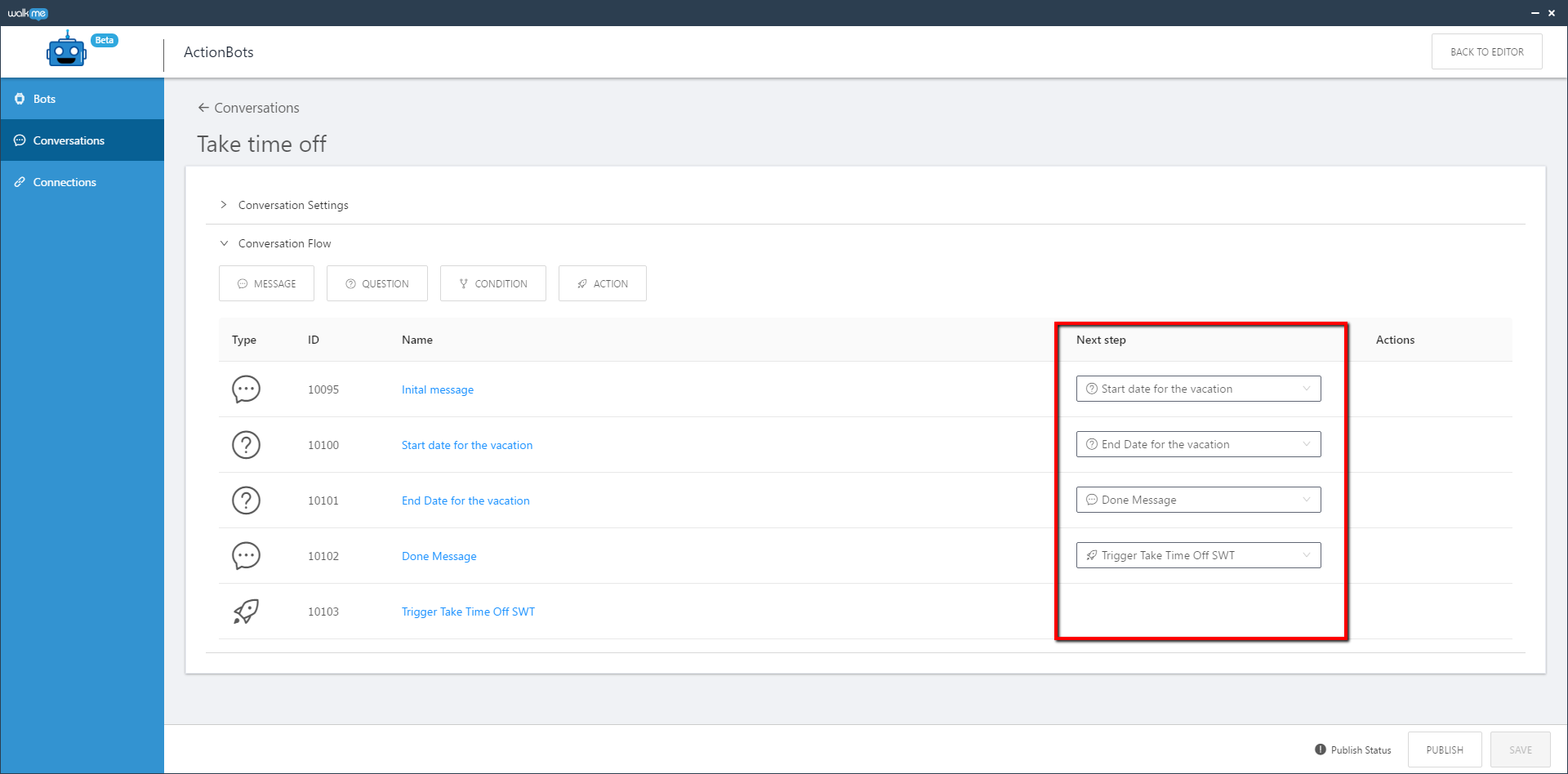
- アクションをトリガーせずに会話を終了したい場合は、[End conversation(会話を終了)]オプションを割り当てます。
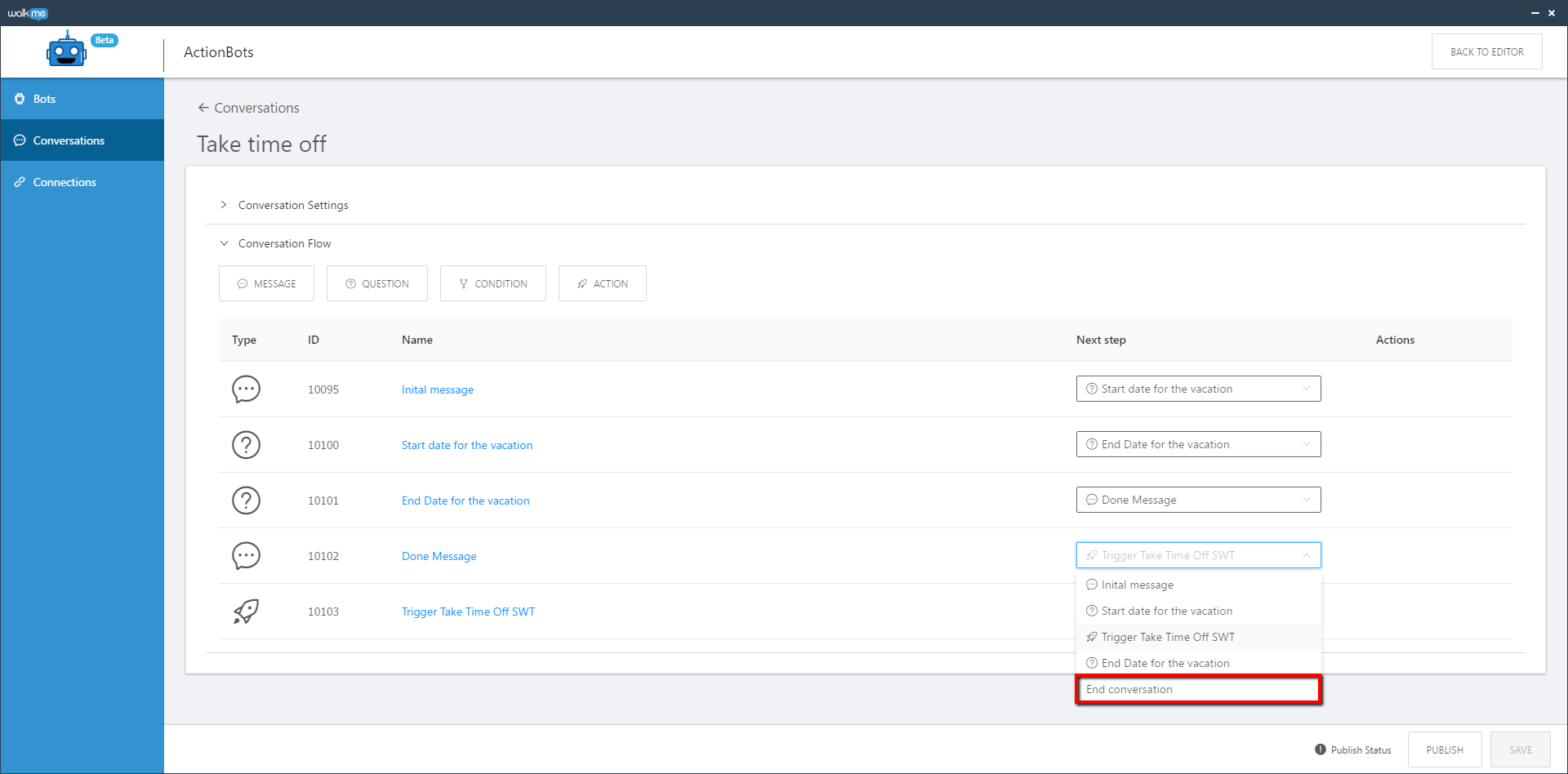
- 次のステップとしてアクションを割り当てます。 アクションが開始すると、Conversationが終了してスマートウォークスルーがトリガーされます。
- 追加した各会話フローアイテムで[Next step(次のステップ)]の下のドロップダウンメニューをクリックし、現在のステップが再生された後に何が発生するかを選択することで、会話ブロックをつなぎ合わせます。
- 追加したアイテムが1つのみの場合、そのアイテムに[End conversation(会話を終了)]を選択します。
-
Clone(複製)
- 会話のメッセージ、質問、条件、アクションを複製し、その複製を別の会話に割り当てることができるようになりました。
- 会話エレメントを複製し、異なる会話に割り当てるには次のようにします。
- [Clone Element(エレメントを複製)]ボタンをクリックします。
- [Conversation(会話)]のドロップダウンリストから、複製したエレメントを割り当てる会話を選択します。
- [Yes, Clone(クローンする)]をクリックします
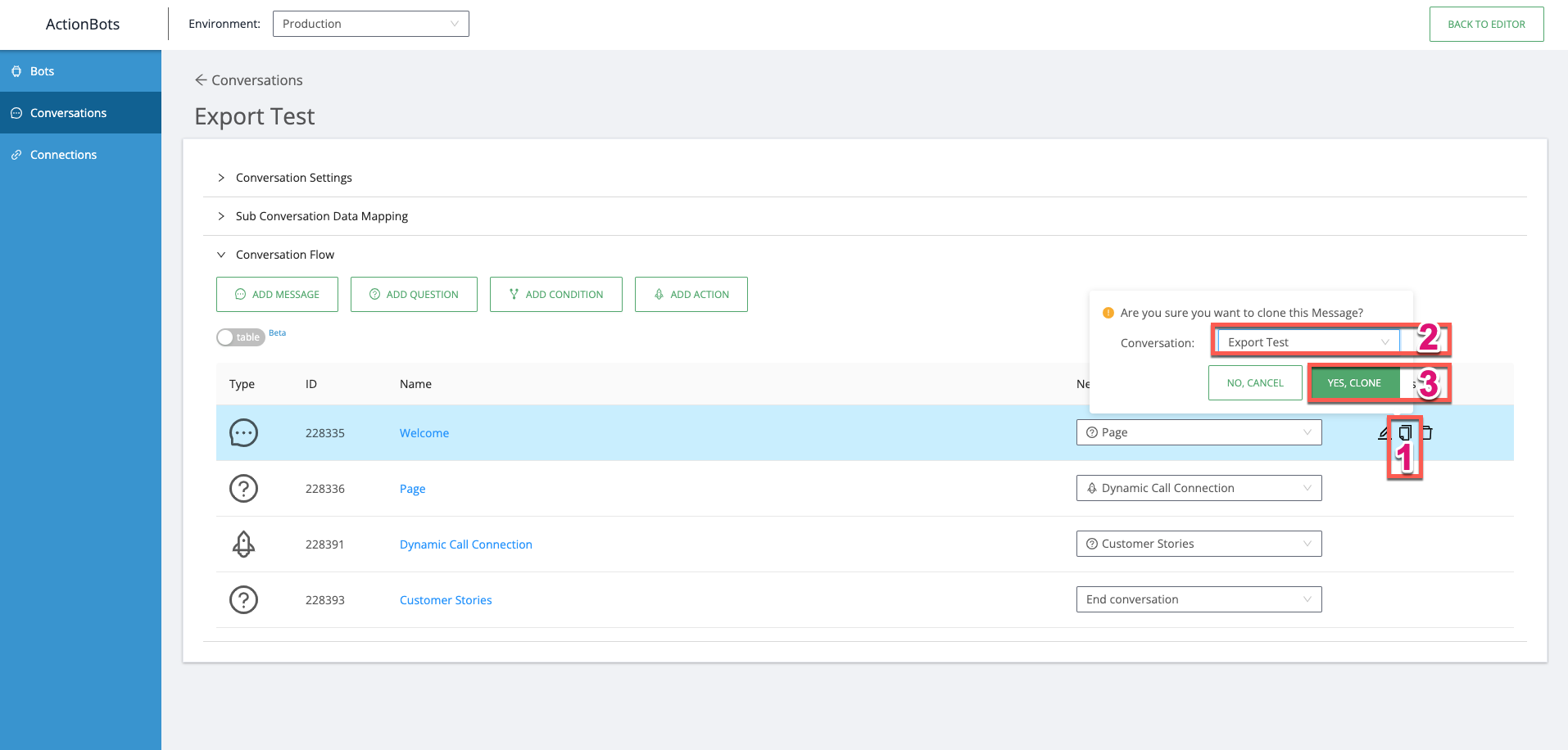
ステップ7:会話を公開します
- 必要なものをすべてConversationに追加したら、 [パブリッシュ] をクリックします。
- [パブリッシュ]ボタンは、エンドユーザーのエクスペリエンスで重要な部分が失われていないことを検証します(つまり、すべての必須フィールドが入力され、1つ以上のConversationフロー項目が追加されるとともに、すべての[Next step(次のステップ)]リスト項目が選択されています)。
- [パブリッシュ]をクリックすることで、Conversationの現在のステータスを確認できるポップアップが表示され、Conversationのパブリッシュ環境を選択するとともに、必要に応じて、Conversationをパブリッシュまたは非パブリッシュにします。
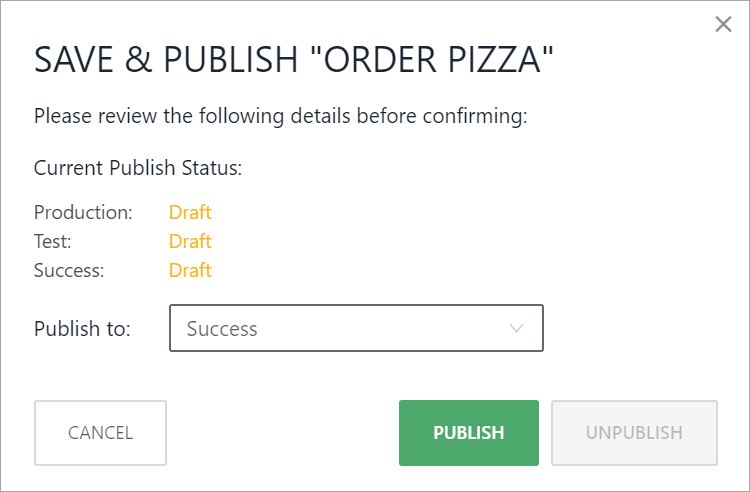
- ポップアップウィンドウで[パブリッシュ]をクリックします。
- [Publish status(パブリッシュステータス)]にカーソルを合わせると、パブリッシュステータス環境を表示できます。
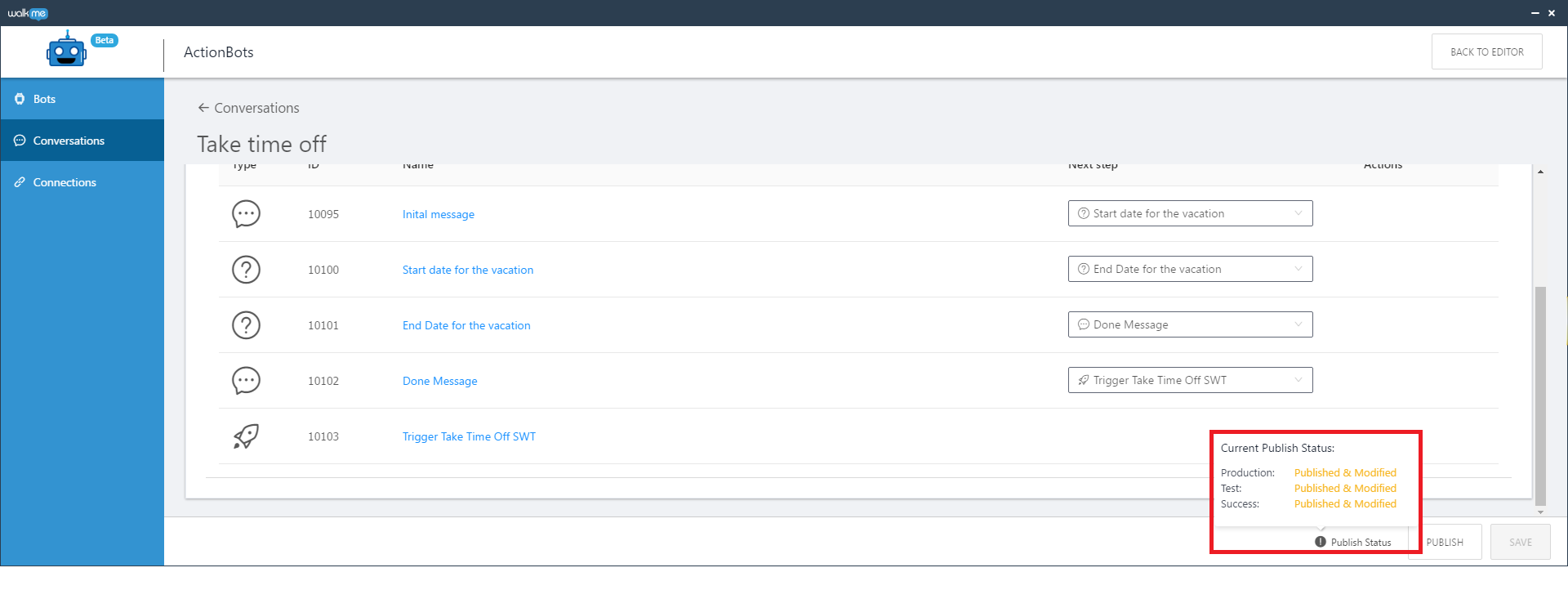
- リストですべての会話情報を確認できます。
- ID
- Name
- Display name(表示名)
- Status(パブリッシュステータス)
- Assigned(割り当てられたボット)
- アクション
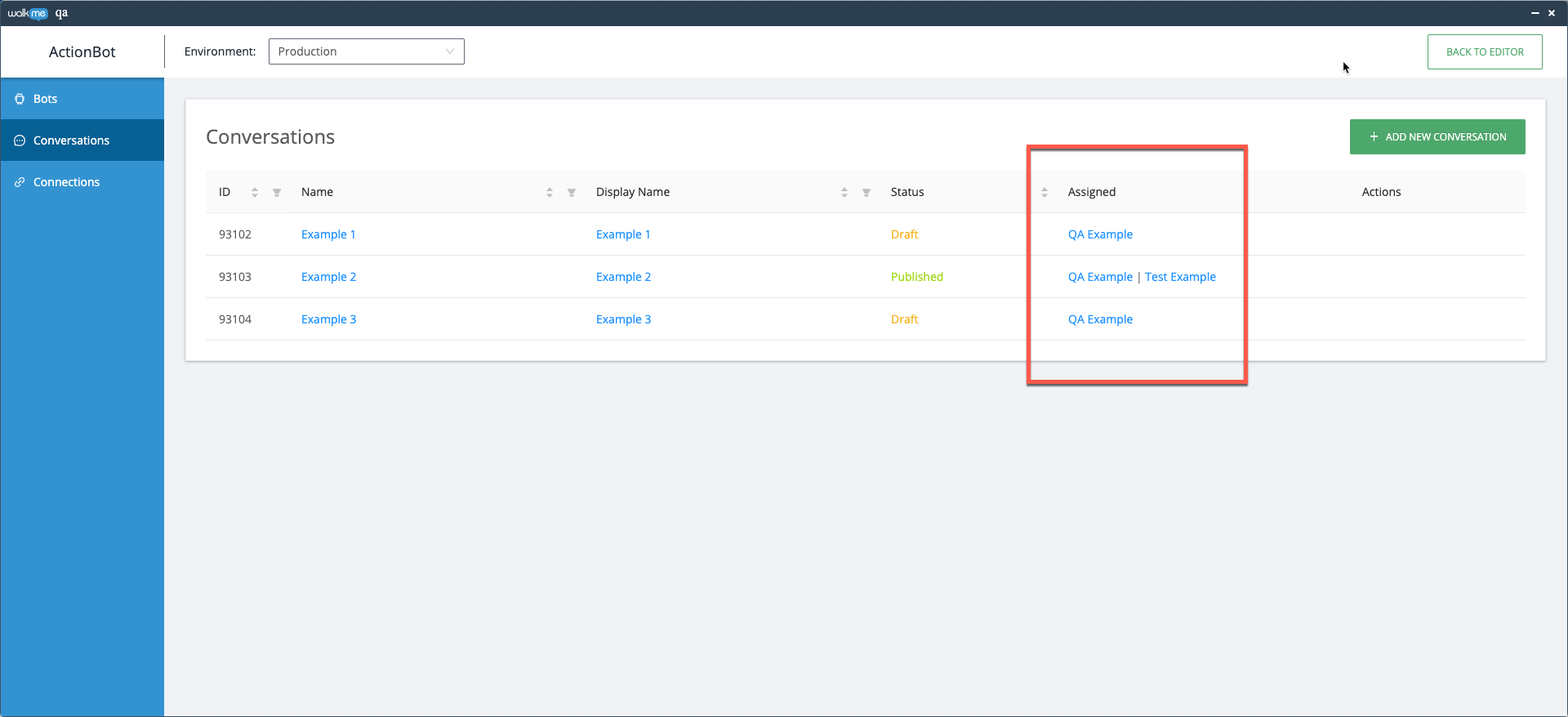
会話リストのエクスポート(オプション)
システムごとに、会話とその会話内の関連キーワードすべてをエクスポートできます。
- エクスポートアイコンをクリックします。
- . CSVファイルがユーザーのコンピューターに保存されます。
CSVレポートには以下が含まれます。
- 会話の作成日
- 会話の名称
- 会話の表示名
- 会話キーワード
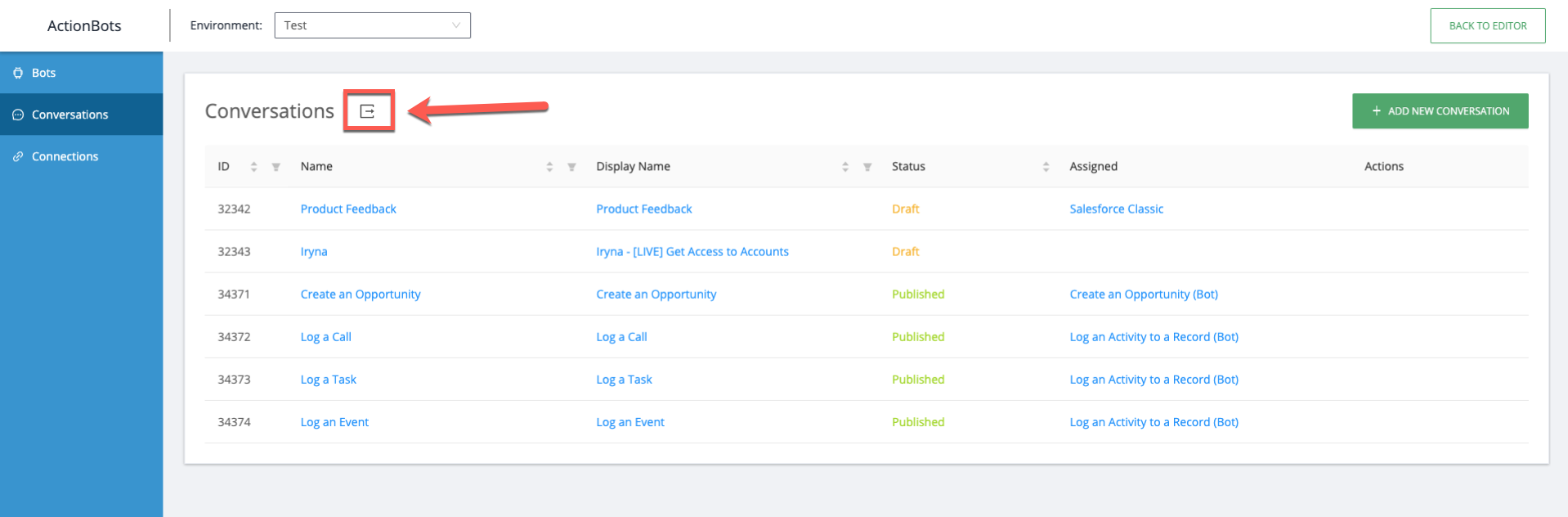
デスクトップメニューアクションボットの場合
デスクトップメニューでアクションボットを利用した自動化会話を作成するには、この記事で説明されているのと同じプロセスに従いますが、いくつかの制限があります。
- デスクトップメニューのアクションボット会話では、IDPセグメンテーションのみがサポートされています
- デスクトップメニューのアクションボットを利用した自動化では、会話条件をセグメントごとに分割できません。
アクションボット会話にセグメントを追加すると、デスクトップメニューのアクションボット会話ではIDPセグメンテーションのみがサポートされています。
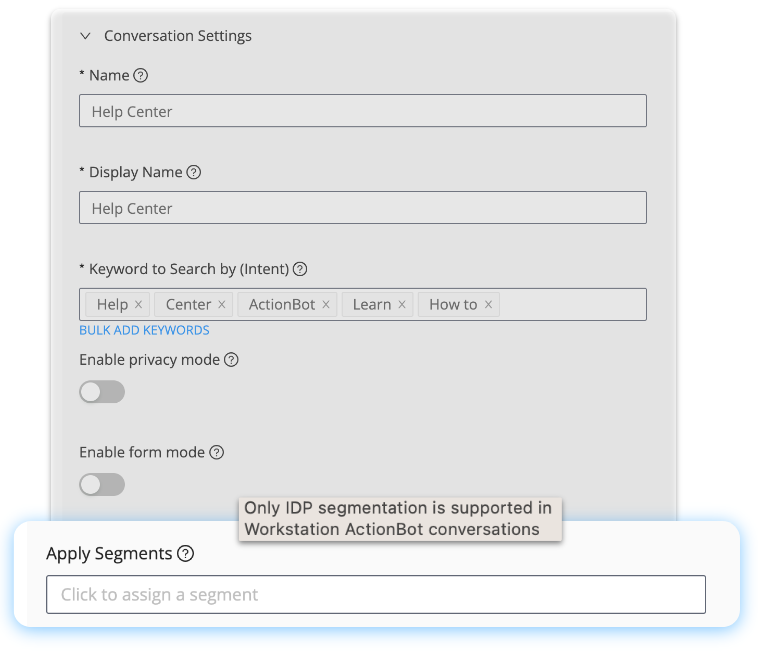
会話条件ビルダーでは、デスクトップメニューのアクションボット会話をユーザーセグメントに基づいて分割することはできません。
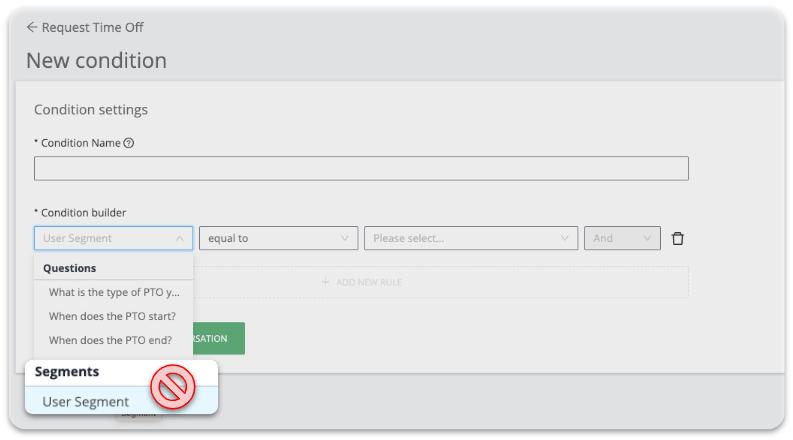
アクションボットでメールを開きます。
会話で新しいメッセージを作成する場合、アクションボットにmalito構文を使用して、指定したメールを送信させることができます。
ユーザーは、ボットメッセージテキスト内のリンクをクリックして、新しいメールを作成できます。
以下のステップに従って、メッセージ内のメールリンクを作成します。
- 新しいメッセージを作成します。
- メッセージテキストで、メールにリンクしたいテキストをハイライトします。
- リンクアイコンをクリックします。
- 次の構文をURLフィールドに挿入します。mailto:info@example.com
- [保存]をクリックします。