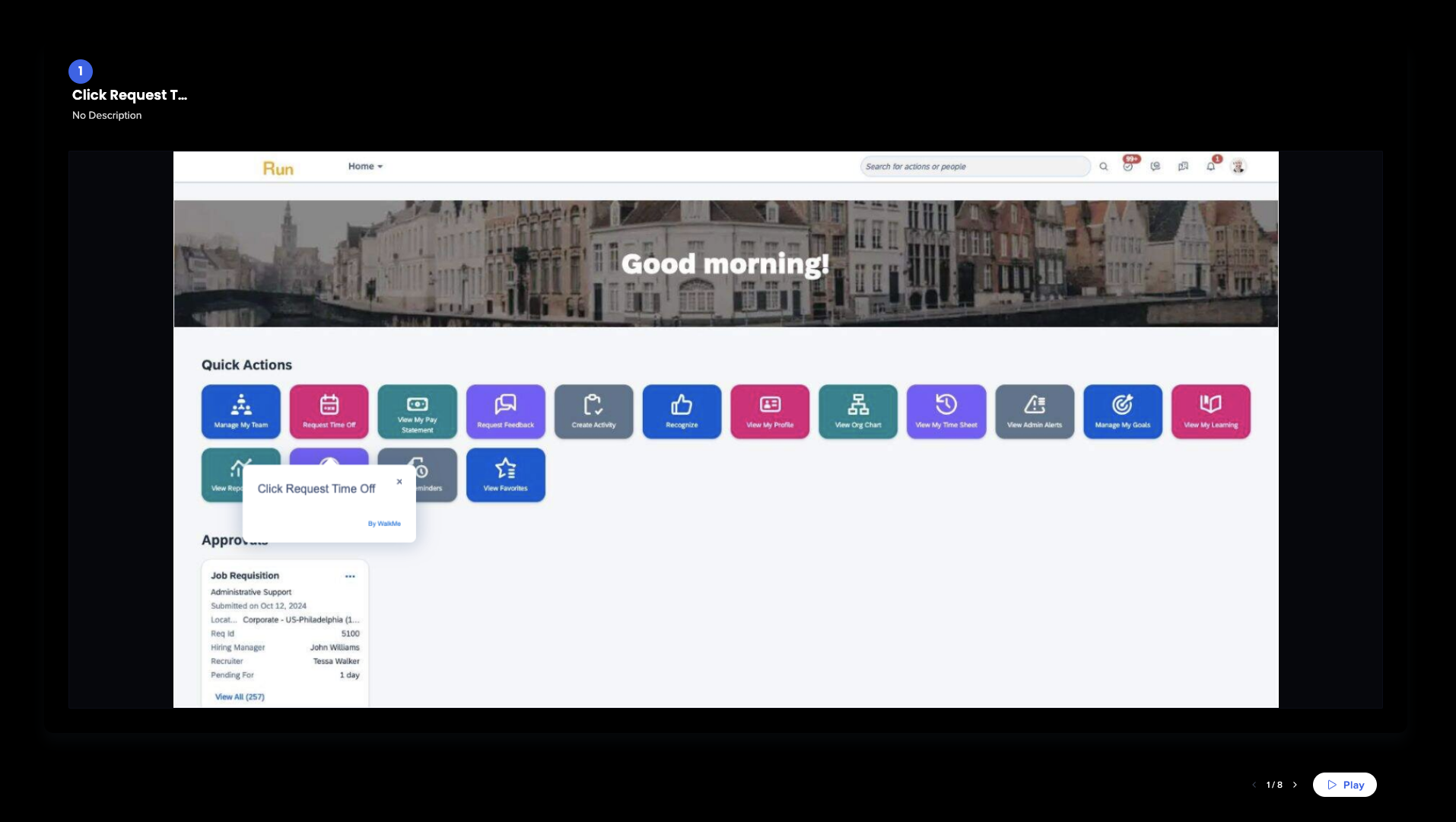コンテンツマネージャーでスライドをプレビュー
概要
コンテンツマネージャーのプレビュースライドでは、ユーザーはDAP実装をシームレスに視覚化できます。 ユーザーは、構築プロセス中にコンソールから直接プレゼンテーションをプレビュー、コラボレーション、ダウンロードできます。 これは、個別のアプリケーションを切り替える必要性を排除することで、シームレスなエクスペリエンスを提供します。
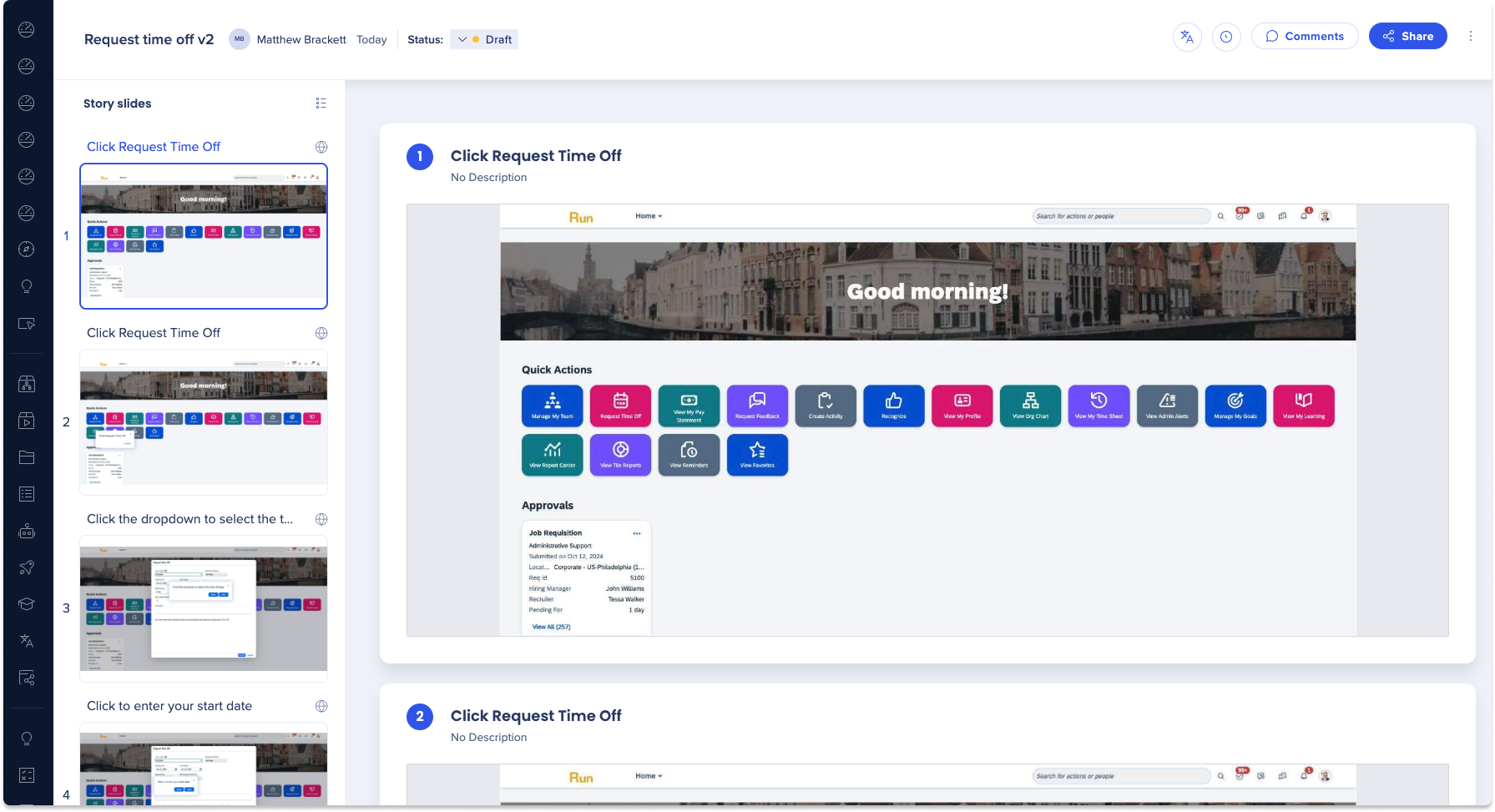
使用方法
コンテンツマネージャーでスライドをプレビュー
スライドの表示
ユーザーは、以下の複数の方法でWalkMeアイテムのスライドを表示できます:
- アイテムラインで[Options menu(オプションメニュー)]をクリックします。
-
メニューの高度なアクションにカーソルを合わせます
- [スライドのプレビュー] を選択します
- スライドのプレビューが新しいタブに表示されます。
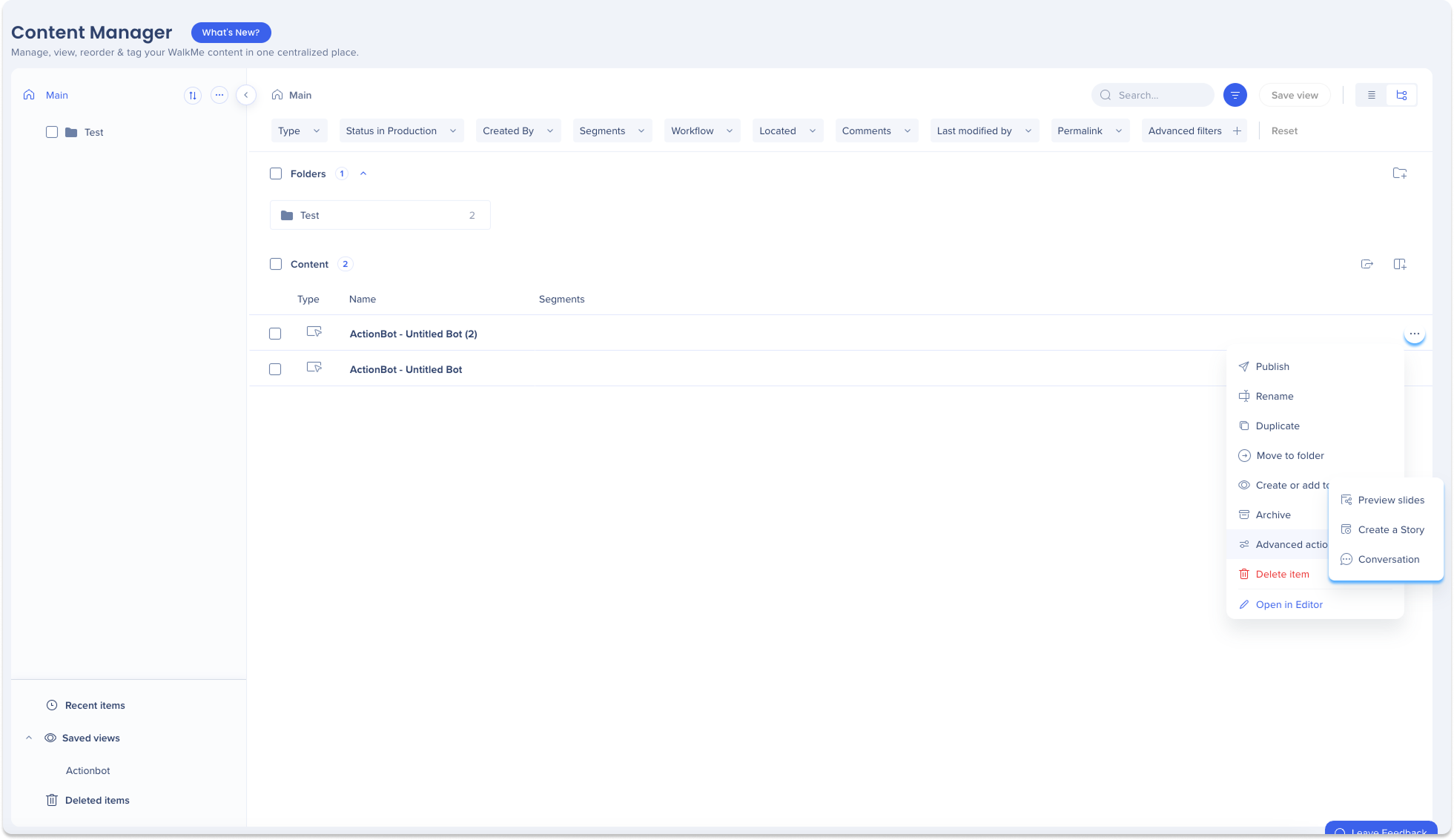
- スライドのプレビューが新しいタブに表示されます。
-
- アイテムラインをクリックします。
- [Preview and Insights(プレビューとインサイト)]タブで、[Preview Slides(スライドのプレビュー)]をクリックします。
- スライドのプレゼンテーションが新しいタブで開きます。
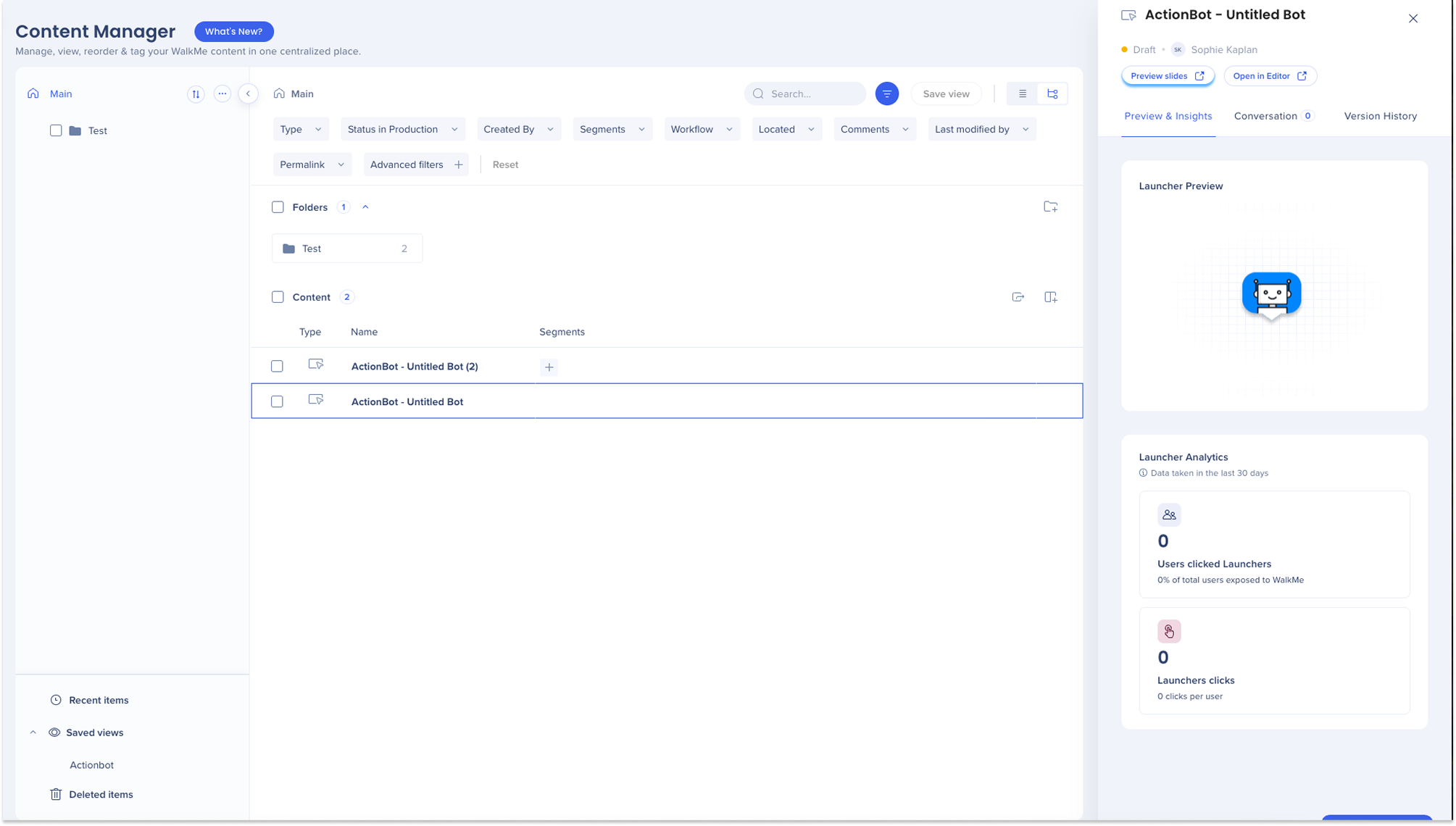
- スライドのプレゼンテーションが新しいタブで開きます。
- [Preview and Insights(プレビューとインサイト)]タブで、[Preview Slides(スライドのプレビュー)]をクリックします。
- 複数のアイテムを選択します
- 各アイテムのボックスをチェックします
- フッターのオプションメニューをクリックします。
- スライドのプレビューをクリックします。
- スライドプレゼンテーションは、新しいタブで開きます。

- スライドプレゼンテーションは、新しいタブで開きます。
- フォルダーを選択します
- フッターのオプションメニューをクリックします。
- スライドのプレビューをクリックします。
- スライドプレゼンテーションは、新しいタブで開きます。
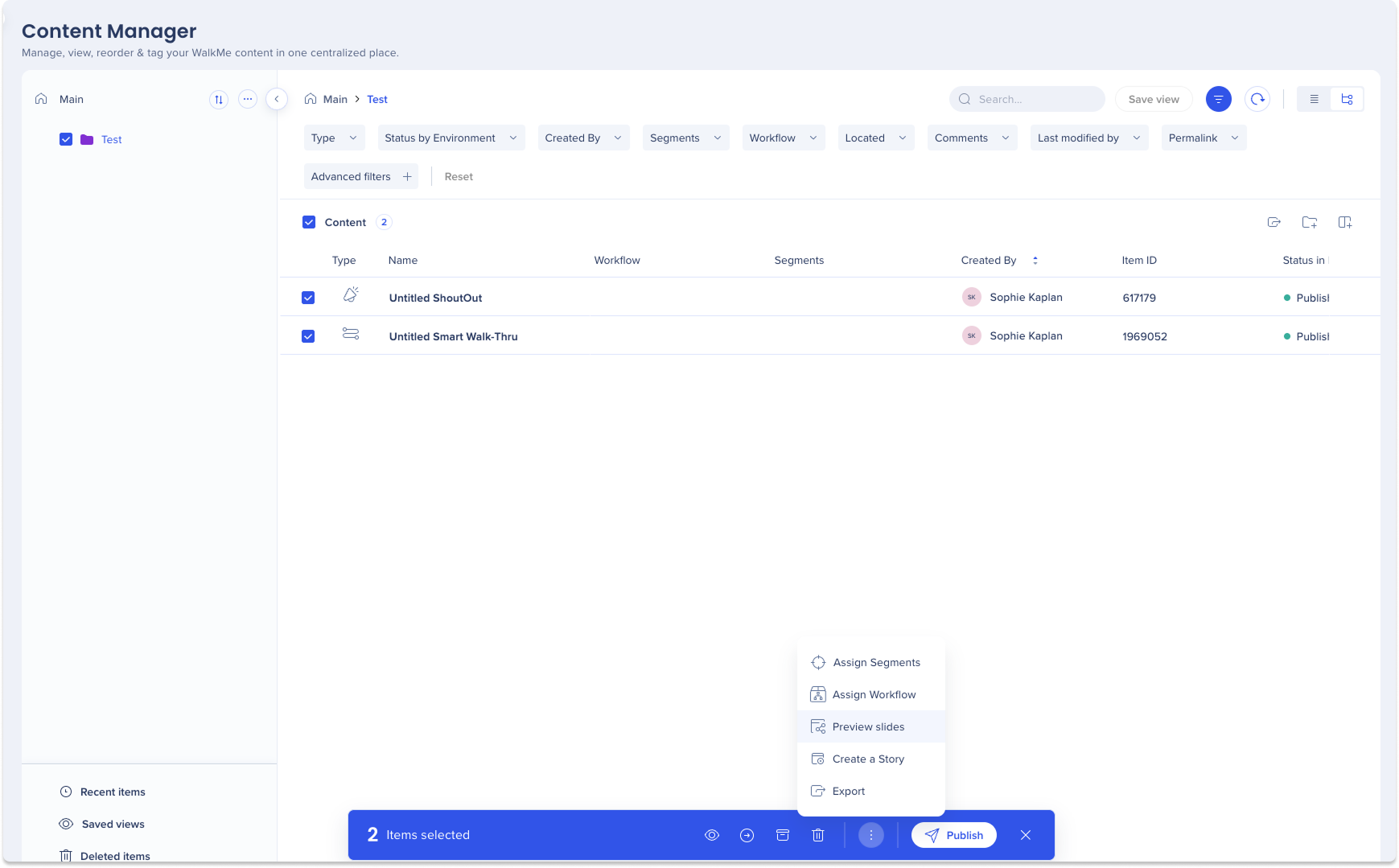
- スライドプレゼンテーションは、新しいタブで開きます。
コンテンツマネージャーでスライドコメントをプレビューする
ユーザーは、プレビュースライドで他のユーザーと、以下のコラボレーションができます。
-
コメントの表示
-
コメントの追加
-
コメントへの返信
コメントの表示
- アイテムラインをクリックします。
-
サイドパネルの[Conversation(会話)]タブに移動します。
-
すべてのコメントのドロップダウンをクリックし、次の中から選択します。
-
すべてのコメント
-
WalkMeスライドのコメント
-
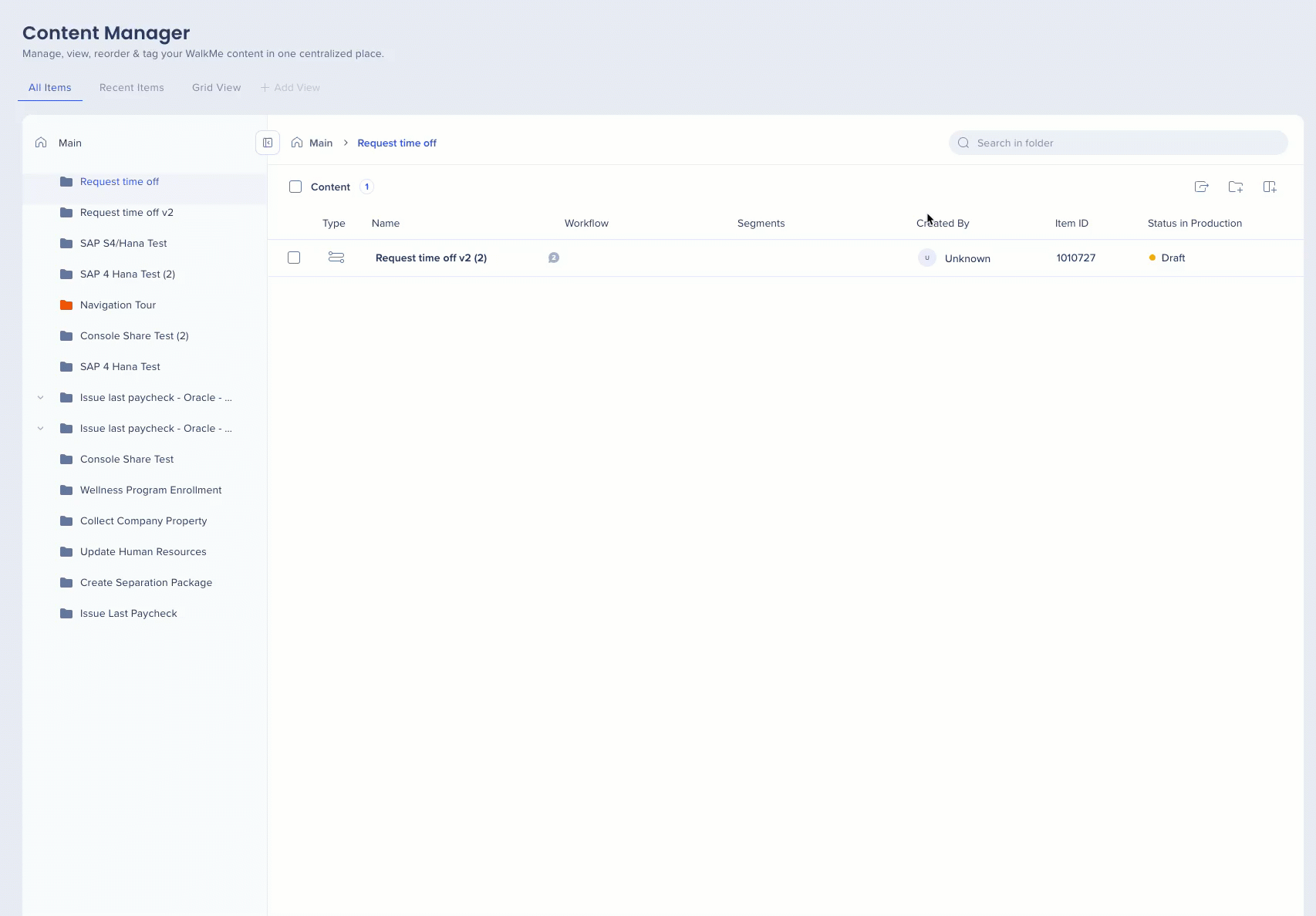
コメントの追加
-
アイテムラインをクリックします。
-
サイドパネルの[Conversation(会話)]タブに移動します。
-
パネルの下部にある[+ コメントの追加]をクリックします。
-
入力ボックスにコメントを追加します。
- [Add(追加)]をクリックします。
-
既存のコメントがある場合は、以下を実行できます。
-
返信
-
コメントがあるスライドを表示します。
-
追加のコメントを追加
-
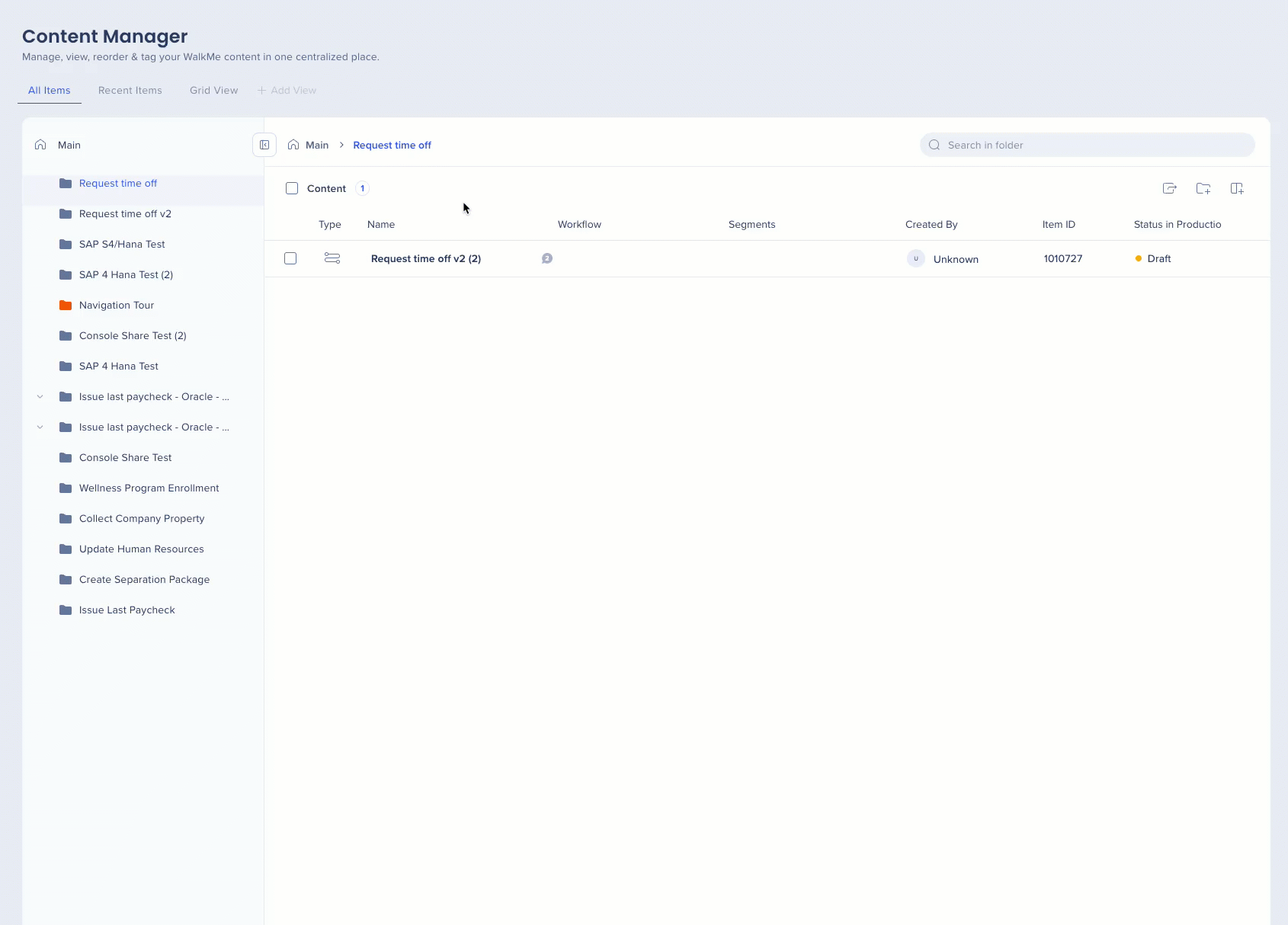
コメント
ユーザーは、プレビュースライドプレゼンテーションで他のユーザーと、以下のコラボレーションができます。
- コメントの表示
- コメントの追加
- コメントへの返信
- コメントの削除
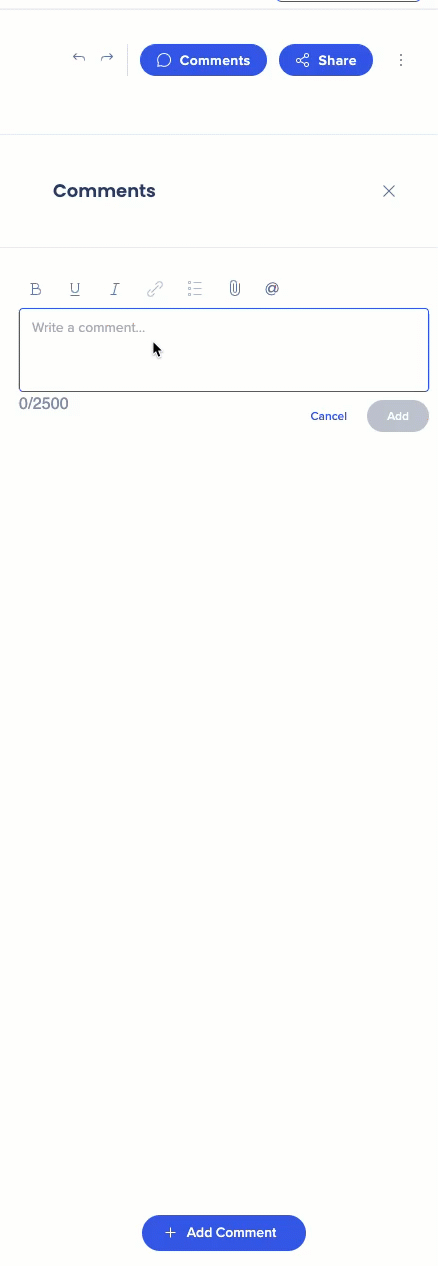
プレゼンテーションでコメントを表示します。
-
ページの右上にあるコメントアイコンをクリックします。
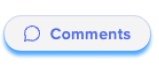
- 利用可能なすべてのコメントが表示されます。
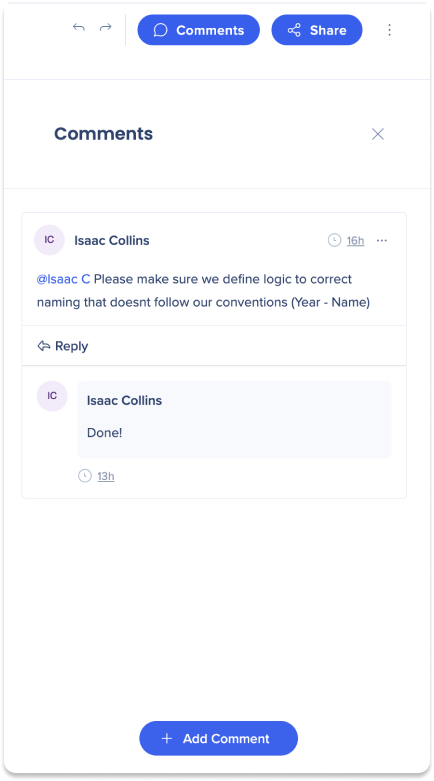
プレゼンテーションにコメントを追加します。
- プレゼンテーションページのヘッダーの右上にある[Comments(コメント)]ボタンをクリックします。
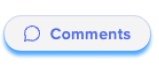
-
[+ コメントの追加]をクリックします。
-
入力ボックスにコメントを追加します。
-
[Add(追加)]をクリックします。
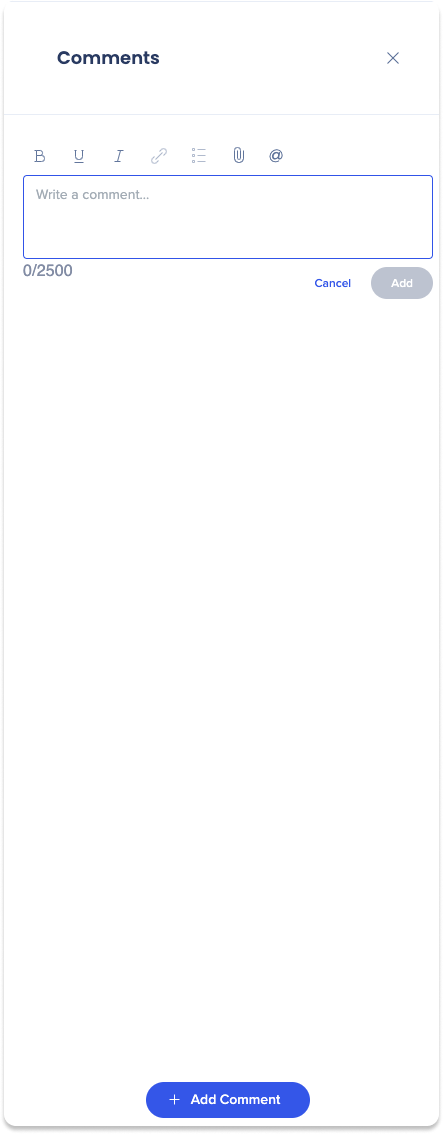
コメントの管理
プレゼンテーションでコメントを編集するには:
- ページの右上にあるコメントボタンをクリックします。
-
[Options menu(オプションメニュー)]のドロップダウンをクリックします。
-
[Edit comment(コメントの編集)]をクリックします。
プレゼンテーションでコメントを削除するには:
-
ページの右上にあるコメントボタンをクリックします。
-
[Options menu(オプションメニュー)]のドロップダウンをクリックします。
-
[Delete comment(コメントの削除)]をクリックします。
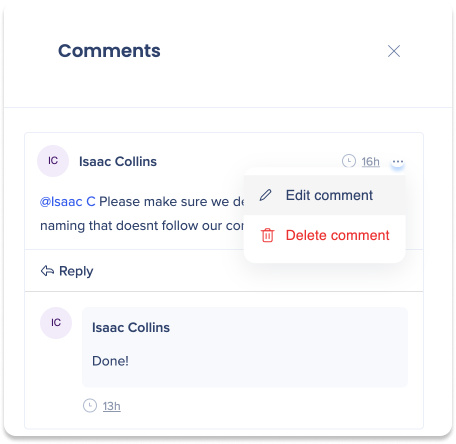
コメントの解決
プレゼンテーションスライド上のコメントを解決するには:
- ページの右上にあるコメントボタンをクリックします。
- コメントの上部にあるチェックアイコンをクリックします。
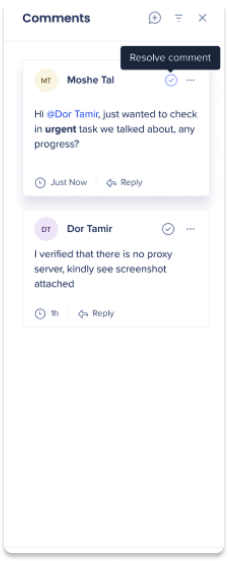
コメントをフィルターします
プレゼンテーションスライドのコメントをフィルタリングするには:
- ページの右上にあるコメントボタンをクリックします。
- フィルターアイコンをクリックします。
- 以下のオプションのいずれかを選択します:
- すべてのコメント
- Open(開く)
- Resolved(解決済み)

Environment(環境)
環境スイッチャー
- 環境ドロップダウンを使用すると、WalkMe実装用に設定されたさまざまな環境を切り替えることができます。
-
環境間の切り替えにより、ユーザーは各環境に固有の WalkMeコンテンツを表示および編集できます。
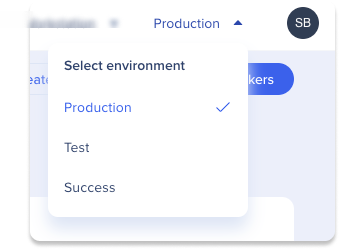
多言語
多言語機能を使用すれば、スライドを作り直すことなく、コンテンツを簡単に異なる言語に翻訳できます。
- 多言語アイコンを選択して、スライドコンテンツの言語を選択します。

バージョン履歴
これには、このスライドのすべての以前の編集バージョンが含まれます。

スライドの一括選択
ユーザーは、スライドナビゲーターから複数のスライドを選択して、一括操作を実行できます。
特定のスライドを選択するには:
-
サイドメニューからスライドを選択して、同時に操作を実行します。
-
フローティングバーから以下のいずれかのアクションを選択します。
-
ダウンロード
-
エクスポート
-
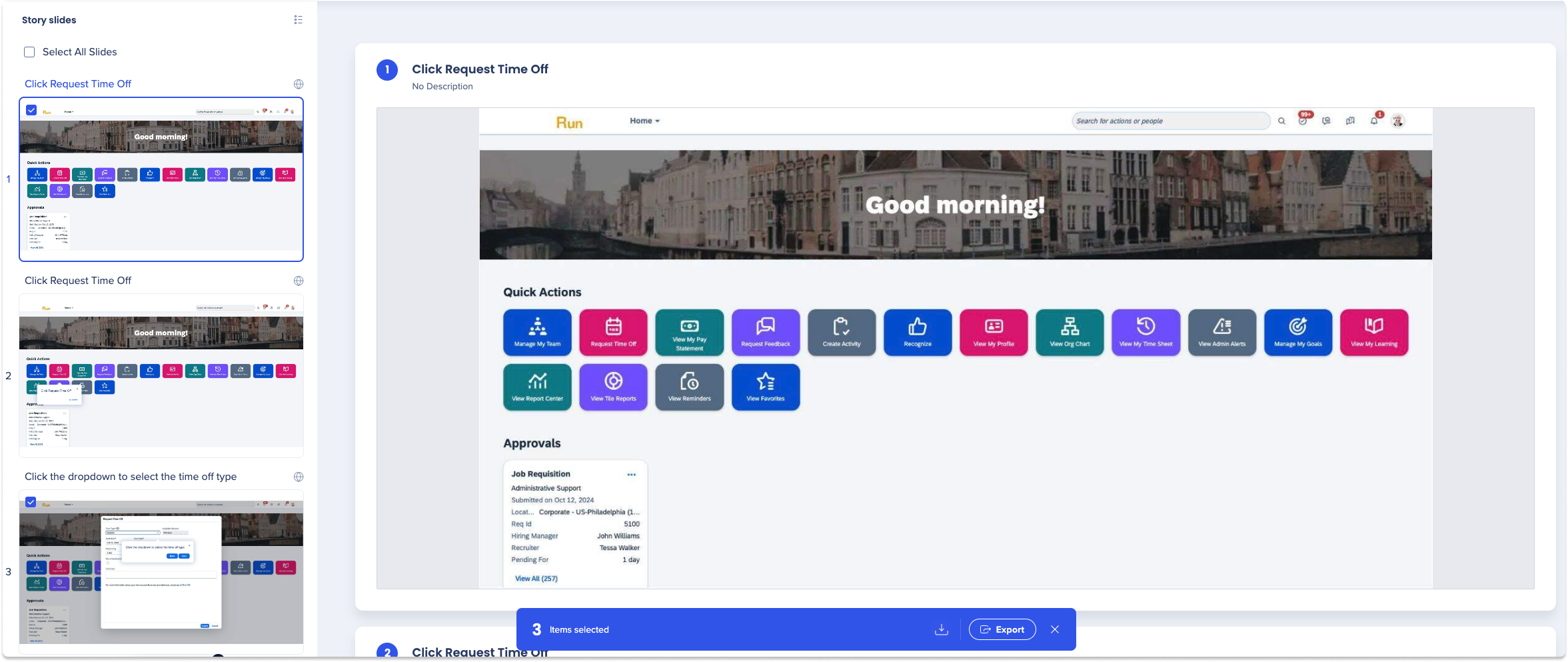
すべてのスライドを選択するには:
- [Select All Slides(すべてのスライドを選択)]をクリックします。
-
フローティングバーから以下のいずれかのアクションを選択します。
-
ダウンロード
-
エクスポート
-
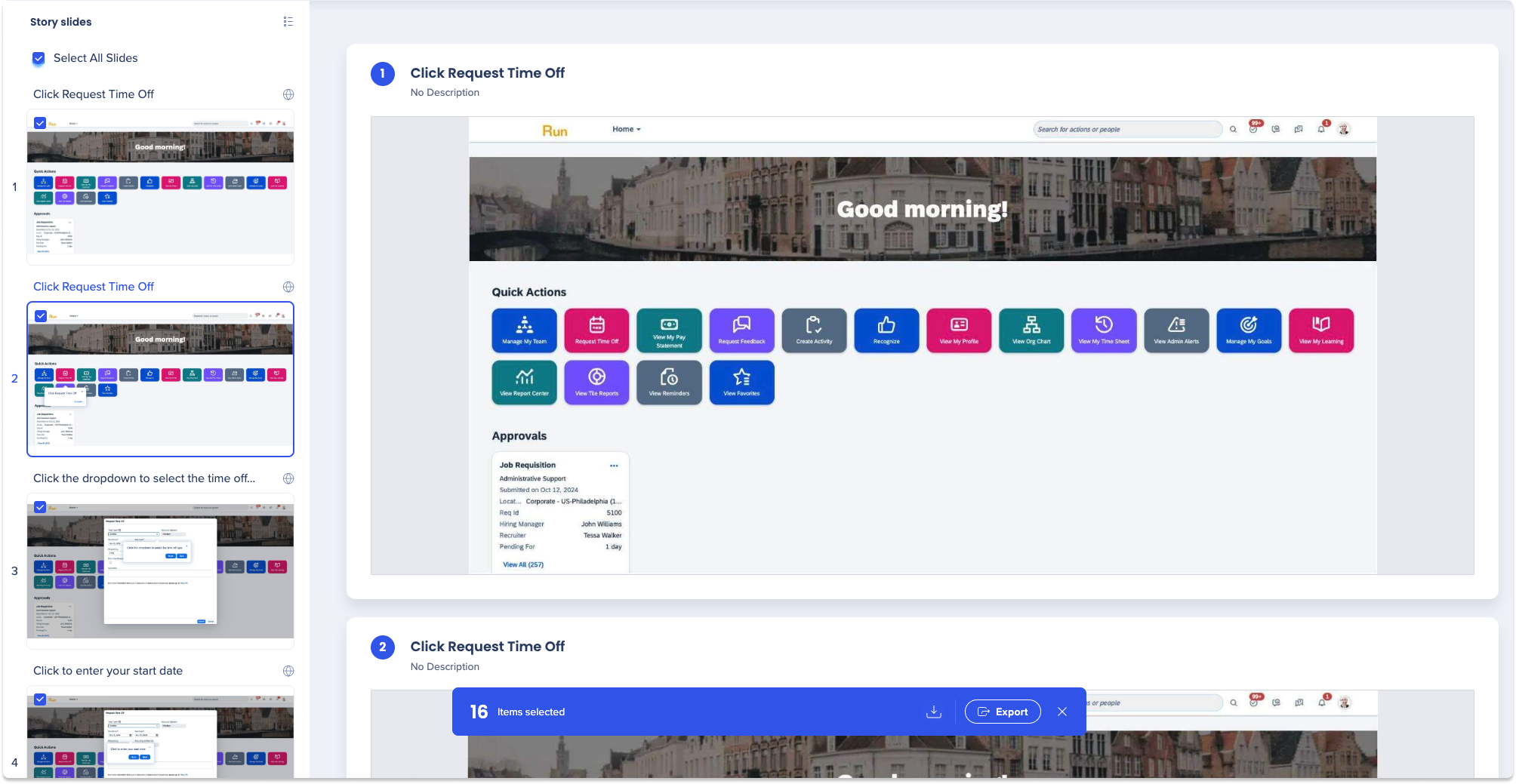
ホバーアクション
スライドの右上にカーソルを合わせて、以下の操作を行います。
- 画像を変更
- スライドを非表示にする
- ステップ情報の取得
- 編集

画像を変更
プレゼンテーションのスライドの背景にスクリーンショットを追加、または既存の背景を置き換えます。
注 - これは、エディターのスクリーンショットには影響しません。
- 変更したいスライドをクリックして、画像を変更します。
-
[Change Image(画像の変更)]アイコンをクリックします。
-

ポップアップが表示されます。
-
ユーザーは、置き換える画像を次のいずれかから選択することもできます。
-
このストーリーから行う
-
コンピュータからアップロード
-
-
[Replace(置換)]をクリックします。
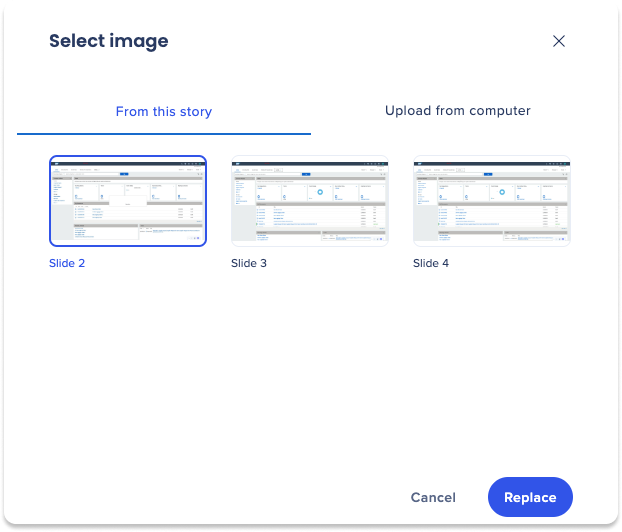
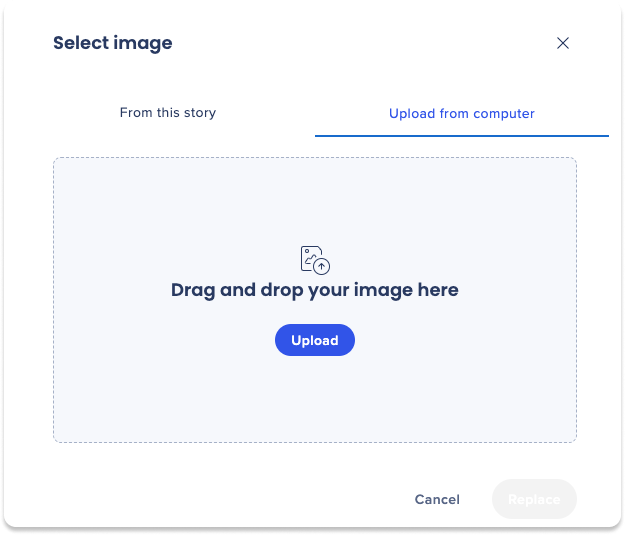
非表示
ユーザーは、プレゼンテーションからスライドを非表示にすることができます。
- 非表示にするスライドをクリックします。
- [Hide(非表示)]アイコンをクリックします。

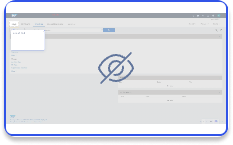
ステップ情報
- ステップ情報をクリックすると、以下の情報が表示されます。

- ステップ番号
- ステップタイトル
- 作成日
- ステップタイプ
- 作成者
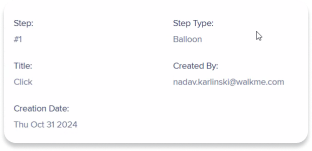
編集
編集機能を使用して、WalkMe図形の位置を調整します。
- 編集するスライドをクリックします
- 図形をクリックし、所定の位置にドラッグします
- [Apply(適用)]をクリックして保存
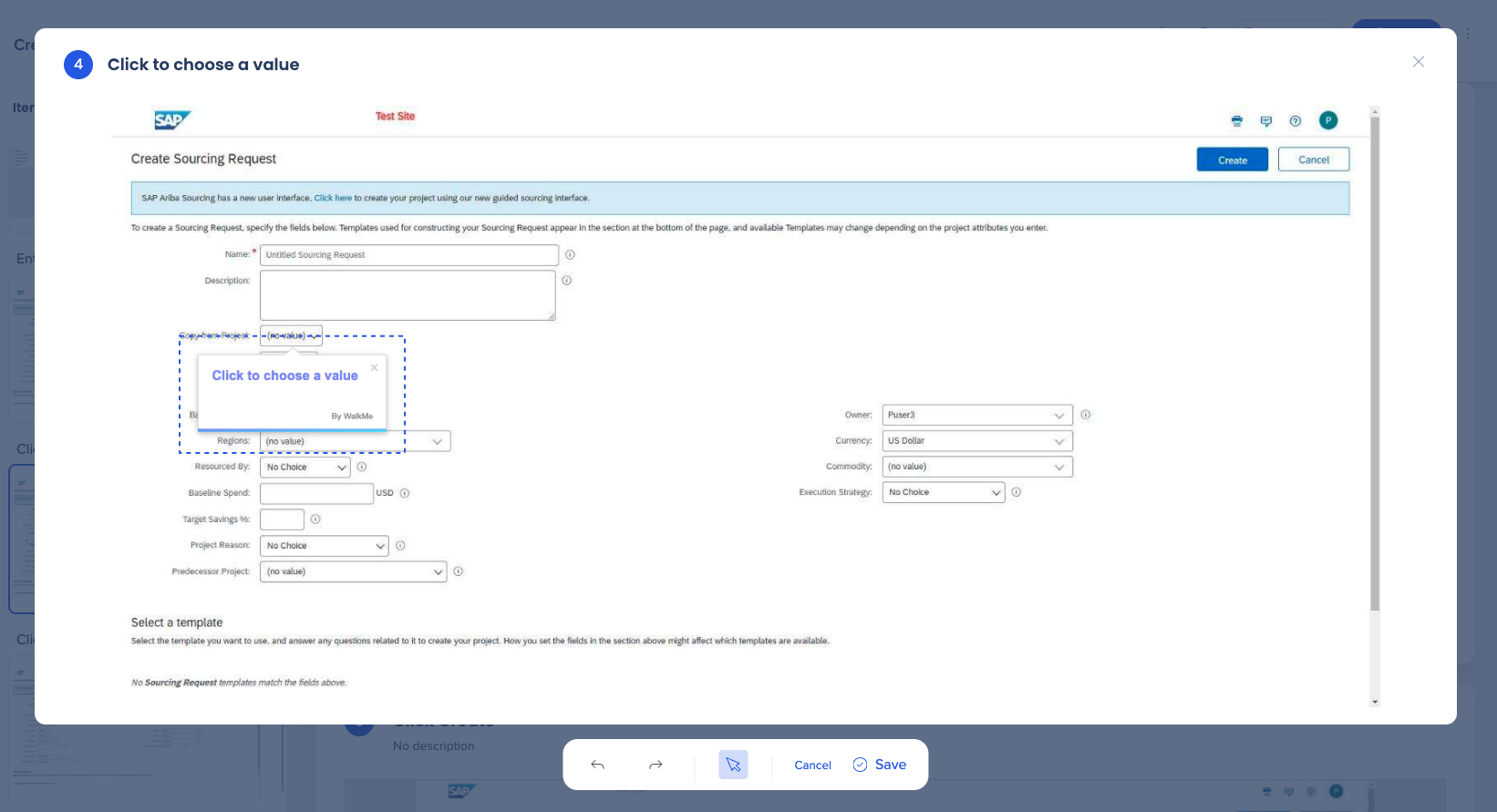
共有
プレビュースライドプレゼンテーションを共有
- ページの右上にある[Share(共有)]ボタンをクリックします。
- ポップアップが表示されます。
- ユーザーの追加:
- テキストフィールドに1つ以上のメールアドレスを入力して、特定のユーザーとストーリーを共有します。
- オプション:招待状に添付するメモを追加します
- リンクをコピーする:プレビュースライドのリンクをコピーし、手動で共有します
- [完了]をクリックします。
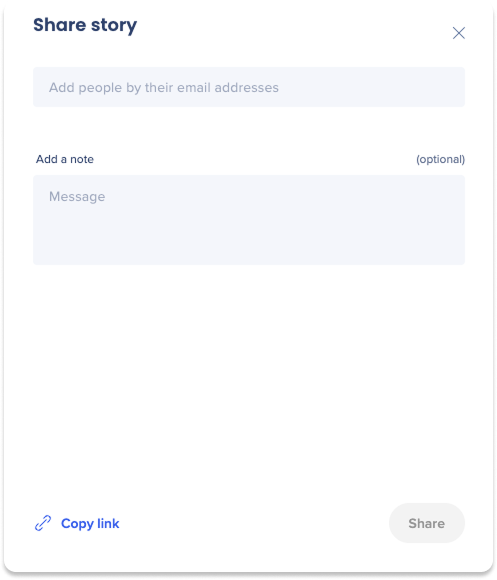
プレビュースライドプレゼンテーションのエクスポート
- ページ右上にあるオプションメニューをクリックします。
- エクスポートを選択します。
- オプション:カバースライド付きでエクスポートを有効にする:エクスポートされたプレゼンテーションにカバースライドを含める
- プレビュースライドプレゼンテーションを以下のフォーマットタイプにダウンロードして、誰とでも共有できます。
- PDFドキュメント
- Wordドキュメント
- パワーポイント
- ZIP形式 SCORM (p3)
- 動画
- HTML - HTMLフォーマットをサポートするサイトにプレビュースライドを埋め込む
- Markdown - Markdownフォーマット(例:github、notion、sharepointなど)をサポートするサイトにプレビュースライドを埋め込む
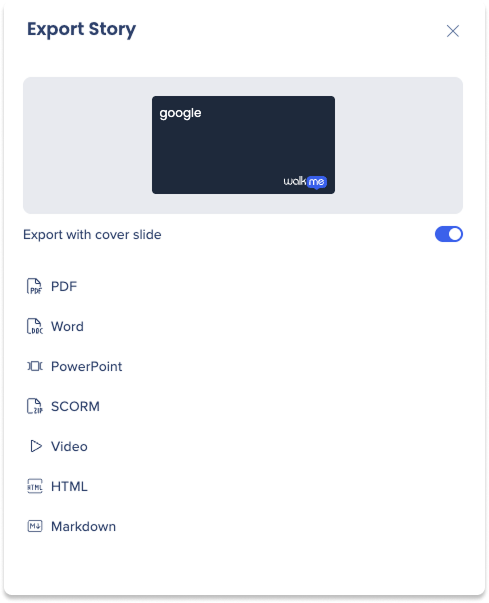
プレビュースライドのプレゼンテーションの埋め込み
- ページ右上にあるオプションメニューをクリックします。
- 埋め込みを選択します。
- プレビュースライドプレゼンテーションを共有するフォーマットを選ぶ:
- ソースコードをコピーする
- HTMLのコピー
- マークダウンのコピー
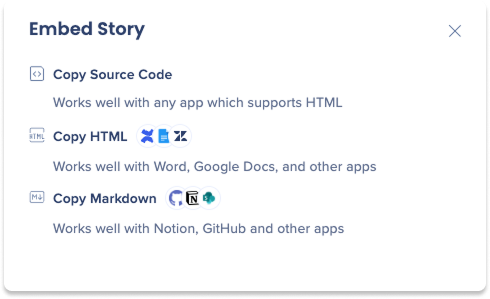
プレビュー
ユーザーは、フルスクリーンカルーセルプレゼンテーションでプレゼンテーション全体をプレビューできます。
-
ページの右上にある[Options menu(オプションメニュー)]をクリックします。
-
[プレビュー]を選択します