バージョン履歴
Last Updated 12月 20, 2023
概要
Editorで、間違いを恐れずSmart Walk-Thrusを編集しましょう。 WalkMe Editorのバージョン履歴機能により、WalkMeコンテンツのバージョン管理が簡単になり、より柔軟で安全なコンテンツ作成が可能になります。
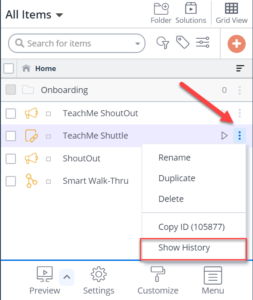
バージョン履歴を使用すると、WalkMeの多くのデプロイ可能アイテムについて以前のバージョンを再確認して復元することができます。 WalkMeのデプロイ可能アイテムすべての各バージョンにおいて復元可能なものを示す、分かりやすいテーブル形式のインターフェイスを介して、復元が可能です。 これによりコンテンツ作成プロセスがより効率的になり、ストレスが少なくなります。
バージョン履歴インターフェイスの「時間」変更および変更の「作成者」フィールドなどのメトリックスを使用して、デプロイ可能アイテムのバージョンを選別し、変更の右側に「復元」テキストとアイコンのあるバージョンをどれでも復元することができます。
使用方法
バージョン履歴は、Walk-Thru、Smart Walk-Thru、ShoutOut、Launcher内で行われたすべてのアクションで使用できます。 バージョン履歴はEditorのアクティビティログ機能に基づいて構築されており、アカウントにアクセスするにはアカウントマネージャーによる有効化が必要です。 特定のデプロイ可能なバージョンに対して「バージョン履歴」が選択されている場合、利用可能なバージョンがバージョン履歴テーブルに表示されます。 使用可能なバージョンは、その時点までにアクティビティログによって記録されたバージョン対応可能なアクションに直接結びつけられています。
バージョン履歴の使用方法
- バージョン履歴を有効にしたら、デプロイ可能なファイルにカーソルを合わせた後、鉛筆アイコンにカーソルを合わせ、ドロップダウンから「バージョン履歴」を選択します。
- バージョン履歴のUIは以下のように表示されます。
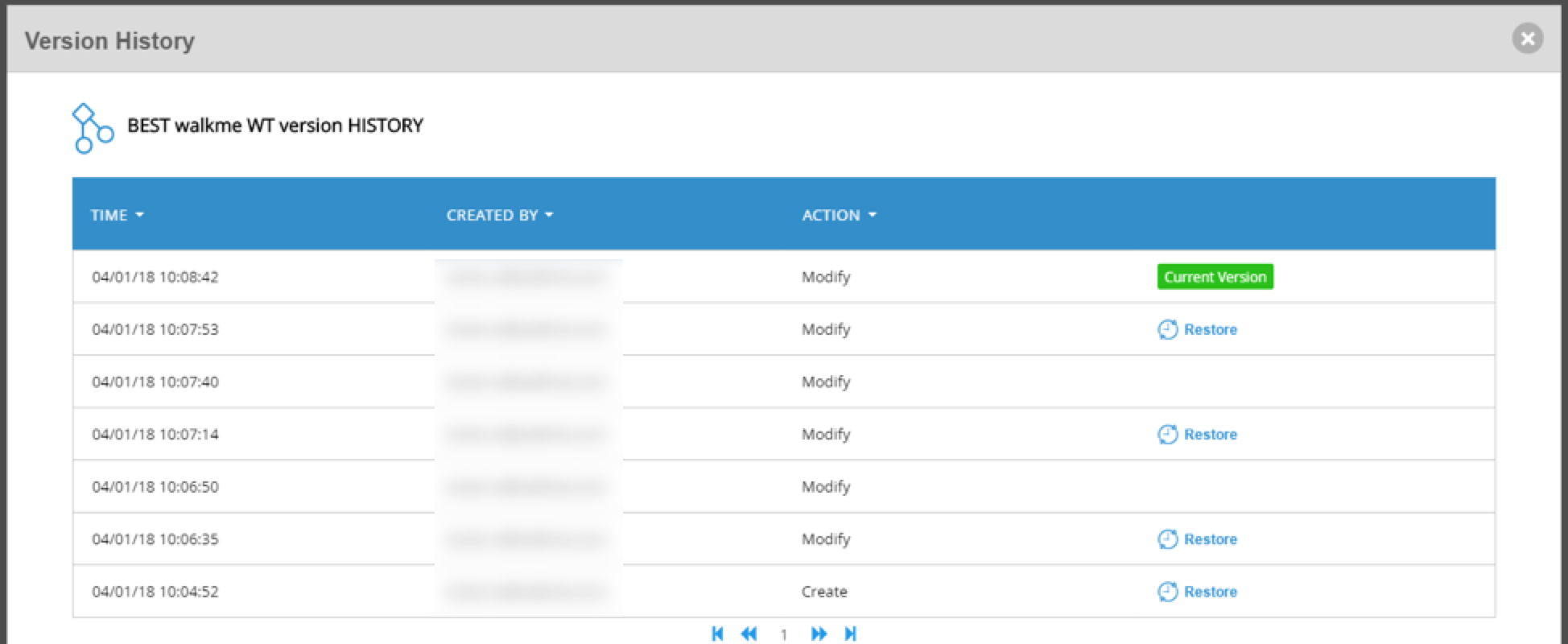
- 「時間」列はアクションが実行された日時を示します。
- 「作成者」列はアクションを実行した作成者を示します。
- 「アクション」列にはアクティビティログに表示されるアクションが表示されます。
- 「アクション」列の右側には以下のものが表示されます。
- デプロイ可能なファイルで実行された最新のアクションに対する「現在のバージョン」ラベルが表示されます。
- すべての復元可能なアクションに対する復元ボタンが表示されます。
- 画面下部の矢印を使用して、UIページ間を移動できます。
Editorでアクティビティログにアクセスする方法
- Editorの右上隅にあるユーザーアイコンをクリックします。
- 表示されたドロップダウンから「アクティビティログ」を選択します
- Editorにアクティビティログが開かれます。
この記事は役に立ちましたか?
はい
いいえ
ご意見ありがとうございます!

