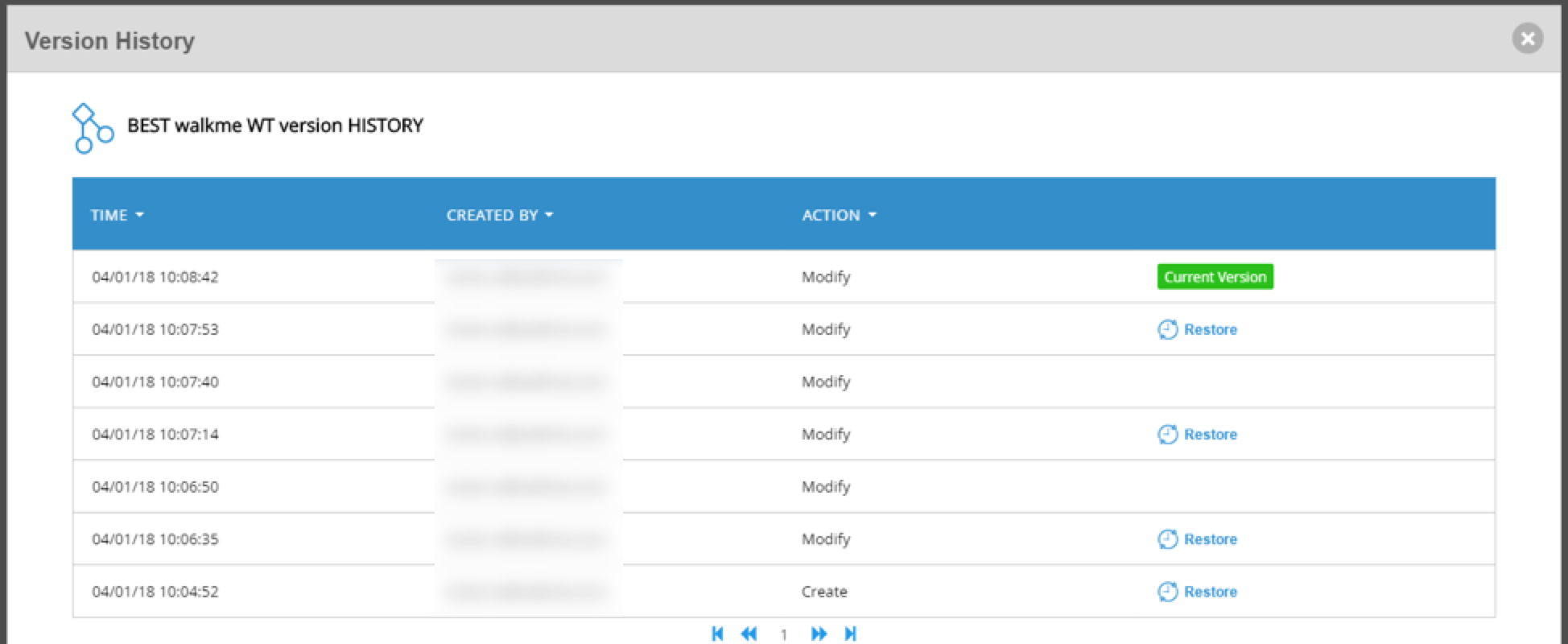Versionshistorie
Kurzübersicht
Mit der Funktion Versionshistorie von WalkMe haben Sie die Versionskontrolle von WalkMe-Inhalten im Griff und können Inhalte flexibler und sicherer erstellen. Sie können den Versionsverlauf im Editor verwenden, um Inhalte zu bearbeiten, ohne befürchten zu müssen, einen Fehler zu machen, da Sie damit frühere Versionen vieler WalkMe-Elemente erneut aufrufen und wiederherstellen können.
Der Versionsverlauf wird aus einer benutzerfreundlichen Tabelle erstellt, die jede Version jedes erstellten WalkMe-Elements anzeigt und angibt, welche wiederhergestellt werden kann. Dadurch wird der Prozess der Erstellung von Inhalten effizienter und weniger stressig.
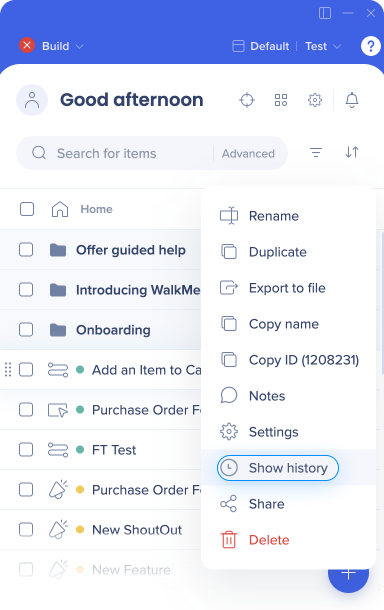
Funktionsweise
Der Versionsverlauf ist für alle Aktionen verfügbar, die innerhalb eines Smart Walk-Thru, ShoutOut oder Launcher vorgenommen wurden. Der Verlauf baut auf der Activity Log Funktion des Editors auf, die bereits aktiviert sein muss, damit der Verlauf zugänglich ist.
Erfahren Sie mehr über das Aktivitätsprotokoll.
Wenn „Verlauf anzeigen“ ausgewählt ist, werden die verfügbaren Versionen in der Tabelle „Versionsverlauf“ angezeigt. Die verfügbaren Versionen sind direkt mit den Versioning-kompatiblen Aktionen verknüpft, die bis zu diesem Zeitpunkt vom Aktivitätsprotokoll aufgezeichnet wurden.
So verwenden Sie die Versionshistorie
- Bewegen Sie den Mauszeiger auf das Element im WalkMe Editor, in dem Sie den Verlauf anzeigen möchten
- Klicken Sie auf das Optionsmenü und wählen Sie im Dropdown-Menü „Versionsverlauf“
- Die Tabelle „Versionsverlauf“ wird mit den folgenden Informationen angezeigt:
- Zeit: Die Zeit und das Datum, zu denen die Aktion ausgeführt wurde
- Erstellt von: Der Name des Benutzers, der die Aktion durchgeführt hat
- Aktion: Der Name der Aktion, wie sie im Aktivitätsprotokoll angezeigt wird
- Aktionsschaltfläche: Zeigt an, ob dies die letzte Aktion ist oder ob eine Aktion wiederhergestellt werden kann
- Das Label „Current Version“ wird für die letzte Aktion angezeigt
- Die Schaltfläche „Restore“ (Wiederherstellen) erscheint für alle wiederherstellbaren Aktionen