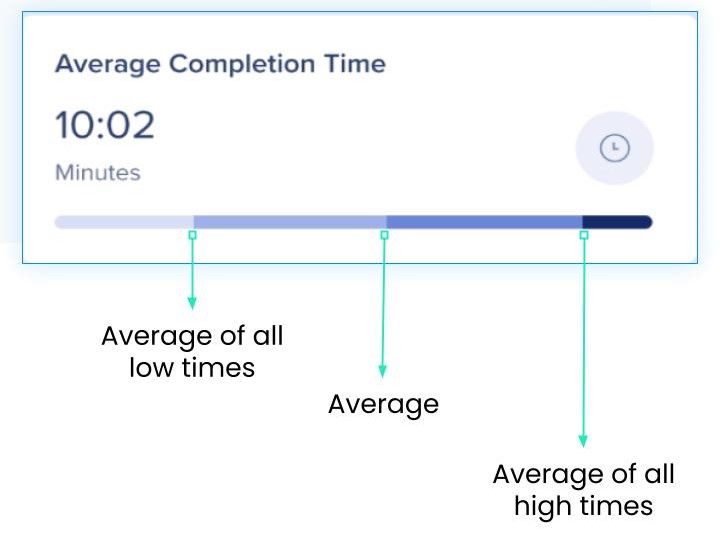TeachMe Analytics
Übersicht
Mit TeachMe können Sie das neue TeachMe Dashboard nutzen, um sich einen Überblick darüber zu verschaffen, wie die Endnutzer mit Ihren Lektionen, Kursen und WalkMe-Elementen umgehen, und um die Quizleistung der Endnutzer zu bewerten.
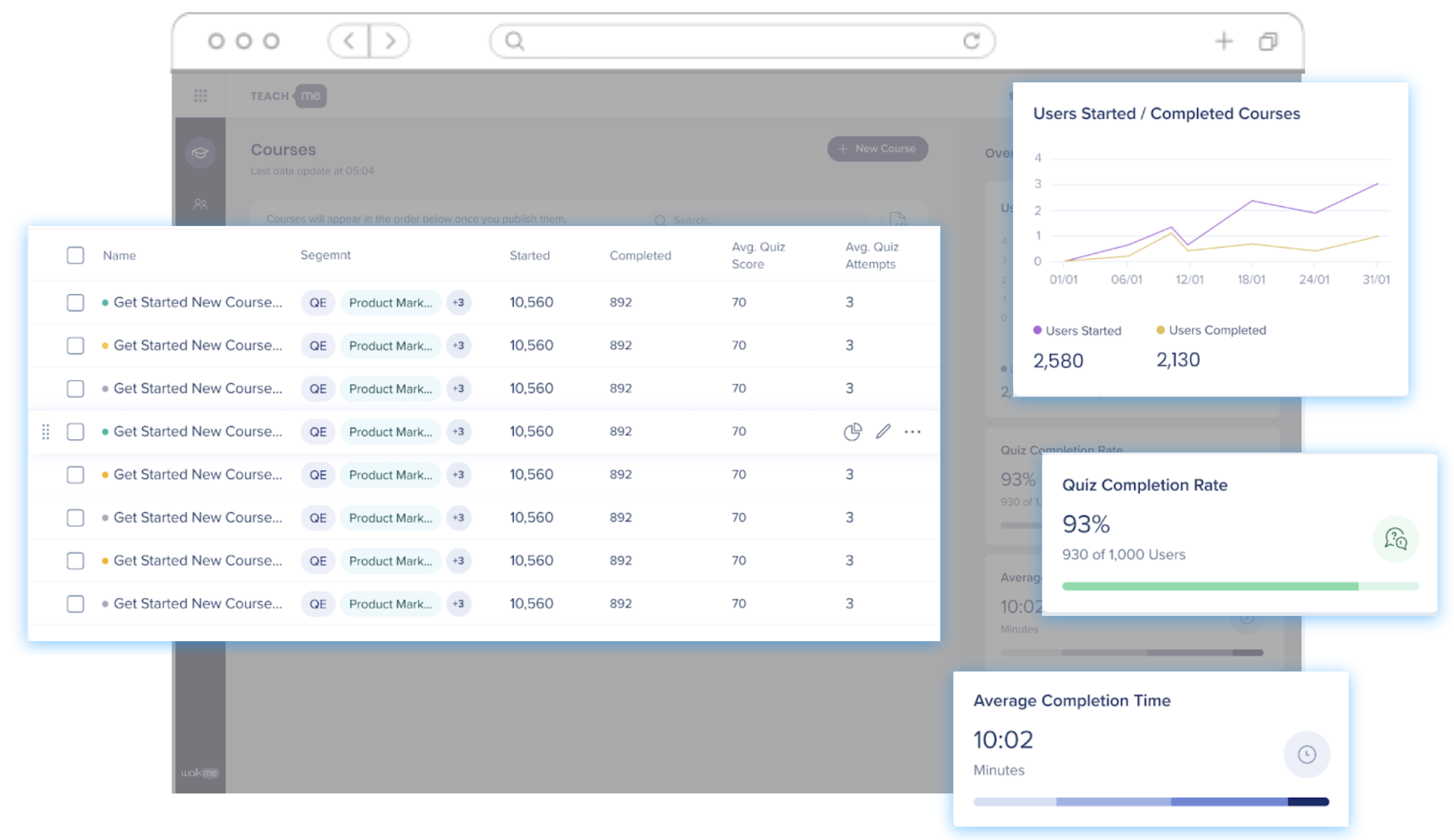
TeachMe Analytics ist Teil des neuen TeachMe Dashboard, auf das über teachme.walkme.com zugegriffen werden kann.
TeachMe Analytics umfasst 3 Hauptseiten:
- TeachMe Analytics Overview (Hauptseite) – Analysen zum Fortschritt der Benutzer in allen Kursen.
- Course Analytics – Analysen für einen bestimmten Kurs.
- User Analytics – Analysen `der Interaktionen eindeutiger Benutzer mit einem Kurs
TeachMe Analytics – Übersicht (Hauptseite)
TeachMe Analytics Overview zeigt kombinierte Analysen von allen Kursdaten auf der Grundlage der folgenden Komponenten an:
Filter
System
Wechseln Sie zwischen Ihren Systemen, um Analysen für die Kurse auf jedem zu sehen.
Umgebung
Wechseln Sie zwischen Ihren Test- und Produktionsumgebungen usw., um Analysen auf jeder anzuzeigen.
Time (Zeit)
Mit dem Zeitfilter können Sie Kursdaten innerhalb eines gewählten Datumsbereichs überwachen. Sobald Sie Ihren Datumsbereich ausgewählt haben, werden alle Datenfelder auf dieser Seite Daten innerhalb dieses Bereichs anzeigen. Der Standardbereich umfasst 7 Tage. Nach der ersten Änderung wird bei jeder neuen Sitzung der neue Bereich angezeigt, bis Sie ihn wieder ändern.
Historische Daten sind in einem Gleitfenster von einem Jahr verfügbar.
Metriken
User Started
Dieses Feld zeigt die Anzahl der Benutzer an, die mindestens einen Kurs im Datumsbereich gestartet haben.
Das Starten eines Kurses bedeutet das Starten eines beliebigen Smart Walk-Thru oder einer Resource, die diesem Kurs zugeordnet ist, auch wenn sie außerhalb von TeachMe begonnen wurde.
User Completed
Dieses Feld zeigt die Anzahl der Benutzer an, die einen beliebigen Kurs innerhalb des Datumsbereichs abgeschlossen haben. Wenn derselbe Benutzer einen Kurs mehrmals abgeschlossen hat, die neueste Fertigstellung angezeigt wird. Ein Kurs gilt als vollständig, wenn das letzte geöffnete Element abgeschlossen ist, auch wenn das Element TeachMe außerhalb durchgeführt wurde.
Quiz Completion Rate
Dieses Feld zeigt den Anteil der Benutzer an, die das Quiz bestanden haben, gemessen an der Gesamtzahl der Benutzer, die im Datumsbereich ein Quiz eingereicht haben. Diese Rate wird unter Verwendung der letzten Quiz-Einreichung pro Benutzer und Kurs berechnet.
Avg. Completion Time
Dieses Feld zeigt die durchschnittliche Zeit zwischen „User Started“ und „User Completed“ für einen bestimmten Kurs für jeden Benutzer innerhalb des Datumsbereichs an.
Benutzer, die nur „User Started“ oder „User Completed“ (nicht beides) im Datumsbereich haben, werden in dieser Metrik nicht berücksichtigt.
Courses Table
Schauen wir uns die einzelnen Spalten in der Kurstabelle an:
Segment: Diese Spalte zeigt die Zielgruppe (oder das Segment) an, das Zugriff auf diesen Kurs hat.
Started: Diese Spalte zeigt an, wie viele Benutzer diesen Kurs innerhalb des ausgewählten Datumsbereichs gestartet haben.
Completed: Diese Spalte zeigt an, wie viele Benutzer diesen Kurs gestartet und abgeschlossen haben.
Avg. Quiz Score: Diese Spalte zeigt den Durchschnitt aller neuesten „Quiz Scores“ aller Benutzer innerhalb des ausgewählten Datumsbereichs dieses Kurses an.
- Wenn es für diesen Kurs kein Quiz gibt, wird ein Bindestrich angezeigt.
Avg. Quiz Attempts: Diese Spalte zeigt an, wie oft ein Benutzer innerhalb des ausgewählten Datumsbereichs ein Quiz abgeschlossen und eine Quiz-Punktzahl erhalten hat.
- Wenn es für diesen Kurs kein Quiz gibt, wird ein Bindestrich angezeigt.
Course Analytics
Course Analytics sind sehr ähnlich wie die Overview Analytics, nur mit ein paar Änderungen:
- Alle Daten sind nur für den ausgewählten Kurs relevant.
- Die durchschnittliche Quiz-Punktzahl wird angezeigt.
- Kursübersicht zeigt detaillierte Analysen zum Lernfortschritt an.
- Die Quiz-Registerkarte zeigt Analysen für jede Frage an.
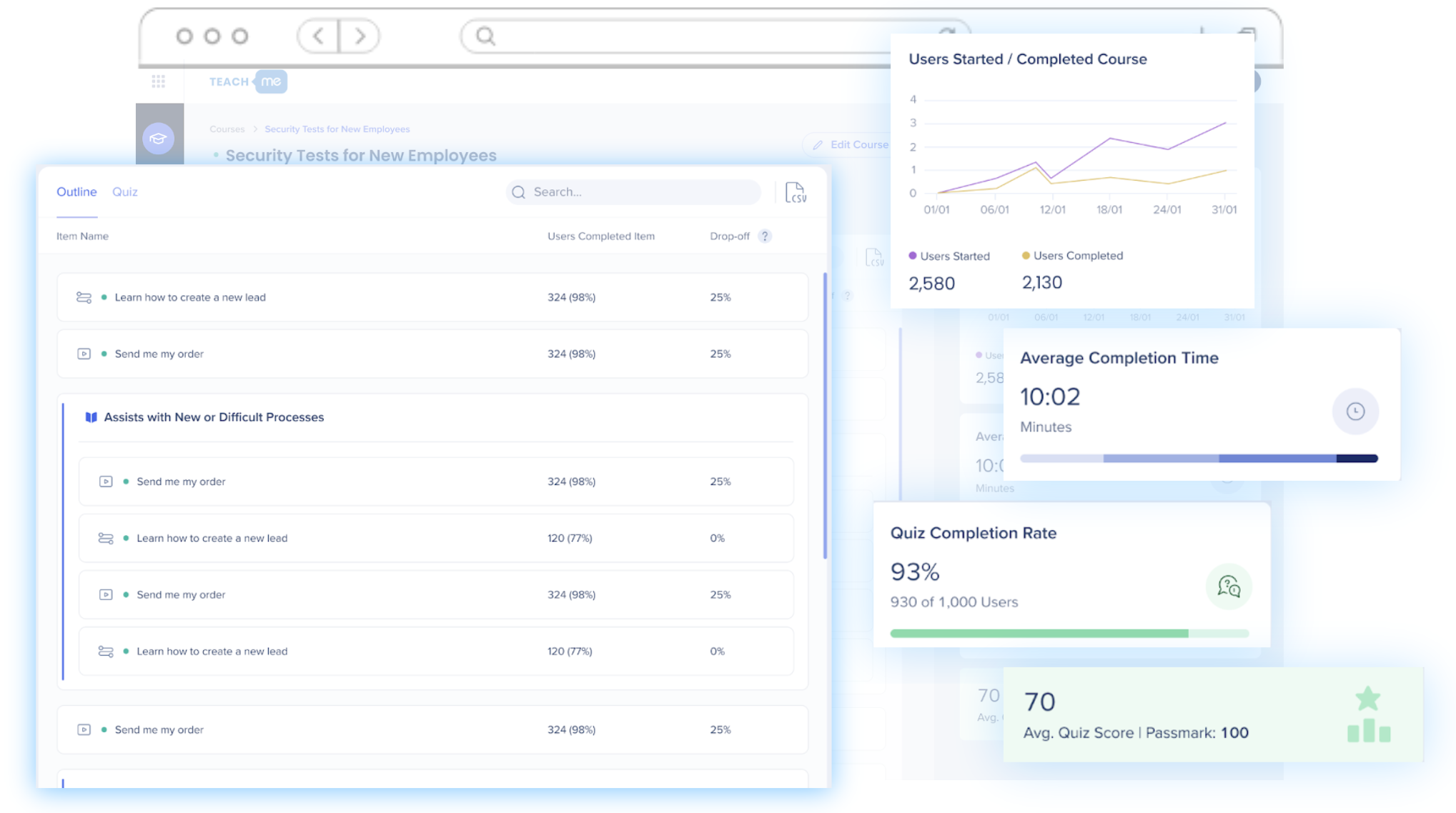
Der Kürze halber wollen wir uns nur die neuen Analysen ansehen:
Outline Tab
Die Registerkarte „Outline“ zeigt Analysen für jedes Element innerhalb dieses Kurses an.
Users Completed Item
Wenn das Element Folgendes ist:
- Smart Walk-Thru – Sie sehen die Anzahl der Benutzer, die den Smart Walk-Thru abgeschlossen haben, und den Prozentsatz der Benutzer, die ihn von den Benutzern, die ihn begonnen haben, abgeschlossen haben.
- Resources (articles and videos) – Sie sehen die Anzahl der Benutzer, die das Element gestartet haben.
Drop-off
Diese Spalte wird nur ausgefüllt, wenn Sie die Reihenfolge der Kursübersicht erzwungen haben.
Wenn die Reihenfolge erzwungen wird, sehen Sie die folgenden Daten für jedes Element:
- Smart Walk-Thrus – Die Anzahl der Benutzer, die den SWT nicht abgeschlossen haben, und der Prozentsatz der Benutzer, die den SWT gestartet haben.
- Resources – Da wir nicht tatsächlich verfolgen können, ob ein Benutzer eine Ressource abgeschlossen hat, wird diese Zahl immer als 100 % angezeigt.
Quiz Tab
Die Quiz-Analyse gibt Ihnen einen tiefen Einblick in die Leistung Ihrer Benutzer bei jedem Quiz.
Um auf Quiz Analytics zuzugreifen, klicken Sie auf den entsprechenden Kurs auf der Seite „Courses“ und dann auf die Registerkarte „Quiz“.
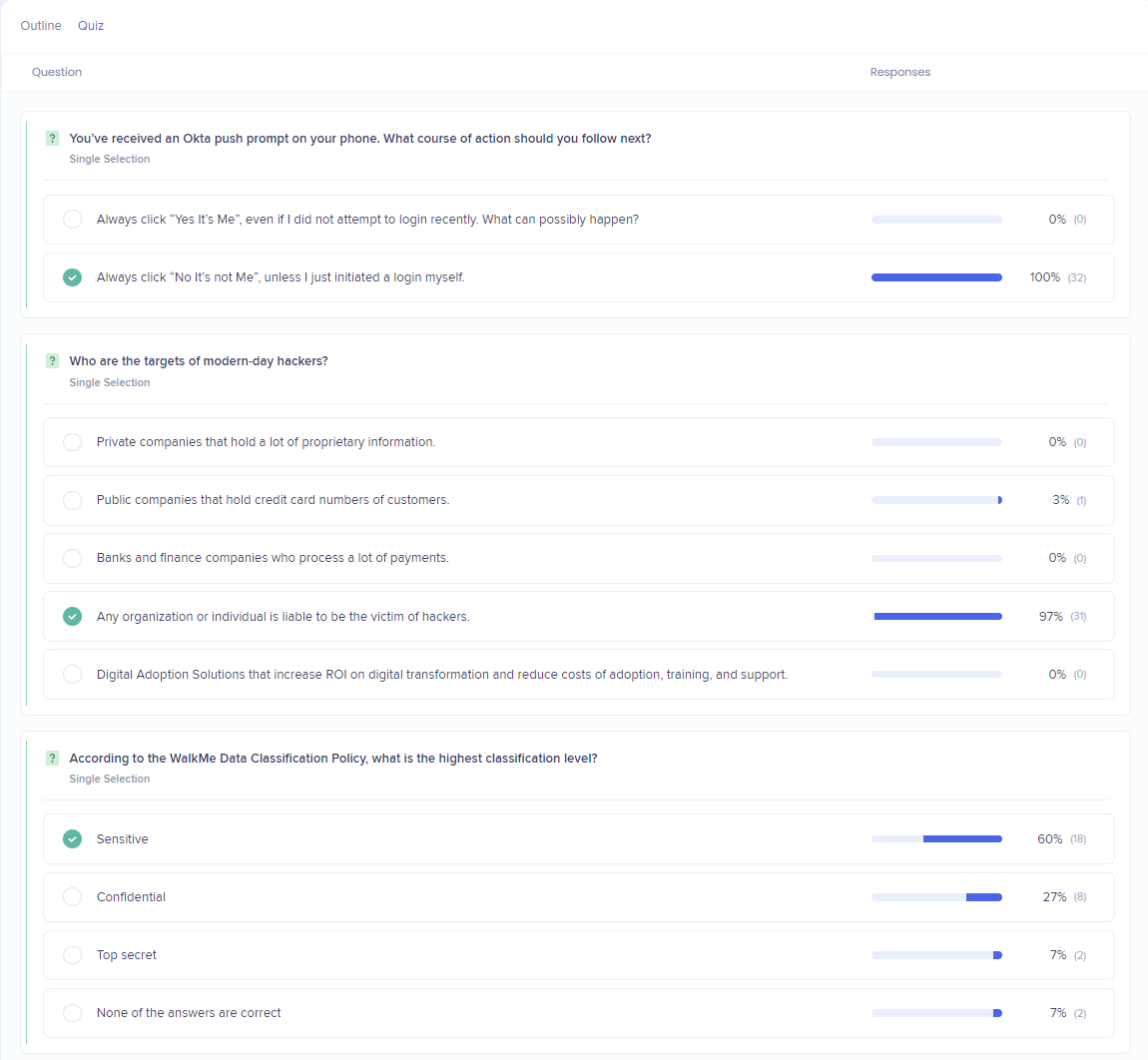
Die Quiz-Registerkarte zeigt die folgenden Analysen für diesen Kurs an:
Question & Responses: Hier sehen Sie jede Frage innerhalb des Quiz und alle Antworten, die mit dieser Frage verknüpft sind.
- Der Prozentsatz neben der Antwort ist der Prozentsatz der Gesamtanzahl der Benutzer, die an dem Quiz teilgenommen haben und diese Antwort bei ihrer letzten Einsendung innerhalb dieses Datumsbereichs ausgewählt haben.
- Die Zahl (#) neben dem Prozentsatz ist die Anzahl der eindeutigen Benutzer, die die Antwort bei ihrer letzten Eingabe innerhalb dieses Datumsbereichs ausgewählt haben.
Aktualisieren von Fragen und Antworten – Wenn der Text einer Antwort aktualisiert oder geändert wird, zeigt der von Ihnen gewählte Datumsbereich die jüngste Änderung an. Wenn wir einen Datumsbereich vor diesem bestimmten Tag wählen, würden wir immer noch die jüngste Version des Fragentextes sehen. Die Frage-ID ändert sich nicht, wenn wir den Text ändern.
User Analytics
Die User Analytics ist eine hervorragende Möglichkeit, Einblicke in den Fortschritt jedes einzelnen Benutzers zu erhalten. Die User Analytics-Seite zeigt Folgendes:
- Welchen Kurs der Benutzer belegt hat.
- Wann er den Kurs begonnen und abgeschlossen hat und wie lange er dafür gebraucht hat.
- Das Quiz-Ergebnis des Benutzers.
- Wie oft der Benutzer das Quiz absolviert hat.
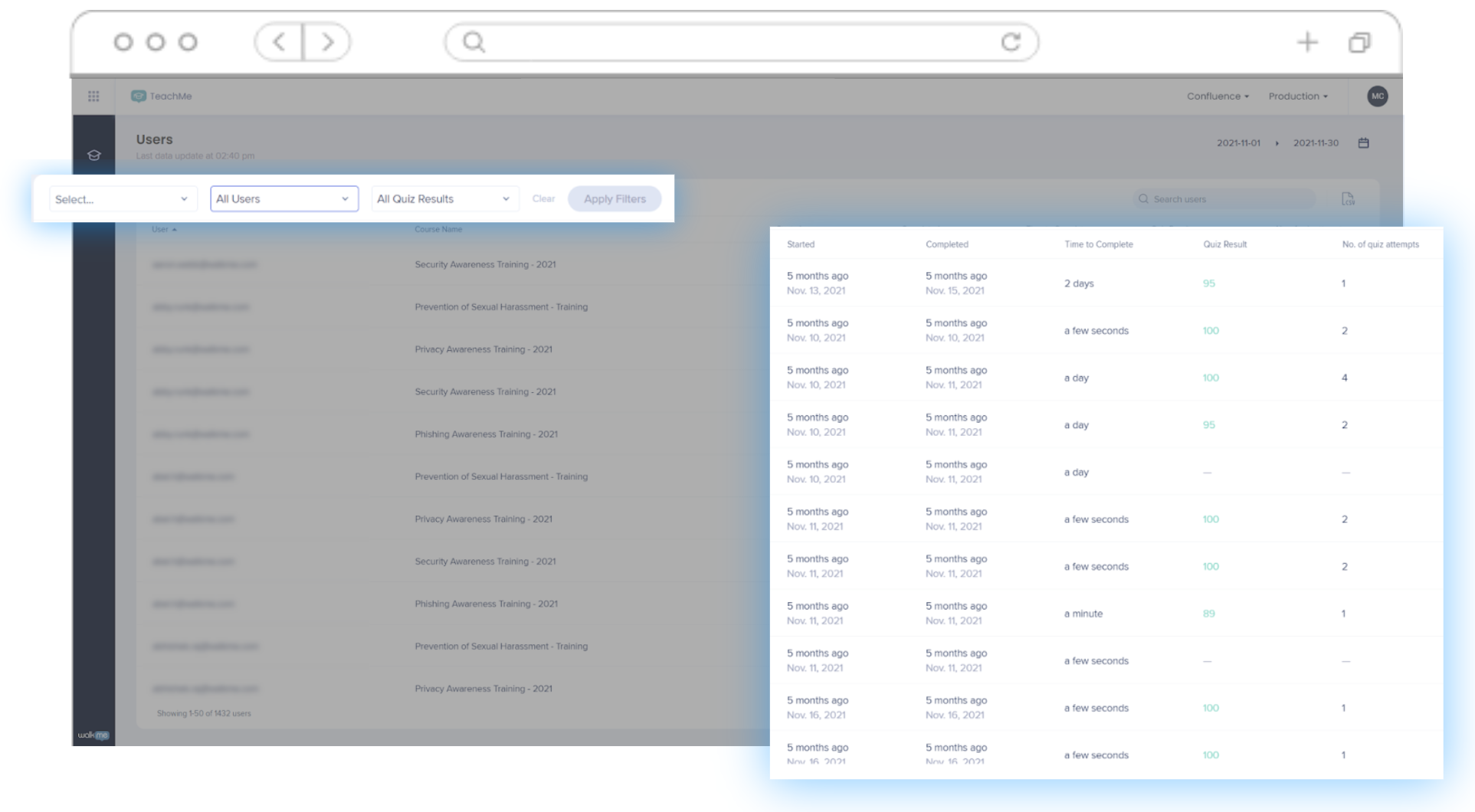
User Analytics kann auch über Zeit, Umgebung oder System (wie oben) und wie folgt gefiltert werden:
Course
Wählen Sie den Kurs aus, für den Sie die Benutzeranalyse einsehen möchten.
User Progress
Filter basierend auf Abschluss oder Nichtabschluss des Benutzers.
Quiz Results
Filtern Sie zwischen Benutzern, die ein Quiz bestanden oder nicht bestanden haben.
User Analytics Table
Schauen wir uns jede Spalte der User Analytics an:
User: Die UUID des Benutzers wie bei der Einrichtung des Systems definiert.
Course Name: Der Name des Kurses, den diese Benutzer gestartet haben
Started: Das letzte Startdatum eines Smart Walk-Thru oder einer Resource, die diesem Kurs zugeordnet ist, auch wenn TeachMe innerhalb des ausgewählten Datumsbereichs gestartet wurde.
Completed: Das Datum, an dem der Benutzer den Kurs abgeschlossen hat.
Time to Complete: Wie lange der Benutzer gebraucht hat, um den Kurs abzuschließen.
Quiz Result: Zeigt die Punktzahl des letzten Quiz an, das von diesem Benutzer innerhalb des ausgewählten Datumsbereichs eingereicht wurde.
- Wenn dieser Kurs über kein Quiz verfügt ODER der Benutzer es nicht abgeschlossen hat, wird „⊘ Did not submit“ angezeigt.
No. of Quiz Attempts: Die Gesamtzahl der Male, die dieser Benutzer das Quiz für einen bestimmten Kurs eingereicht und eine Quiz Score innerhalb des ausgewählten Datumsbereichs erhalten hat.
TeachMe vs Insights Analytics
Warum sehe ich auf Insights unterschiedliche Daten zu TeachMe-Kursen?
TeachMe protokolliert das erste Auftreten von Benutzeraktivitäten. Das heißt, TeachMe behält das erste Mal, wenn ein Benutzer einen Kurs oder ein Quiz startet und abschließt, zur Analyse.
Insights verfolgt alle Benutzeraktivitäten, einschließlich die letzte Benutzeraktivität. Wenn sich ein Benutzer entscheidet, einen Kurs oder ein Quiz erneut zu besuchen, wird dies von Insights verfolgt. TeachMe verfolgt diese Aktivität nicht.
Im Hinblick auf Lernen und Entwicklung sind die wertvollsten Daten die Daten aus der ersten Interaktion des Benutzers mit dem Kurs, die anzeigen, ob ein Benutzer den Inhalt verstanden hat oder ob eine weitere Entwicklung erforderlich ist.