TeachMe-Kurse erstellen und bearbeiten
Kurzübersicht
TeachMe ist eine App, mit der Sie Ihre WalkMe-Erfahrungen in Lernmodule und komplette Kurse verpacken können. Im Gegensatz zu anderen Lernplattformen ermöglicht es TeachMe den Benutzern, das System Ihrer Website bei der Benutzung zu erlernen, ohne zwischen Systemen und Bildschirmen hin und her wechseln zu müssen. Das Lernen steht ihnen in Ihrer Anwendung zur Verfügung, wenn es am relevantesten für sie ist.
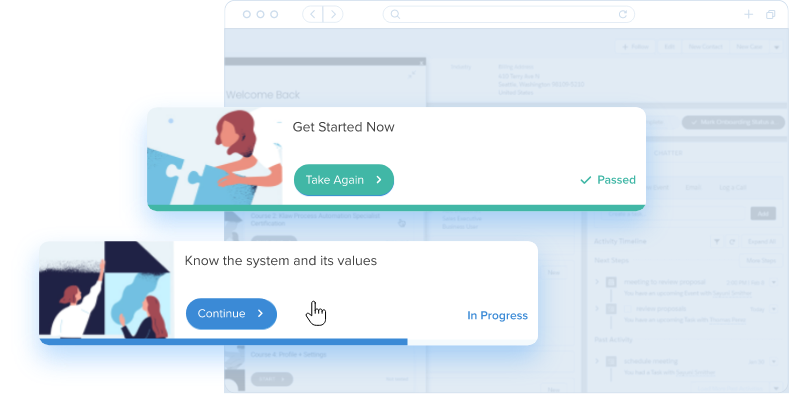
Wie funktioniert es
Sie können Kurse für TeachMe auf der WalkMe-Konsole (console.walkme.com/teachme) erstellen und dort auch Ihre TeachMe Analytics einsehen.
Kurselemente
Die Kurse bestehen aus Lektionen, die in einer Kursübersicht organisiert sind. Jede Lektion besteht aus Elementen, die Sie per „Drag-and-Drop“ in die entsprechende Lektion ziehen. Sie hat eine ähnliche Funktionalität wie der WalkMe Menu Organizer.
Bevor wir mit der Kurserstellung beginnen, sollten wir uns zunächst die Elemente ansehen, die Sie für Ihren Kurs verwenden können:
- Smart Walk-Thrus – Führen Sie Ihre Lernenden durch einen Prozess mit praxisnaher Erfahrung.
- Smart Walk-Thrus müssen zuvor im Editor erstellt werden, um sie zu einer Lektion hinzuzufügen.
- Resources (Artikel und Videos) – Link zu notwendigen Artikeln und Videos.
- Sie können bereits erstellte Resources aus dem Editor verwenden oder sie direkt über das TeachMe-Dashboard erstellen (siehe unten: Schritt 2)
Kurs erstellen
Jetzt, wo Sie eine Vorstellung davon haben, was es bedeutet, einen Kurs zu erstellen, können wir mit dem Aufbau beginnen!
Schritt 1: Erstellen Sie einen neuen Kurs
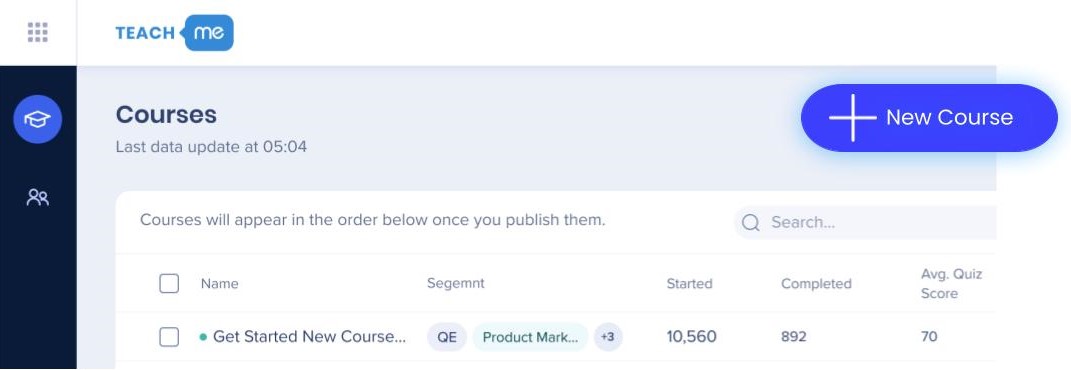
Von TeachMe:
- Klicken Sie auf + New Course.
Die Seite zur Bearbeitung des Kurses wird angezeigt. - Benennen Sie den Kurs.
Schritt 2: Erstellen Sie Lektionen
Wir empfehlen Ihnen, die verschiedenen Elemente nach Lektionen innerhalb von Kursen zu kategorisieren, anstatt jedes Element als einen Kurs in einer langen Liste anzuzeigen.
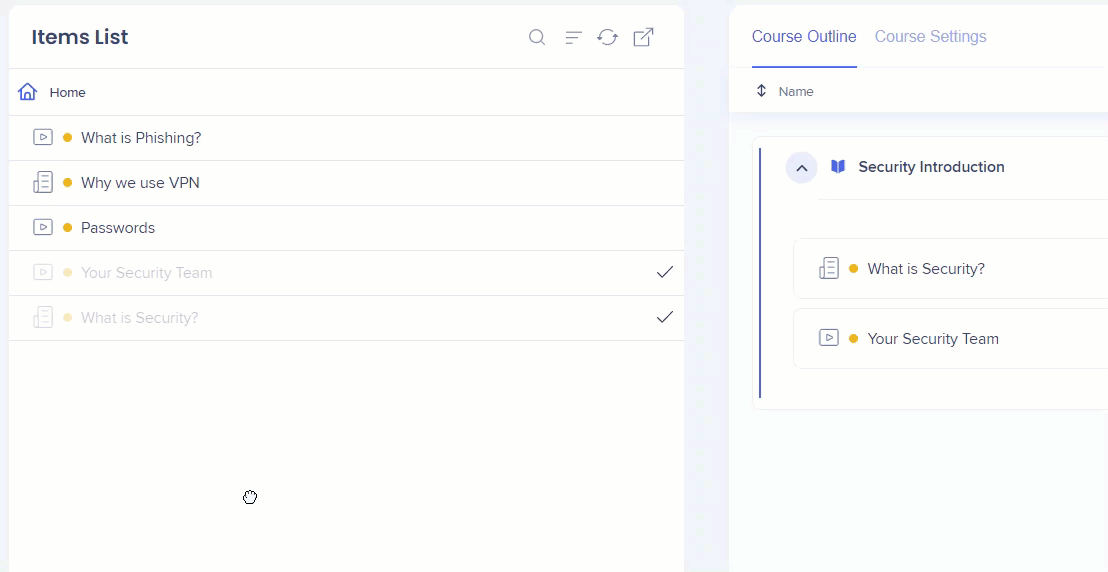
Auf der Seite zur Kursbearbeitung:
- Klicken Sie auf Add Lesson .
- Geben Sie den Namen der Lektion ein.
- Ziehen Sie die relevanten Elemente aus der Elementliste in die Lektion.
- Die Elemente in der Elementliste wurden zuvor im Editor erstellt. Dies ist eine ähnliche Funktionalität wie die Erstellung eines Menüs.
- Zu den Elementen gehören: Smart Walk-Thrus, Resources (Artikel, Videos)
- Sie können Elemente direkt über den Kursersteller hinzufügen. Klicken Sie hier, um mehr zu erfahren.
Es ist möglich, neue Elemente direkt aus dem TeachMe Kursersteller zu erstellen.1. Klicken Sie auf + in der unteren rechten Ecke der Elementenliste.
2. Wählen Sie den type of Item (Elementtyp) aus, den Sie erstellen möchten (Smart Walk-Thru, Video, Article).Smart Walk-Thrus – Neue Smart Walk-Thrus können nur über den Walkme-Editor erstellt werden. Sobald es im Editor erstellt wurde, können Sie auf die Schaltfläche „Refresh“ (Aktualisieren) in der Elementenliste klicken, um das neue Element im neuen TeachMe-Editor zu sehen.Resources (Articles und Videos) – Erstellen Sie einen neuen Artikel oder ein Video über das Dashboard, indem Sie das Formular „New Article“ oder „New Video“ ausfüllen.
- Klicken Sie auf Save .
Ein Kurs kann aus mehreren Lektionen bestehen, daher sollten Sie diesen Schritt so oft wie nötig wiederholen.
Schritt 3: Legen Sie Ziele und Fortschritte fest
Die Zielregeln werden ausgewertet, sobald ein Kurs geöffnet wird. Das Erreichen des Ziels unterliegt der Überwachung, nachdem der Benutzer auf das entsprechende Lernelement geklickt hat (d. h. der Smart Walk-Thru oder die Resource wurde gestartet).
Durch Anklicken des Elements selbst können Ziele gesetzt werden, um den Abschluss oder die Nutzung eines Smart Walk-Thrus oder einer Resource zu messen. Ebenso ist es möglich, das diesen Elementen zugewiesene Hauptziel zu verwenden. Im Gegensatz zu den Onboarding-Zielregeln werden die TeachMe-Zielregeln erst überprüft, nachdem sich der Benutzer mit dem Element beschäftigt hat.
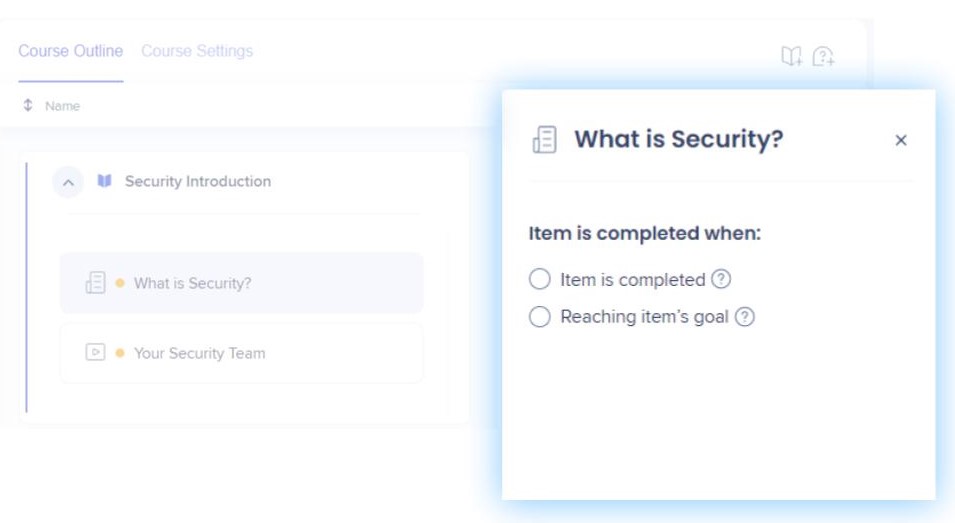
Auf der Seite zur Kursbearbeitung:
- Gehen Sie zu Course Outline (Kursübersicht).
- Klicken Sie auf das Element, für das Sie ein Ziel festlegen möchten.
- Wählen Sie das entsprechende Element für die Aufgabenerledigung aus:
- Das Element ist abgeschlossen
- Das Ziel des Elements erreichen
- Klicken Sie auf Save .
Wiederholen Sie dies für alle erforderlichen Lektionen.
Schritt 4: Wählen Sie die Segmentierung aus
Es ist wichtig, dass Ihre Kurse nur dem entsprechenden Segment von Nutzern zur Verfügung stehen.
Die Kurssegmentierung wird auf alle Elemente/Lektionen innerhalb des Kurses angewendet.
Die Segmentierung für TeachMe-Elemente in einem Kurs erfolgt durch das Segment, das ursprünglich auf den Walk-Thru oder die Resource angewandt wurde.
Auf der Seite zur Kursbearbeitung:
- Gehen Sie zu Course Settings.
- Wählen Sie unter Target Audience (Zielgruppe) die relevante(n) Zielgruppe(n) für diesen Kurs aus – sie können mehrere Segmente auswählen.
- Klicken Sie auf Save.
Schritt 5: Konfigurieren der Kurseinstellungen
Nachdem Sie nun einen Kursüberblick erstellt haben, können Sie Ihren Kurs für die Lernerfahrung konfigurieren.
Konfigurieren eines Lernpfades
Die Kurse können so konfiguriert werden, dass sie in einer bestimmten Reihenfolge absolviert werden, indem Sie die Einstellungen für den Lernpfad verwenden. Stellen Sie beide Umschalter auf ON, um eine bestimmte Kursreihenfolge durchzusetzen.
Auf der Seite zur Kursbearbeitung:
- Gehen Sie zu Course Settings.
- Unter Learning Path schalten Sie die entsprechenden Einstellungen auf ON:
- Setzen Sie die Reihenfolge der Kurse durch.
- Der nächste Kurs ist erst dann verfügbar, wenn der vorherige abgeschlossen ist. Die Reihenfolge der Kurse wird auf der Seite „Courses“ (Kurse) erstellt.
- Setzen Sie die Reihenfolge der Lektionen/Elemente in der Kursübersicht durch.
- Das nächste Element/die nächste Lektion ist erst dann verfügbar, wenn der Benutzer das/die vorherige abgeschlossen hat. Die Reihenfolge der Lektionen/Elemente wird in der Kursübersicht erstellt.
- Setzen Sie die Reihenfolge der Kurse durch.
- Klicken Sie auf Save .
Ändern des Kursbildes
Sie können das Titelbild eines Kurses durch benutzerdefinierte Bilder ersetzen, die den Benutzern angezeigt werden, die diesen Kurs besuchen.
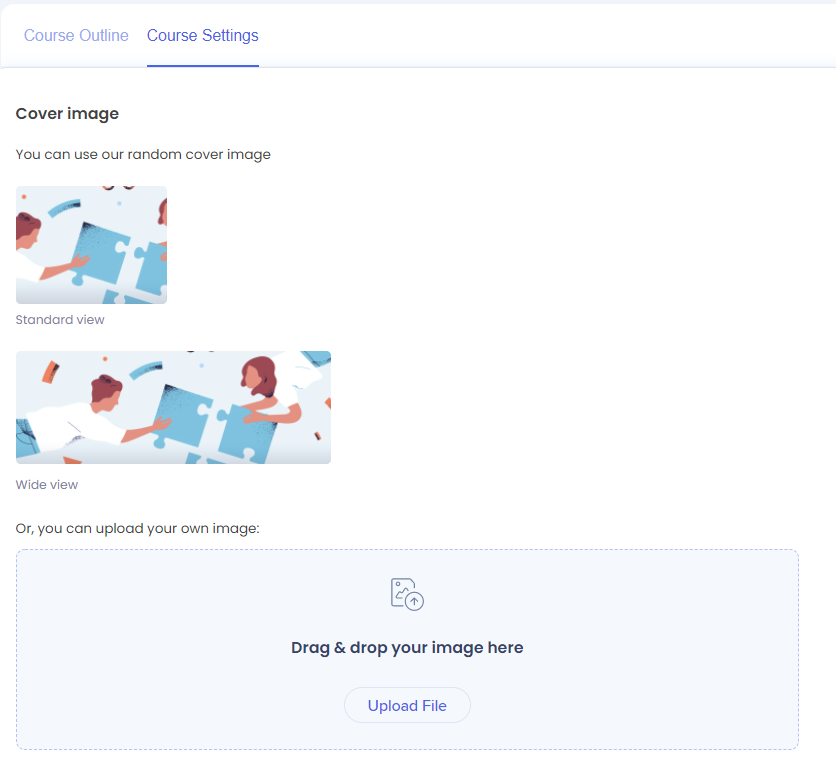
Auf der Seite zur Kursbearbeitung:
- Gehen Sie zu Course Settings.
- Laden Sie unter Cover Image (Titelbild) eine Bilddatei hoch.
- Klicken Sie auf Save .
Done (Fertig)! Sie haben einen Kurs erstellt. Und jetzt noch ein Quiz hinzufügen?
Quiz hinzufügen
Sobald der Kursinhalt fertig ist, können Sie am Ende des Kursüberblicks ein Quiz hinzufügen. Sie können jedes Quiz-Element bearbeiten, indem Sie darauf klicken und die rechte Leiste zum Bearbeiten verwenden.
Jedes Quiz enthält die folgenden Elemente:
-
- Willkommensseite – Passen Sie die Seite an, die als Eröffnungsbanner des Quiz erscheint.
- Fragen – Fügen Sie eine Frage hinzu und wählen Sie einen der Fragetypen mit einfacher oder mehrfacher Auswahl.
- Zusammenfassung – Passen Sie separate Meldungen für Quiz bestanden („Pass“) und nicht bestanden („Fail“) individuell an. Diese werden angezeigt, nachdem der Benutzer eine Antwort auf die letzte Frage eingegeben hat.
- Quiz-Einstellungen – Konfigurieren Sie das Quiz mit einer Vielzahl von Einstellungen, die Ihre Lernenden herausfordern oder unterstützen.
Schritt 1: Quiz hinzufügen
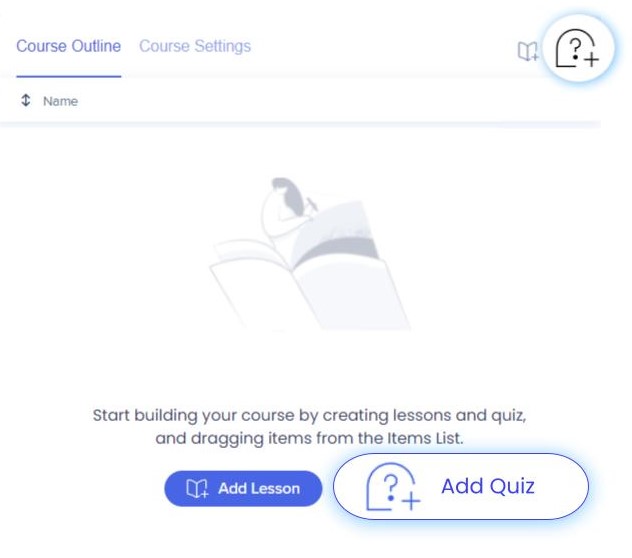
Auf der Seite zur Kursbearbeitung:
- Gehen Sie zum Course Outline (Kursüberblick).
- Klicken Sie auf Add Quiz (Quiz hinzufügen).
- Klicken Sie auf Save .
⚠️ Pro Kurs kann nur ein Quiz hinzugefügt werden.
Schritt 2: Quiz-Einstellungen konfigurieren
Sie können Ihr Quiz auf verschiedene Arten konfigurieren.
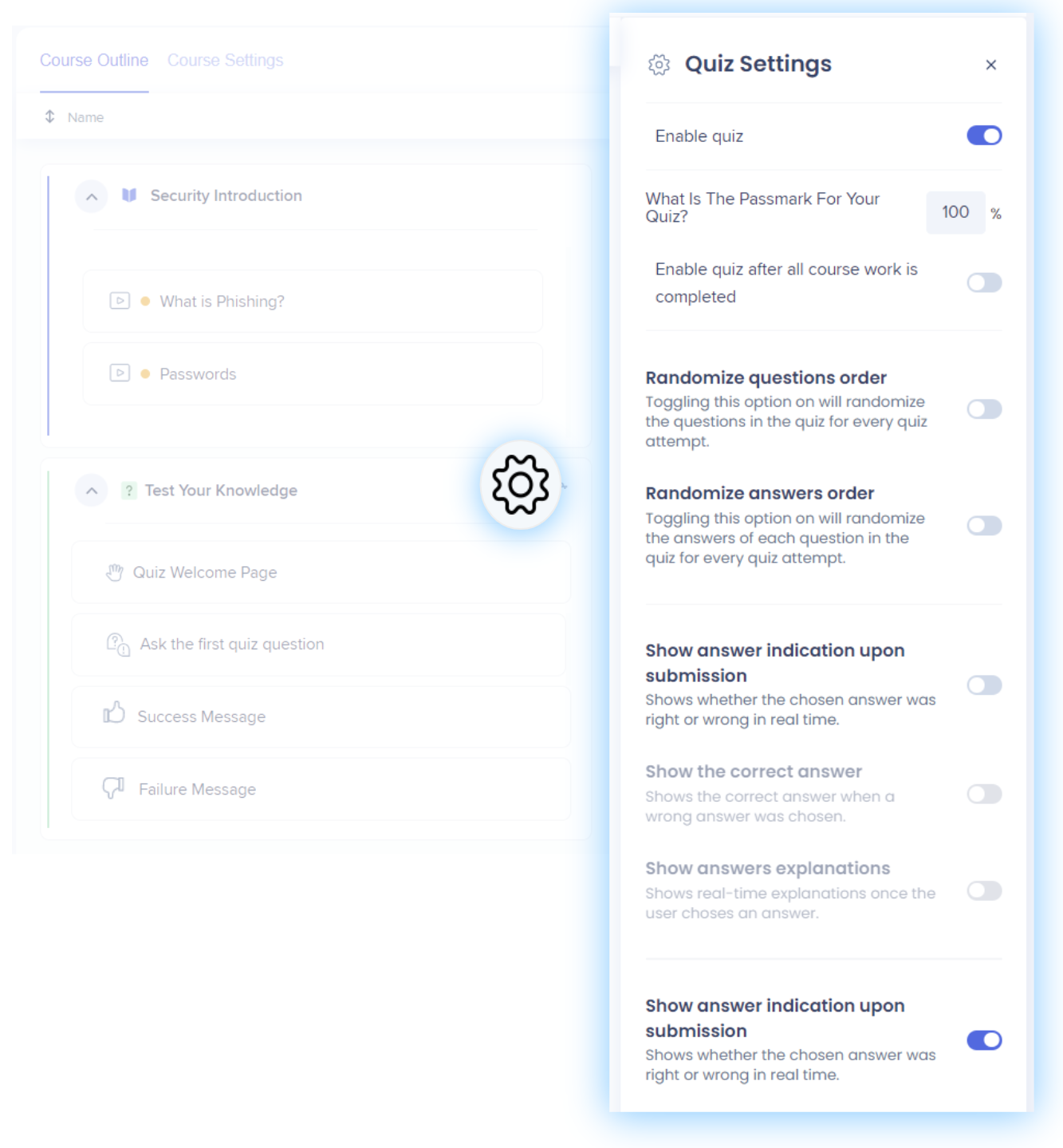
Um die Quiz-Einstellungen zu ändern, klicken Sie auf das Settings Icon (Einstellungs-Symbol).
Siehe Erläuterungen unten und schalten Sie die für den Kurs relevanten Einstellungen um :
- Quiz aktivieren – Aktivieren Sie das Kontrollkästchen, damit das Quiz nach dem Kurs verfügbar ist.
- Wie hoch ist die Bestehensquote für Ihr Quiz? - Legen Sie einen Mindestprozentsatz (von 100) fest, den ein Lernender erreichen muss, um das Quiz zu bestehen.
- Quiz erst nach Abschluss aller Kurse aktivieren – Das Quiz wird erst angezeigt, wenn alle Kurse abgeschlossen sind.
- Zufällige Reihenfolge der Fragen – Wenn Sie diese Option anschalten, werden die Fragen im Quiz bei jedem Versuch zufällig angeordnet.
- Zufällige Reihenfolge der Antworten – Wenn Sie §diese Option anschalten, werden die Antworten für jede Frage im Quiz bei jedem Versuch zufällig angeordnet.
- Anzeige der Antwort beim Absenden – Zeigt in Echtzeit an, ob die gewählte Antwort richtig oder falsch war.
- Anzeigen der richtigen Antwort – Zeigt die richtige Antwort an, wenn eine falsche Antwort gewählt wurde.
- Erklärungen zur Antwort anzeigen – Zeigt Erklärungen in Echtzeit an, sobald der Benutzer eine Antwort auswählt.
Schritt 3: Willkommensseite bearbeiten
Diese Seite wird als Eröffnungsbanner des Quiz angezeigt. Sie können den Titel des Quiz anpassen und eine kurze Beschreibung hinzufügen (z. B. den Zweck des Quiz, die geschätzte Zeit, die Gesamtzahl der Fragen usw.) und die Schaltfläche für die Quiz-Aktion hinzufügen.
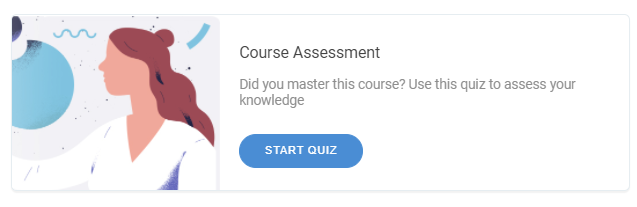
Auf der Seite zur Kursbearbeitung:
-
- Klicken Sie unter „Test Your Knowledge“ (Testen Sie Ihr Wissen), auf die Quiz Welcome Page (Quiz-Willkomensseite).
- Füllen Sie die folgenden Felder aus:
- Titel – Geben Sie Ihren Quiz-Titel ein.
- Beschreibung – Geben Sie eine kurze Beschreibung des Quiz ein.
- Schaltfläche – Geben Sie das Aktionswort für Ihr Quiz ein.
- Klicken Sie auf Save .
Schritt 4: Fragen hinzufügen
Fügen Sie über das Plus-Symbol oberhalb des Quiz eine Frage hinzu und wählen Sie zwischen den Fragetypen Einfachauswahl oder Mehrfachauswahl.
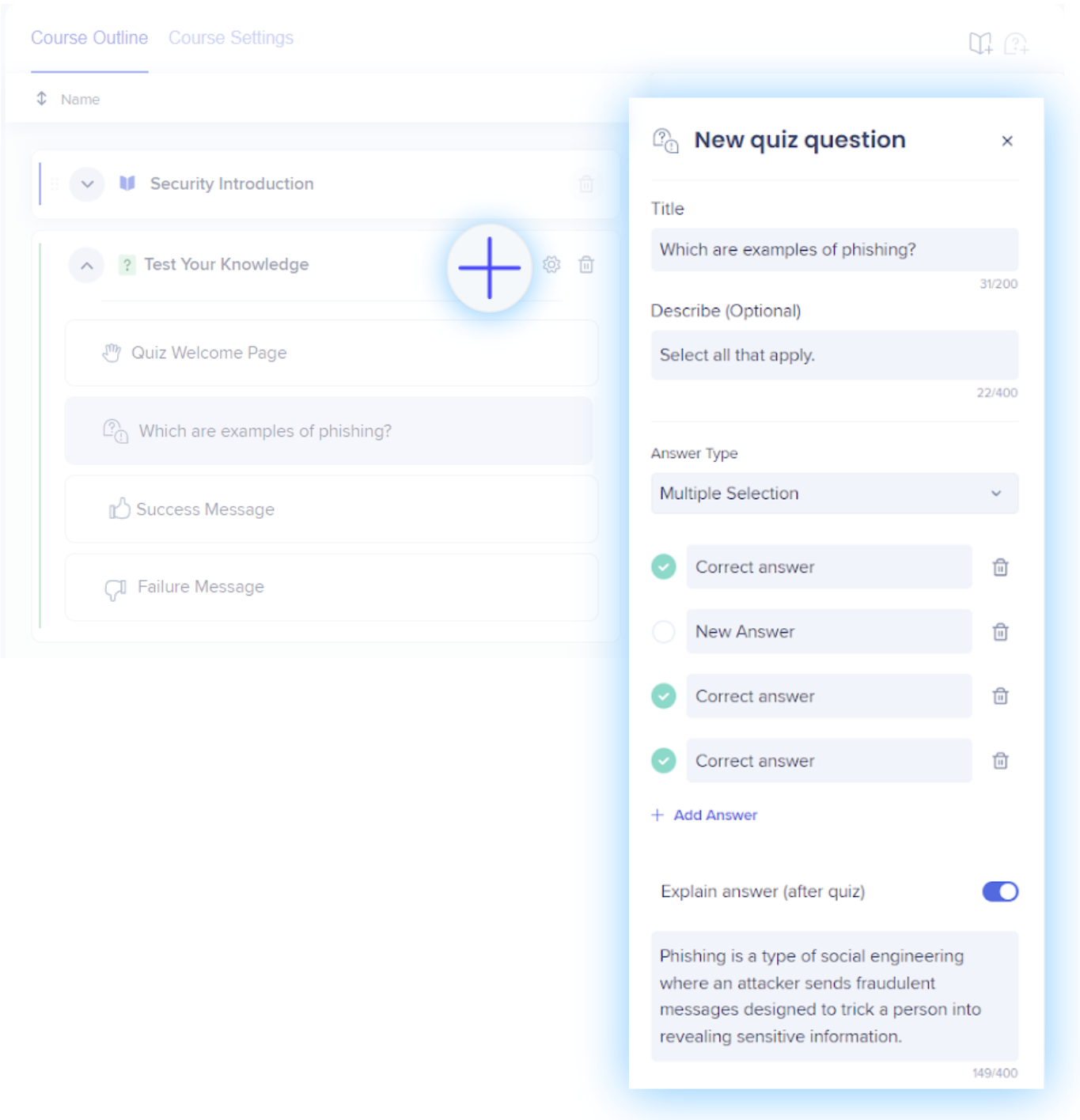
So fügen Sie eine Frage hinzu:
- Klicken Sie auf „+“ neben „Test your Knowledge“.
- Füllen Sie die folgenden Felder aus:
- Titel – Geben Sie die Frage ein.
- Beschreiben – Geben Sie optional eine kurze Beschreibung ein.
- Antworttyp – Wählen Sie die Einfachauswahl (eine Antwort) oder die Mehrfachauswahl (mehrere Antworten)
- Erklärung der Antwort – Geben Sie optional eine kurze Erklärung ein, die nach der Eingabe der Antwort angezeigt wird.
- Klicken Sie auf Save .
Wiederholen Sie dies für alle Fragen.
Schritt 5: Eine Zusammenfassung hinzufügen
Passen Sie separate Meldungen für bestanden („Pass“) und nicht bestanden („Fail“) individuell an. Diese werden angezeigt, nachdem der Benutzer die Antwort auf die letzte Frage abgeschickt hat.
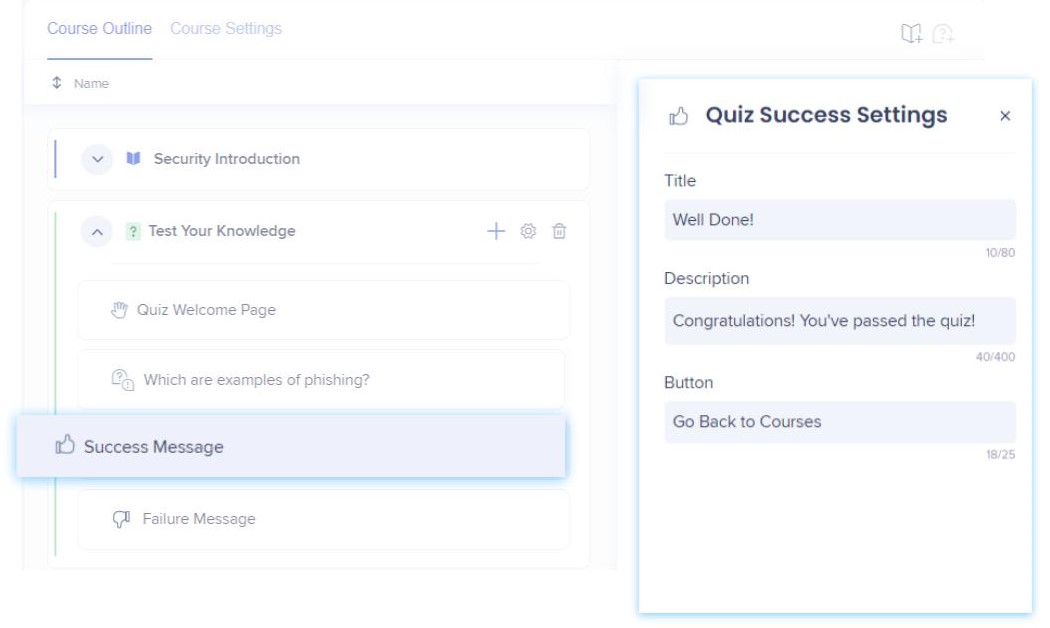
Auf der Seite zur Kursbearbeitung:
- Klicken Sie unter „Test Your Knowledge“ (Testen Sie Ihr Wissen) auf Success Message (Erfolgsmeldung) oder Failure Message (Misserfolgsmeldung)
- Füllen Sie die folgenden Felder aus:
- Titel – Geben Sie Ihre Erfolgs- oder Misserfolgsmeldung ein
- Beschreibung – Geben Sie eine kurze Beschreibung ein.
- Klicken Sie auf Save.
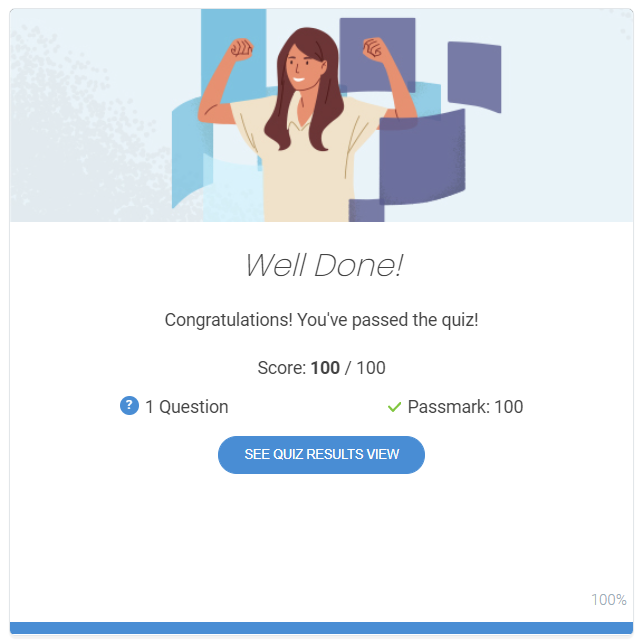
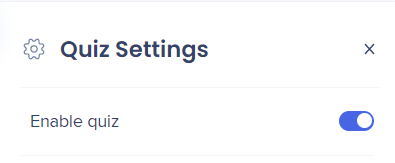
Kurs veröffentlichen
Nachdem Sie Ihren Kurs erstellt haben, ist es an der Zeit, ihn zu veröffentlichen!
Das Veröffentlichen ist so einfach wie das Klicken auf eine Schaltfläche (OK, vielleicht zwei Schaltflächen). Schauen Sie sich das an:
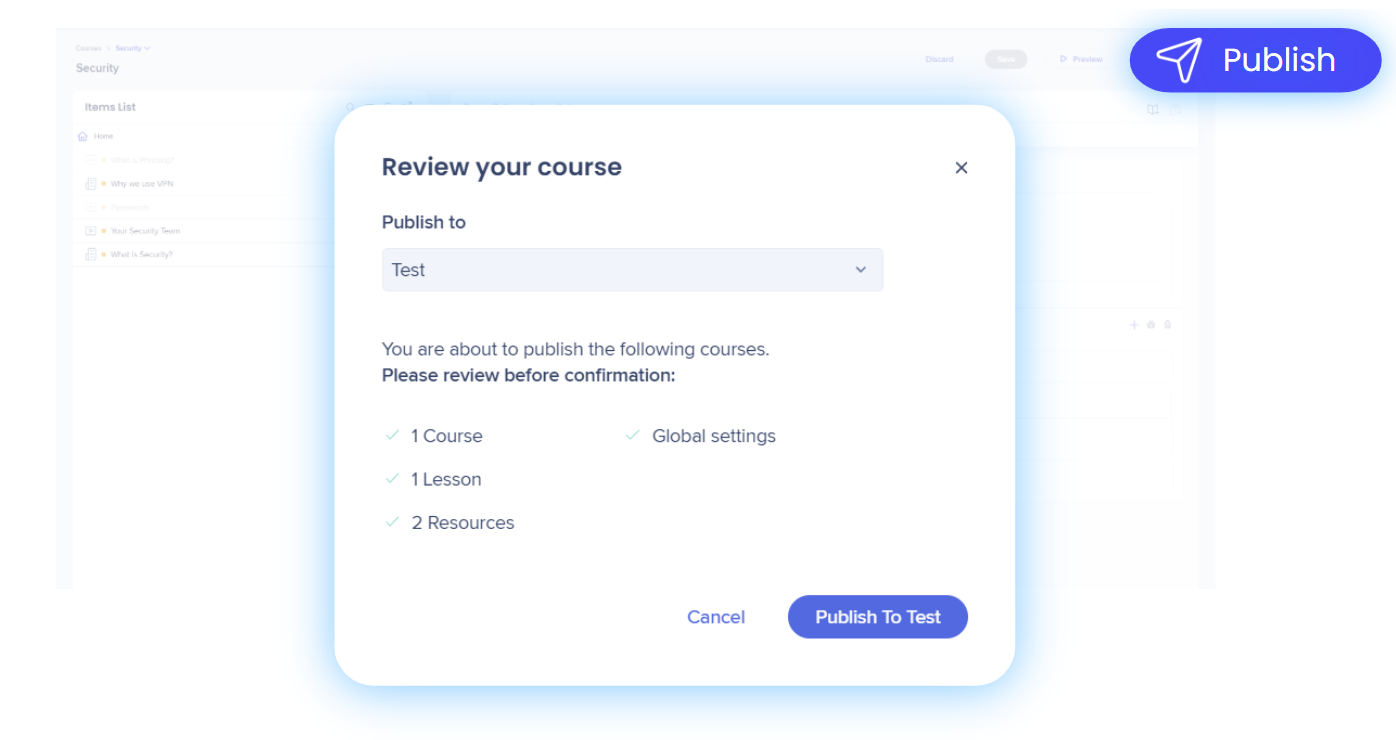
Schritt 1: Klicken Sie auf „Publish“ (Veröffentlichen)
Auf der Seite zur Kursbearbeitung:
- Klicken Sie auf Publish (Veröffentlichen).
- Wählen Sie im Pop-up „Review Your Course“ (Ihren Kurs überprüfen) die Umgebung aus, in der Sie Ihren Kurs veröffentlichen möchten:
- Test
- Produktion usw.
- Klicken Sie auf Publish to [environment].
Fertig! Das war einfach, oder?

