So deinstallieren Sie Workstation
Kurzübersicht
Workstation ist eine Desktopanwendung. In einigen Fällen muss die IT Workstation deinstallieren und sicherstellen, dass kein Footprint mehr vorhanden ist.
Wenn Sie feststellen möchten, ob Workstation bereits installiert ist, folgen Sie bitte der Anleitung.
In diesem Artikel wird erläutert, wie Sie Workstation von einem Windows-Computer deinstallieren und sicherstellen, dass keine Dateien übrig geblieben sind.
Windows
Deinstallieren von Windows
Um Workstation zu entfernen, müssen Sie das Windows-Programm „Programme und Funktionen“ starten.
- Öffnen Sie das Ausführen-Fenster, indem Sie die Windows-Taste und R drücken
- Geben Sie appwiz.cpl ein.
- Klicken Sie auf OK
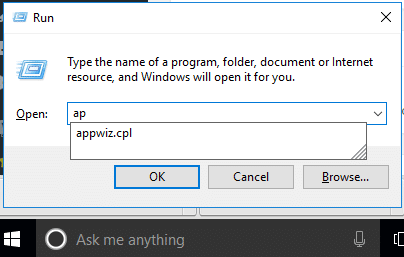
- Wählen Sie Workstation und Workstation-Bereitstellungs-Tool aus
- Klicken Sie auf Deinstallieren
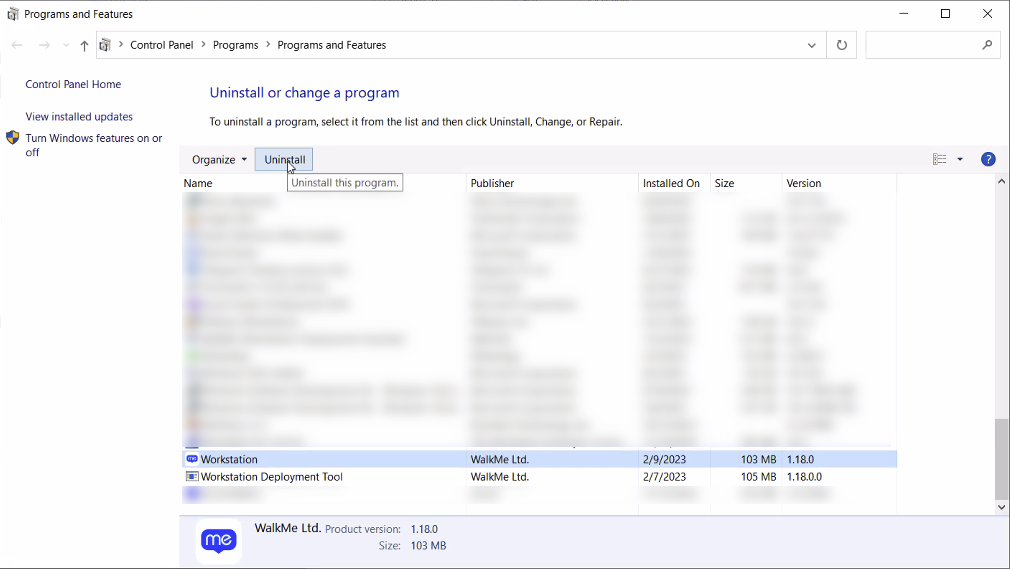
- Warten Sie einige Sekunden, wenn Administratorberechtigung erforderlich ist, genehmigen und fahren Sie fort
Fertig. Workstation wurde deinstalliert.
Um die Maschine von Workstation-Resten zu „bereinigen“, fahren Sie bitte mit dem Abschnitt „Workstation bereinigen“ fort.
"%localappdata%\Workstation\Update.exe" --uninstall -s
Löschen Sie Workstation-Dateien von Windows
Nach der Deinstallation behält Windows einige Dateien, die sich auf die Workstation und ihren Ordner beziehen.
Sie können Dateien bereinigen, indem Sie den folgenden CLI-Befehl ausführen:
rmdir /s /q %localappdata%/Workstation
Mac
Workstation von Mac deinstallieren
Auf dem Mac ist Workstation unter dem folgenden Pfad installiert:
/Applications/Workstation.app
So entfernen Sie Workstation von einem Mac:
- Beenden Sie Workstation, damit sie nicht ausgeführt wird, indem Sie Folgendes tun:
- Für IT: Verwenden Sie den Befehl in der Befehlszeile:
killall Workstation\
-
- Für Nutzer: Verwenden Sie den Activity Monitor (Anleitung von Apple Support), um eine App oder einen Prozess zu beenden
- Gehen Sie zu Workstation im Ordner Applications
- Rechtsklicken Sie und klicken Sie dann auf Move to Trash
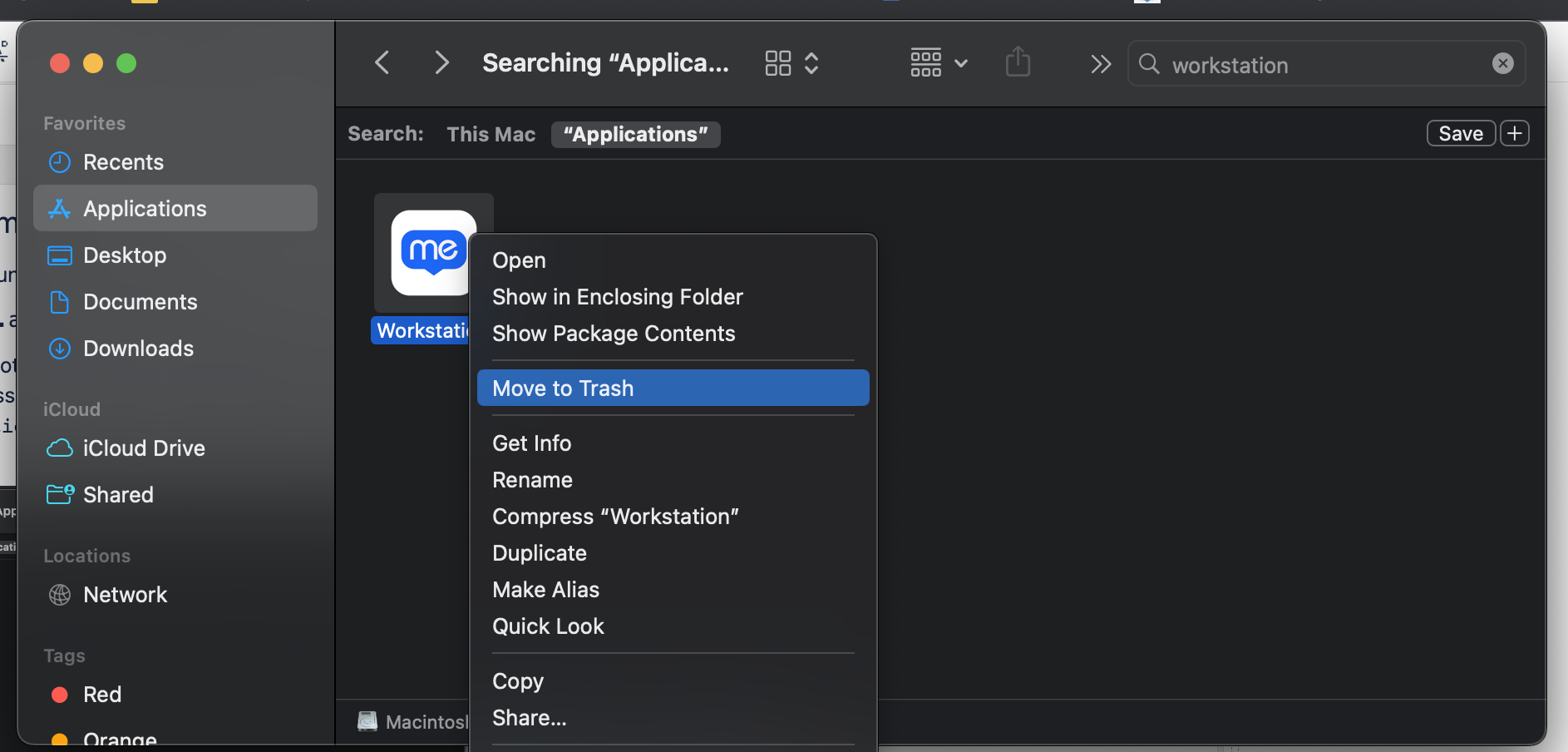
Workstation-Dateien von Mac löschen
Nach der Deinstallation müssen Sie die folgenden Dateien entfernen, um das System vollständig zu bereinigen:
~/Library/Application\ Support/Workstation ~/Library/Logs/Workstation ~/Library/Caches/com.walkme.desktopworkstation ~/Library/Caches/com.walkme.desktopworkstation.ShipIt ~/Library/Saved Application State/com.walkme.desktopworkstation.savedState ~/Library/Preferences/com.walkme.desktopworkstation.plist
Workstation-Schlüssel aus Keychain entfernen
Das Entfernen einer App von Mac entfernt nicht automatisch ihre zugehörigen Keychainelemente. Keychainelemente werden in einer separaten Datenbank gespeichert und sie werden nicht gelöscht, wenn Sie die App löschen. Dies liegt daran, dass Keychainelemente von anderen Apps verwendet werden können und das Löschen diese Apps unterbrechen könnte.
Um alle Keychainelemente zu entfernen, die einer App zugeordnet sind, können Sie dies mit dem folgenden Skript tun:
#!/bin/bash
i=0
limit=10
while [ $i -lt $limit ]
do
OUTPUT=$(( $(security delete-generic-password -l "walkme-pkk" ~/Library/Keychains/login.keychain) ) 2>&1)
echo $OUTPUT
if [[ "$OUTPUT" == *"not be found"* ]]; then
echo "no more passwords walkme-pkk"
break;
fi
true $(( i++ ))
done
