Anmeldung bei Mobile Workstation
Kurzübersicht
In diesem Artikel werden Sie durch den Anmeldeprozess für die Anwendung Mobile Workstation geführt. Unsere Schritt-für-Schritt-Anleitung macht die Anmeldung schnell und einfach, ganz gleich, ob Sie ein(e) neue(r) Benutzer(in) sind und gerade erst mit Workstation beginnen oder ob Sie Ihr Gerät mit einem vorhandenen Workstation-Konto verbinden möchten.
Wenn Sie Ihre Geräte verbinden, werden alle Ihre Integrationen und Einstellungen von Ihrem Workstation-Konto übertragen. Wenn Sie sich jedoch dafür entscheiden, ohne Verbindung fortzufahren, werden alle Integrationen auf das neue mobile Gerät übertragen, aber von dem ursprünglichen Gerät getrennt.
Erste Schritte

Dies ist der erste Schritt für die Anmeldung bei Mobile Workstation. Um andere Geräte zu verbinden, müssen Sie sich zunächst mit Ihrer Arbeits-E-Mail anmelden, bevor Sie andere Geräte verbinden können.
So melden Sie sich mit Ihrer geschäftlichen E-Mail-Adresse an:
-
Klicken Sie auf Mit Arbeits-E-Mail anmelden.
-
Alternativ können Sie auf die Symbole Google oder Microsoft klicken und Ihre E-Mail-Adresse automatisch eintragen lassen.
-
-
Geben Sie Ihre E-Mail-Adresse ein
-
Klicken Sie auf „Weiter“.
-
Fertig!
Verbinden Sie Ihre Geräte.

Nach der Anmeldung bemerken Sie möglicherweise, dass Ihre Integrationen getrennt sind. Wenn unser System erkennt, dass ein anderes Gerät mit Ihrem Konto verbunden ist, haben Sie die Option, Ihre Geräte zu verbinden, um Ihre Integrationen zu aktivieren.
In diesem Szenario wird eine Benachrichtigung auf Ihrem Bildschirm angezeigt und Sie aufgefordert, Ihre Geräte zu verbinden.
-
Klicken Sie auf Verbinden.
Nach einem Klick auf Verbinden werden Sie zu zwei verschiedenen Szenarien geführt.
-
Mit Salt anmelden: Sie werden aufgefordert, einen Verifizierungscode einzugeben und sofort mit Ihrem anderen Gerät zu synchronisieren.
-
Ohne Salt anmelden: Es wird Ihnen eine Liste anderer Geräte angezeigt und Sie müssen ein Gerät auswählen, mit dem Sie eine Verbindung herstellen möchten, bevor Sie mit der Eingabe eines Verifizierungscodes fortfahren.
Mit Salt anmelden
-
Tippen Sie den 6-stelligen Verifizierungscode auf Ihrem Gerät ein.
-
Alternativ können Sie den QR-Code scannen, um sich anzumelden.
-
-
Fertig!
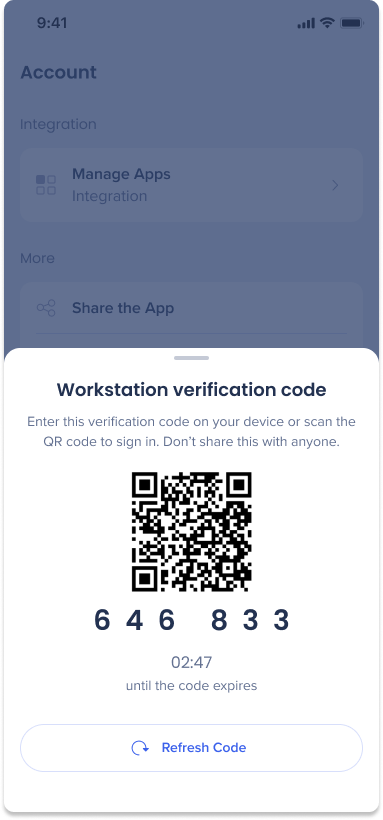
Ohne Salt anmelden
-
Klicken Sie auf Verbinden auf dem Gerät, mit dem Sie eine Verbindung herstellen möchten.
-
Klicken Sie auf Weiter
- Öffnen Sie auf Ihrem verbundenen Gerät die Seite Einstellungen/Präferenzen.
-
Wählen Sie Connect Another Device aus
-
Geben Sie den 6-stelligen Verifizierungscode ein
-
Alternativ können Sie auf Scan QR Code on Mobile klicken und den QR-Code auf dem verbundenen Gerät scannen
-
-
Fertig!
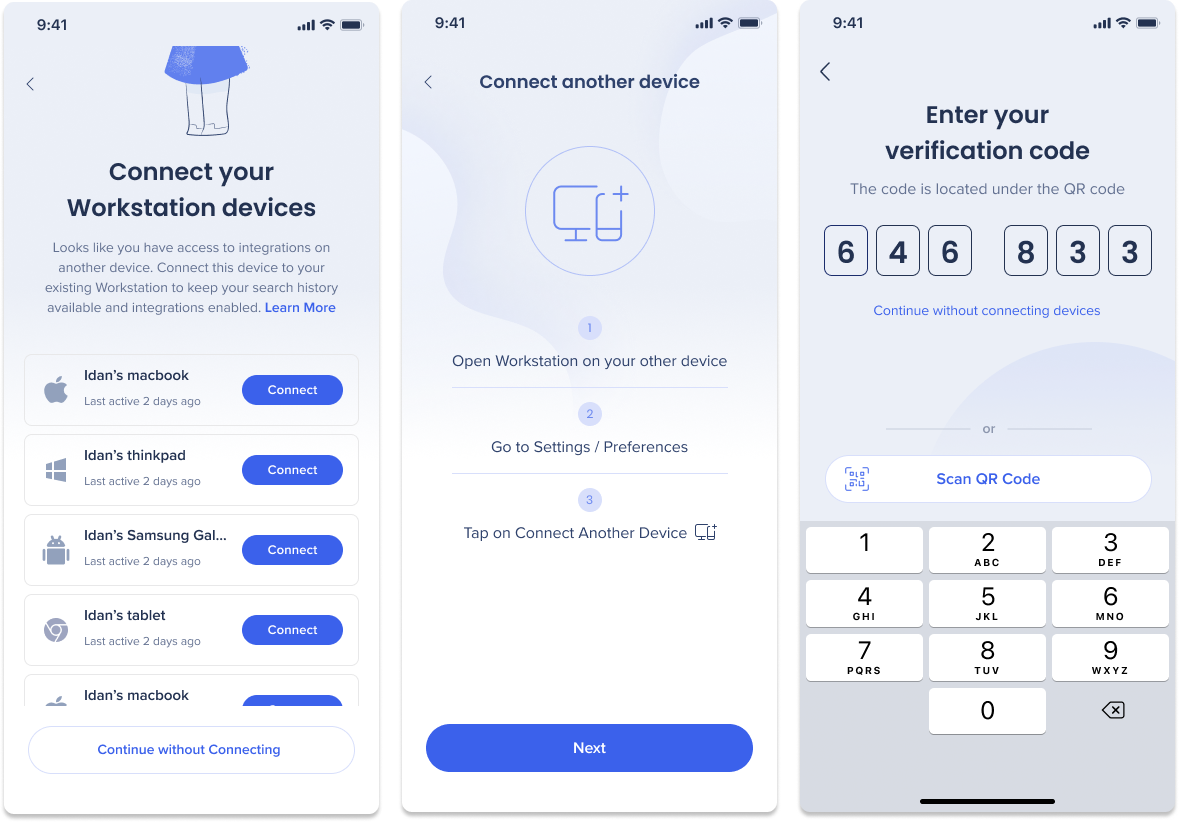
Fortfahren, ohne Geräte anzuschließen
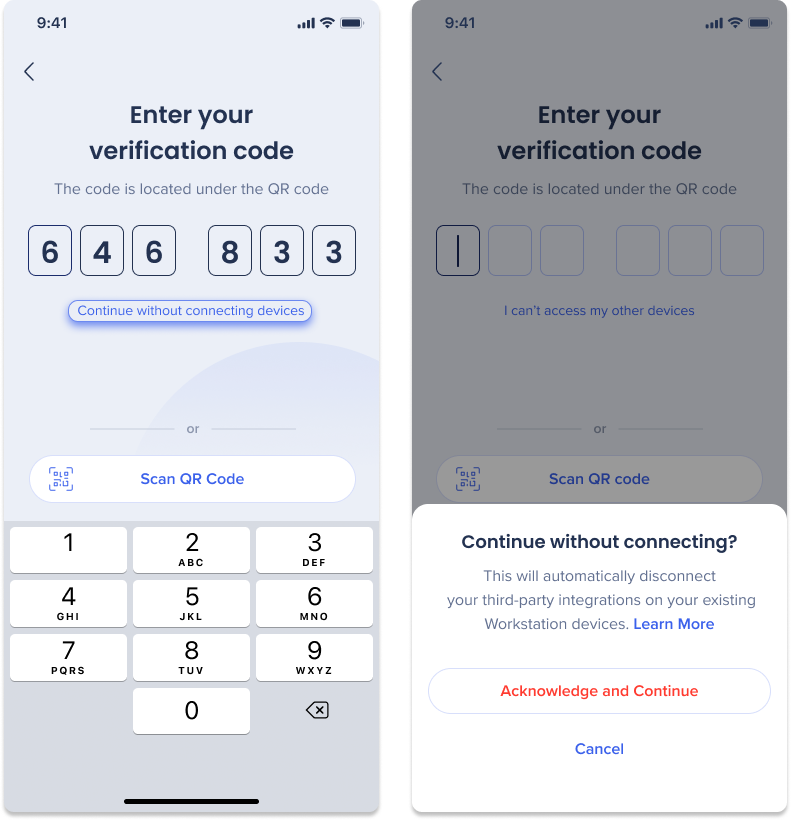
Wenn Sie sich dafür entscheiden, dass Sie Ihre Geräte nicht verbinden möchten, folgen Sie diesem Prozess.
-
Klicken Sie auf Ohne Verbindung fortfahren.
-
Ein Bestätigungsbildschirm wird angezeigt werden
-
Klicken Sie auf Bestätigen und Fortsetzen.
