Se connecter à Mobile Workstation
Aperçu rapide
Cet article vous guidera à travers le processus de connection pour l'application Workstation Mobile. Notre procédure étape par étape facilitera une connexion rapide, que vous soyez un nouvel utilisateur qui commence à travailler avec Workstation pour la première fois ou que vous souhaitiez connecter votre appareil à un compte workstation existant.
En connectant vos appareils, toutes vos intégrations et paramètres de votre compte Workstation seront transférés. Cependant, si vous choisissez de continuer sans vous connecter, toutes les intégrations seront transférées vers le nouvel appareil mobile, mais elles seront déconnectées de l'appareil original.
Premiers pas

Ceci est la première étape pour l'ouverture de session de Mobile Workstation. Afin de relier d'autres appareils, vous devez d'abord vous identifier à l'aide de votre e-mail de travail avant de pouvoir relier d'autres appareils.
Pour vous connecter avec l'e-mail de travail :
-
Cliquez sur Se connecter avec un e-mail de travail
-
Alternativement, vous pouvez cliquer sur les icônes Google ou Microsoft pour remplir automatiquement votre e-mail
-
-
Tapez votre adresse e-mail
-
Cliquez sur Suivant
-
C'est fini !
Connecter vos appareils

Après la connexion, vous pouvez remarquer que vos intégrations sont disconnectées. Si notre système détecte qu'un autre appareil est connecté à votre compte, vous aurez la possibilité de connecter vos appareils pour activer vos intégrations.
Dans ce scénario, une notification apparaîtra sur votre écran, vous invitant à connecter vos appareils.
-
Cliquez sur Connecter
Après avoir cliqué sur connecter, vous serez guidé vers deux scénarios différents.
-
Connexion avec Salt : Vous serez invité à saisir un code de vérification et à synchroniser immédiatement votre autre appareil
-
Connexion sans Salt : Une liste d'autres appareils s'affichera et vous devez choisir un appareil avec lequel vous vous connectez avant de poursuivre la saisie d'un code de vérification.
Connexion avec Salt
-
Saisissez le code de vérification à 6 chiffres sur votre appareil
-
Alternativement, vous pouvez scanner le code QR pour vous connecter
-
-
C'est fini !
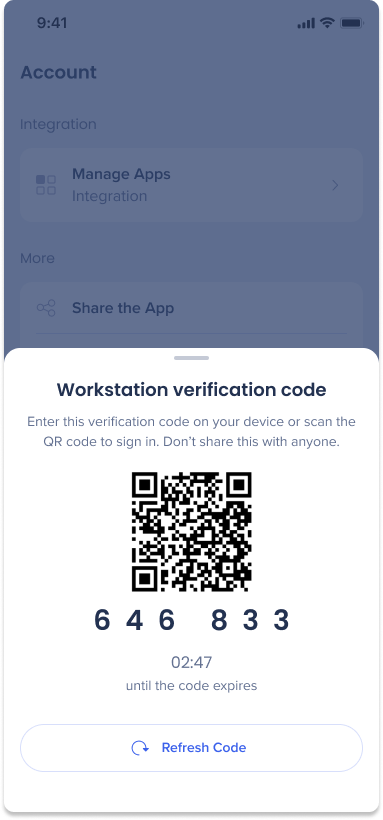
Connexion sans Salt
-
Cliquez sur Connecter sur l'appareil avec lequel vous souhaitez connecter
-
Cliquez sur Next
- Sur votre appareil connecté, allez à la page Paramètres/Préférences
-
Sélectionnez Relier un autre appareil
-
Saisissez le code de vérification à 6 chiffres
-
Alternativement, cliquez sur Scanner le code QR sur Mobile et scannez le code QR à partir de l'appareil relié
-
-
C'est fini !
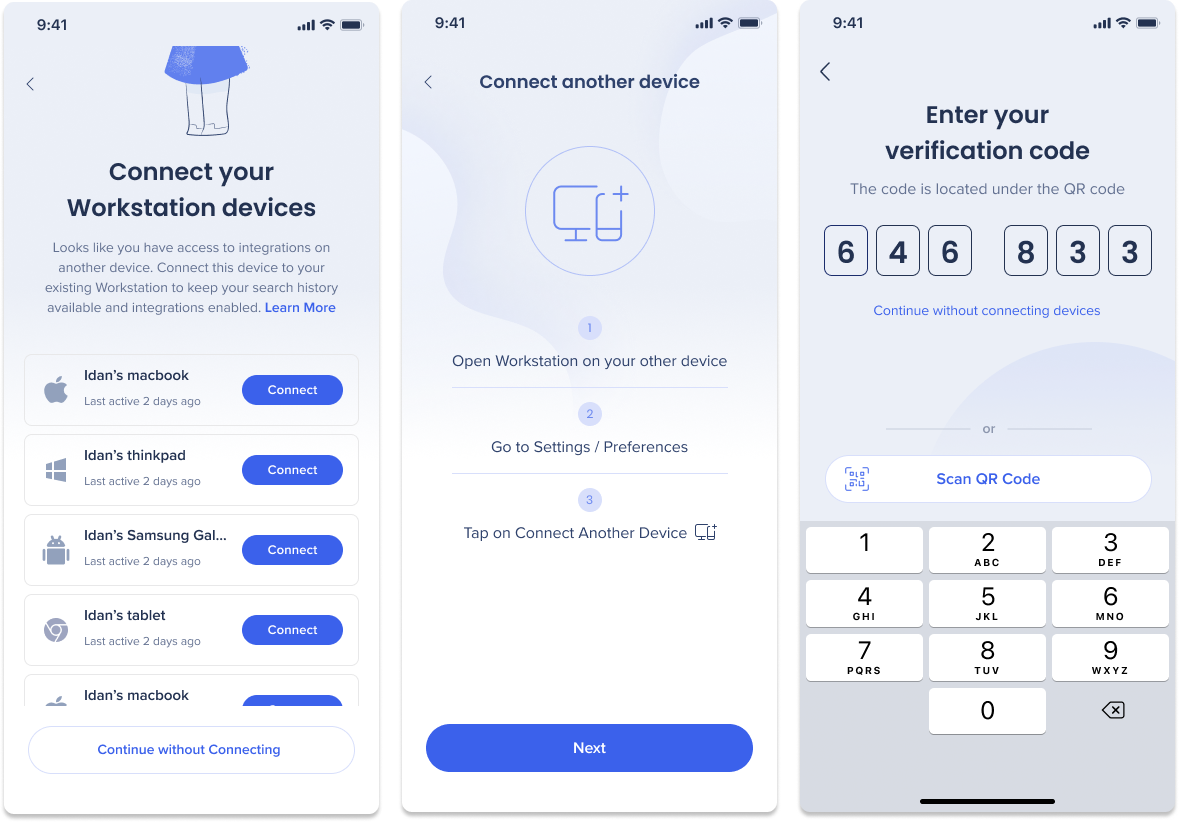
Poursuivre sans connecter les appareils
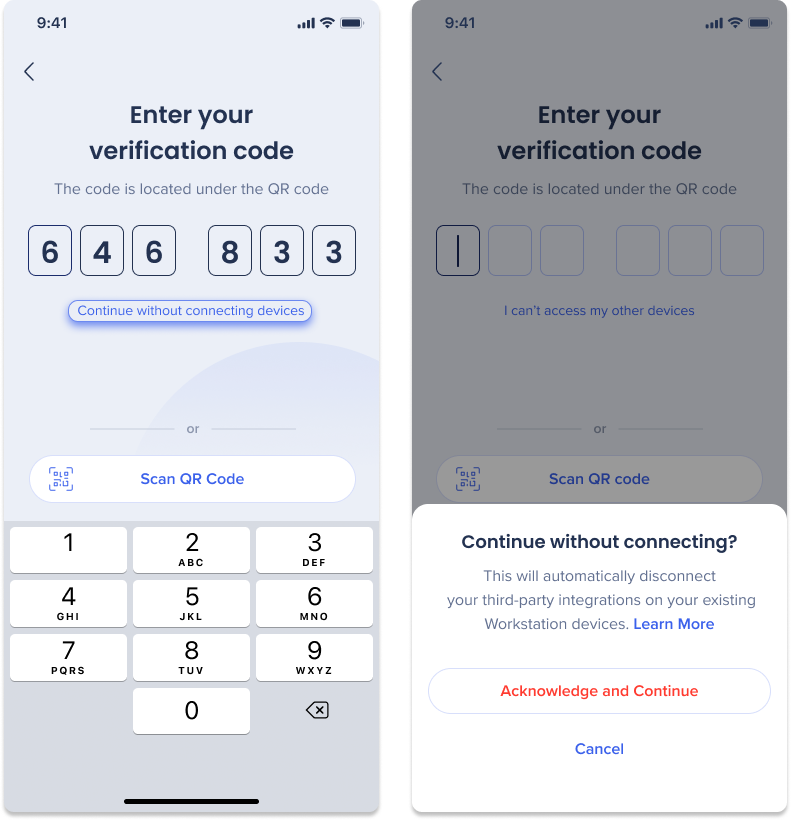
Veuillez suivre ce processus si vous décidez que vous ne souhaitez pas connecter vos appareils.
-
Cliquez sur Continuer sans connecter
-
Un écran de confirmation apparaîtra
-
Cliquez sur Reconnaître et poursuivre
