Theming
Kurzübersicht
Theming ist eine neue WalkMe-Funktion, mit der Sie das Design über verschiedene WalkMe-Apps hinweg vereinheitlichen können. Mit Theming können Sie einfach ein konsistentes Aussehen und Gefühl auf alle Ihre WalkMe-Elemente anwenden, indem Sie eine breite Palette von vorgefertigten und anpassbaren Designelementen verwenden, einschließlich Farbschemas, Typografie und Layouts.
Wie Sie darauf zugreifen können
Theming befindet sich in der Konsole und kann aufgerufen werden
- Unter https://console.walkme.com/themes
- Über das Seitenfenster der Konsole
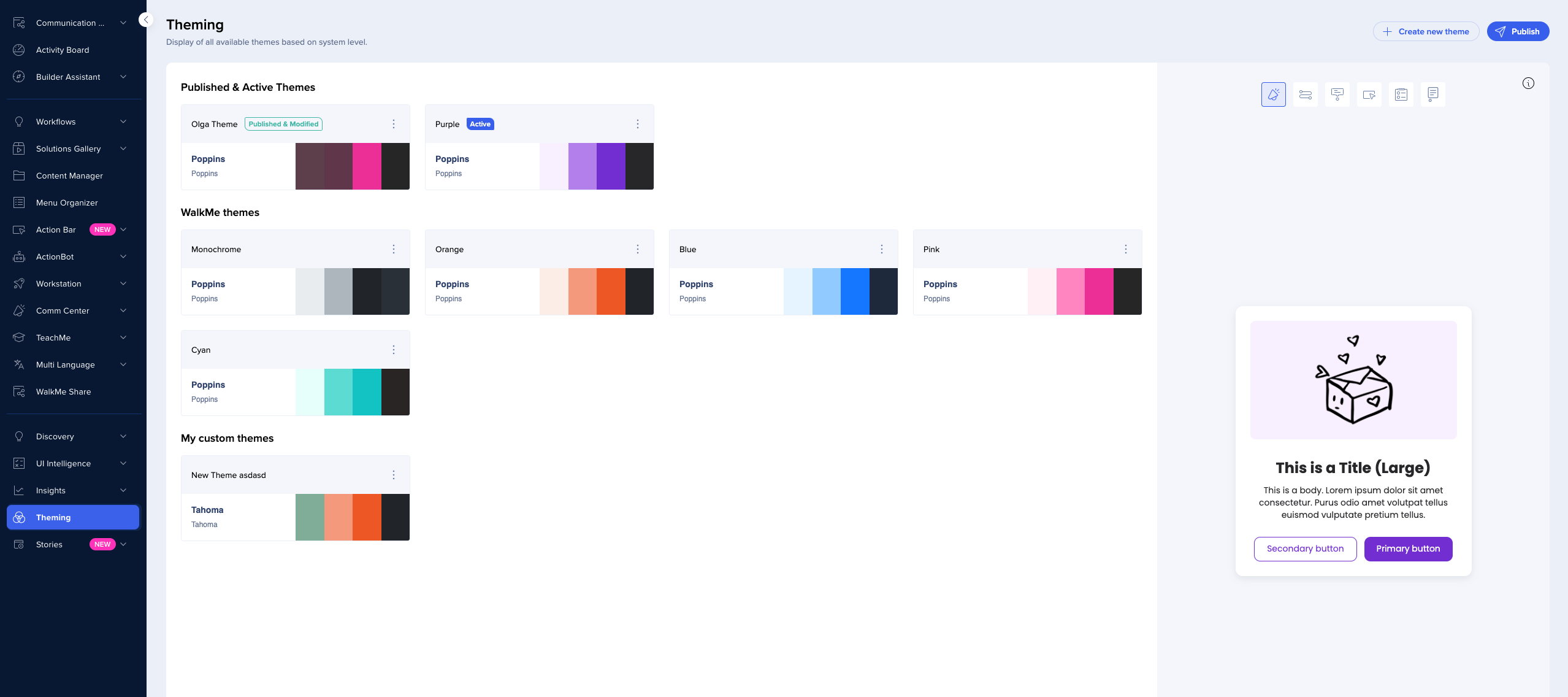
So wird es aktiviert
So aktivieren Sie das Theming beim Erstellen eines neuen Systems:
-
Klicken Sie auf das System, das Sie gerade erstellt haben
-
Navigieren Sie zu den Aufbaueinstellungen
-
Aktivieren Sie den Umschalter Theming
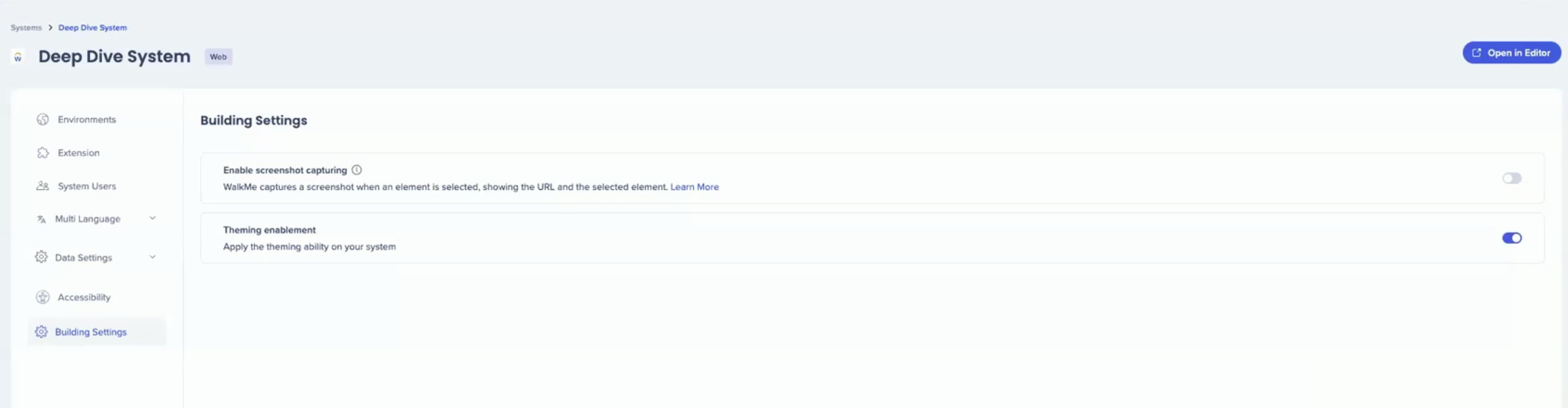
So aktivieren Sie das Theming in einem vorhandenen System mit weniger als 100 Elementen:
- Zum Admin-Center navigieren → Systeme
- Klicken Sie auf das System, für dass Sie das Theming aktivieren möchten:
- Gebäudekonfigurationen öffnen
- Verwenden Sie den Umschalter, um Theming zu aktivieren
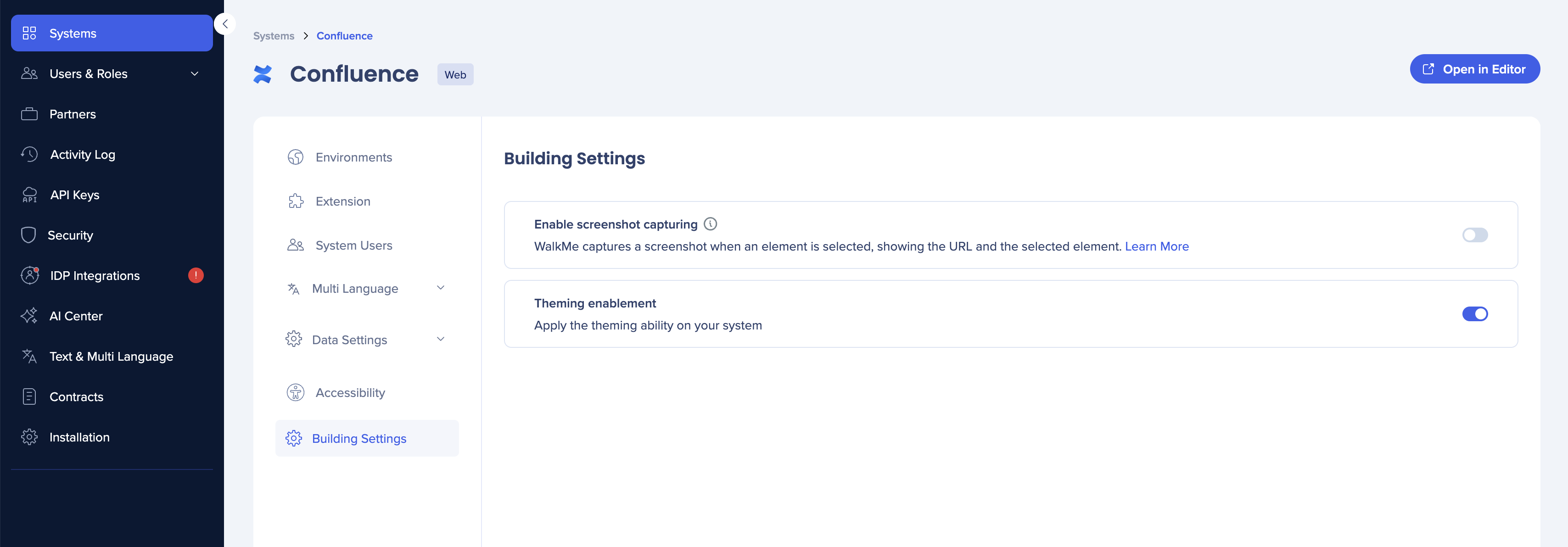
Wie zu verwenden
Main Screen (Hauptbildschirm)
Wenn Sie zum ersten Mal auf Theming zugreifen, sehen Sie auf dem Hauptbildschirm alle von WalkMe angebotenen Themen.
Auf der rechten Seite des Bildschirms können Sie die Vorschau davon sehen, wie dieses Thema aussieht. Sie können zwischen verschiedenen Elementtypen navigieren und sehen, wie jeder von ihnen in diesem Thema aussieht.
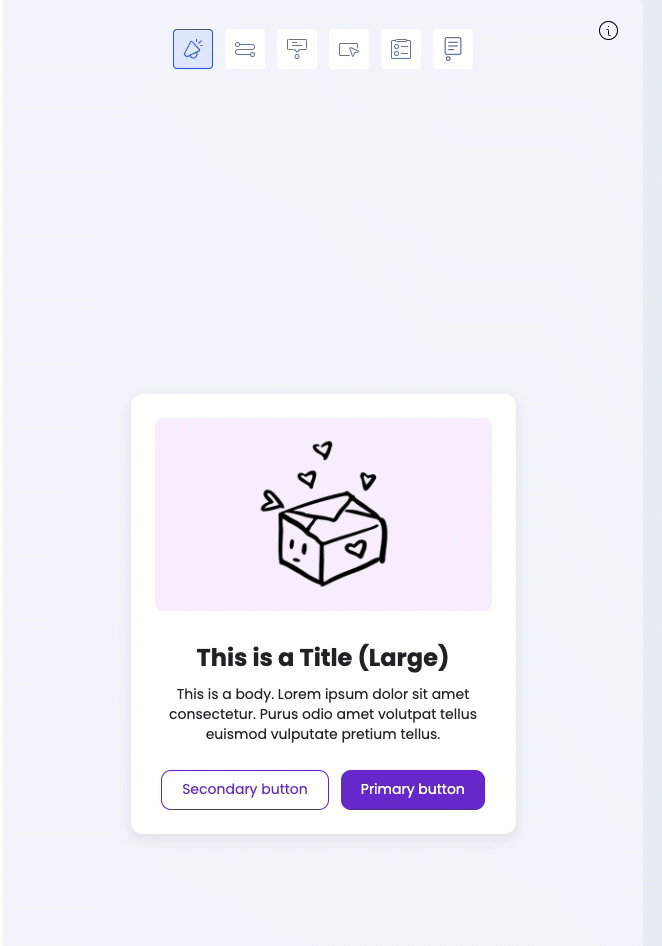
Bewegen Sie den Mauszeiger über verschiedene Elemente der Vorschau, um zu sehen, was sie vom Thema erben. Zum Beispiel erbt der Rahmen, der das Bild in diesem ShoutOut enthält, die Farbe (Hintergrund, Main), und der Texttitel erbt die Typografie des Titels (Large) und die Farbe Text, Main.
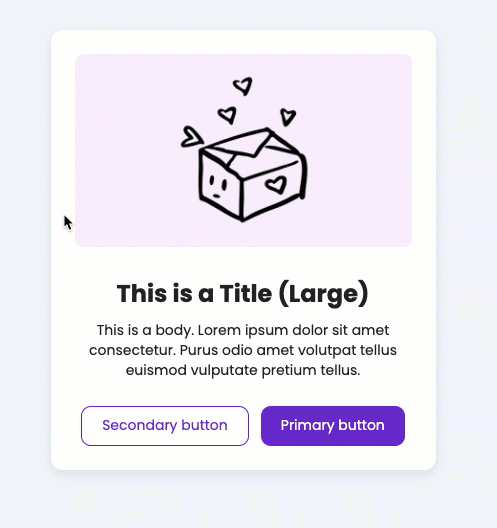
Aktive und veröffentlichte Themen
Label Active bedeutet, dass dieses Thema derzeit das ist, das auf Ihre Editor-Inhalte angewendet wird.
Label Published bedeutet, dass dieses Thema derzeit das ist, das Ihren Benutzern in der veröffentlichten Umgebung angezeigt wird.
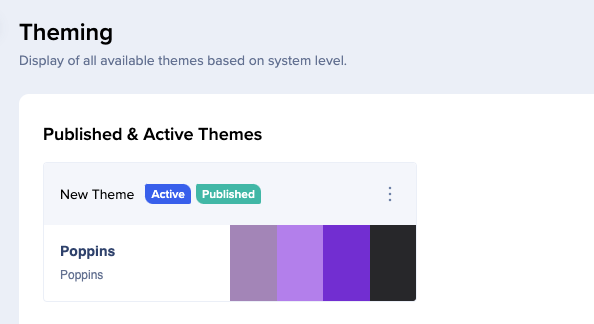
Beachten Sie, dass es einen Fall geben kann, wenn aktives Thema und veröffentlichtes Thema nicht identisch sind.
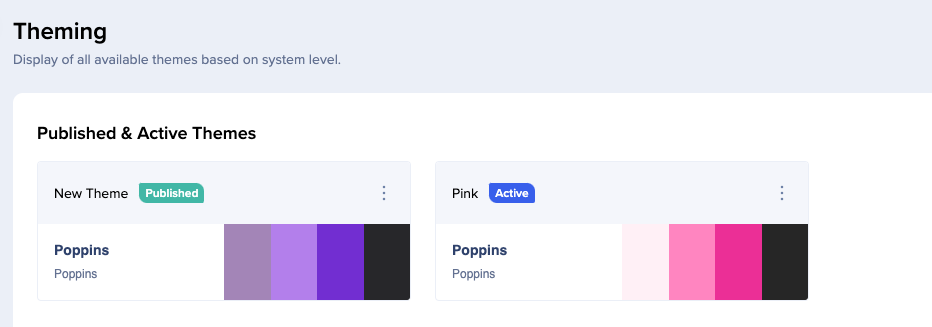
Wenn Sie ein Thema als aktiv festlegen, können Sie es im Editor sehen. Um das Thema jedoch für Ihre Benutzer sichtbar zu machen, müssen Sie es zuerst veröffentlichen.
So stellen Sie ein Thema als aktiv fest:
- Klicken Sie in das Menü Optionen
- Wählen Sie Als aktiv festlegen
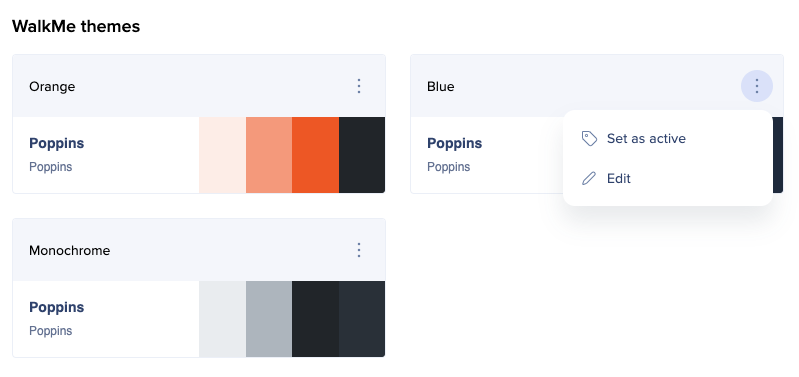
- Wenn Sie das Thema noch nicht veröffentlichen möchten, klicken Sie auf Bestätigen
- Um das Thema auch zu veröffentlichen, aktivieren Sie das Kontrollkästchen und klicken Sie dann auf Bestätigen
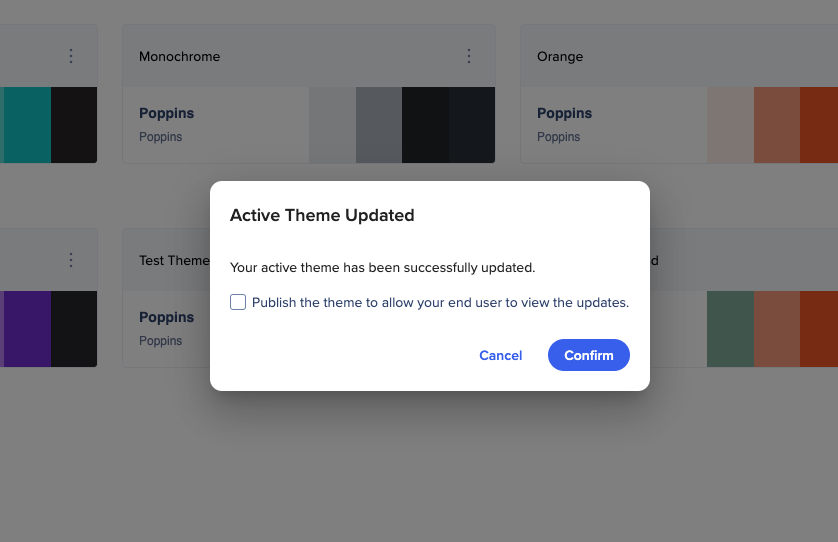
Themen bearbeiten
Sie können WalkMe-Themen bearbeiten und das Ergebnis als neues Thema speichern.
Um ein Thema zu bearbeiten, klicken Sie auf das Optionsmenü und wählen Sie Bearbeiten oder doppelklicken Sie auf das Thema.
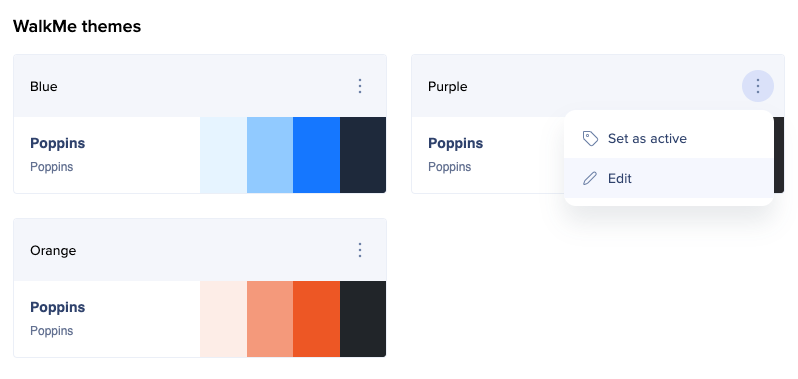
Hier können Sie die Farben, Typografie und Schaltflächeneigenschaften des Themas ändern.
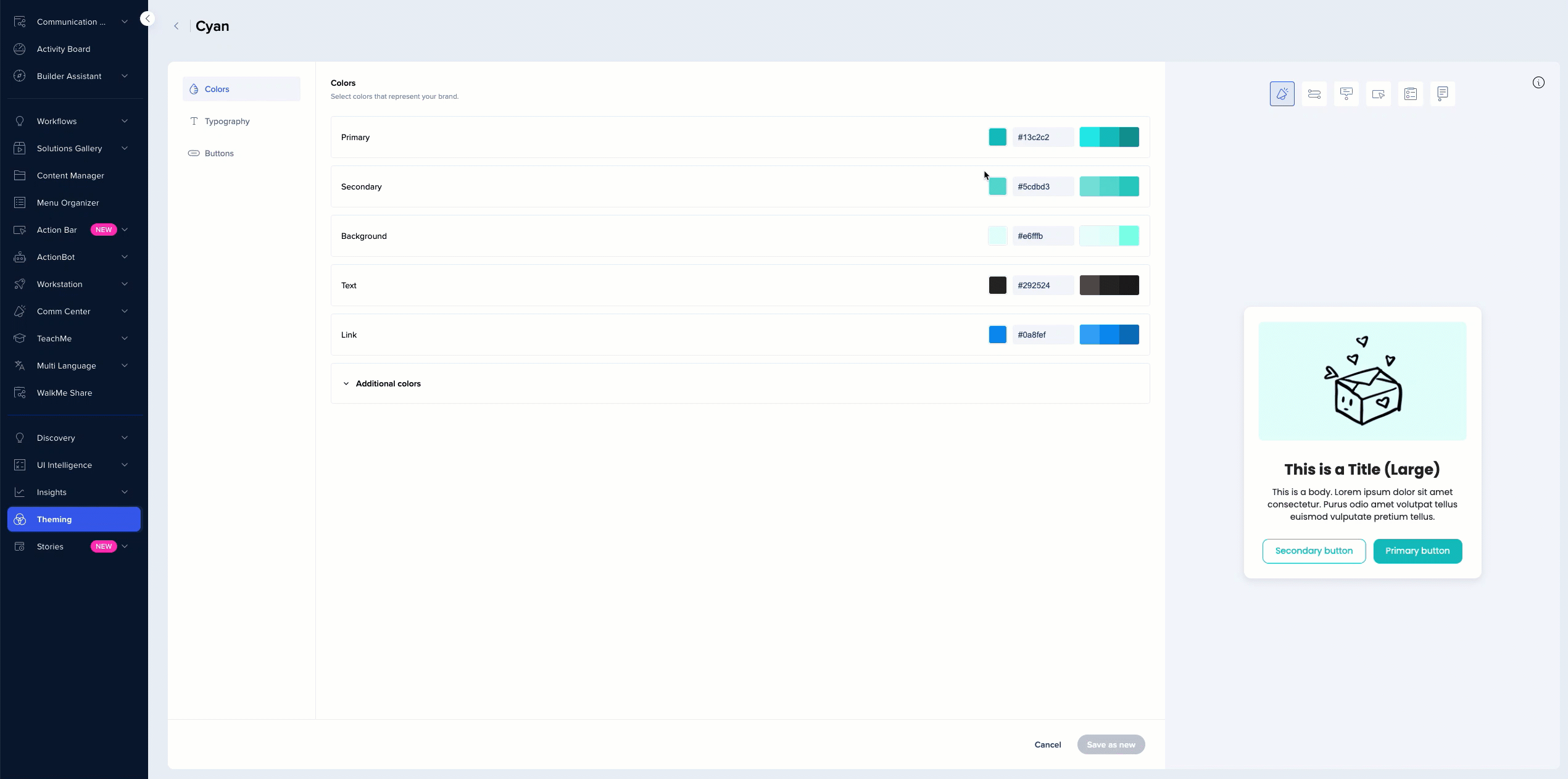
Colors (Farben)
- Auf der Registerkarte Farben können Sie die Farbe verschiedener Designelemente ändern
- Sie können sehen, was sich genau in der Vorschau auf der rechten Seite ändert
- Wenn Sie Änderungen vornehmen, sehen Sie eine Animation in der Elementnavigationsleiste, die anzeigt, in welchem Element Sie diese Änderung sehen können
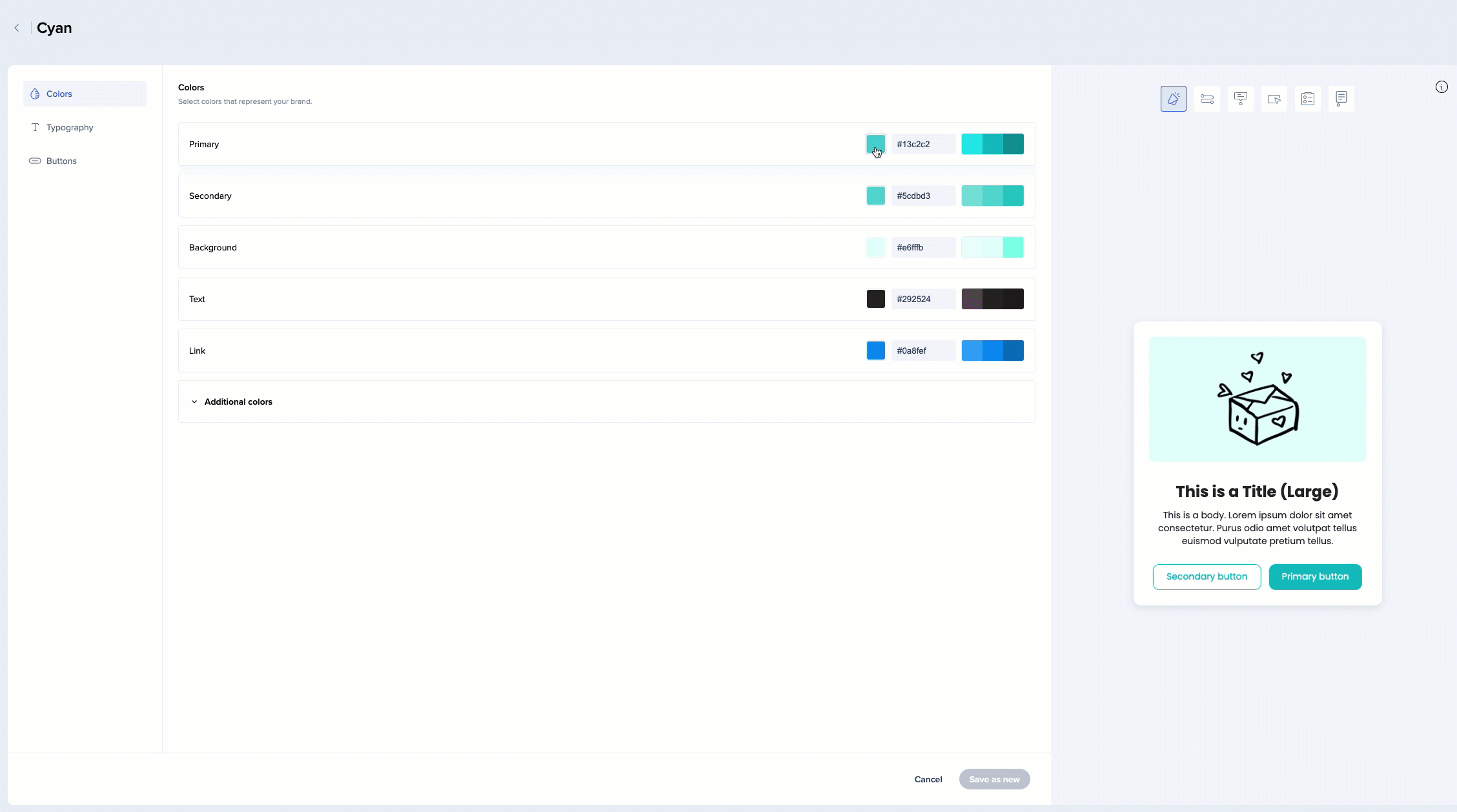
Typografie
- Auf der Registerkarte Typografie können Sie den Schrifttyp und die Größe für alle Textelemente ändern
- Sie können primäre und sekundäre Schriftart ändern
- Sie können auswählen, welche der beiden Titel und Textarten erben sollen – primär oder sekundär
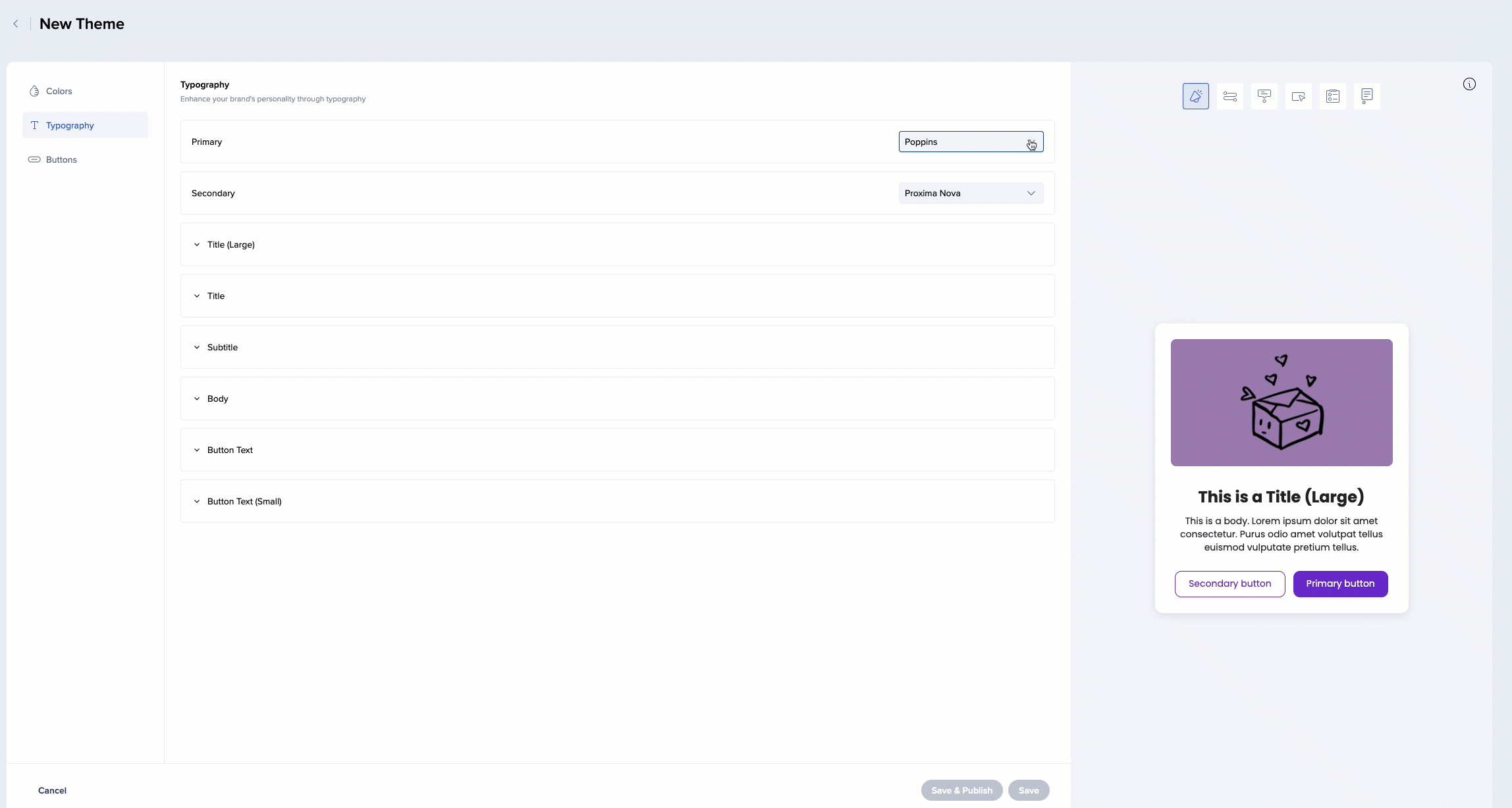
- Sie können sehen, wo jedes der Textelemente derzeit verwendet wird
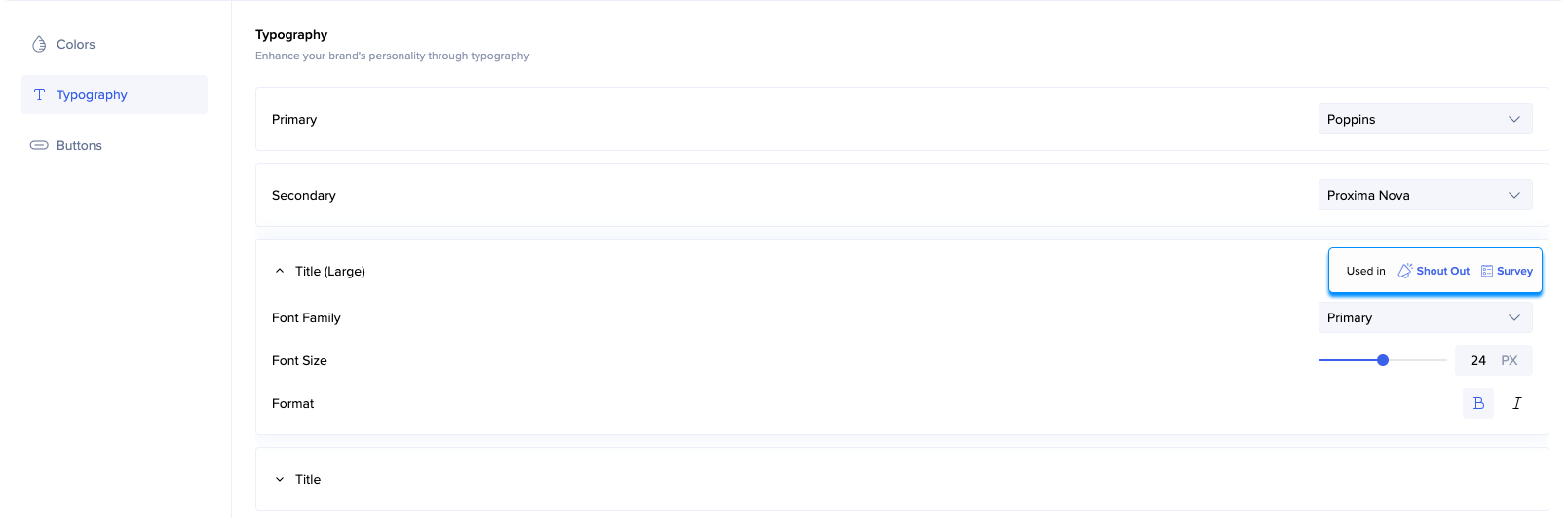
Schriftarten
Wir unterstützen die folgenden Schriftarten:
-
Arial, Tahoma, Georgia, Courier, Proxima Nova, Poppins, Öffnen Ohne
Sie können auch:
-
Eine Website-Schriftart verwenden
-
Eine benutzerdefinierte Schriftart hochladen
Website-Schriftart verwenden
Die Schriftart der Website ist eine Schriftart, die auf der Website vorhanden ist, auf der Sie WalkMe abspielen. So verwenden Sie eine Website-Schriftart:
-
Klicken Sie auf Schriftarten verwalten
-
Klicken Sie auf Website-Schriftart verwenden
-
Geben Sie dieser Schriftart einen Namen und klicken Sie auf Speichern
-
Sie sehen es in der Liste der Schriftarten, die als „Schriftart Ihrer Website“ gekennzeichnet sind.
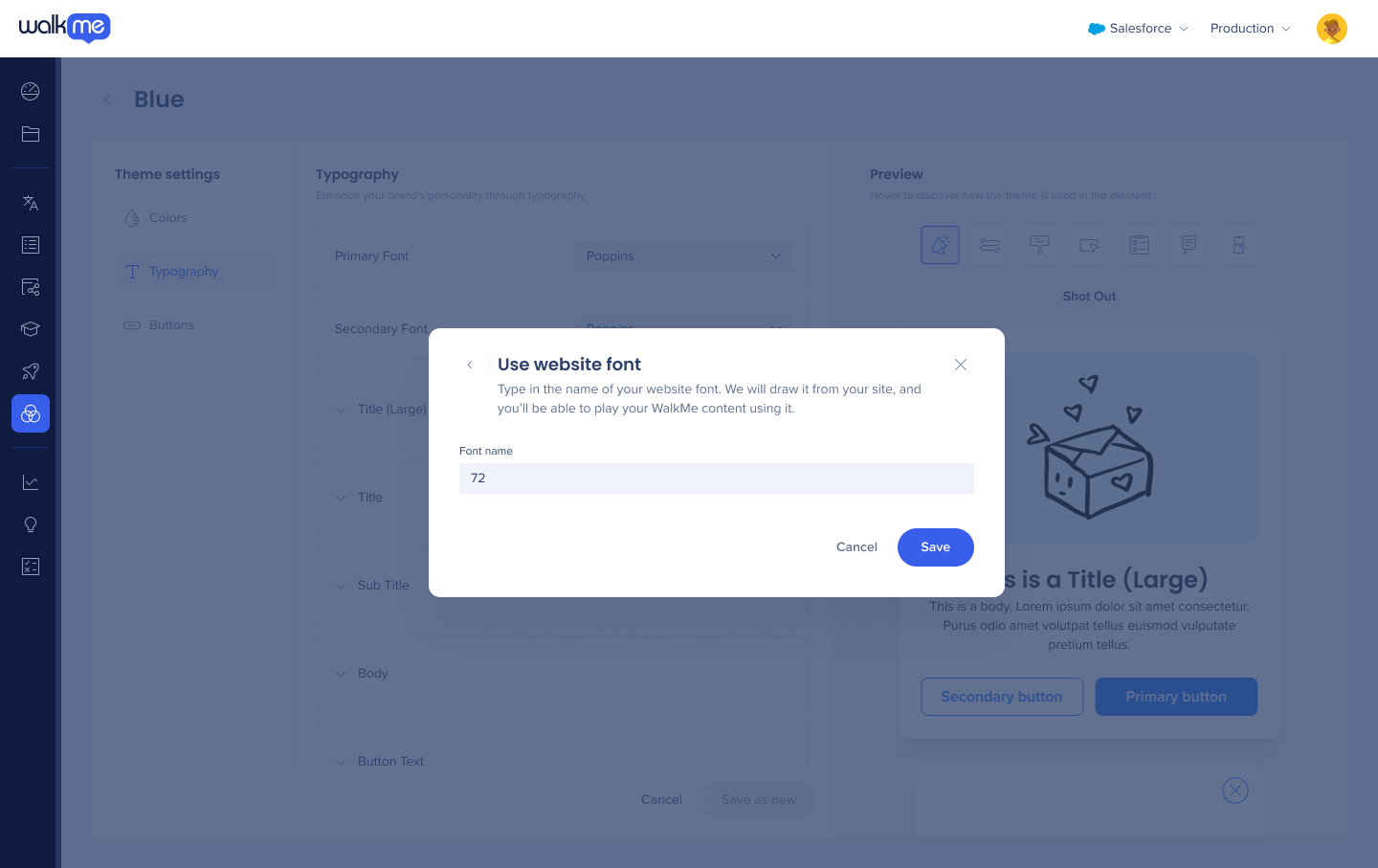

Schriftart hochladen
So laden Sie eine Schriftart hoch, die Sie verwenden möchten:
-
Klicken Sie auf Schriftarten verwalten
-
Geben Sie dieser Schriftart einen Namen
-
Klicken Sie neben der Schriftvariante auf Schriftart hochladen
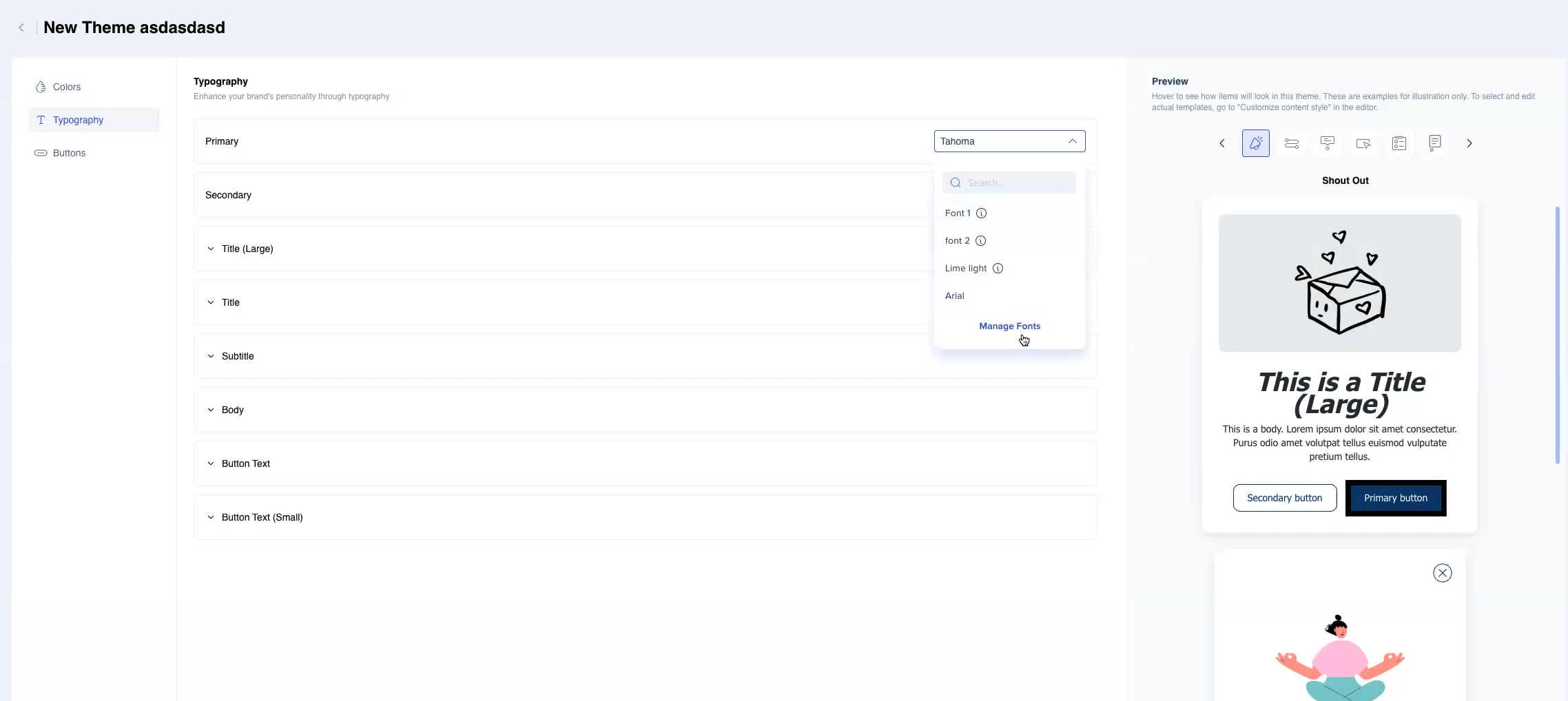
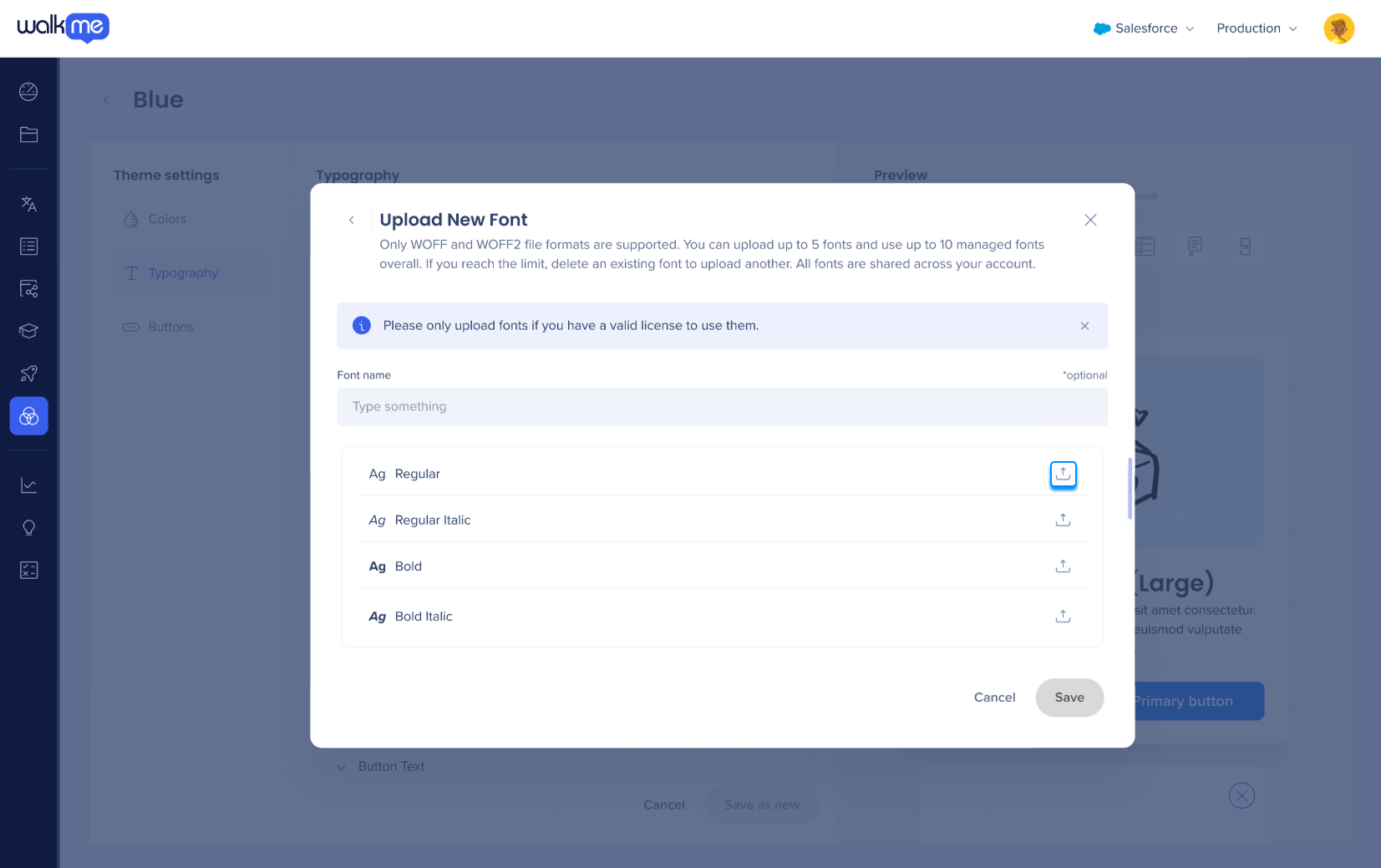
Schaltflächen
- Ändern Sie die Rahmenbreite und den Eckradius Ihrer Schaltflächen
- Sie können wählen, einen farbigen Rand zu haben und die Dicke auf jeder der Seiten festlegen
- Die Füll- und Textfarben werden automatisch vom Thema geerbt – Sie können sie von hier aus nicht ändern, aber Sie können die Farbe ändern, die die Schaltfläche in der Registerkarte Farbe erbt, und dies wirkt sich auf die Schaltfläche hier aus
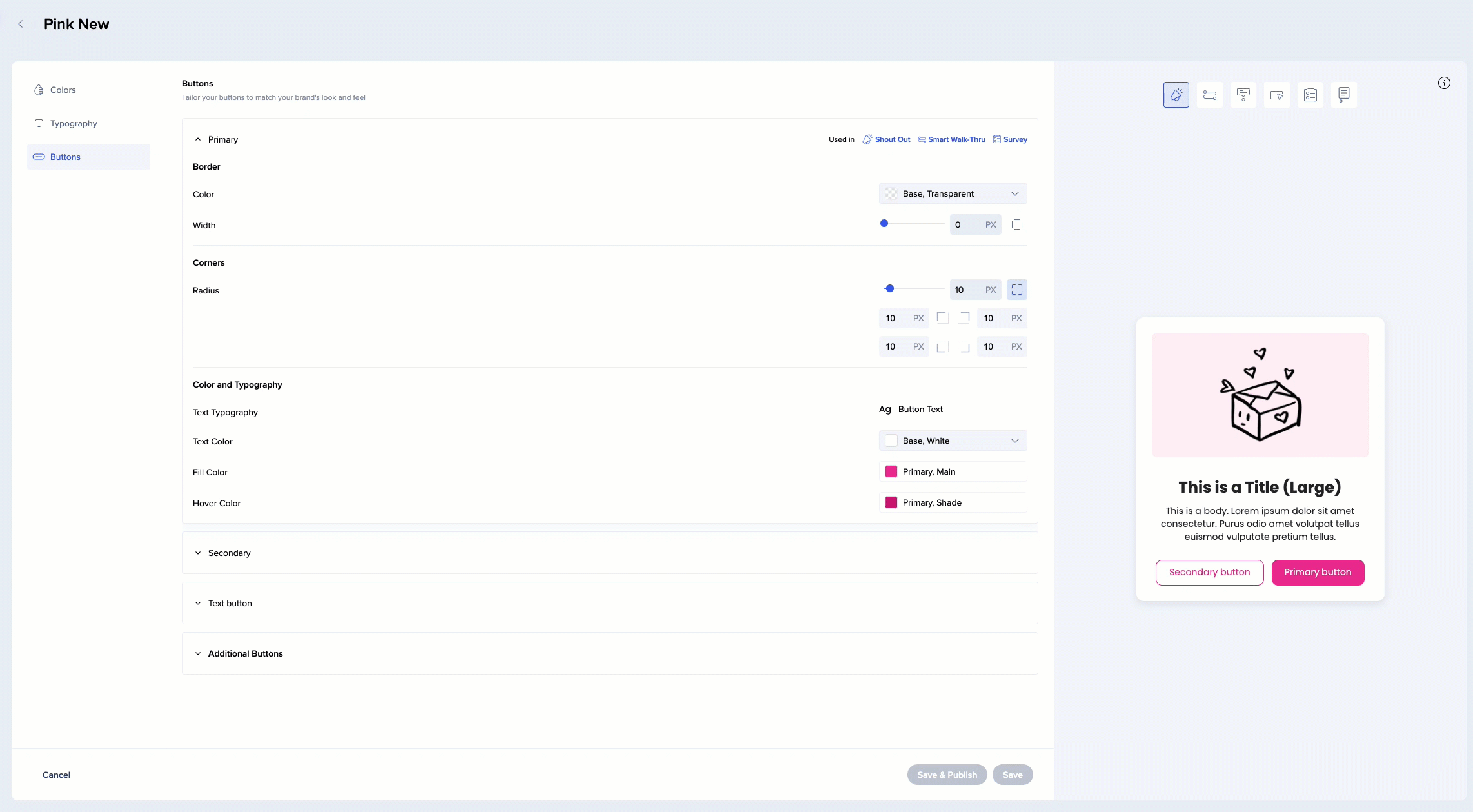
- Sekundäre Textschaltflächen haben standardmäßig keine Füllfarbe (sind transparent) (z. B. die Schaltfläche Zurück in diesem ShoutOut)
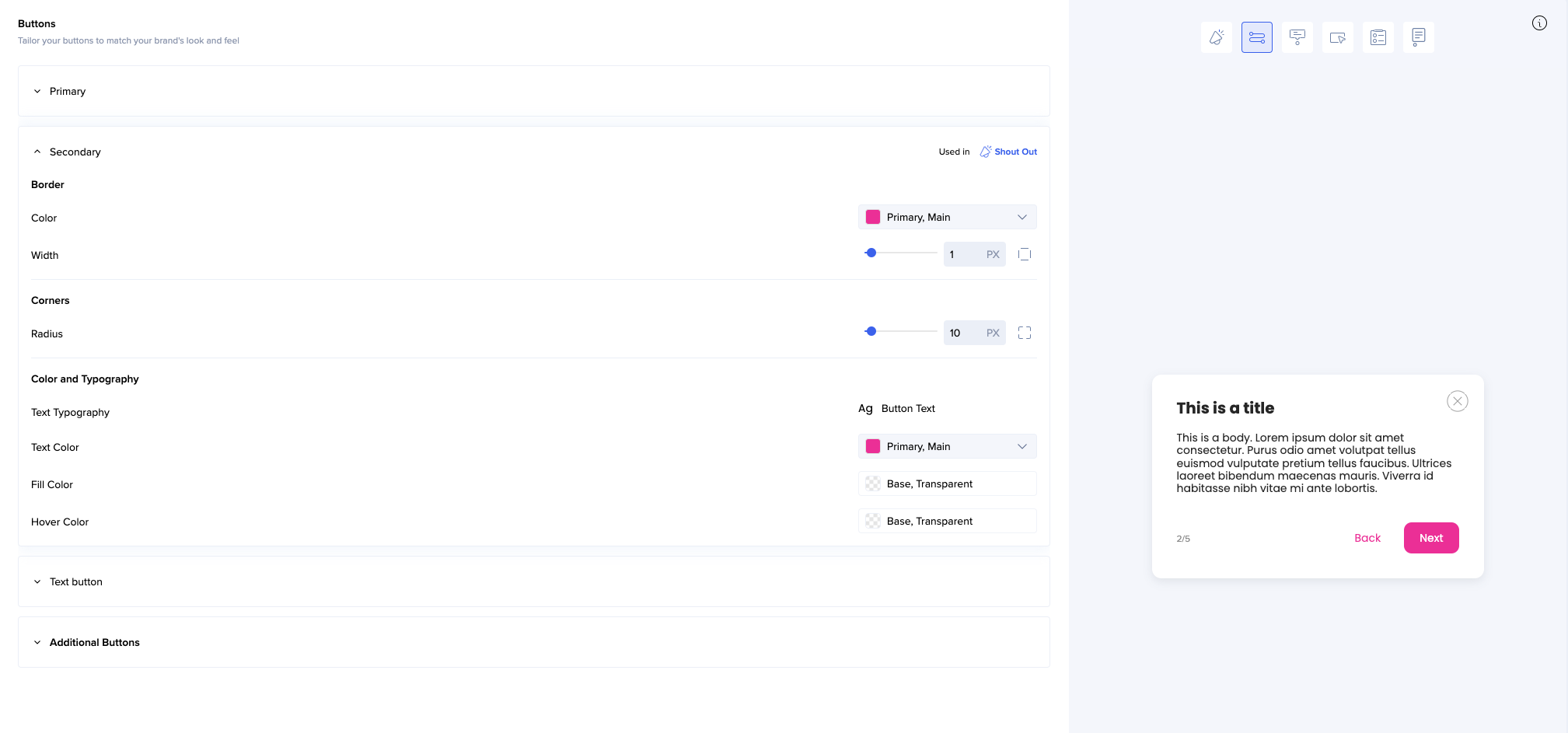
- Zusätzliche Schaltflächen erben die meisten ihrer Eigenschaften vom Thema
- Sie können nur die Farbe des Textes ändern
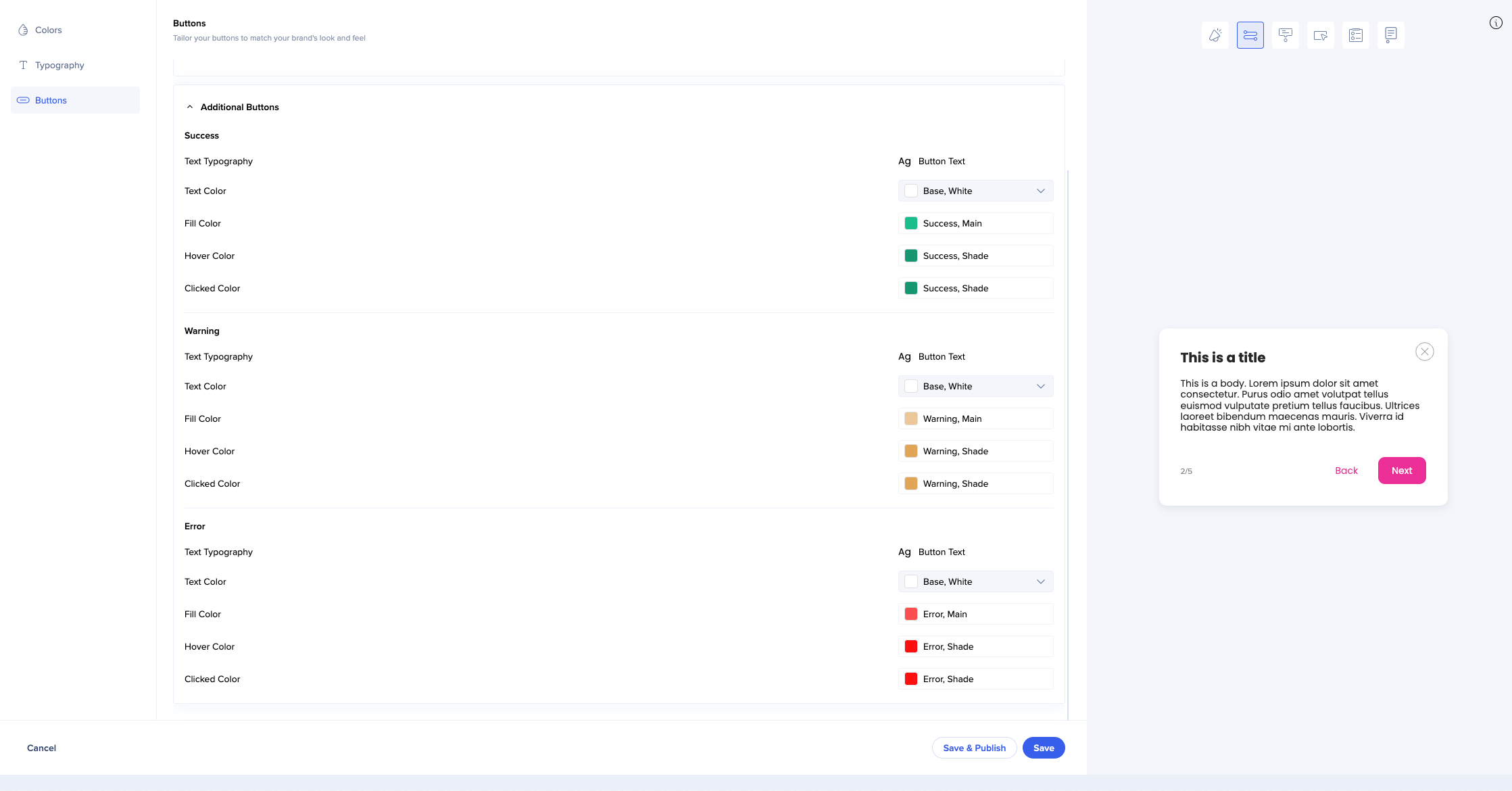
Wenn Sie mit der Bearbeitung fertig sind, können Sie das Thema als neu speichern.
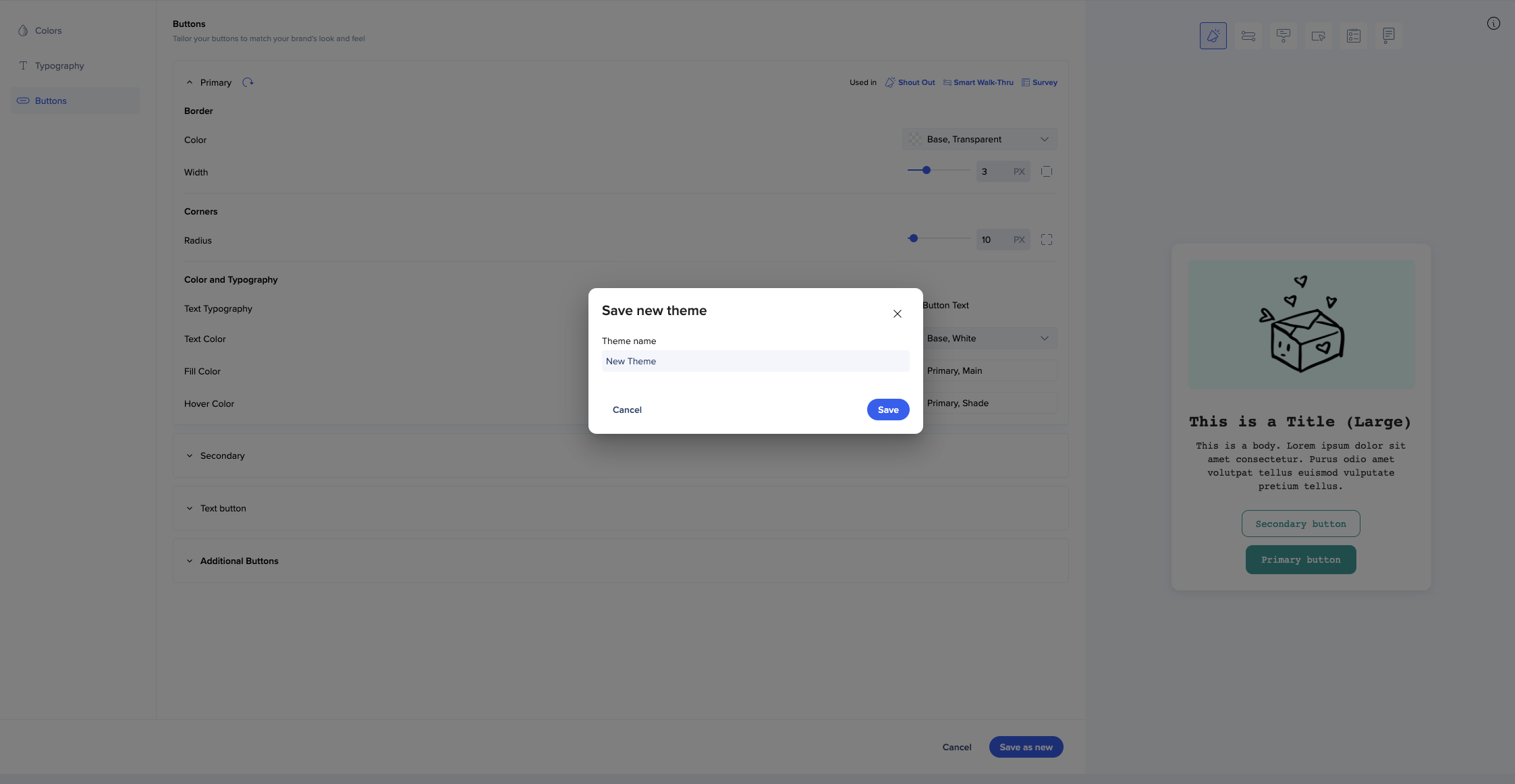
Ihre Themen werden unter Meine benutzerdefinierten Themen angezeigt.
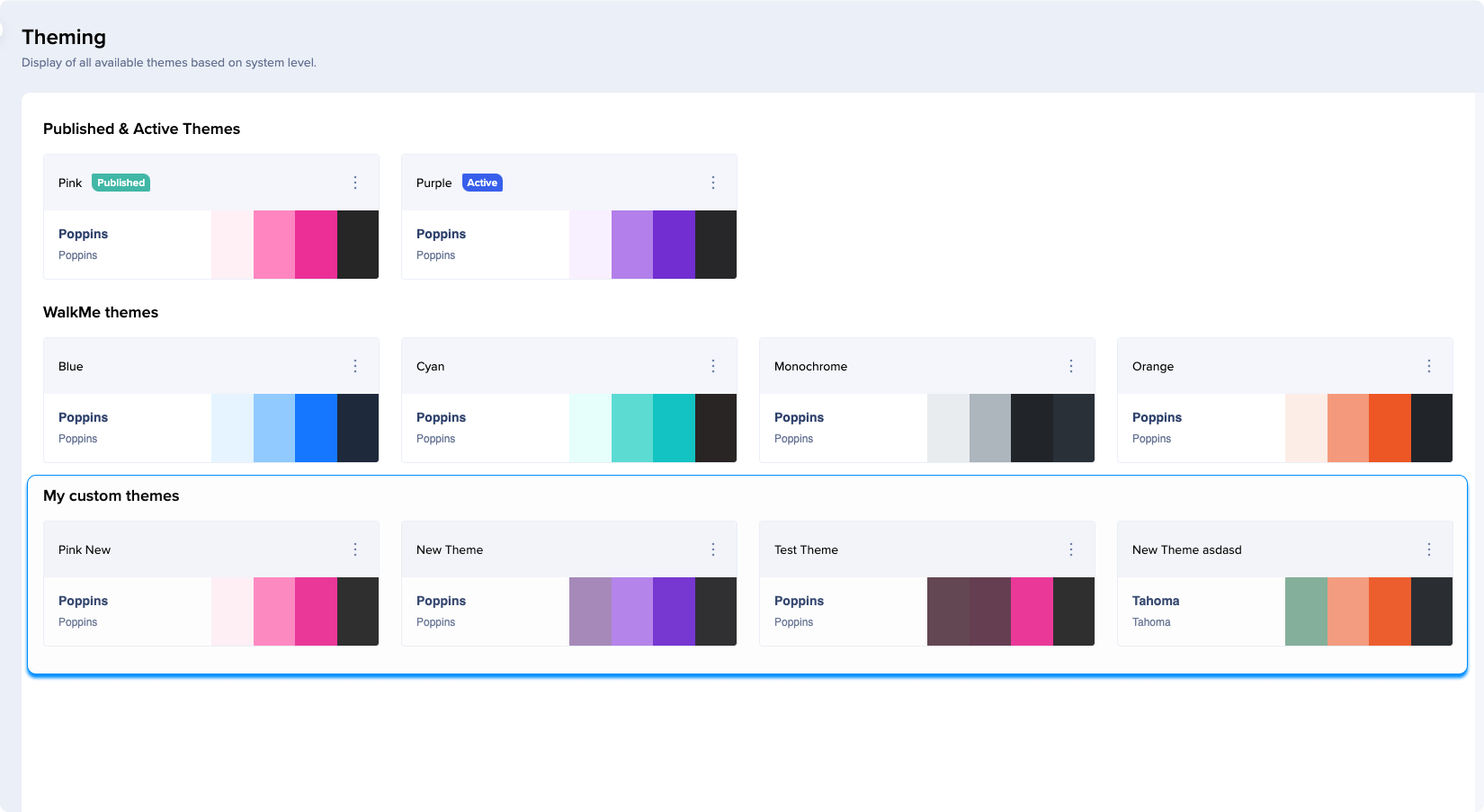
Im Gegensatz zu WalkMe-Themen können Ihre benutzerdefinierten Themen auch umbenannt, dupliziert und gelöscht werden.
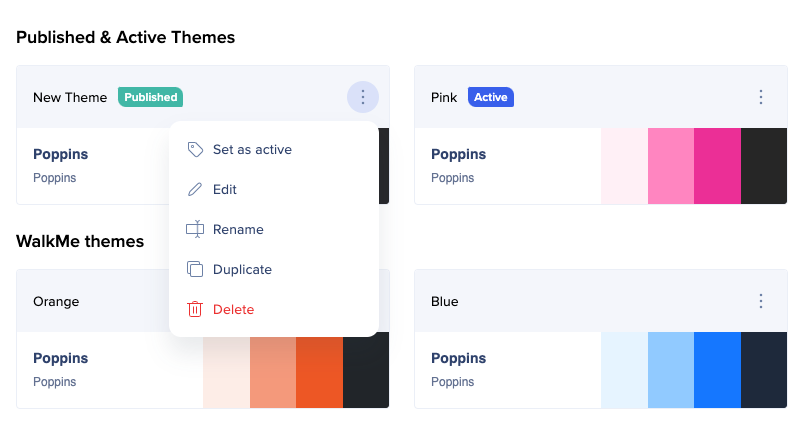
Teilen von Themen
Wenn Sie die Berechtigung zum Bearbeiten und Teilen für Theming im Admin Center aktiviert haben, können Sie Themen mit mehreren Systemen verknüpfen, denen Sie zugewiesen sind. So verknüpfen Sie Ihr benutzerdefiniertes Thema mit anderen Systemen:
- Klicken Sie auf das Optionsmenü
- Wählen Sie Mit anderen Systemen verknüpfen aus (Sie sehen nur die Systeme, in denen Theming aktiviert ist)
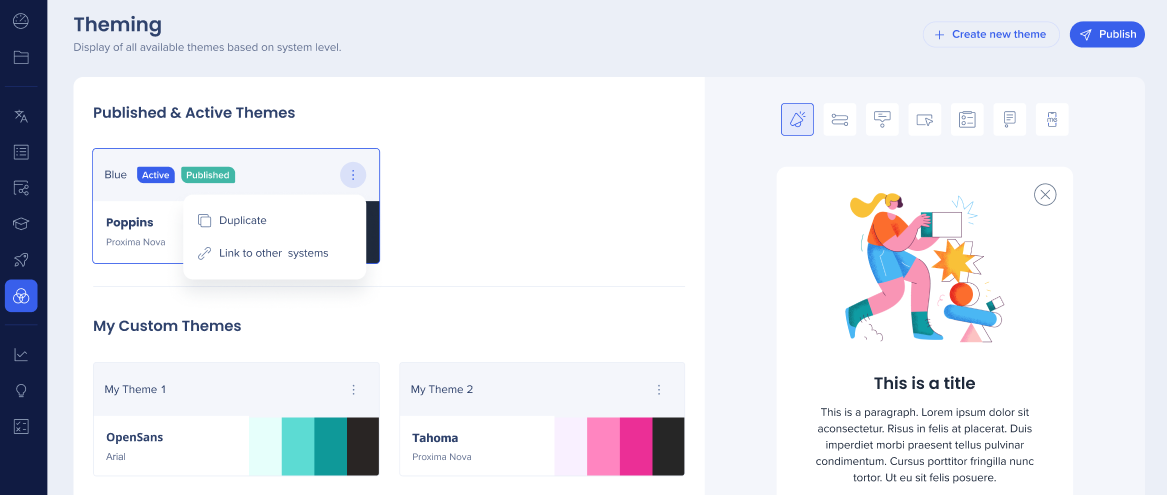
Sie sehen eine Liste der Systeme, denen Sie zugewiesen sind. Sie sehen keine Systeme, denen Sie nicht zugewiesen sind, auch wenn Sie die Berechtigung „Bearbeiten und Teilen“ haben.
Wählen Sie aus, welche Systeme mit diesem Thema verknüpft werden sollen. Durch das Verknüpfen des Themas wird dieses Thema in diesen Systemen erstellt. Wenn Sie die Verknüpfung eines Themas mit einem System aufheben, auf das Sie Zugriff haben, wird eine Kopie dieses Themas in diesem System erstellt (Stand zum Zeitpunkt der Trennung).
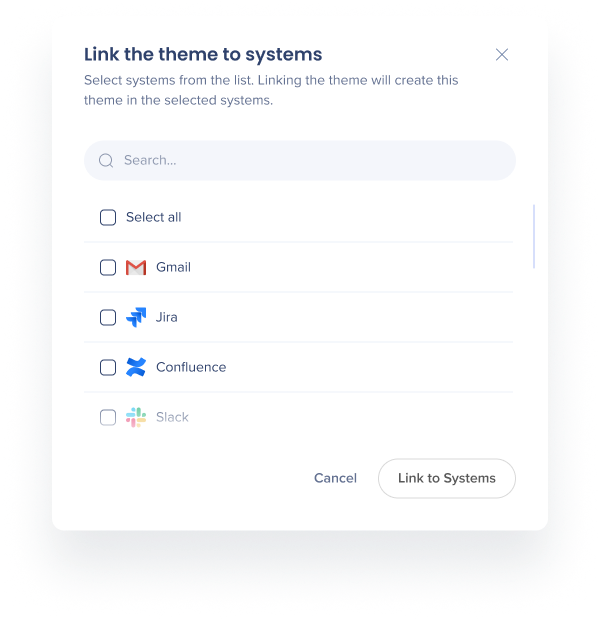
Nachdem Sie das Thema mit den ausgewählten Systemen verknüpft haben, können Sie neben dem Thema eine Anzeige sehen, wie viele Systeme mit diesem Thema verknüpft sind. Bewegen Sie den Mauszeiger darüber, um zu sehen, welche Systeme dies sind.
Klicken Sie auf Mehr lesen, um die gesamte Liste zu sehen. Benutzer ohne die Berechtigung zum Bearbeiten und Teilen sehen diese Anzeige auch.
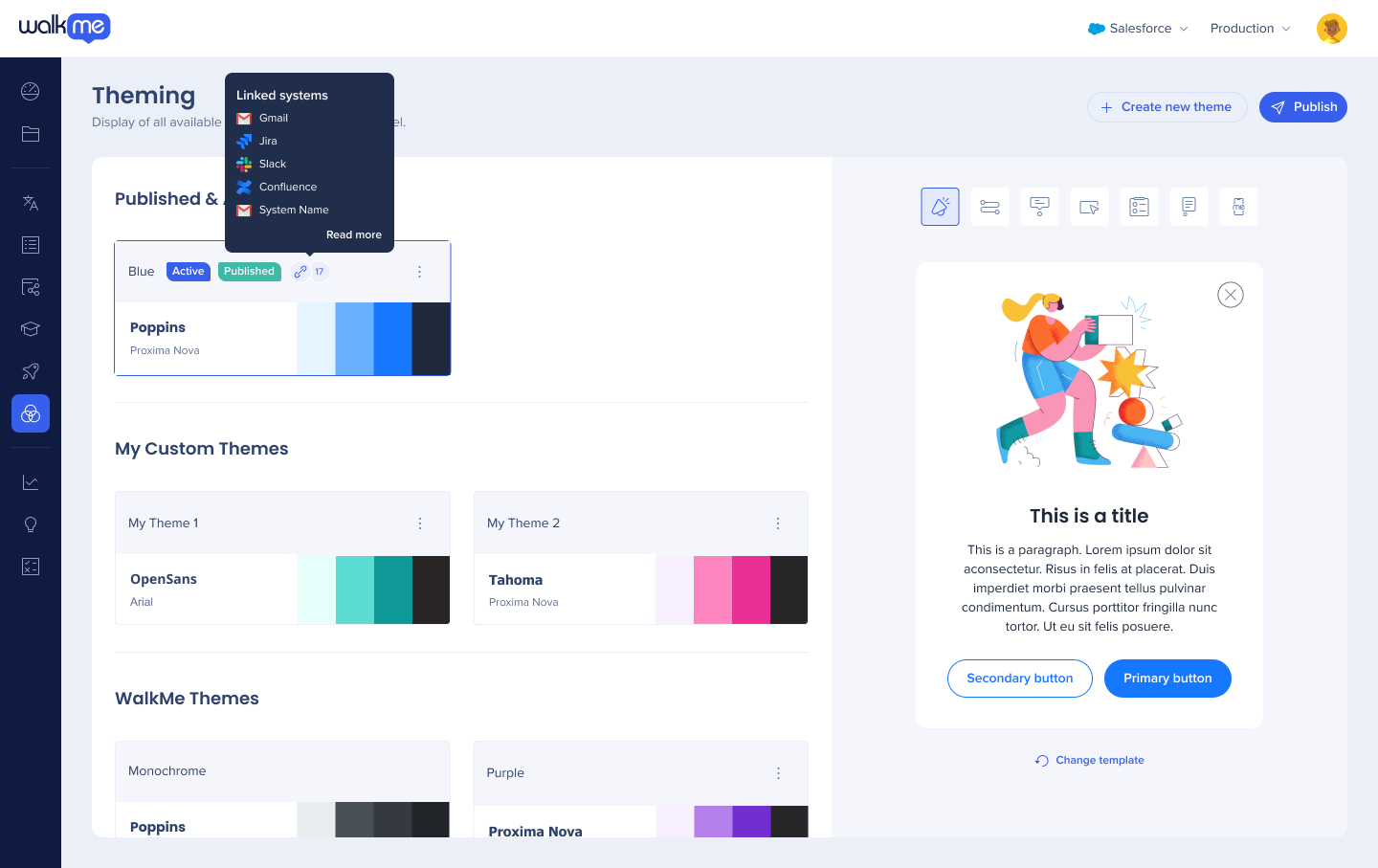
Wenn Sie das Thema bearbeiten, das mit anderen Systemen verknüpft ist, werden Sie aufgefordert auszuwählen, in welchen Systemen die Änderungen widerspiegelt werden sollen.
Wenn Sie ein Thema duplizieren, werden die mit diesem Thema verknüpften Systeme nicht mit dem Duplikat verknüpft.
Wenn Sie ein Thema löschen möchten, das mit mehreren Systemen verknüpft ist, müssen Sie zuerst die Verknüpfung der Systeme aufheben. Dieses Thema wird gelöscht, aber Duplikate werden in allen anderen verknüpften Systemen erstellt. Dies geschieht, um sicherzustellen, dass keine Themen versehentlich aus verschiedenen Systemen gelöscht werden.
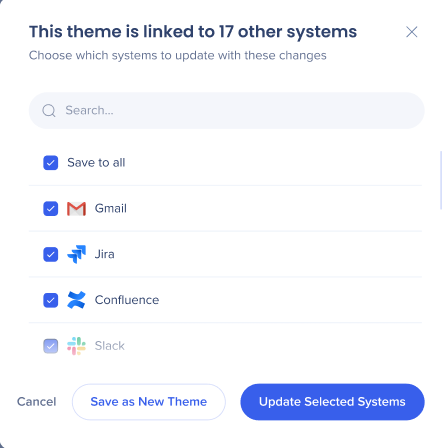
Theming für Aktionsleiste
So gestalten Sie Ihre Aktionsleiste aus der Theming-App:
- Theming öffnen
- Wählen Sie im System-Dropdown Globale Systeme → Globale KI-Startpro
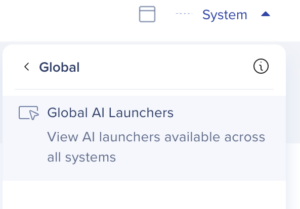
gramme - Sie sehen ein Standard-WalkMe(X)-Thema und die Vorschau der Aktionsleiste auf der rechten Seite des Bildschirms
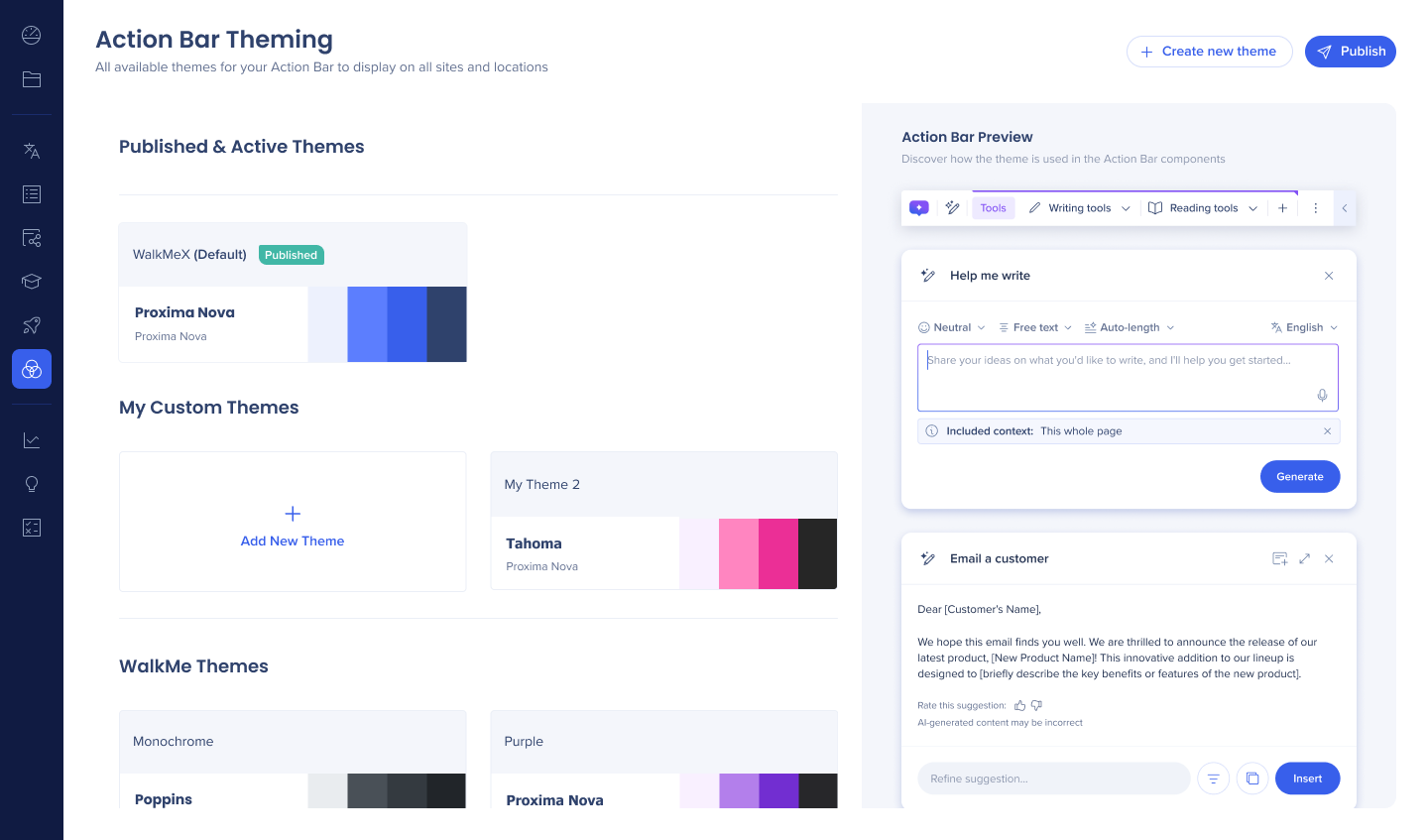
Sie können eines der WalkMe-Themen oder benutzerdefinierten Themen für Ihre Aktionsleiste verwenden.
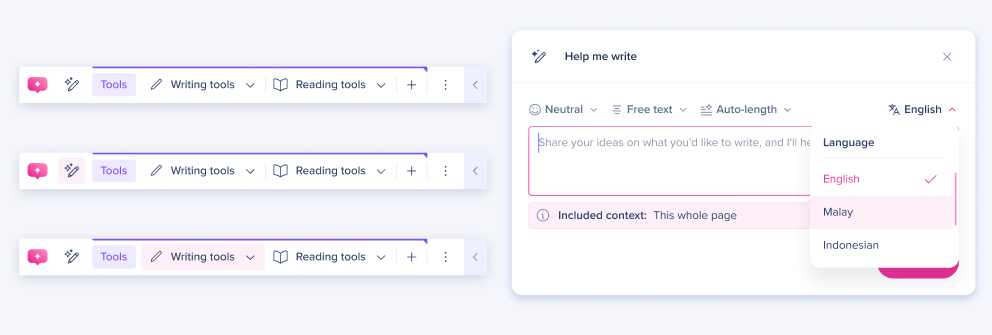
Theming für Surveys
Popup-Umfragen übernehmen Ihr Systemthema. Ganzseitige Umfragen können individuell über die Theming-App gestaltet werden.
So gestalten Sie Ihre ganzseitige Umfrage:
-
Theming öffnen
-
Wählen Sie im Dropdown-Menü „System“ die Option Global → Global Surveys
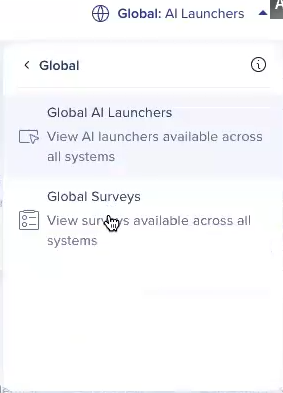
-
Sie sehen ein Standardthema und die Vorschau der ganzseitigen Umfrage auf der rechten Seite des Bildschirms
-
Sie können Farben, Typografie und Schaltflächenstil festlegen

Theming im Editor
Theming wird auf alle Ihre Editor-Inhalte angewendet. Gehen Sie zu Inhaltsstil anpassen, um zu sehen, wie er sich auf Ihre Sprechblasen und SmartTips auswirkt.
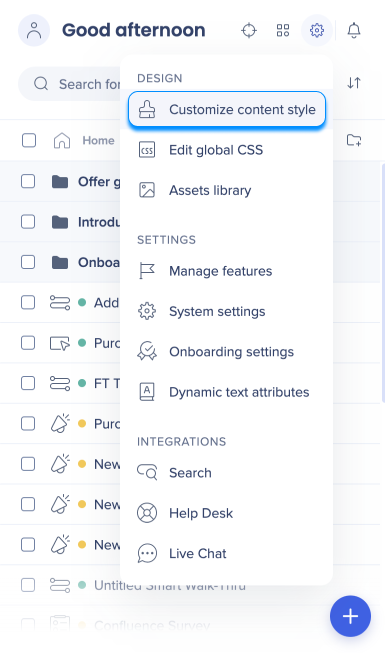
Sprechblasen
Auf der Registerkarte Ballon können Sie sehen, welches aktive Thema auf Ihre Sprechblasen angewendet wurde.
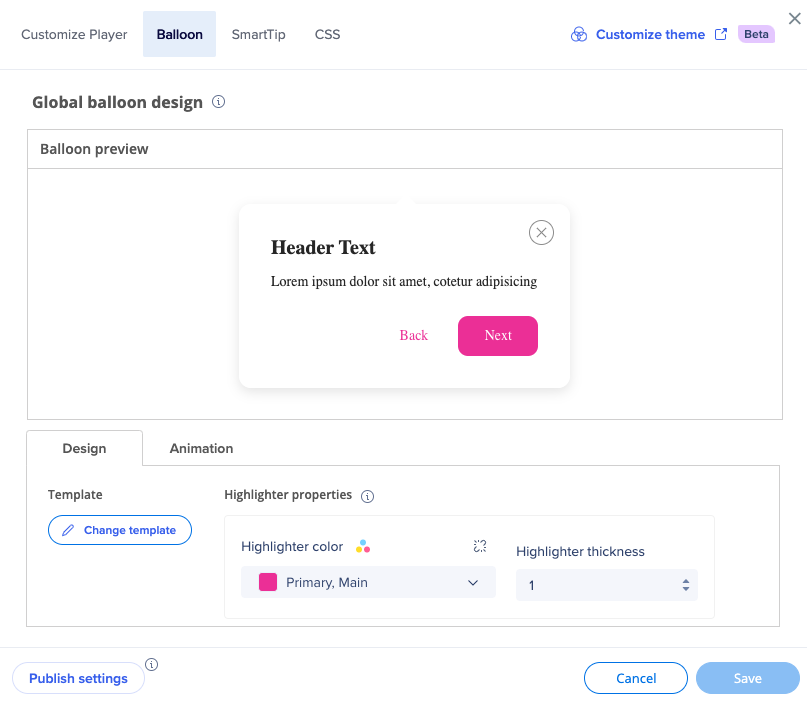
Sie können die Highlighter-Farbe ändern, um eine der Themenfarben zu sein.
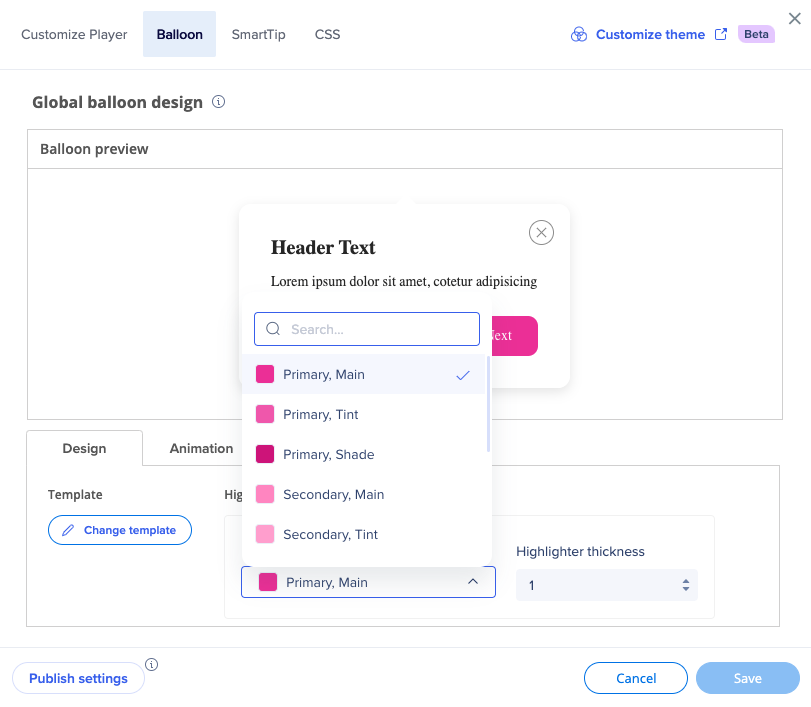
Sie können sich auch vom Thema lösen, wenn Sie möchten, dass Ihre Inhalte nicht vom Thema beeinflusst werden.
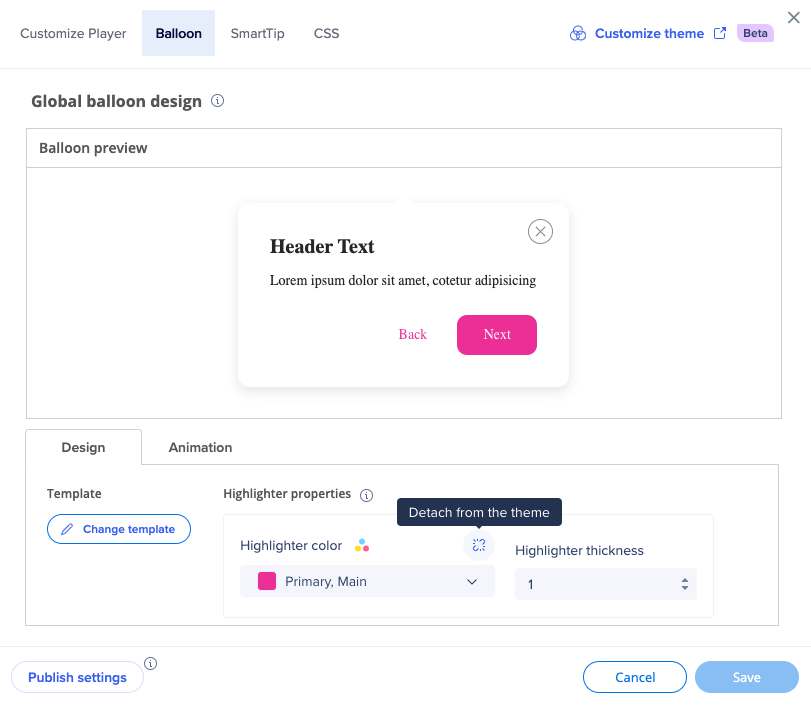
Wenn Sie beispielsweise die Hervorheber-Farbe vom Thema lösen, bleibt diese Farbe (in diesem Fall – rosa Primär, Main), auch wenn Sie das Thema in der Konsole ändern.
Klicken Sie auf Vorlage ändern, um alle verfügbaren Vorlagen anzuzeigen.
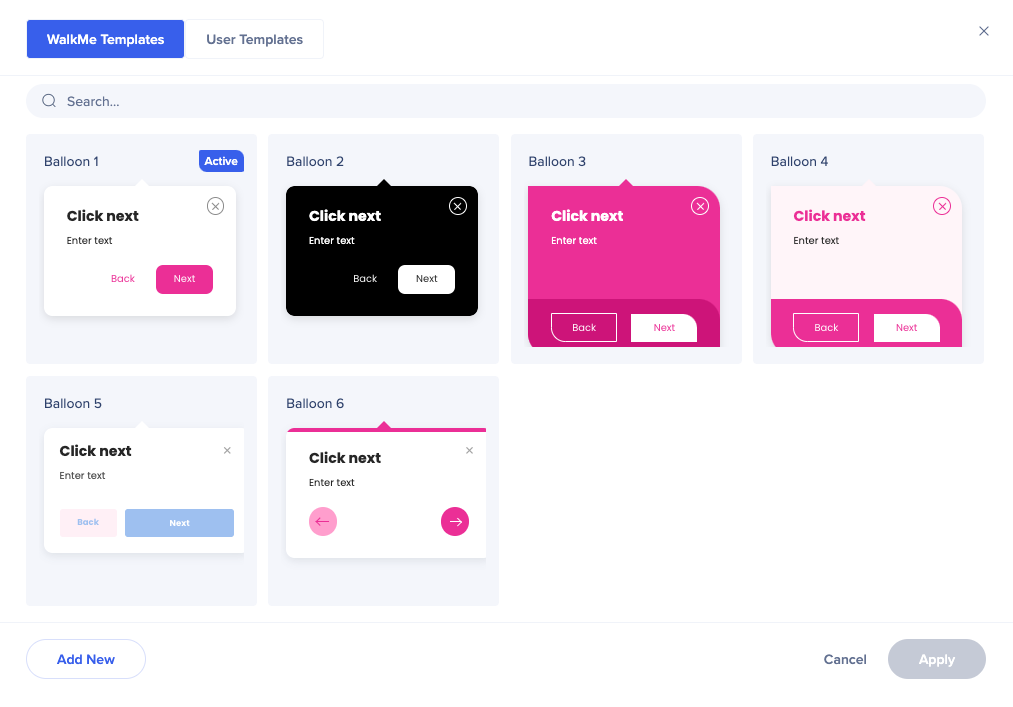
Um besser zu verstehen, wie verschiedene Text- und Farbtypen aus dem Thema mit verschiedenen Vorlagen verbunden sind, lesen Sie den Abschnitt Mapping: Theme-Template-Relationship unten.
Wenn Sie Änderungen an einer bestimmten Vorlage des Themas vornehmen möchten, klicken Sie auf das Symbol Bearbeiten.
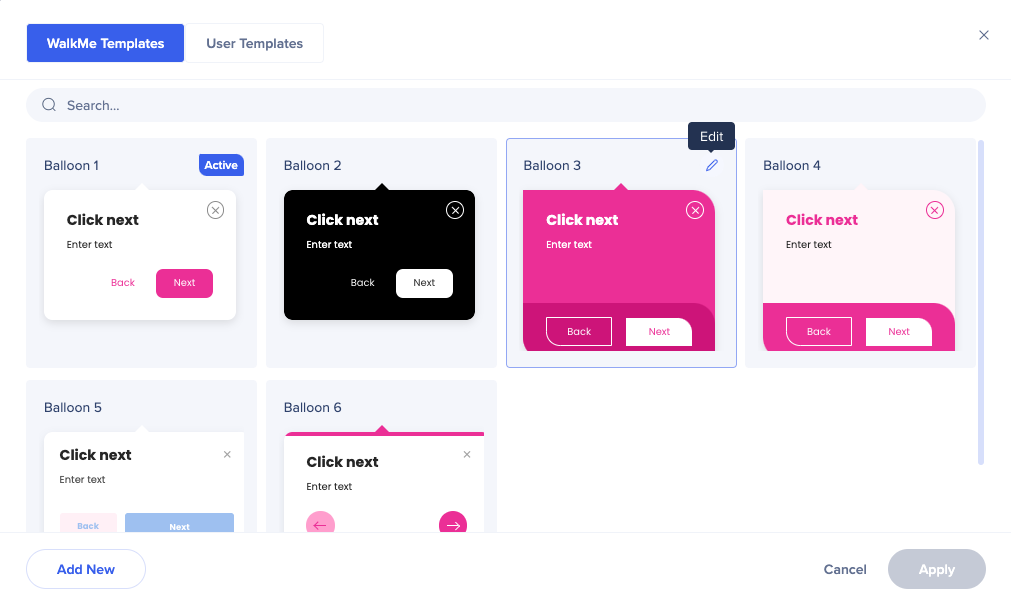
Die CSS-Konsole wird geöffnet. Hier können Sie jede der Eigenschaften der Sprechblase anpassen.
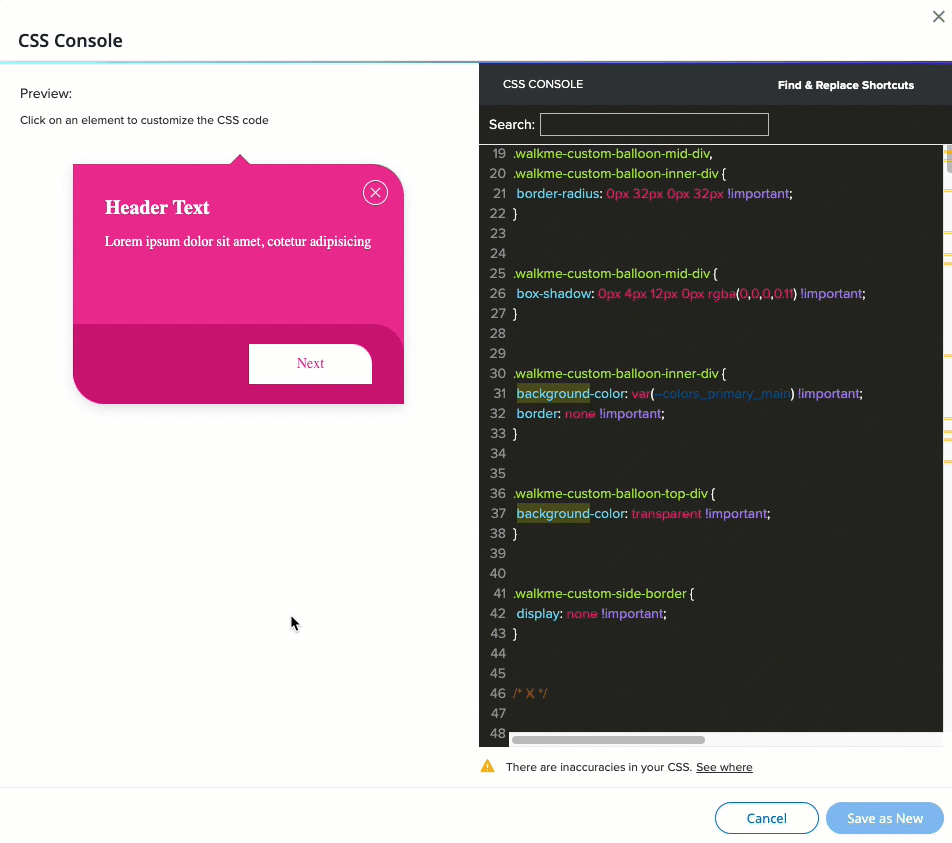
Sie können die Primärfarbe durch die sekundäre ersetzen oder sie vollständig ändern – zum Beispiel auf Schwarz oder Weiß.
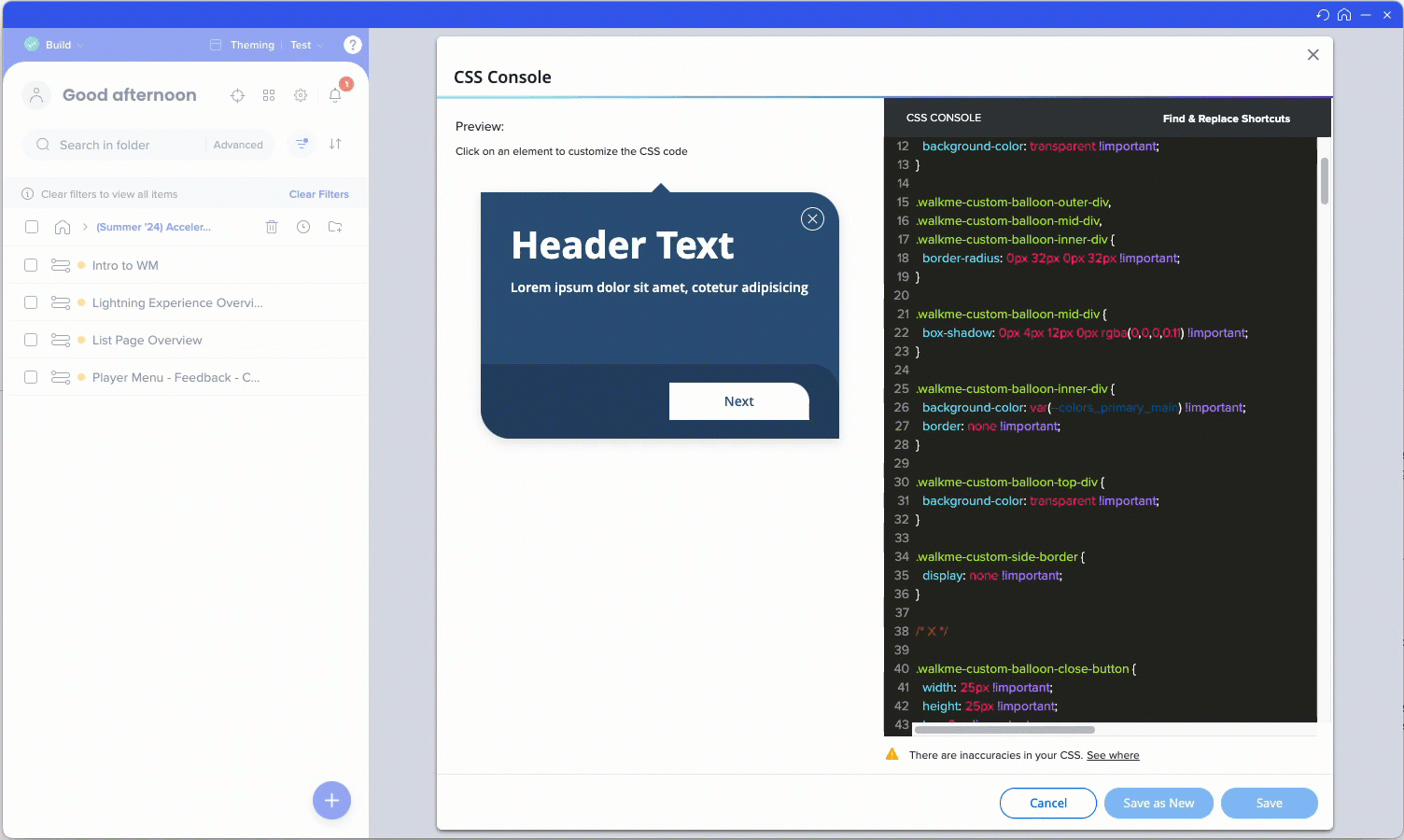
Sie finden die CSS-Variablen, die vom Thema kommen, im Artikel CSS im Theming.
Sie können die bearbeitete Vorlage als neu speichern und sie wird auf der Registerkarte Benutzervorlagen angezeigt.
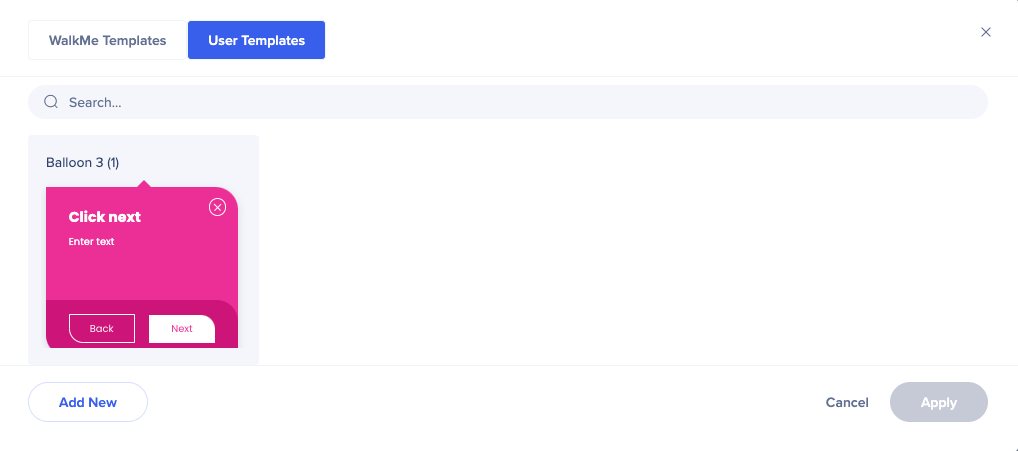
Im Smart Walk-Thru-Schrittbildschirm können Sie die Farbe der Textteile aus den Themenfarben auswählen. Der Typografie-Stil kann von hier aus nicht geändert werden, da er vom Thema geerbt wurde.
Sie können auch eine andere Vorlage ändern.
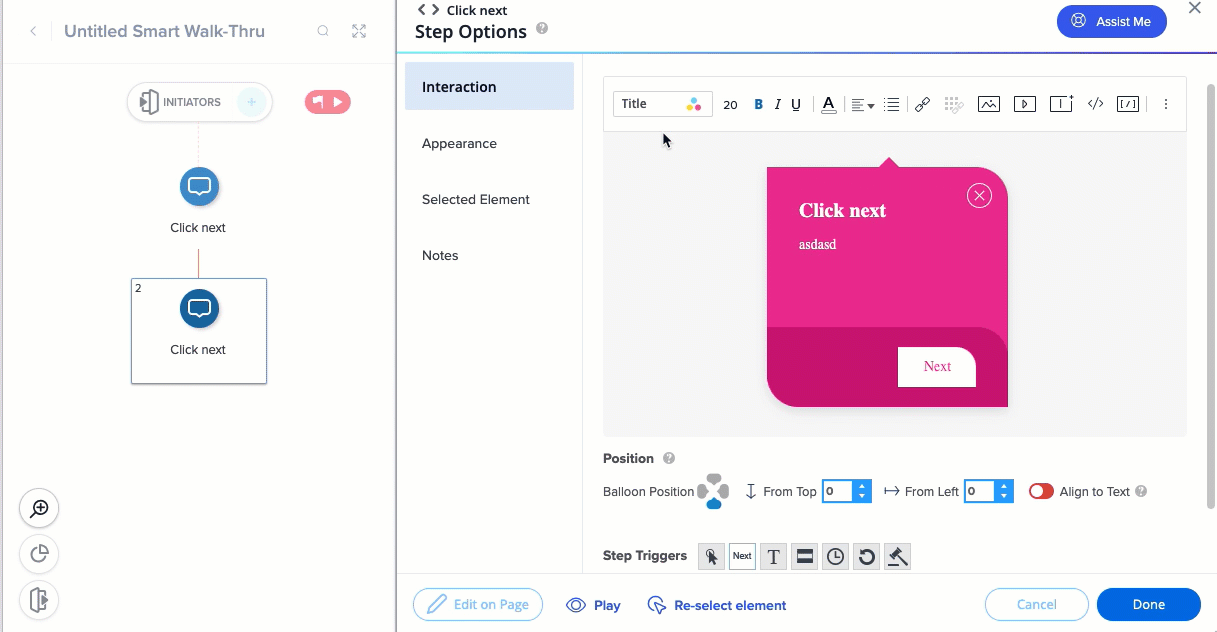
SmartTips
Auf der Registerkarte SmartTip können Sie sehen, welches aktive Thema auf Ihre SmartTips angewendet wurde.
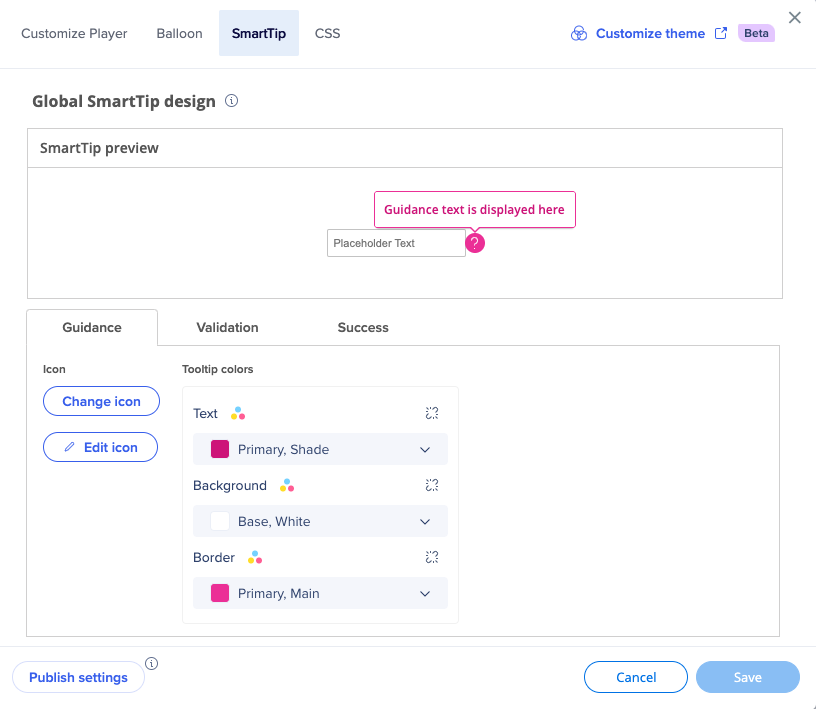
Klicken Sie auf das Symbol Ändern, um das Symbol auszuwählen, das Ihr SmartTip haben soll.
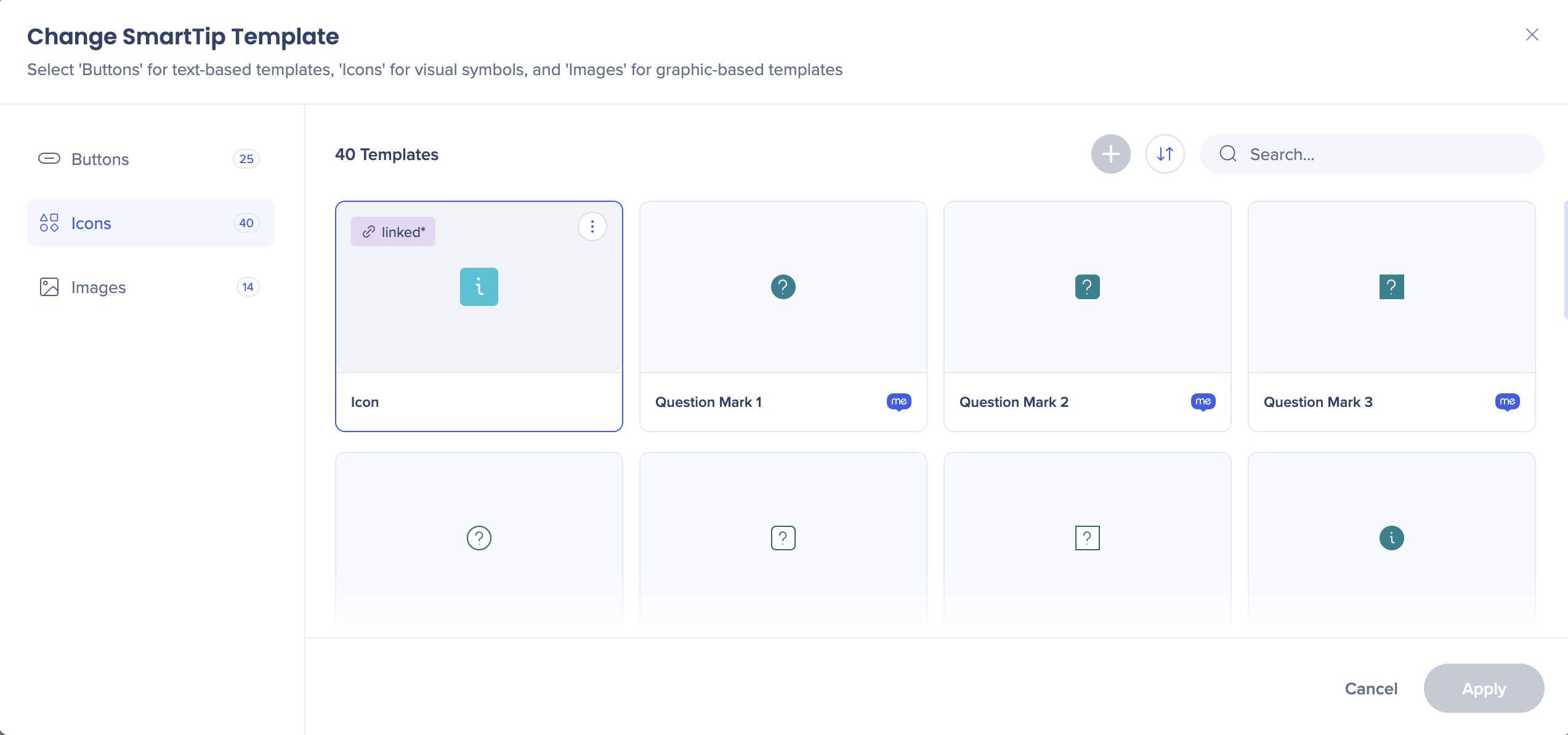
Klicken Sie auf das Symbol Bearbeiten wenn Sie die Farbe und die Größe des Symbols ändern möchten. Sie können jede Farbe aus dem Thema auswählen.
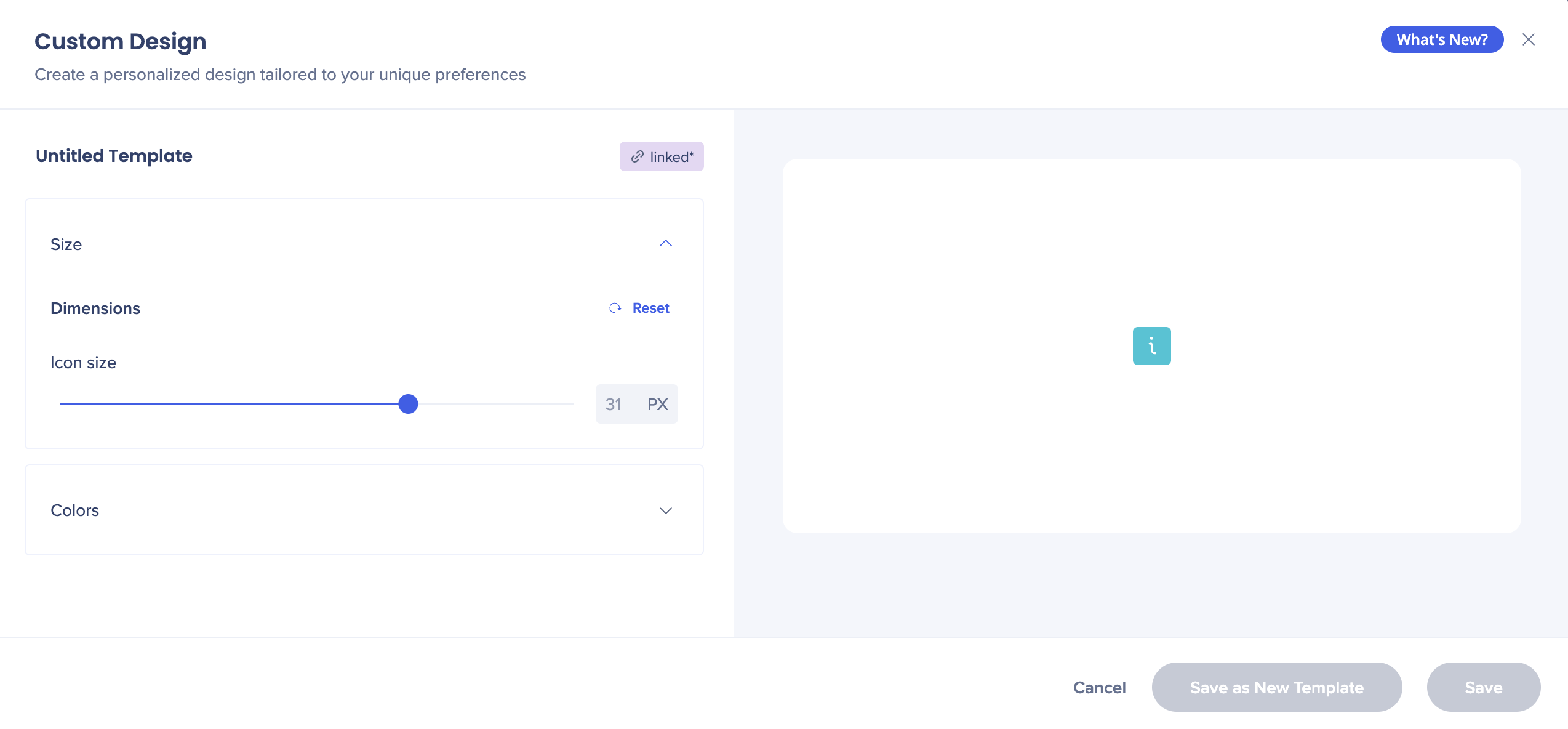
Sie können auch die Farbe des Tipps selbst ändern.
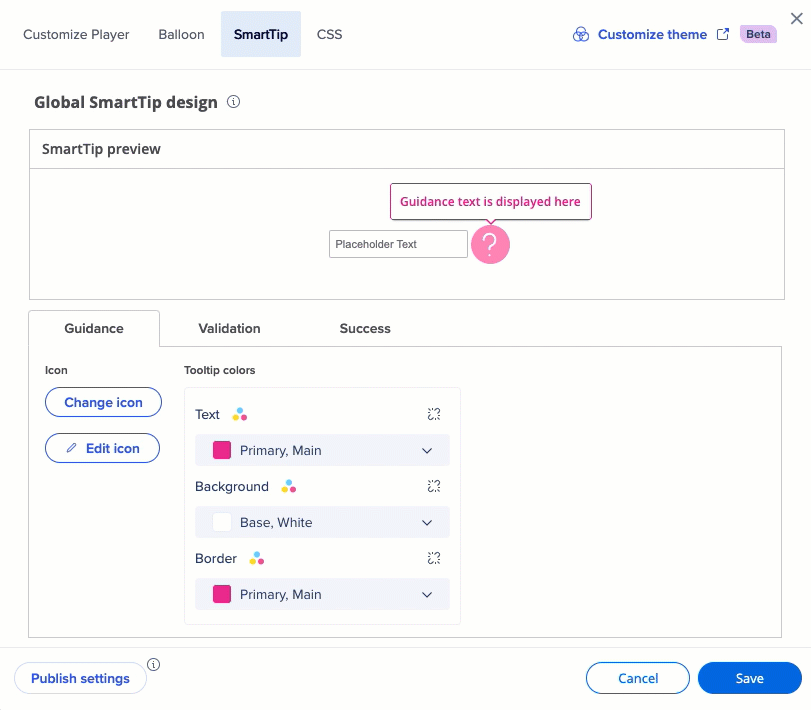
Sie können auch jeden der Werte vom Thema lösen, wenn Sie möchten, dass dieses Design-Element nicht vom Thema beeinflusst wird.
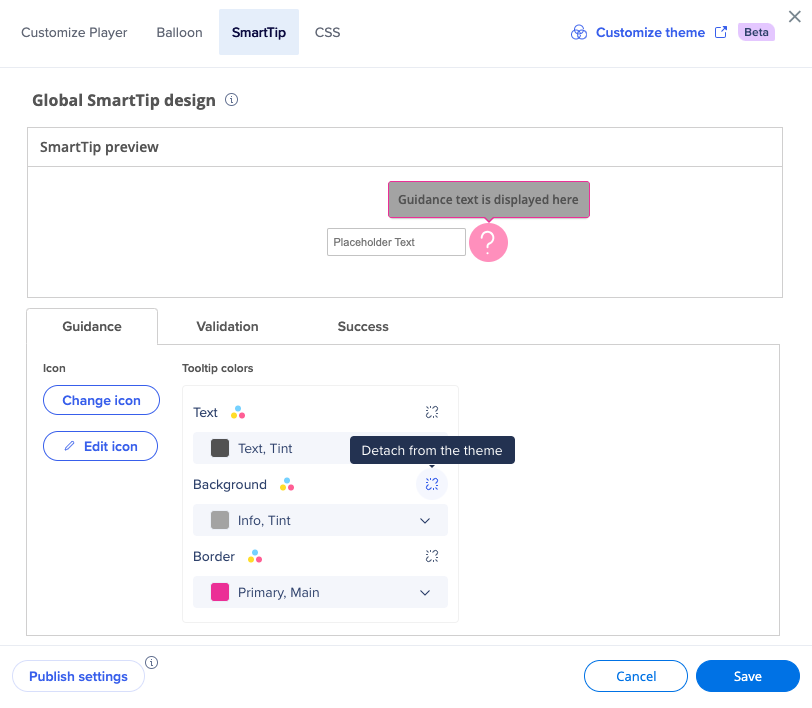
Launchers
Wenn Sie einen Launcher erstellen, können Sie zwischen allen in diesem Thema verfügbaren Vorlagen wählen.
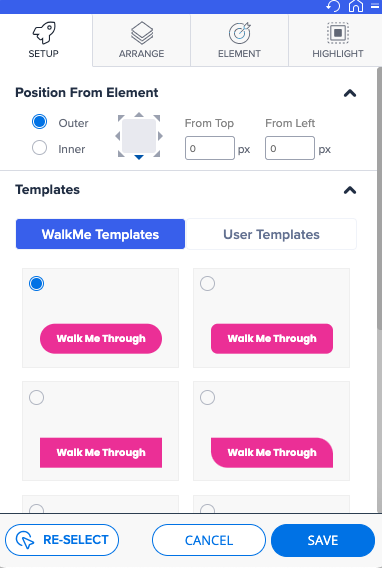
Im Dropdown-Menü Design können Sie die bevorzugten Farben aus dem Thema festlegen.
Sie können sich auch vom Thema lösen und eine Farbe festlegen, die nicht damit zusammenhängt.
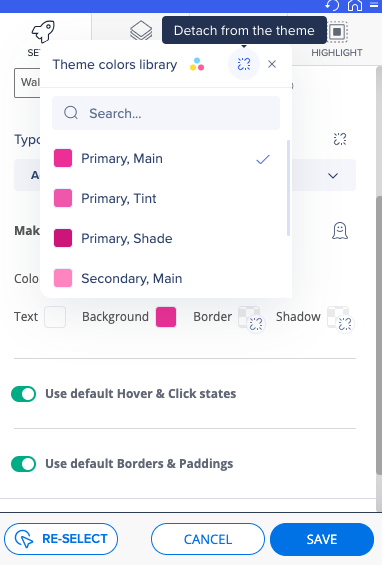
Wenn Sie die Farbe vom Thema lösen, sehen Sie ein dediziertes Symbol, das sie veranschaulicht.
![]()
Sie können immer wieder eine Verbindung zum Thema herstellen.
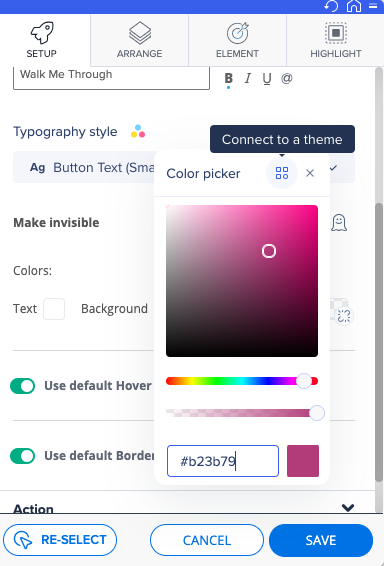
Nachdem Sie den Launcher erstellt haben, können Sie die Vorlage im Bildschirm Launcher-Optionen ändern.
Klicken Sie auf Design bearbeiten, um den Typografiestil zu ändern oder verschiedene Farben aus dem Theme auszuwählen.
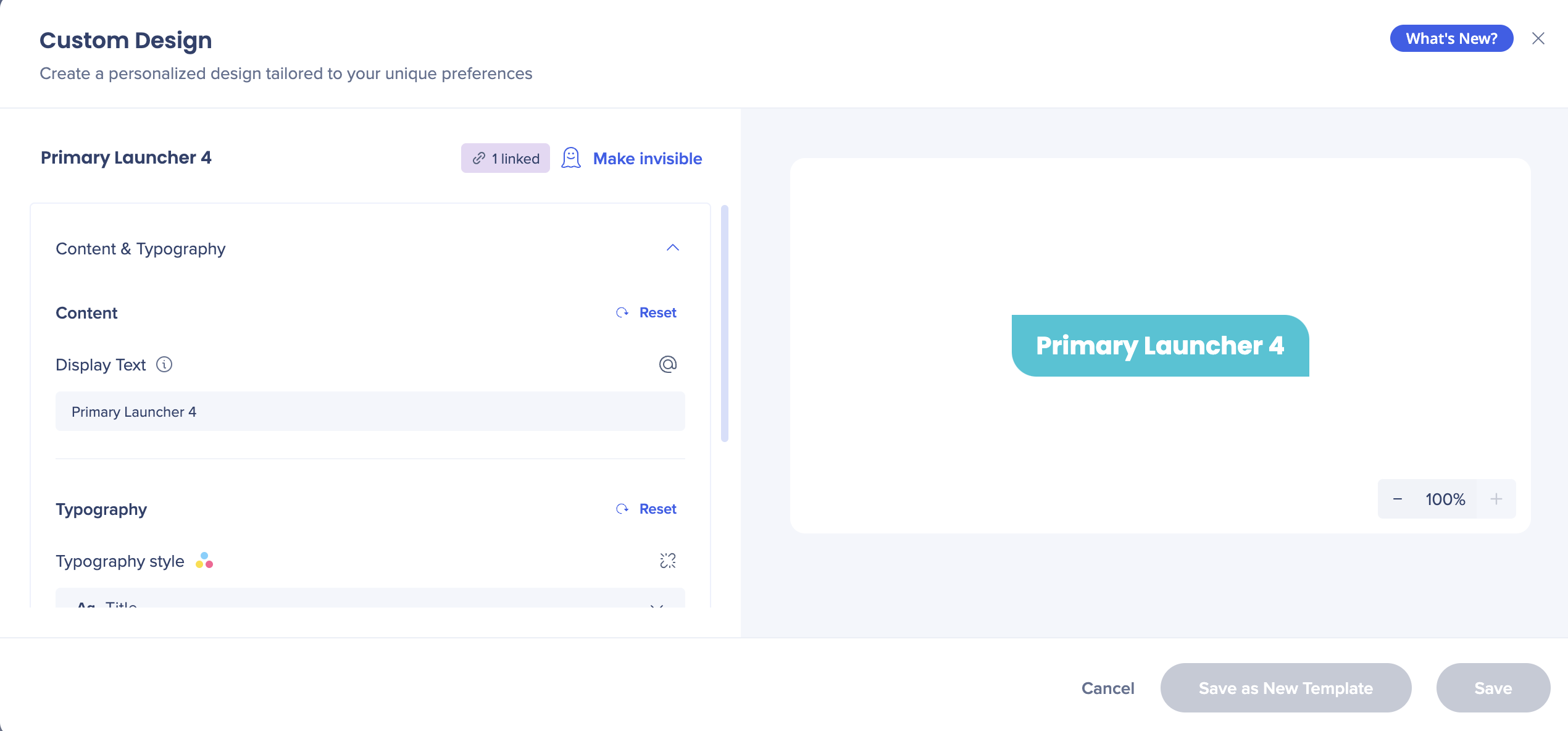
Umfragen
- Umfragen sind standardmäßig mit Themen verbunden
- Nur eine Vorlage ist für Umfragen verfügbar
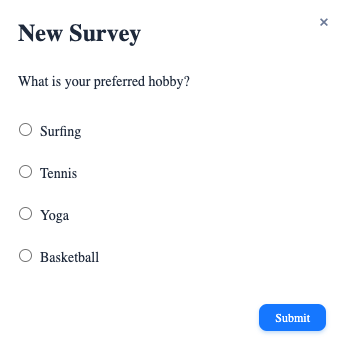
Mapping: Theme-Template-Beziehung
- Alle Text- und Farbwerte (Titel 1, Körper 1, Primär, Sekundär usw.) funktionieren in verschiedenen Vorlagen unterschiedlich, auch innerhalb eines Themas
- Zum Beispiel verwenden die hier angehängten Smart Walk-Thrus-Vorlagen dasselbe Thema
- Wie Sie sehen können, sind die Beziehungen zwischen den Werten in verschiedenen Vorlagen unterschiedlich
- Finden Sie die Zuordnung der Farben und des Textes in den angehängten Bildern
Smart Walk-Thru-Vorlagen
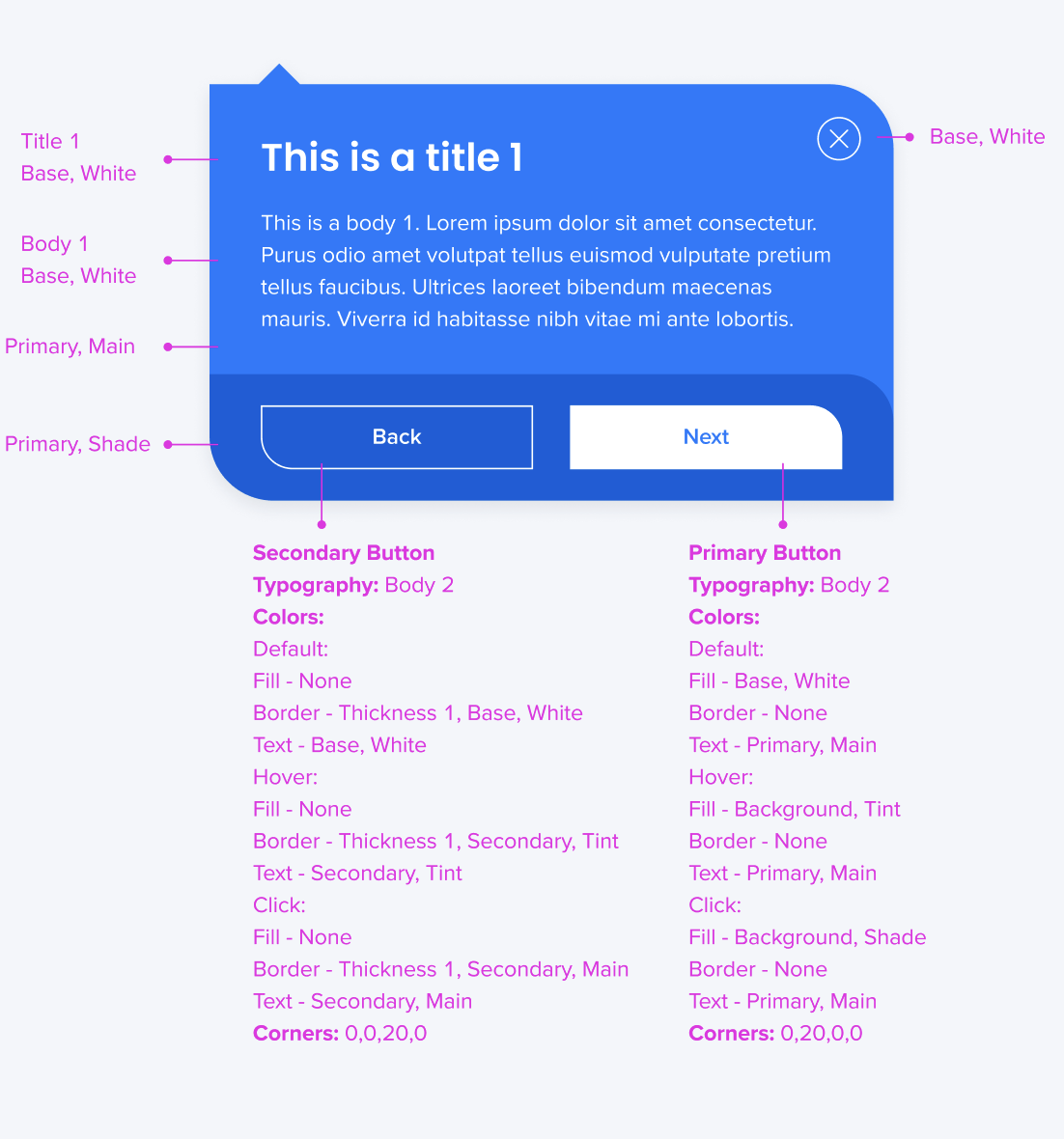
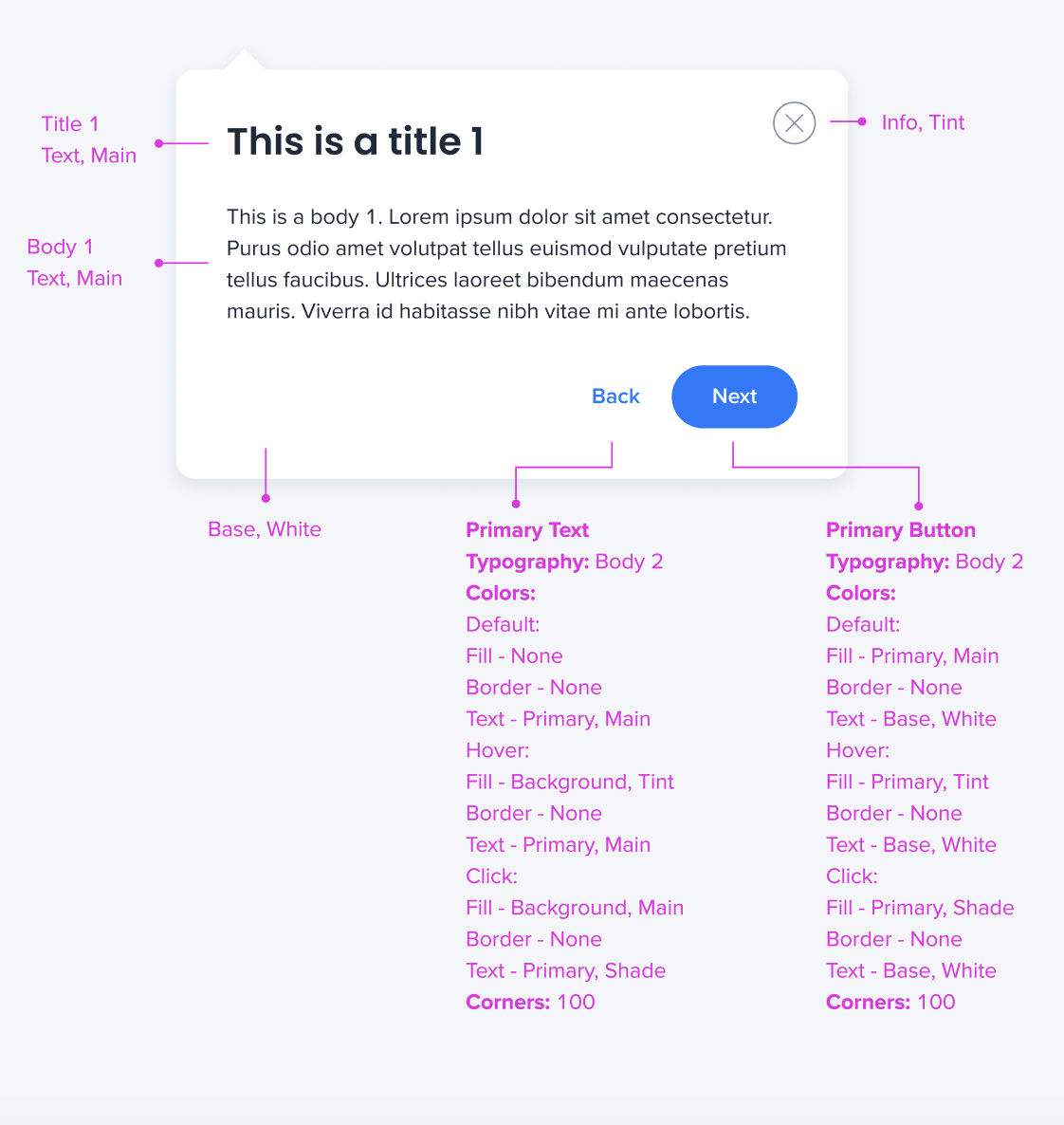
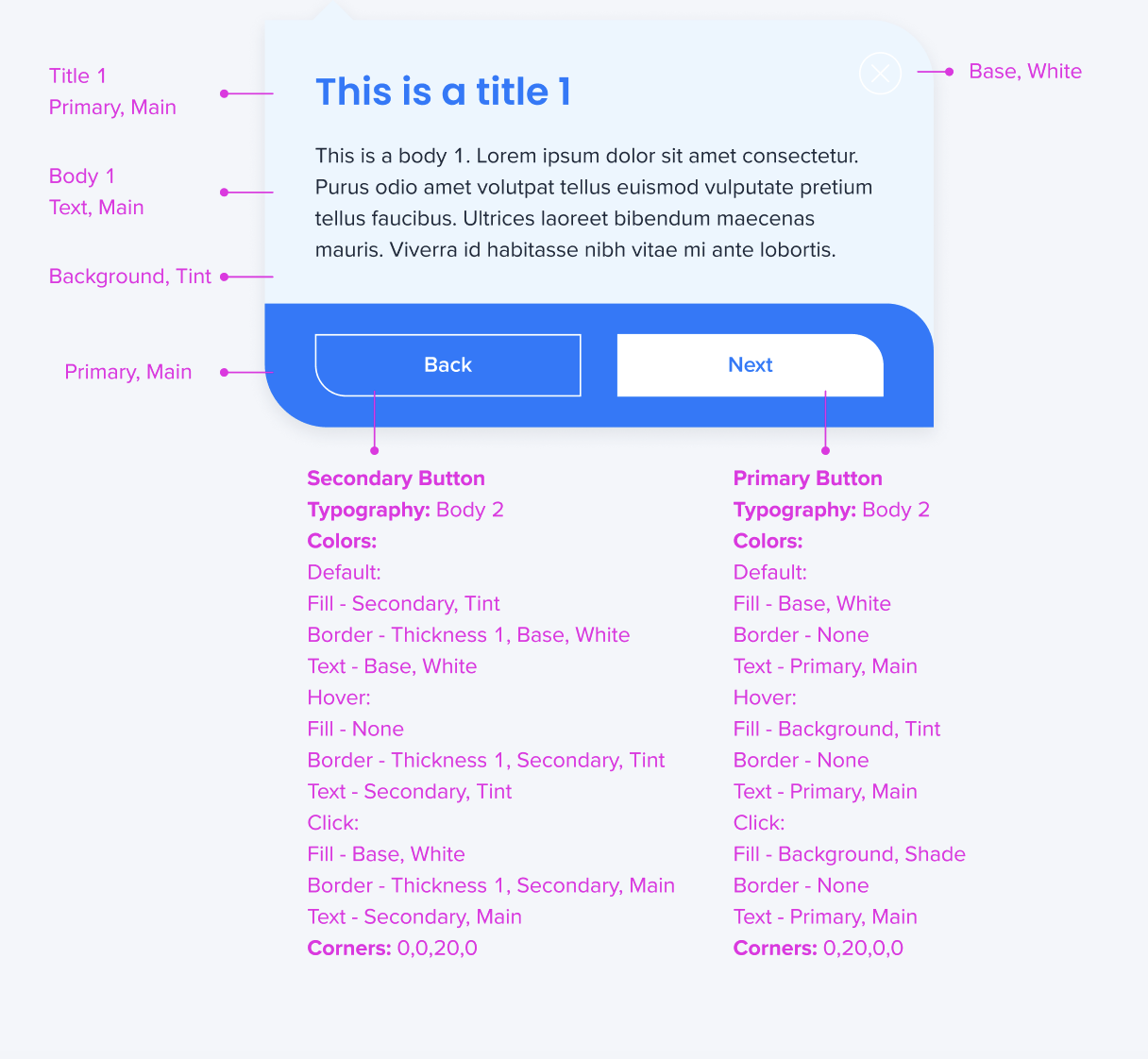
Launcher-Vorlagen
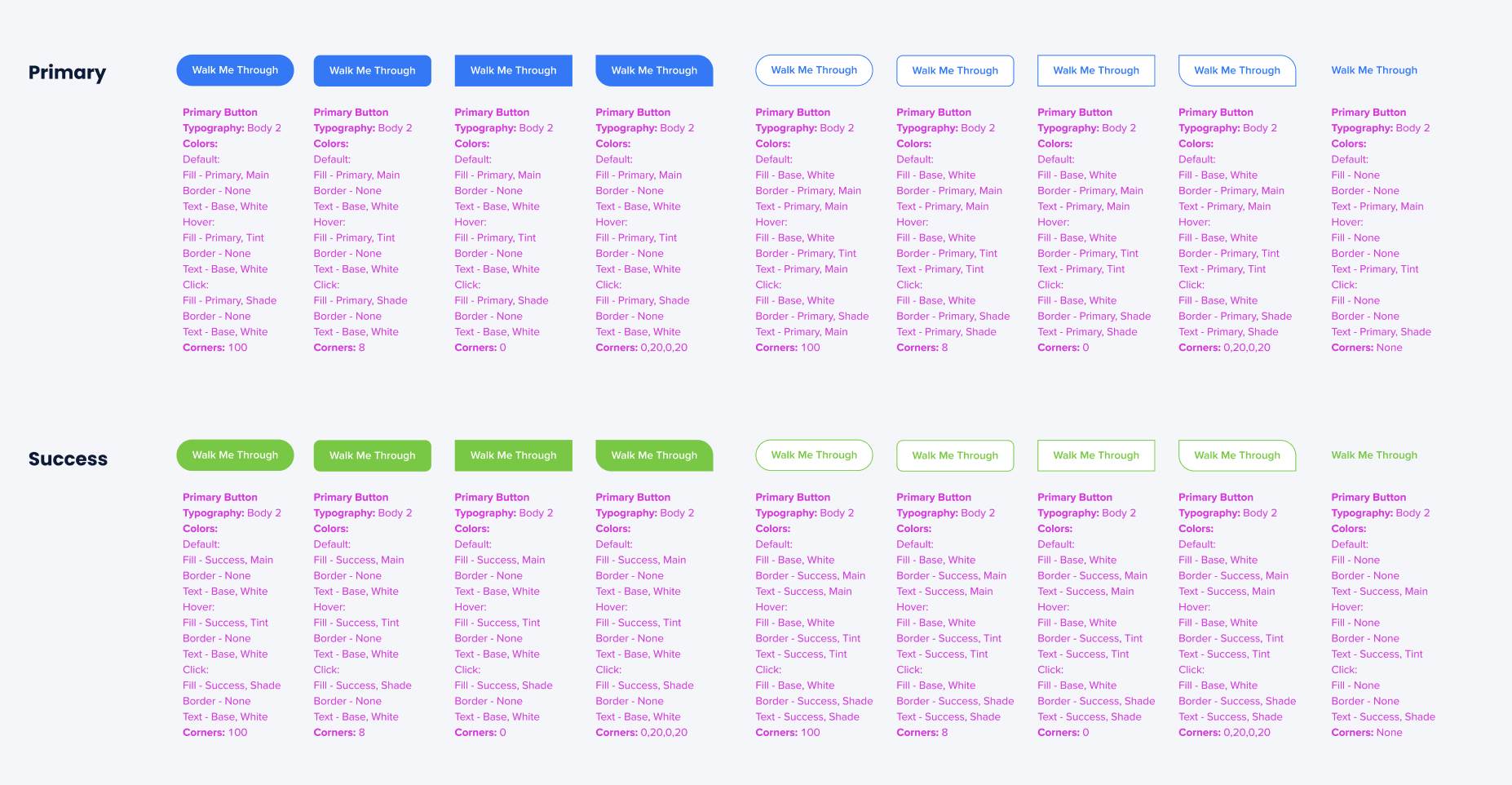
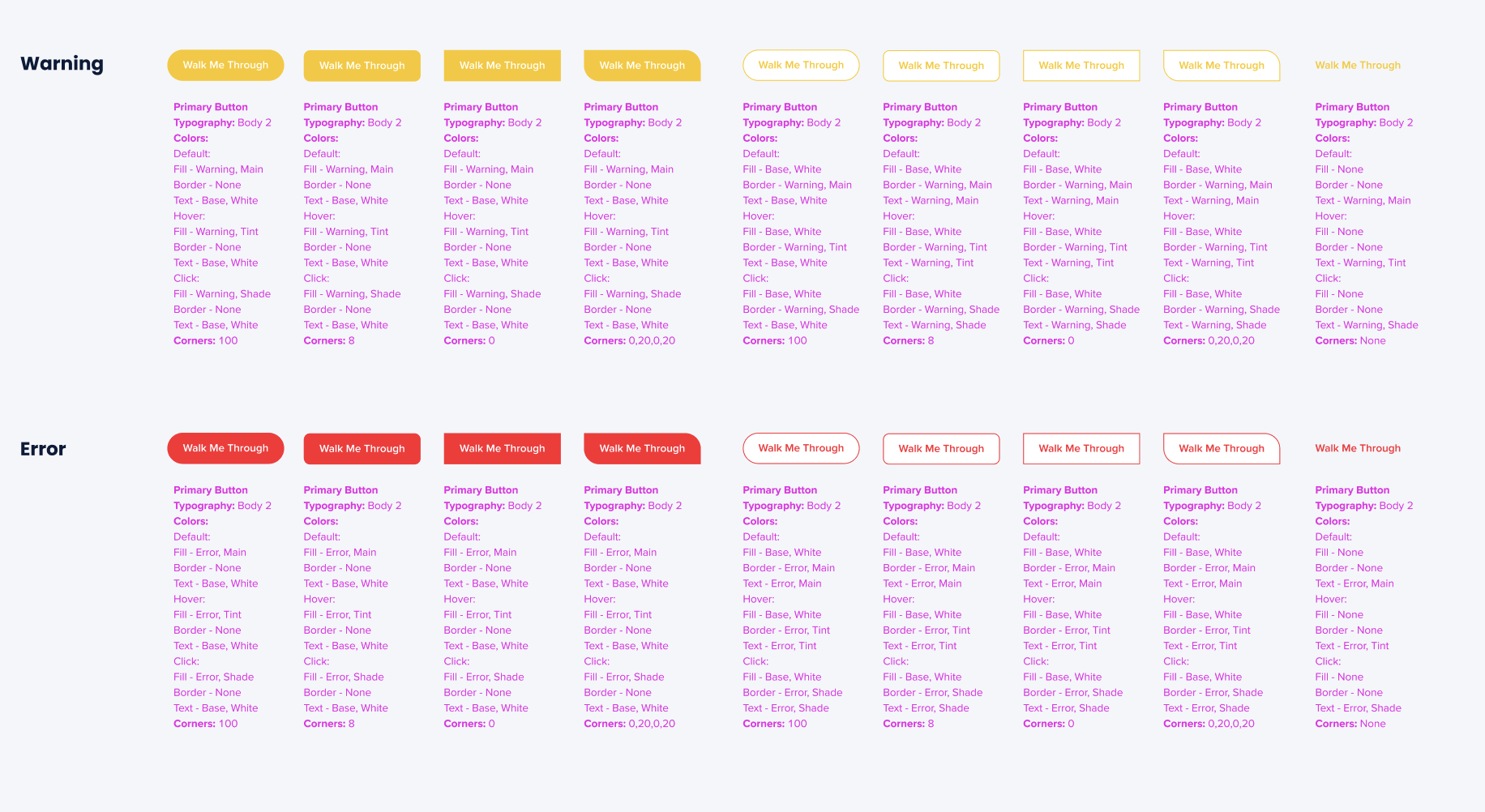
SmartTip-Vorlagen
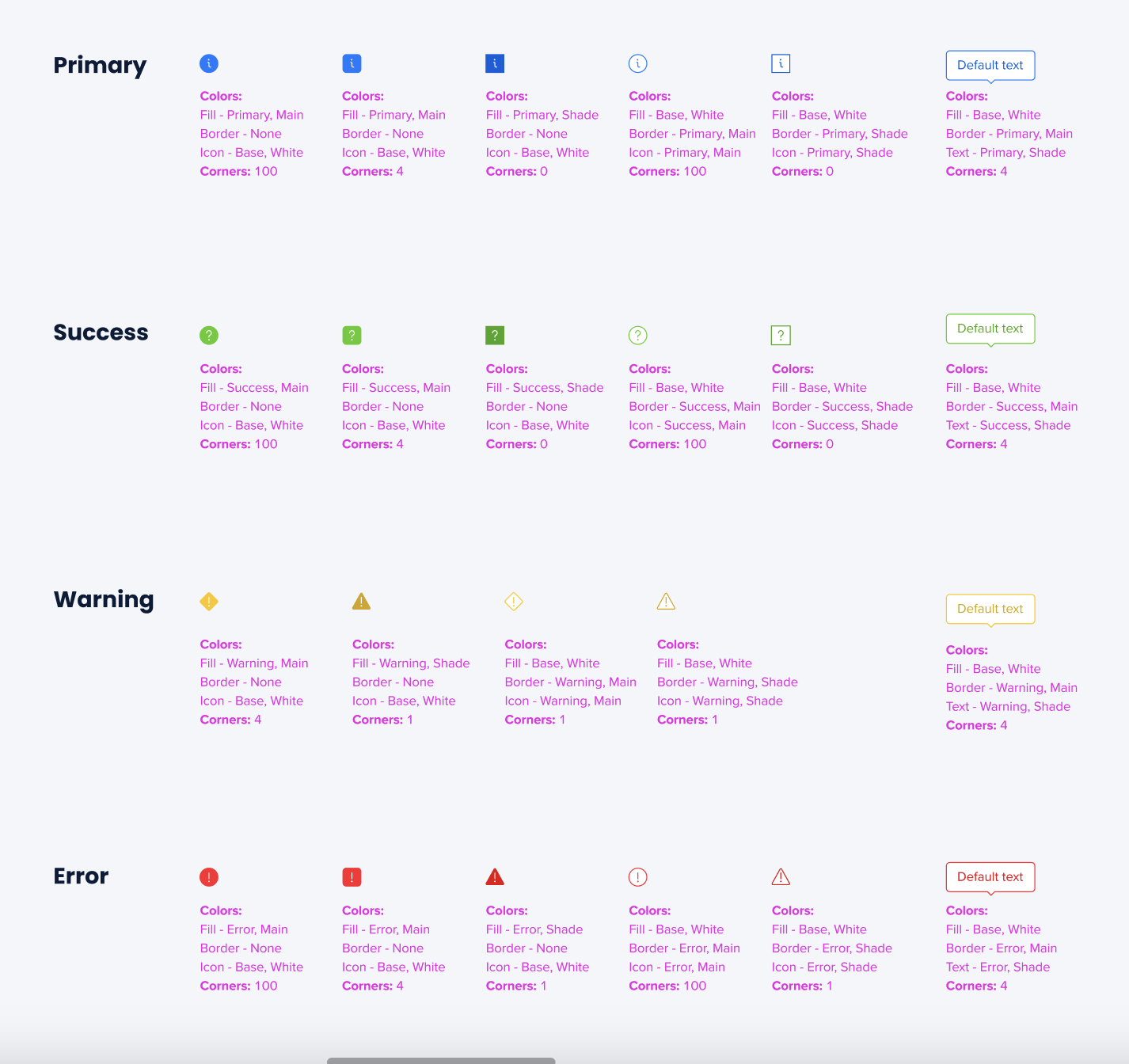
Theming in Visual Designer
Neue Vorlagen
Wenn Sie einen neuen ShoutOut erstellen, sehen Sie die neuen Vorlagen, die alle in dem Thema präsentiert werden, das Sie jetzt als aktiv festgelegt haben.

Wenn Sie den Mauszeiger über das Theming-Symbol neben der Farbe bewegen, können Sie sehen, welches Thema derzeit verwendet wird.
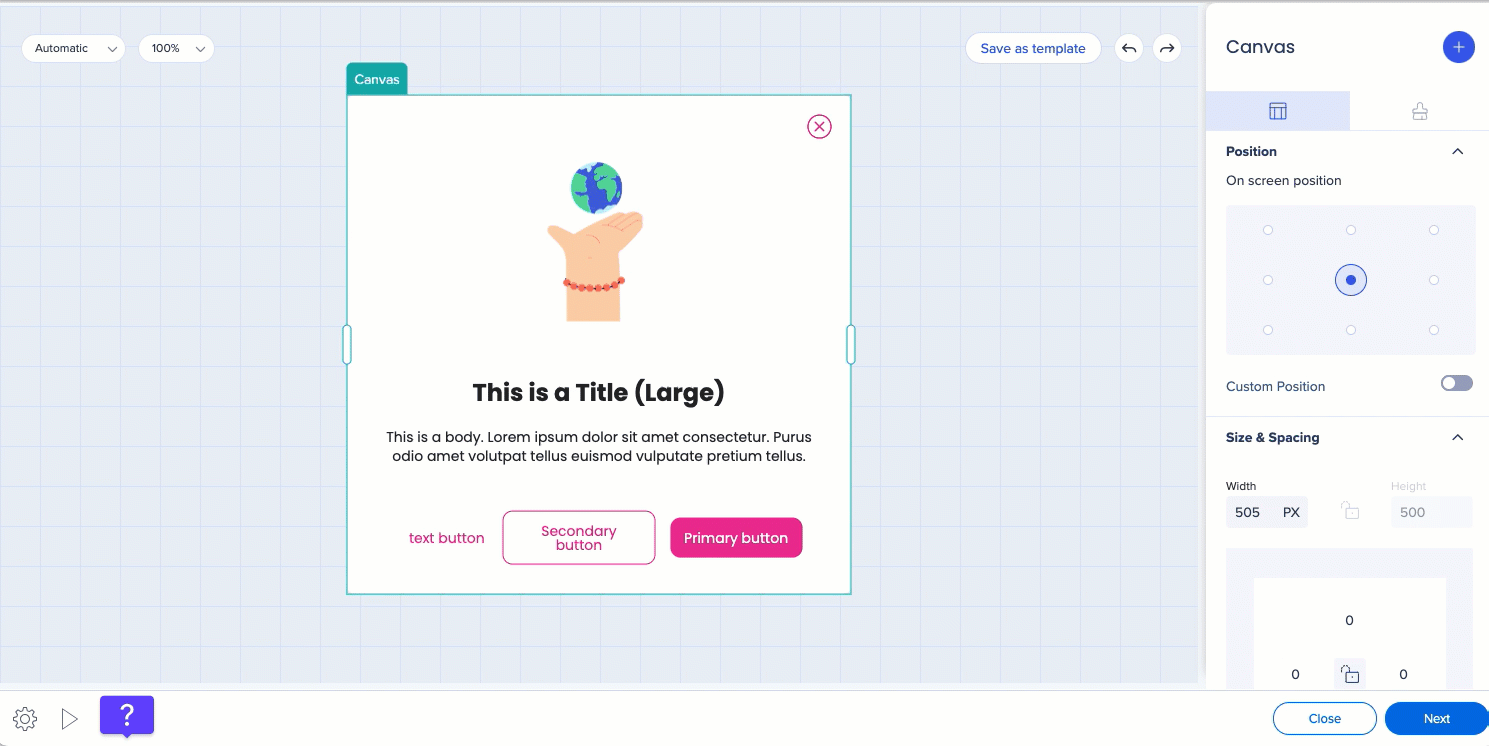
Sie können zwischen den Themenfarben und Typografie-Stilen wählen oder sich vom Thema lösen und eine eigene Farb- oder Schrifteigenschaft festlegen.
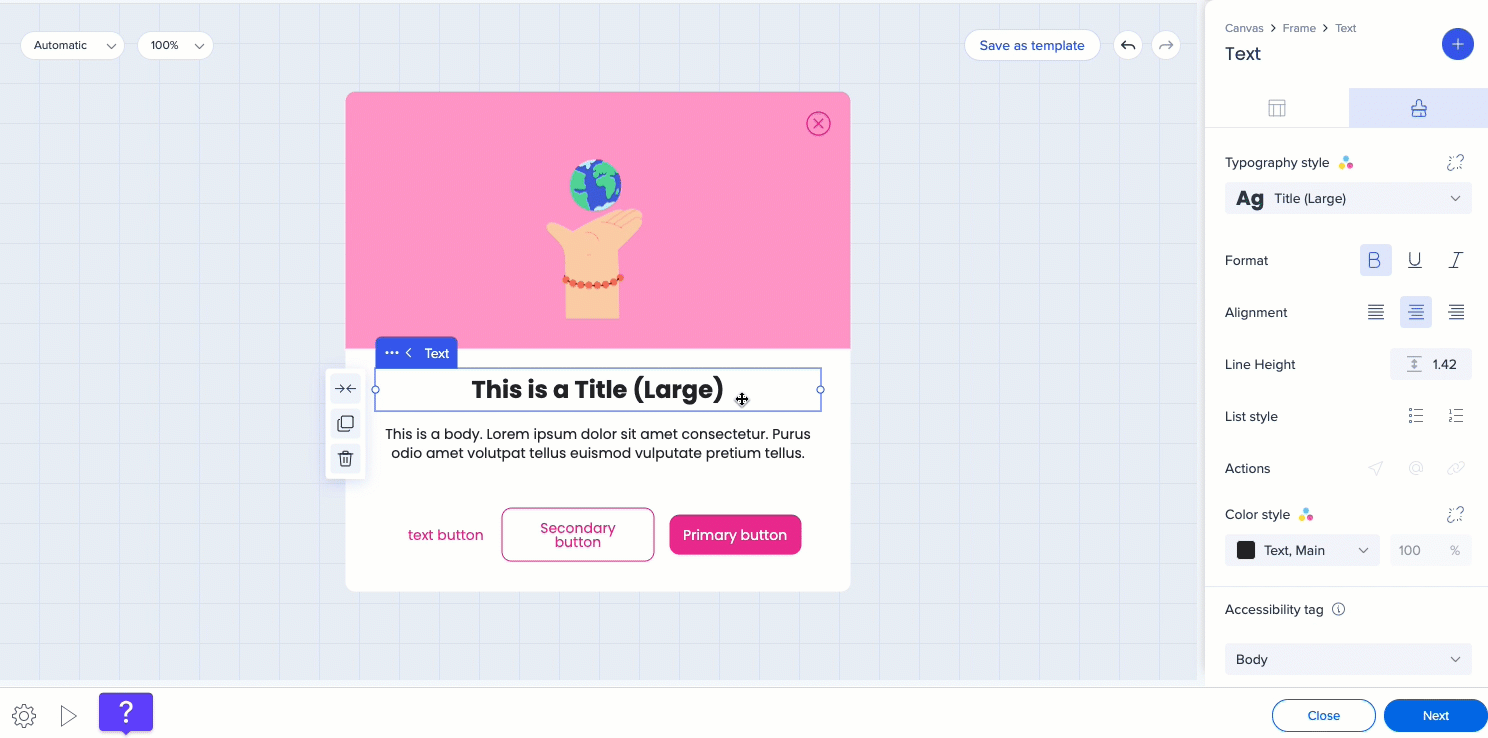
Schaltflächen
Sie können entscheiden, mit welchen Eigenschaften der Schaltfläche Sie verbunden oder vom Thema getrennt werden möchten. Zum Beispiel können Sie die Schriftart lösen und eine eigene Schriftart auswählen und die Textfarbe und Füllfarbe mit dem Thema verbunden lassen.
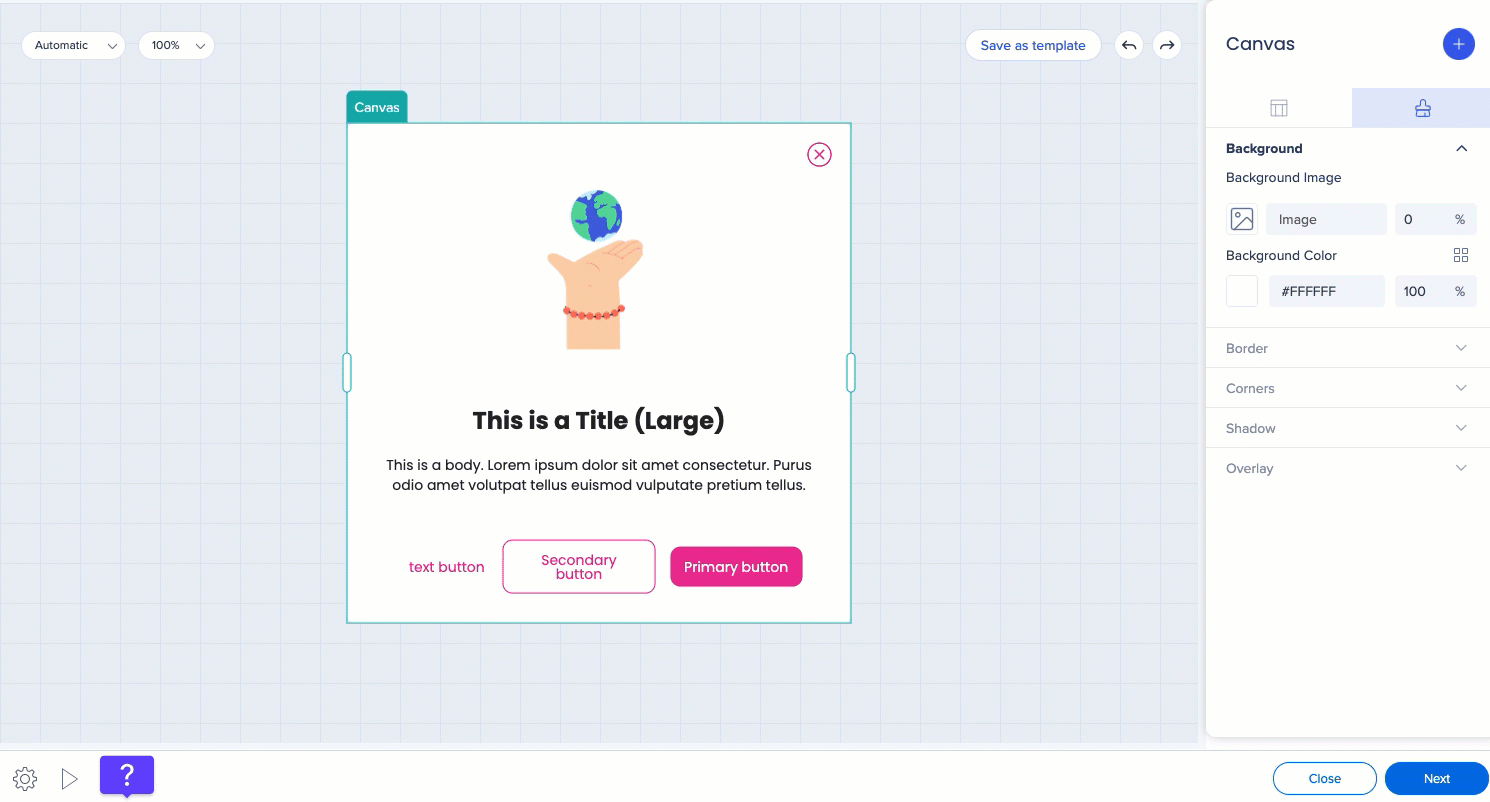
Änderungen im Editor
Vorher
- Sie können Farben im Editor auswählen, die CSS der Vorlage bearbeiten und die CSS sehen, CSS-Design als Vorlage speichern
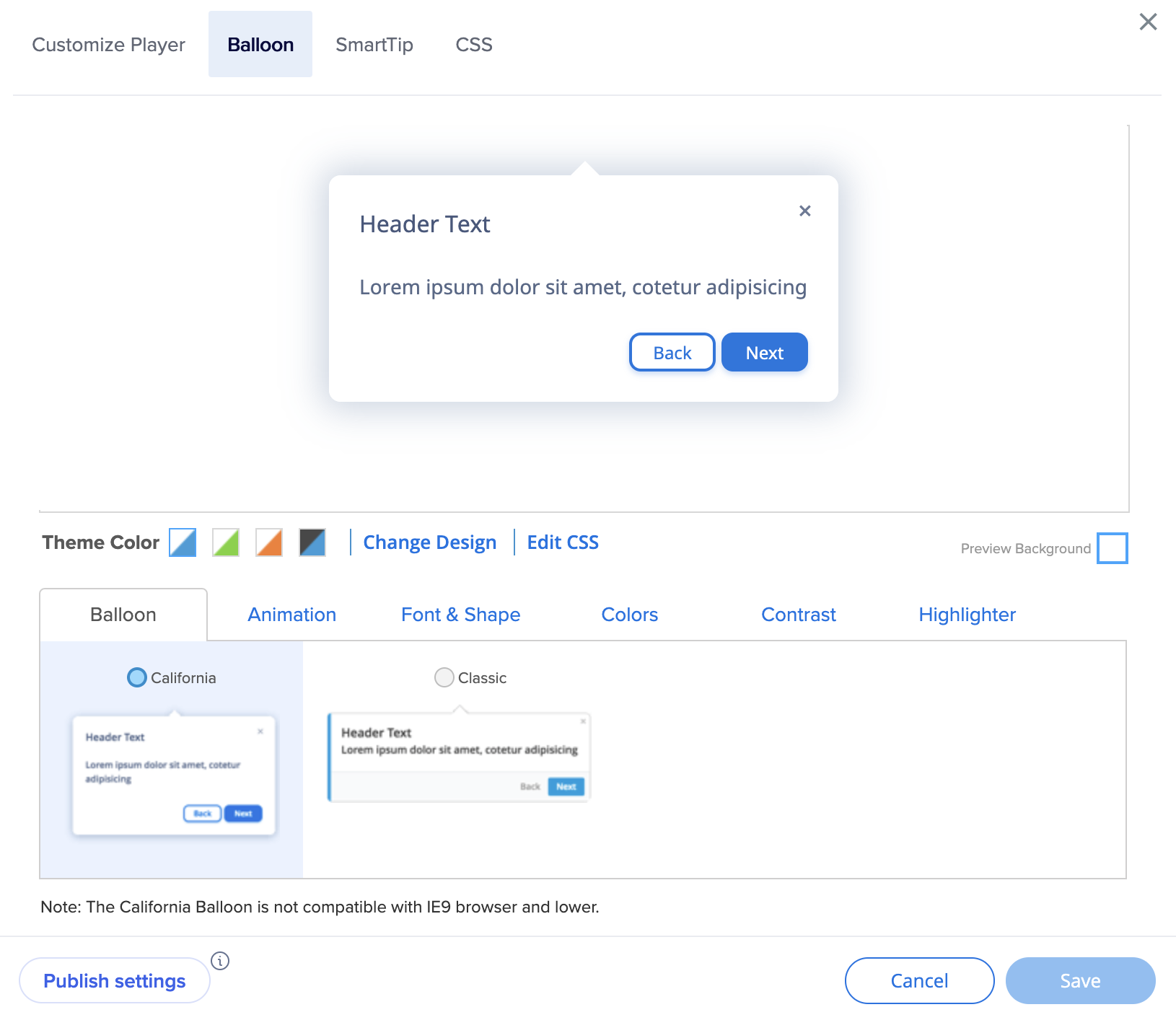
Danach
- Die Farb- und Typografiebearbeitung wird im Thema durchgeführt
- Neue mit dem Thema verbundene Vorlagen werden dem Benutzer zur Verfügung gestellt
- Sie können die globale Sprechblasenvorlage CSS bearbeiten
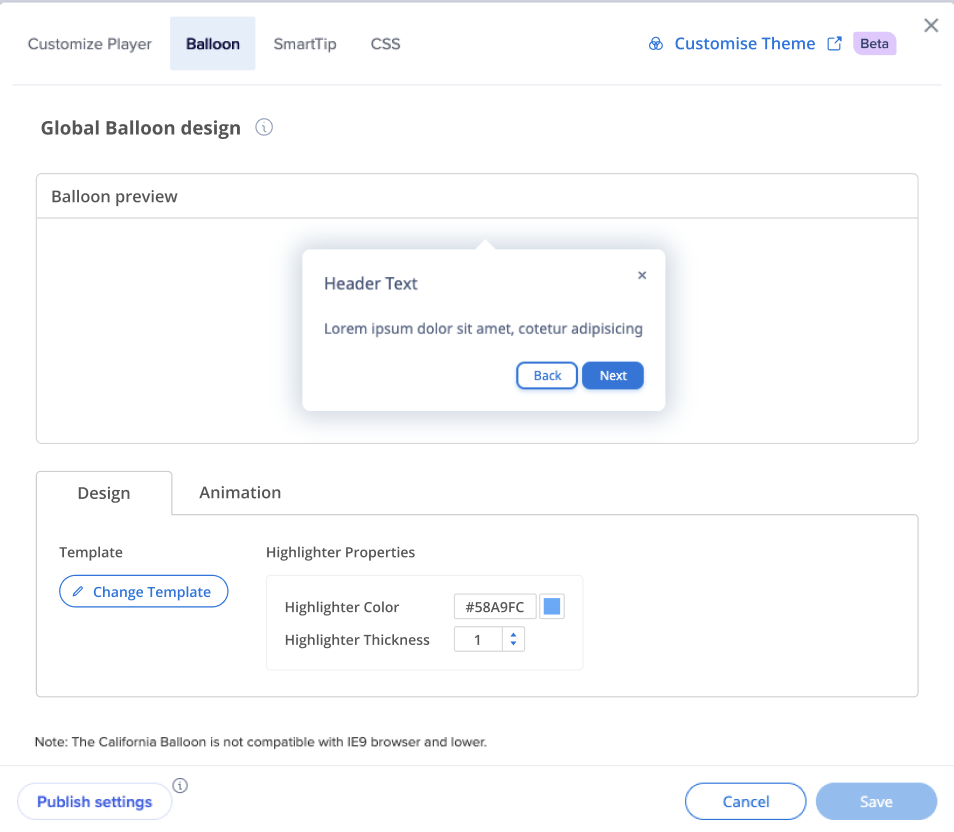
Vorher
- Sie können Farben für Text, Hintergrund, Grenze auswählen
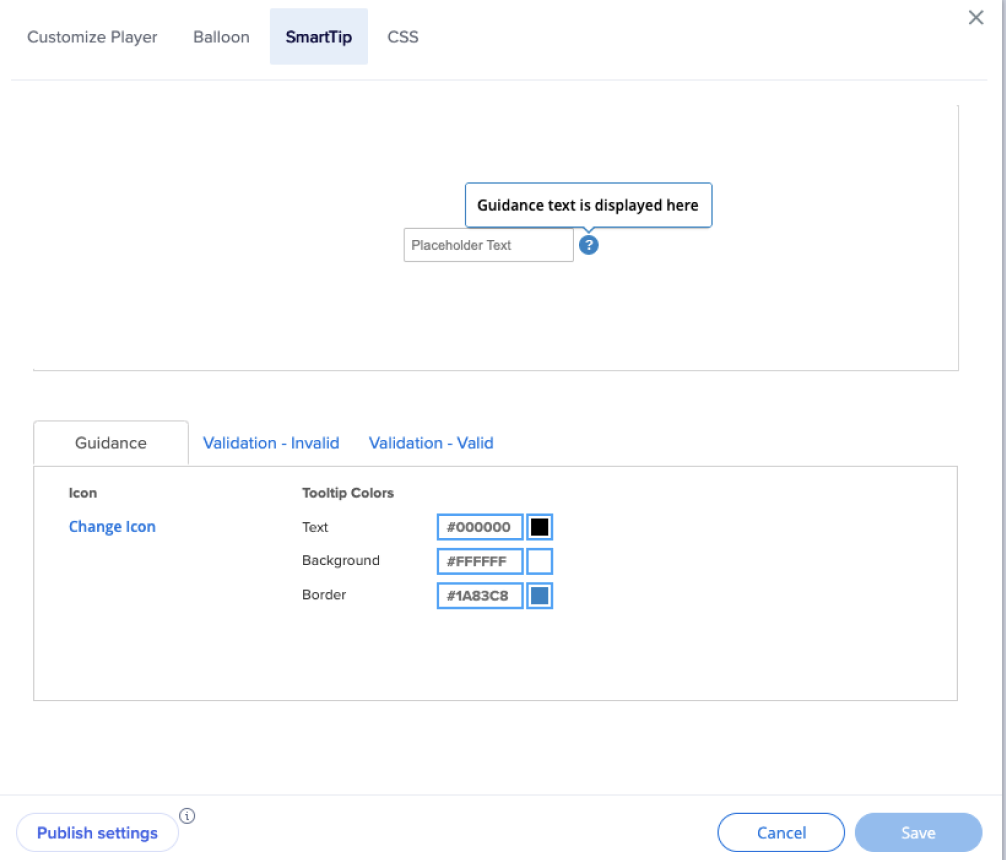
Danach
- Die Farben stammen aus dem Thema und Sie können die Zuordnung ändern und die Verbindung vom Thema trennen
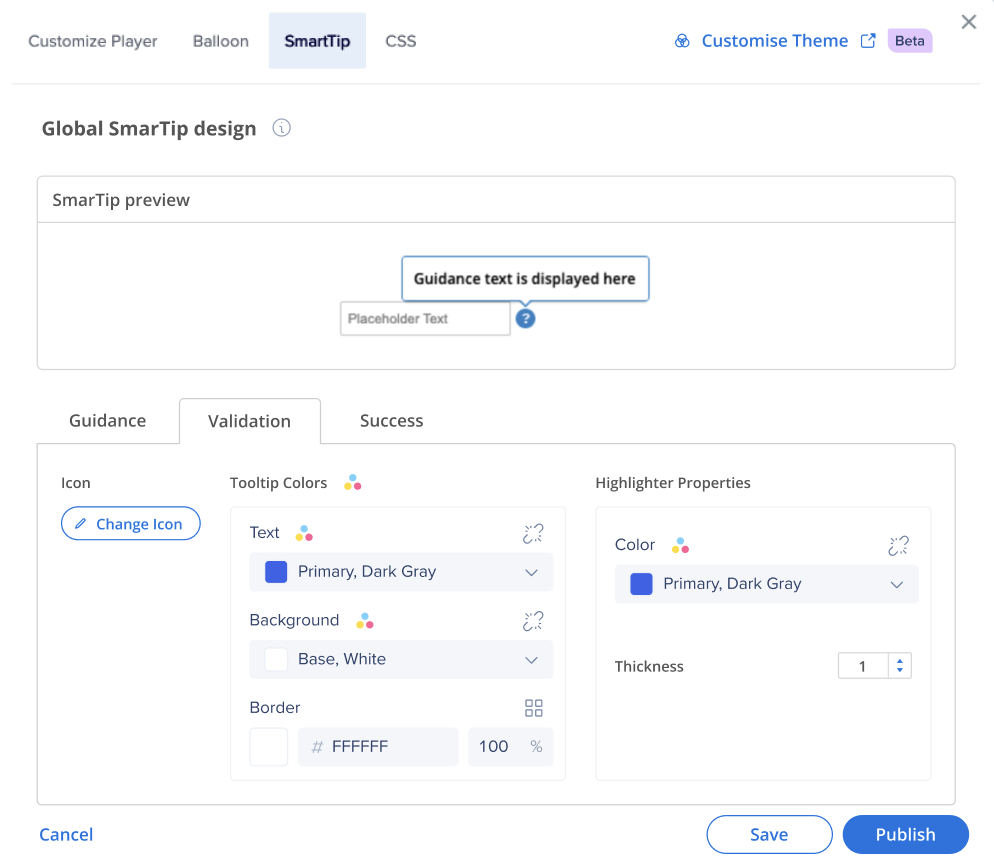
Vorher
- Symbole sind Bilder – die Farbe kann nicht geändert werden (der Benutzer kann nur ein anderes Bild auswählen)
- Farben können nicht mit CSS geändert werden
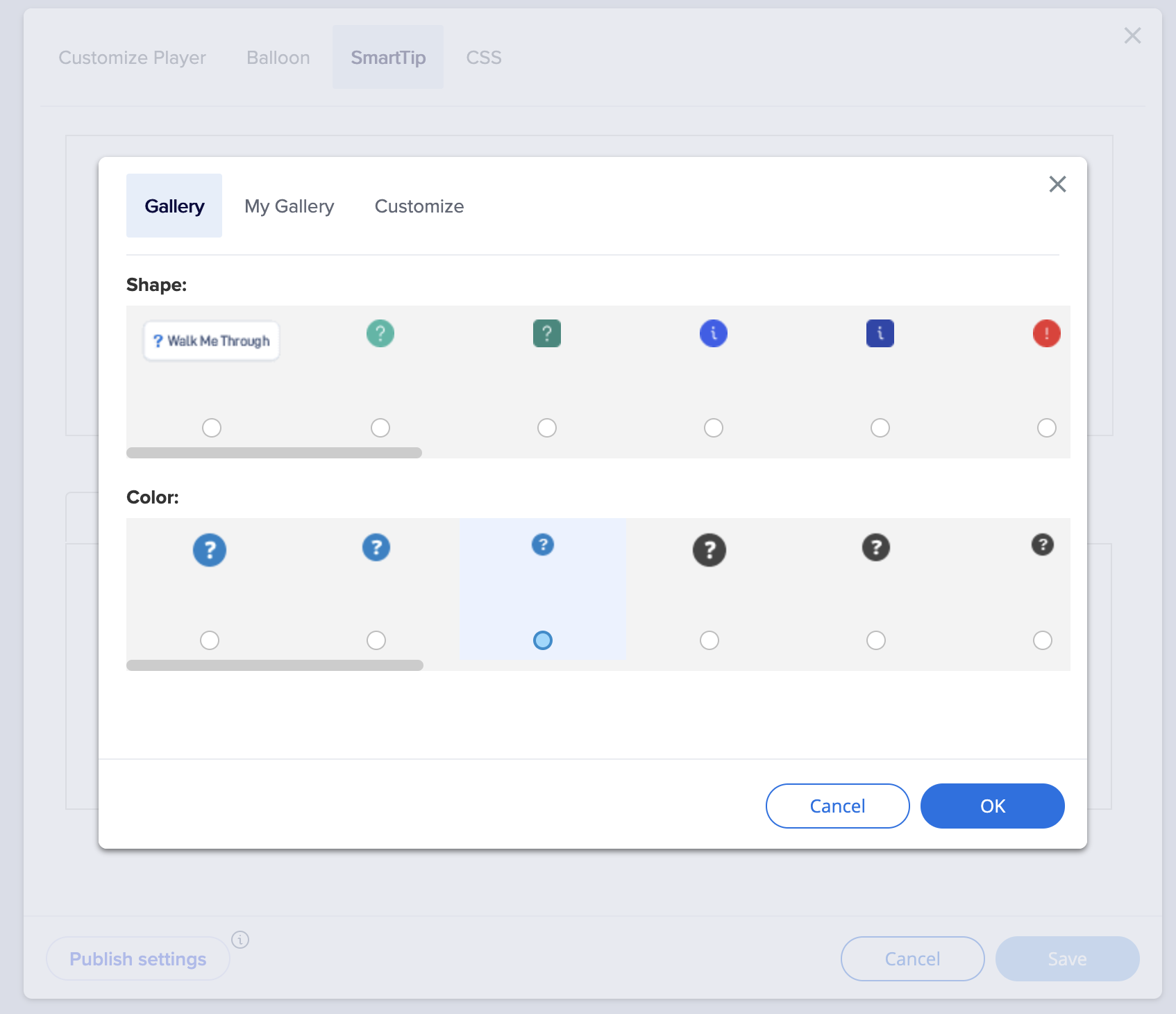
Danach
- Symbole sind HTML
- Symbole sind mit dem Thema verknüpft und wirken sich darauf aus, wenn Farben des Themas geändert werden
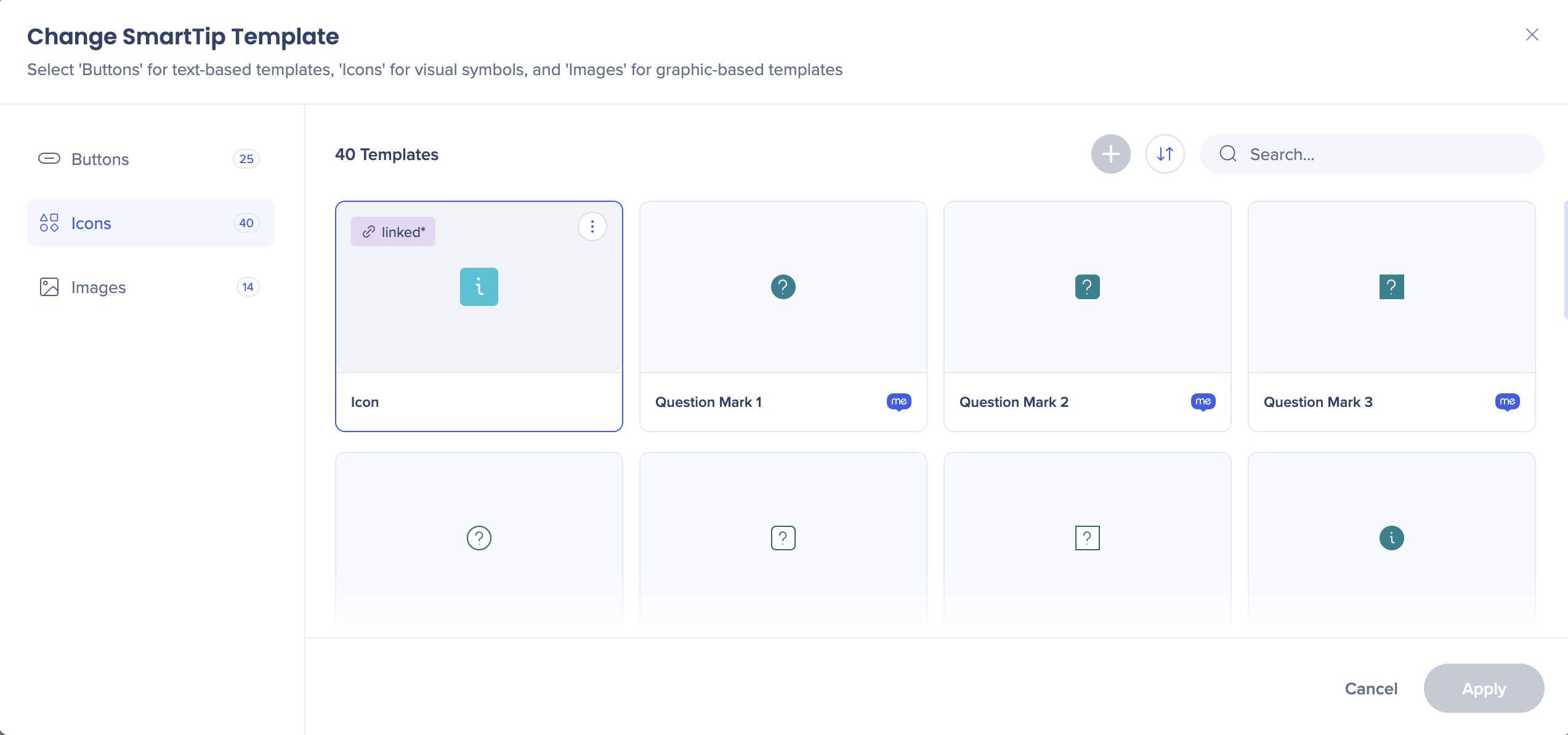
- Sie können die Zuordnung und die Größe des Symbols ändern
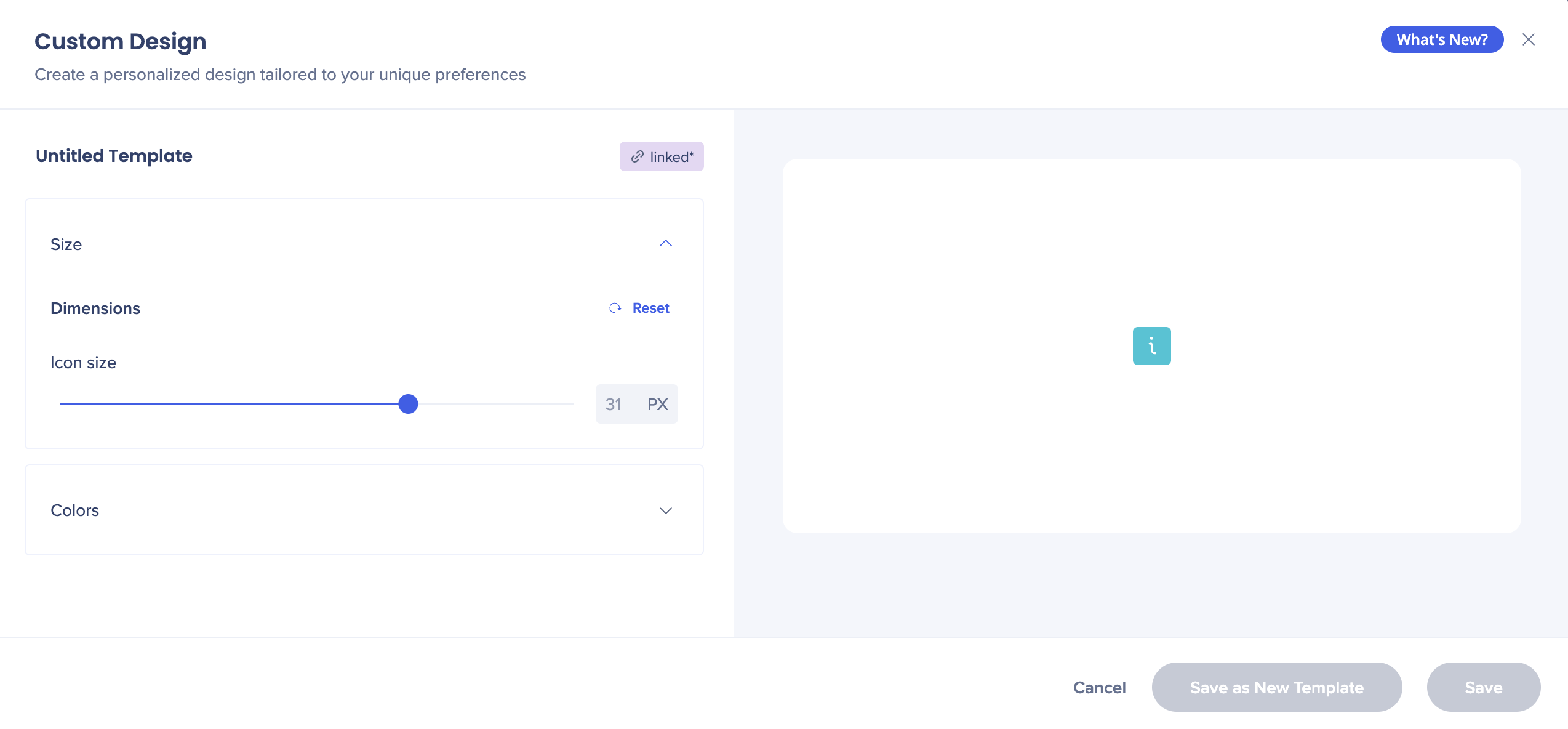
Vorher
- Sie können die Schriftfamilie nicht ändern
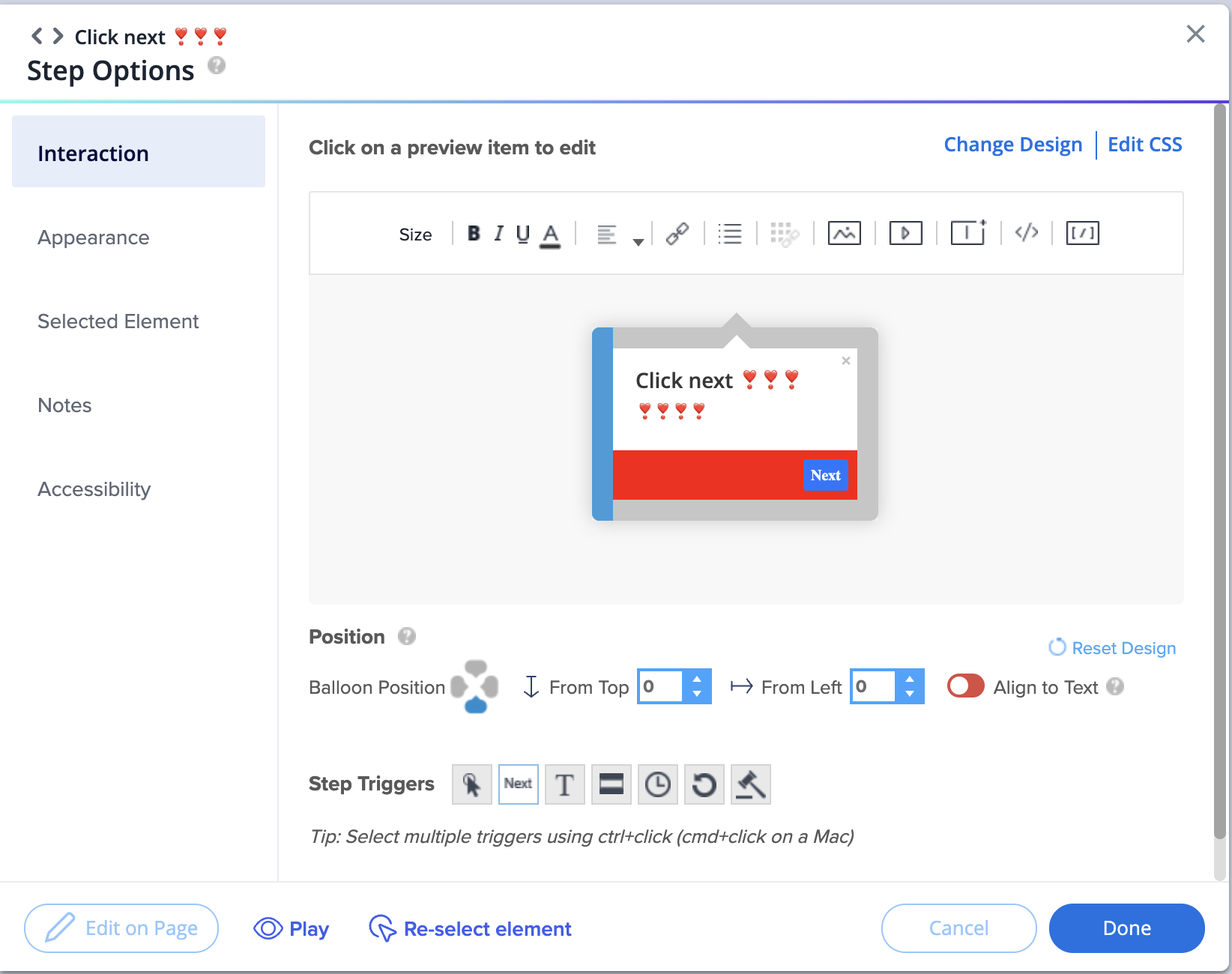
Danach
- Sie können die angewandte Typografie des Titels und des Körpers sehen
- Design ist an das Thema angehängt
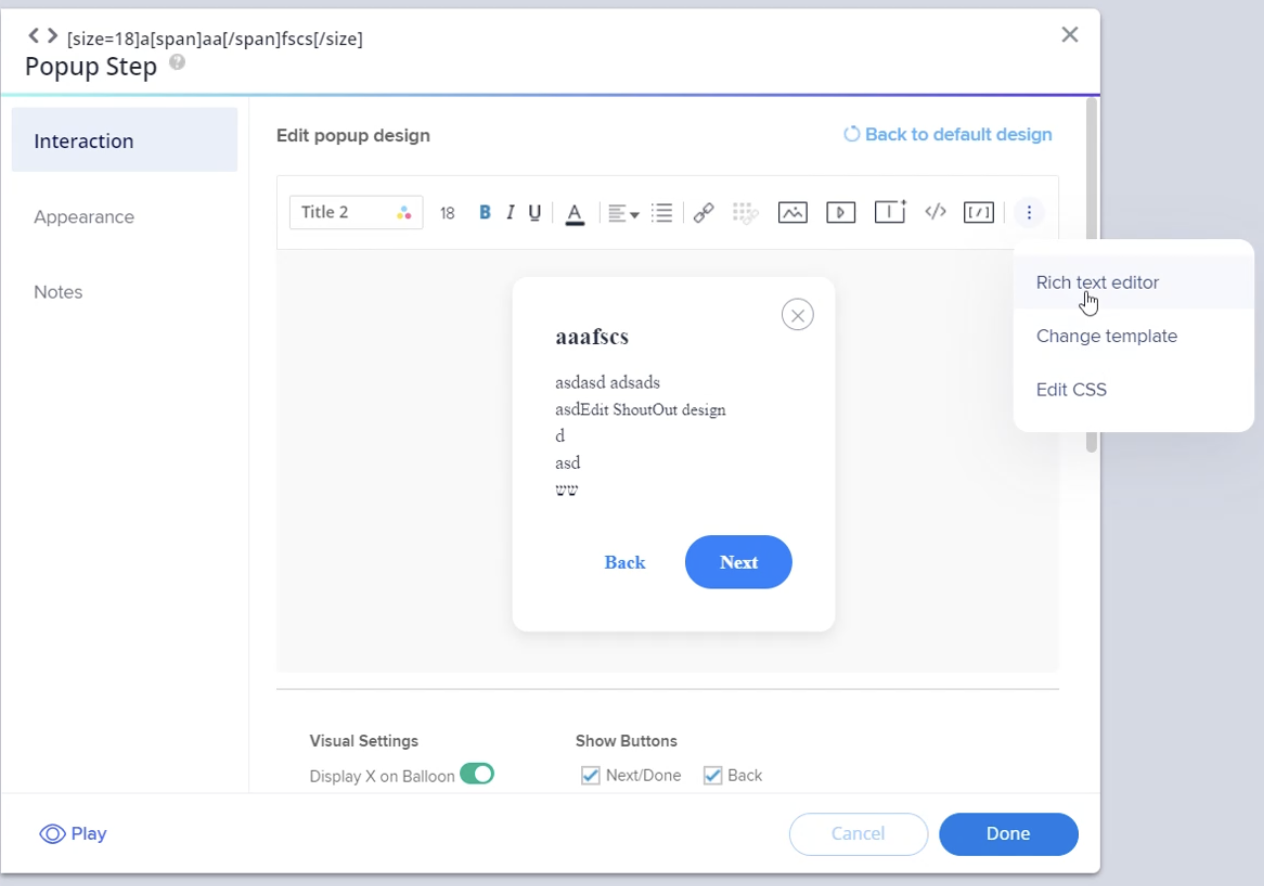
Vorher
- Sie können den Text des Launchers nicht ändern
- Sie können nur eine neue Vorlage mit anderem Text erstellen
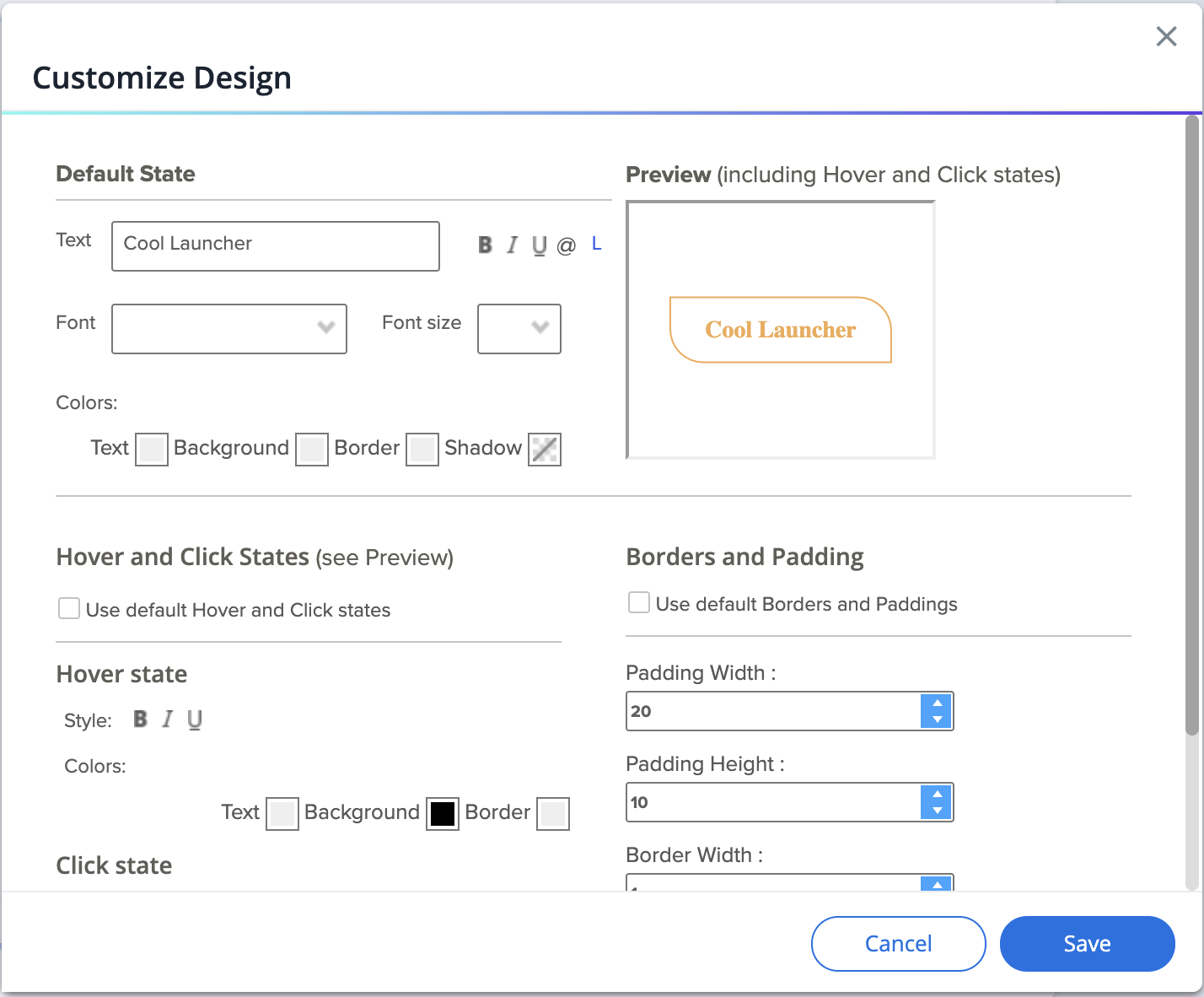
Danach
- Sie können den Text des lokalen Launchers ändern, indem Sie das Kontrollkästchen "Benutzerdefinierten Text verwenden" aktivieren
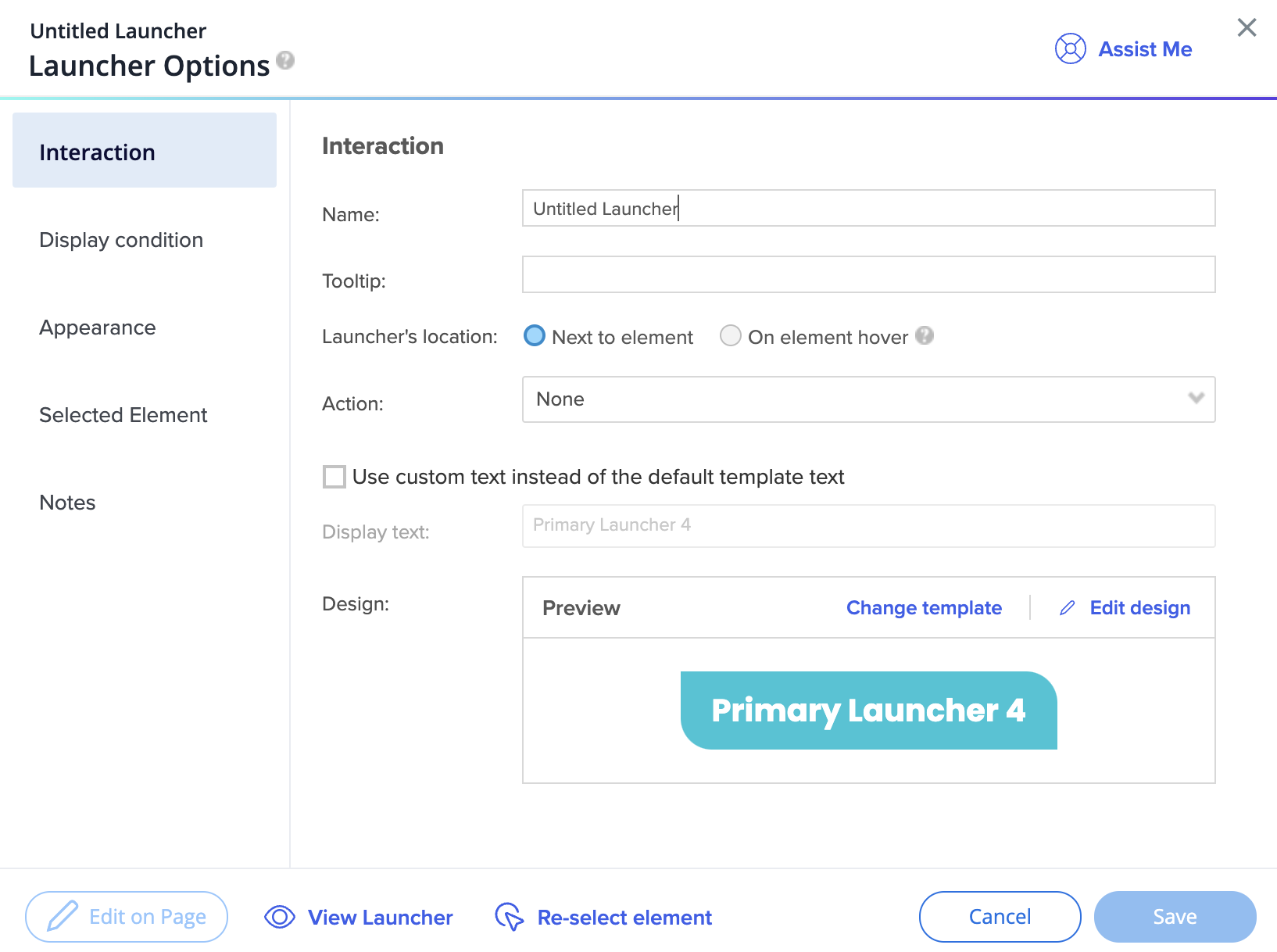
- Die Galerie wurde aktualisiert und bietet jetzt neue mit dem Thema verbundene Vorlagen
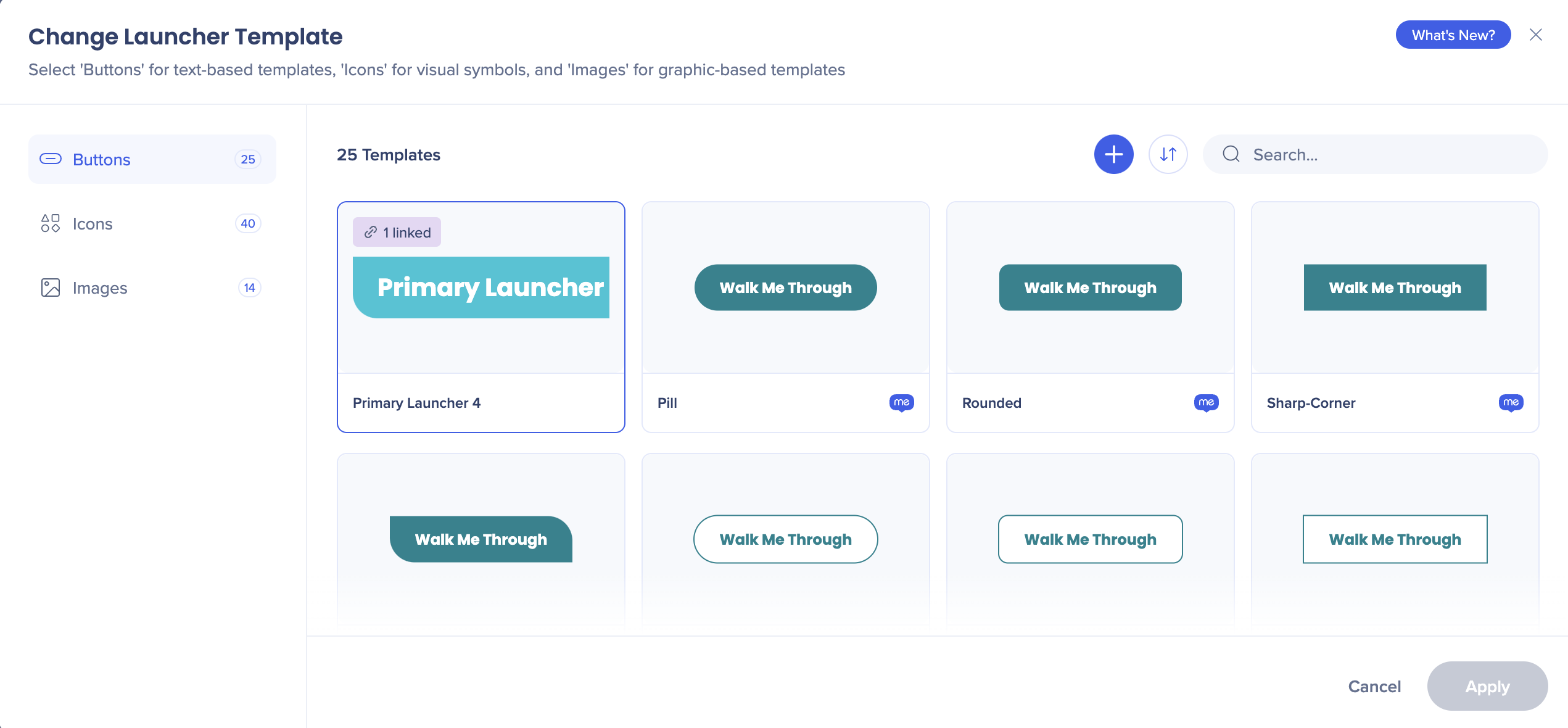
Technische Hinweise
- Nur Admin- und Content Manager-Rollen haben Bearbeitungs- und Veröffentlichungsberechtigungen. Alle anderen Rollen haben nur Berechtigungen, die Themen anzuzeigen
- Das Widget-Menü wird noch nicht unterstützt
- Nur das Pro-Menü und das Pro Light-Menü werden unterstützt
- Nur kalifornische Ballons werden unterstützt – klassische Ballons werden nicht unterstützt
- Nur dynamische Layout-Vorlagen im Visual Designer werden unterstützt
- Die folgenden Schriftarten werden unterstützt:
- Arial, Tahoma, Georgia, Courier, Proxima Nova, Poppins, Öffnen Ohne
- Die Vorschau in der mehrsprachigen App funktioniert, spiegelt aber nicht die tatsächlichen Farben wider
- Mobile Web wird nicht unterstützt.
- Das Kopieren eines Kontos zwischen Theming- und Nicht-Theming-Systemen wird nicht unterstützt
❓Q&A
F: Können nur Personen mit „Admin“-Berechtigungen auf Themen zugreifen? Sind Systemmanager im Zugriff enthalten oder nur allgemeine Admins?
A: Wir haben eine neue Berechtigung eingeführt – Thema bearbeiten. Diese Berechtigung ist standardmäßig für Publisher, Content Manager, System Manager und Admin aktiviert. Sie können benutzerdefinierte Rollen erstellen und diese Berechtigung bei Bedarf verwalten.
F: Überlappt Theming jedes vorhandene CSS? Was ist die Hierarchie für Unternehmen mit starken Branding-Bearbeitungen?
A: Die Hierarchie priorisiert Theming zuerst, gefolgt von benutzerdefiniertem CSS – CSS hat den stärkeren Einfluss.
F: Wird das als globale Regel erstellte CSS die Themeneinstellungen überschreiben?
A: Richtig.
F: Ist Theming systemspezifisch oder kann es über mehrere Systeme verteilt werden?
A: Derzeit ist es pro System. Es gibt einen Roadmap-Plan, um die Freigabe von Themen über Systeme hinweg zu aktivieren.
F: Können Sie eine globale Regel für eine benutzerdefinierte Schriftart innerhalb des Themas festlegen?
A: Noch nicht. Diese Möglichkeit ist für das nächste Quartal geplant, aber bis dahin geht es mit CSS verwenden.
F: Gibt es eine Möglichkeit, das Widget-Bild mit Theming anzupassen?
A: Derzeit nicht, aber es ist für ein zukünftiges Update geplant.
F: Wird es mehr Optionen zum Anpassen von Surveys geben, z. B. das Ändern der Breite und Höhe?
A: Eine neue Survey-App mit weiteren Designoptionen wird in Kürze veröffentlicht. Das aktuelle Survey ist mit Theming verbunden.
F: Können Benutzer die Verbindung von Theming trennen, wenn sie keines haben?
A: Ja, sie können sich abmelden.
F: Wenn Theming auf einem System aktiviert ist, werden vorhandene Inhalte rückwirkend aktualisiert?
A: In dieser Phase werden nur neue Systeme unterstützt. Für vorhandene Systeme müssen Benutzer Inhalte aktiv aktualisieren, was aber nur teilweise erfolgt.
F: Können vorhandene Inhalte mit Theming aktualisiert werden?
A: Vorhandene Inhalte bleiben unverändert, bis Sie diese aktiv aktualisieren. Theming ist derzeit für neue Systeme verfügbar, wobei vorhandene Systeme über das Admin Center hinzugefügt werden können, sofern sie <100 Elemente haben.
F: Können benutzerdefinierte Schriftarten zu Theming hinzugefügt werden oder ist CSS weiterhin erforderlich?
A: Es wird immer noch über CSS durchgeführt, wird aber bald verfügbar sein.
F: Gibt es eine Option, verschiedene Themen basierend auf dem System zu haben?
A: Ja, das Thema ist systembasiert.
F: Wenn Sie das Thema bearbeiten, ändert es veröffentlichte Builds?
A: Nein, Sie müssen das aktualisierte Thema veröffentlichen.
F: Können mehrere Themen gleichzeitig aktiv sein?
A: Nur ein Thema kann gleichzeitig aktiv sein.
F: Hat jedes Thema seine eigene eindeutige CSS-ID für globales CSS in verschiedenen Themen?
A: Das Ziel besteht nicht darin, CSS-Kenntnisse zu erfordern, um Themen zu verwenden, aber die Freigabe von Themen zwischen Systemen wird in einer zukünftigen Version verfügbar sein.
F: Wird Theming jemals für Systeme mit einer großen Anzahl von Elementen verfügbar sein?
A: Ja, dies ist für eine zukünftige Version geplant.
F: Gibt es eine Zeitleiste für vorhandene Systeme, um Theming zu verwenden?
A: Wir planen für die Version Sommer 2025.
F: Kann die Theming-Einrichtung auf mehrere Systeme angewendet werden oder ist sie systemspezifisch?
A: Derzeit ist Theming auf Systemebene implementiert, aber wir werden eine Funktion einführen, um Themen in einer der nächsten Versionen zu teilen.
F: Funktioniert Theming mit TeachMe und ActionBot?
A: Es wird von TeachMe und ActionBot in zukünftigen Aktualisierungen unterstützt.
F: Was passiert mit Inhalten, die vor einer Vorlagenänderung erstellt wurden?
A: Es bleibt gleich, es sei denn, es ist mit der neuen Vorlage verbunden. In diesem Fall erbt es die Themenvariablen.
F: Wenn Sie sich für Theming entscheiden, können Sie sich später abmelden und werden Inhalte auf das ursprüngliche Design zurückgesetzt?
A: Inhalte ändern sich nicht, es sei denn, sie sind mit Theming verbunden, und das Abmelden ist nicht möglich, sobald es aktiviert wurde.
F: Woher wissen Sie, ob Sie sich im „neuen“ System im Vergleich zum alten System befinden?
A: Systeme mit weniger als 100 Elementen und die keine klassischen Sprechblasen als Standardvorlage verwenden, gelten als „neu“.
F: Können Sie neue proprietäre Schriftarten für die Verwendung in WalkMe herunterladen/hochladen?
A: Diese Funktion ist für die zukünftigen Versionen geplant.
F: Werden neue Themen im kanadischen Rechenzentrum verfügbar sein?
A: Ja, sie werden verfügbar sein.
F: Warum könnten mehrere aktive Themen erforderlich sein?
A: Verschiedene Farbschemata können für verschiedene Zwecke verwendet werden, z. B. Schulungsressourcen in Orange, Hilfsressourcen in Blau und Fehler in Rot. Sie können dies weiterhin innerhalb eines einzelnen Themas erreichen, indem Sie verschiedene Vorlagen mit verschiedenen Variablen verbinden.

