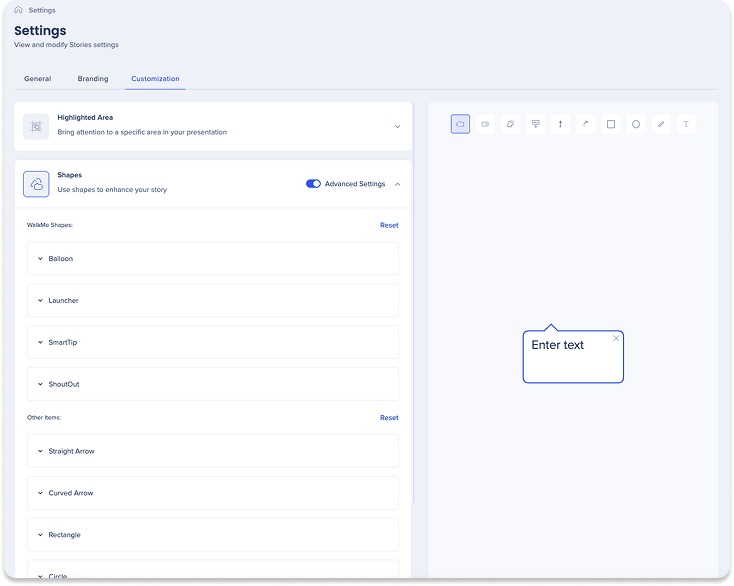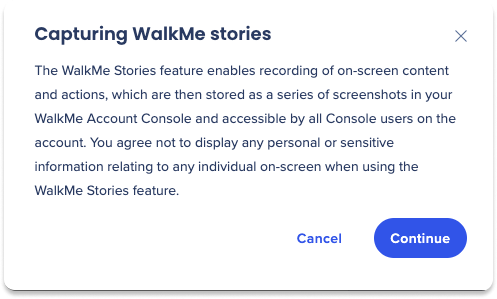Einstellungen-Seite in Stories
Kurzübersicht
Auf der Einstellungen-Seite können Sie Stories-Konfigurationen anzeigen und ändern. Sie können Präferenzen auswählen und das Branding an Ihre Bedürfnisse anpassen.
Enthält:
-
Allgemeine
-
Branding
-
Anpassung
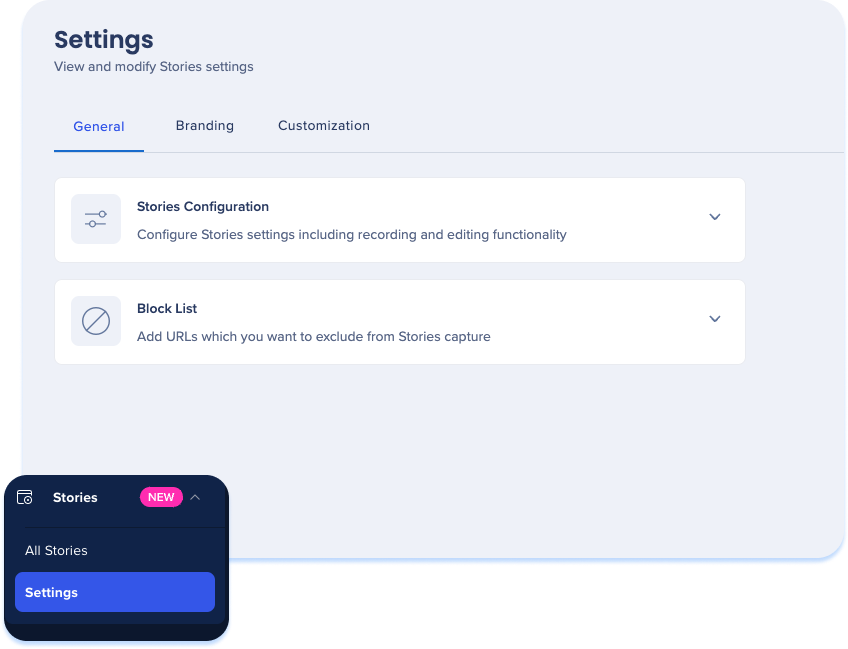
Tab Allgemein
Auf der Registerkarte Allgemein können Sie die Aufnahme- und Bearbeitungsfunktionen Ihrer Story anpassen und Links zu Blocklisten hinzufügen. Sie besteht aus zwei Dropdowns:
- Stories-Konfiguration
- Blockliste
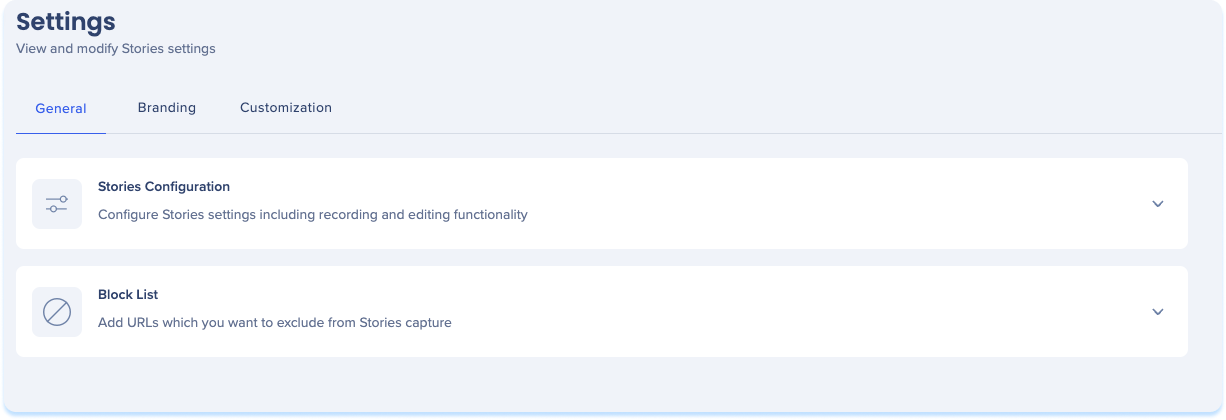
Stories-Konfiguration
-
Klicken Sie auf das Dropdown-Menü Stories-Konfiguration, um die Story-Erstellungsquelle einzurichten:
-
Websites und WalkMe
-
Stories können auf allen Websites erfasst werden
-
-
Nur WalkMe
-
Stories können nur aus vorhandenen WalkMe-Elementen erstellt werden
-
-
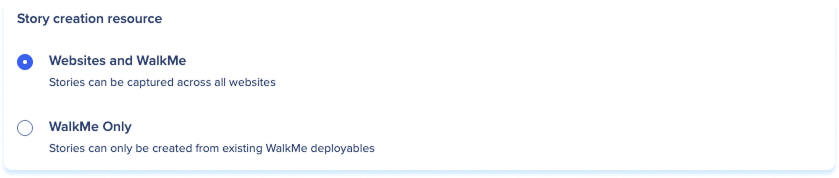
Passen Sie die Story-Einstellungen an, indem Sie bestimmte Präferenzen aktivieren oder deaktivieren.
-
Exporte zulassen: Stories in PDFs, Docs, Folien, SCORM exportieren lassen
-
Kommentare zulassen: Kommentare auf Stories freigeben
- SmartCopy zulassen: Stories als HTML-Markdown kopieren
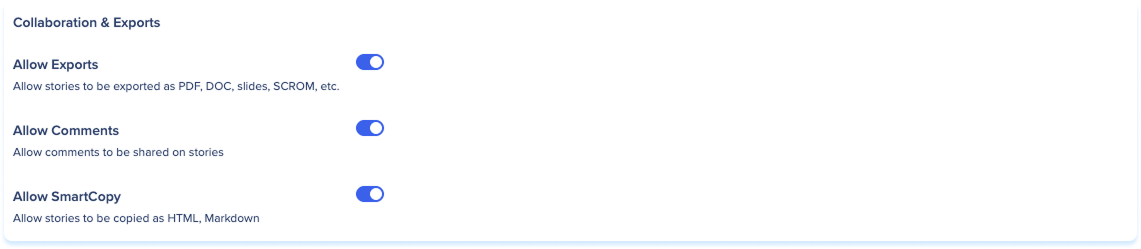
Definieren Sie die Standardzugriffsebene:
- Eingeschränkt: Nur der Ersteller der Story oder Benutzer, mit denen die Story speziell geteilt wurde, können auf die Story zugreifen
- Jeder: Alle Benutzer innerhalb des Kontos können die Story anzeigen und darauf zugreifen

Block List
Verwalten Sie URLs, die von der Stories-Erfassung ausgeschlossen werden sollen. WalkMe kann keine Inhalte von diesen Links erfassen.
![]()
Wie man URLs hinzufügt, wenn noch keine vorhanden sind:
-
Klicken Sie auf das Dropdown-Menü der Blockliste
-
Klicken Sie auf Add (Hinzufügen)
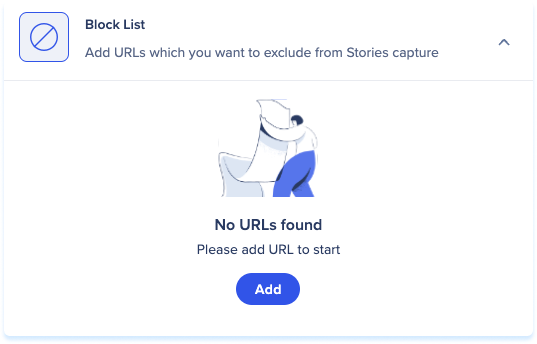
-
Geben Sie eine URL ein, die Sie blockieren möchten
-
Klicken Sie auf Add (Hinzufügen)
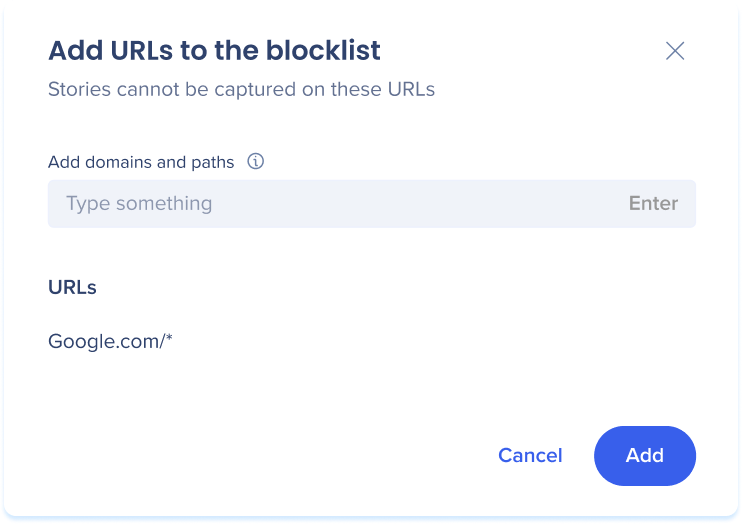
Wie man neue URLs hinzufügt, wenn vorherige hinzugefügt wurden:
-
Klicken Sie auf das Dropdown-Menü der Blockliste
-
Geben Sie eine URL ein, die Sie blockieren möchten
-
Klicken Sie auf Add (Hinzufügen)
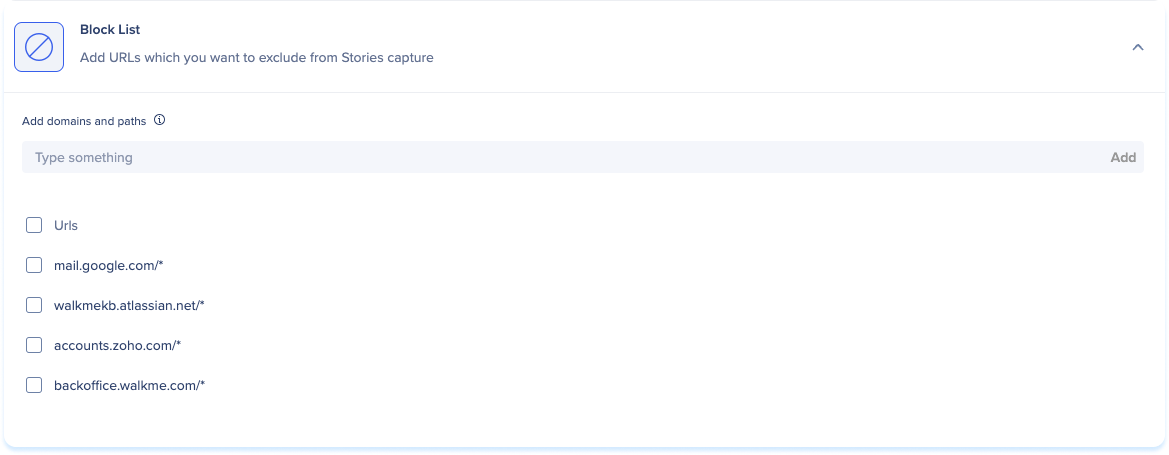
Eine URL aus der Blockliste löschen:
-
Klicken Sie auf das Dropdown-Menü der Blockliste
-
Klicken Sie auf das Papierkorb-Symbol neben der URL-Zeile

Mehrere URLs aus der Blockliste löschen:
-
Klicken Sie auf das Dropdown-Menü der Blockliste
-
Klicken Sie auf die Auswahlfelder neben den URLs, die Sie löschen möchten
-
Klicken Sie auf Löschen
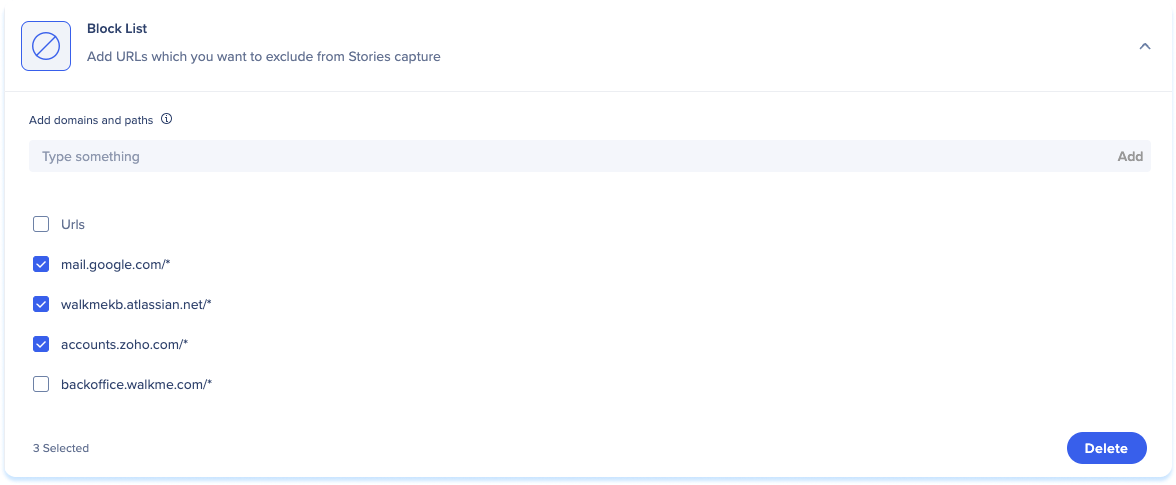
Registerkarte Branding
Passen Sie exportierte Stories an, um mit dem Image Ihrer Marke übereinzustimmen.
-
Klicken Sie auf die Registerkarte Branding
-
Klicken Sie auf das Dropdown-Menü Branding um Folgendes hochzuladen:
-
Firmenlogo: Laden Sie ein Logo hoch, um Ihre Story zu personalisieren
-
Unternehmens-URL: Fügen Sie einen Umleitungslink zum Logo hinzu, der zur Website Ihres Unternehmens führt
-
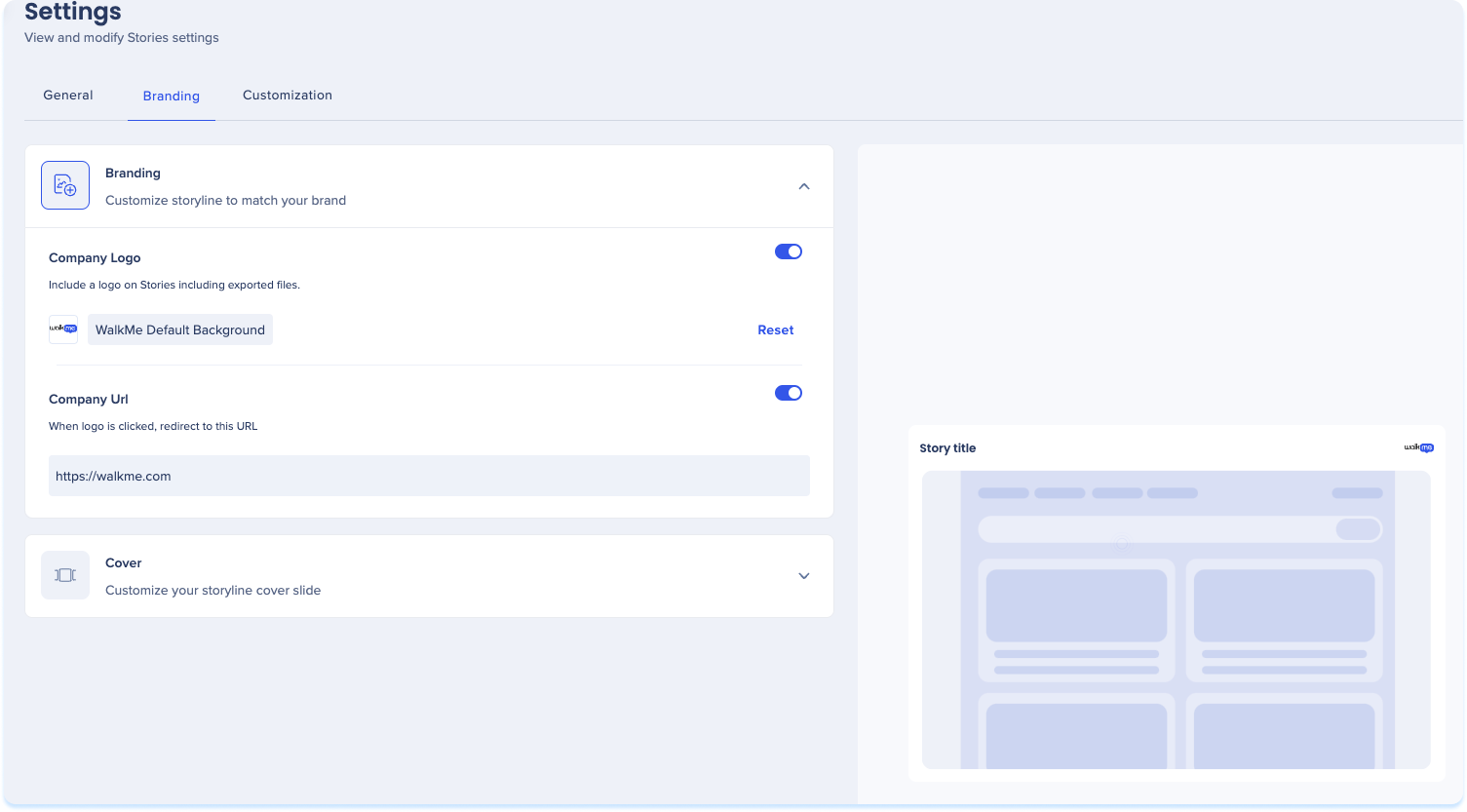
Firmenlogo-Bild bearbeiten
- Klicken Sie auf die Bildvorschau
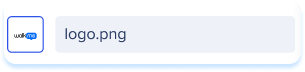
-
Ein Popup wird mit den Optionen angezeigt:
-
Bild ersetzen
-
Die Deckkraft anpassen
- Zoom
-
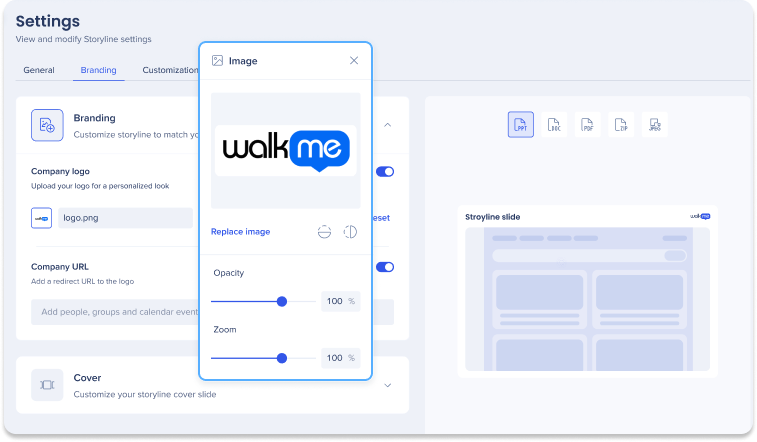
Abdecken
Passen Sie das Design und das Aussehen der Cover-Folie Ihrer Geschichte an.
-
Klicken Sie auf das Dropdown-Menü Cover
-
Klicken Sie auf das Vorschaubild oder die Farbe der Titelfolie.
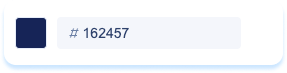
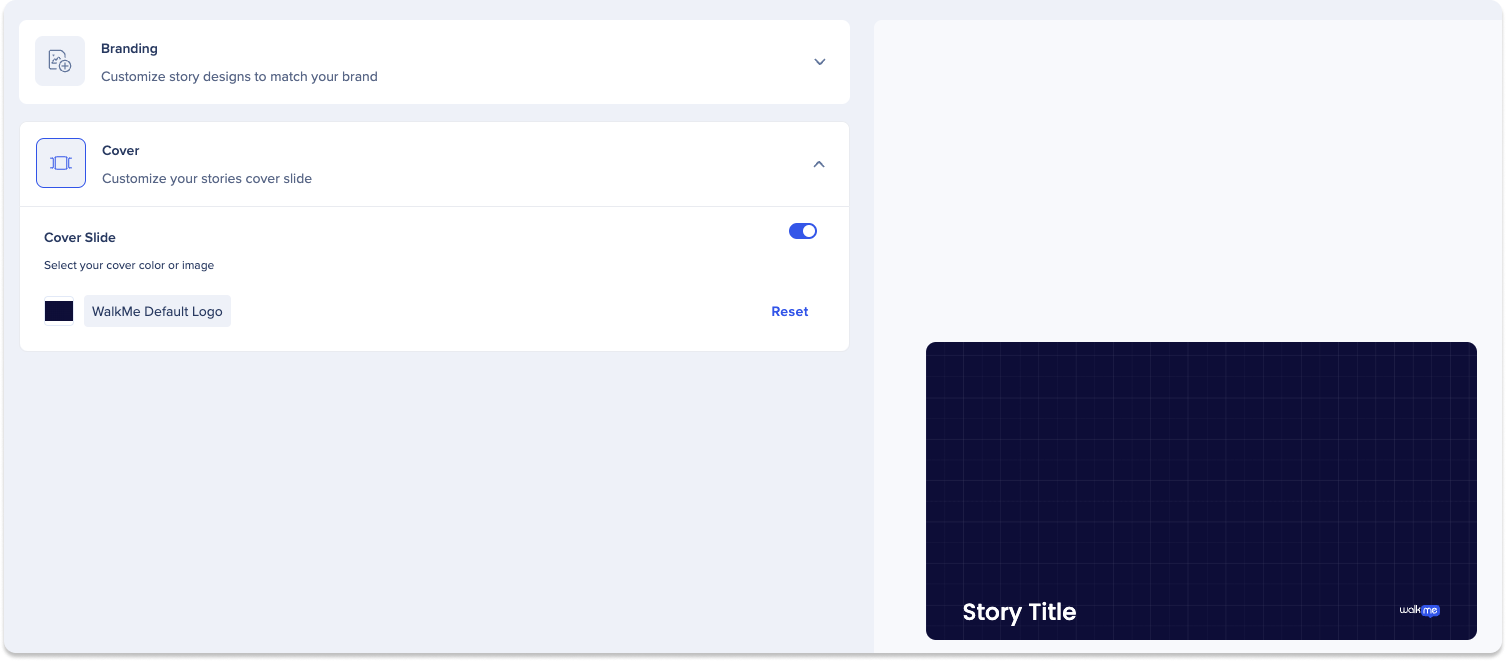
-
Wählen Sie das Dropdown-Menü oben im Popup-Fenster, um entweder:
-
Bild
-
Farbe
-
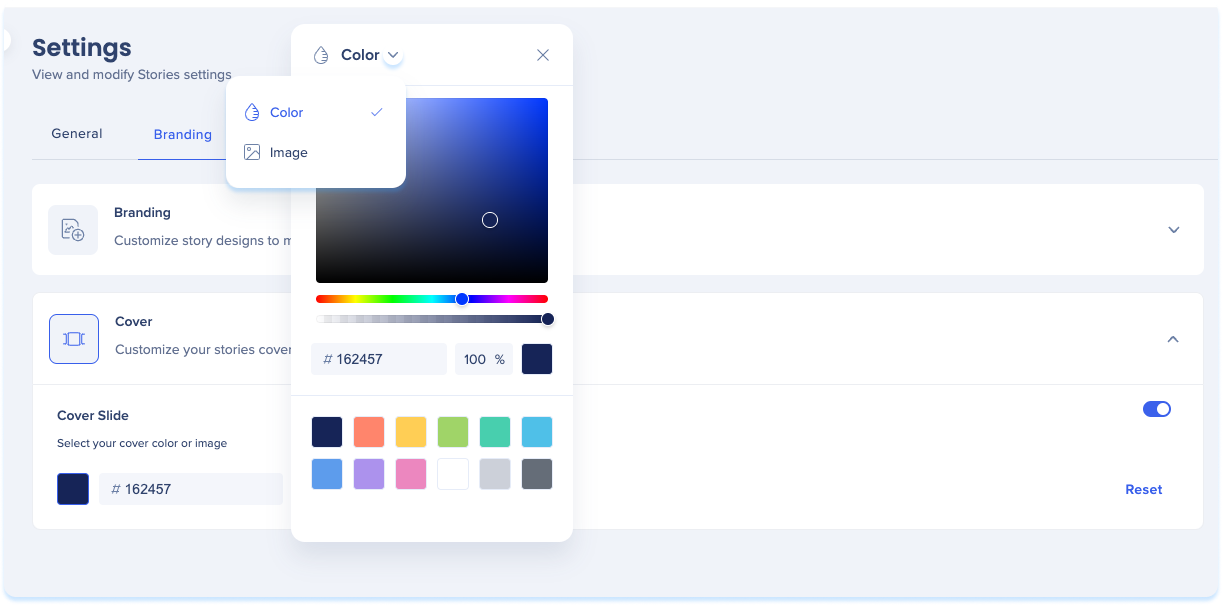
Um das Cover-Bild zu bearbeiten:
- Wählen Sie Bild aus dem Dropdown-Menü
-
Sie haben die Optionen:
-
Bild ersetzen
-
Deckkraft anpassen
-
Zoom
-
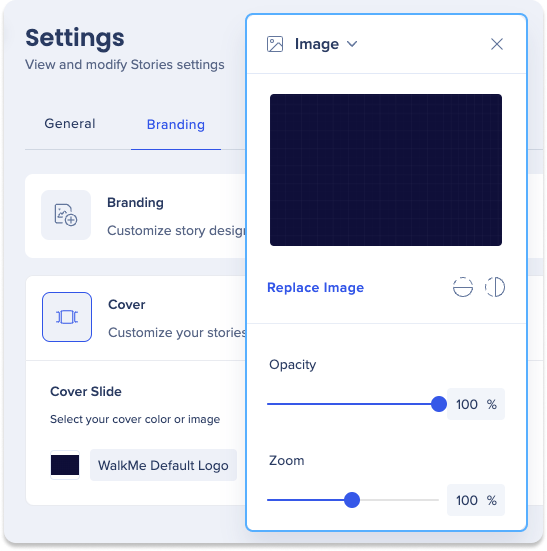
Um die Coverfarbe zu bearbeiten:
-
Wählen Sie Farbe aus dem Dropdown-Menü
-
Sie haben die Optionen:
-
Wählen Sie eine neue Farbe
-
Die Deckkraft anpassen
-
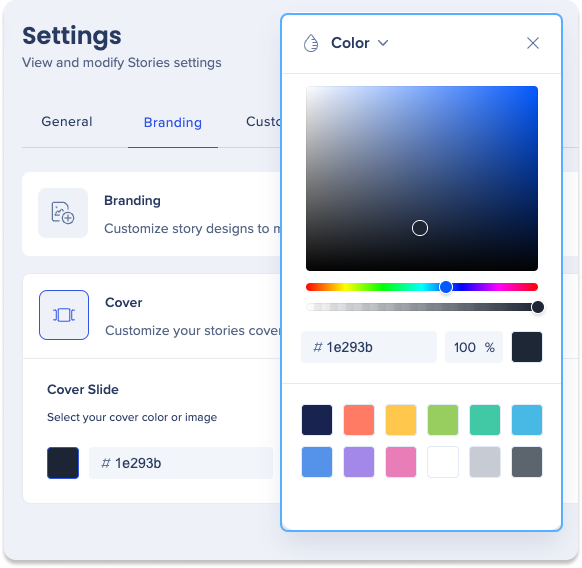
Registerkarte Anpassung
Mit der Registerkarte Anpassung können Sie Ihre Präsentation weiter personalisieren, indem Sie den Standardstil für die erfassten Stories definieren, einschließlich:
- Hervorgehobener Bereich
- Formen
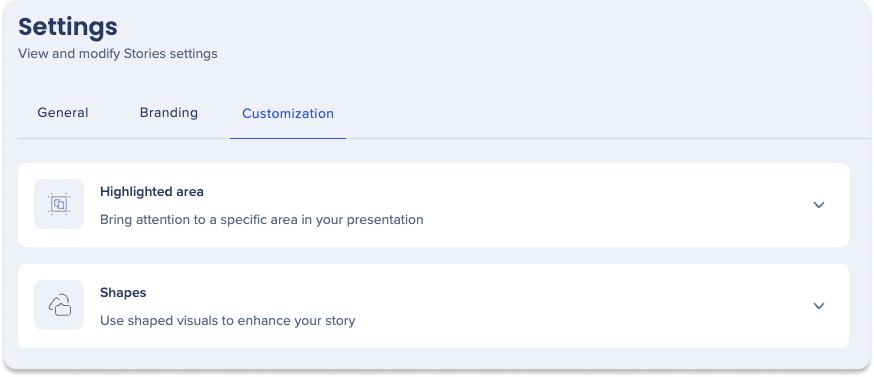
Hervorgehobener Bereich
Dies basiert darauf, wo der Benutzer klickt und hebt den Bereich zur Aufmerksamkeit hervor.
- Klicken Sie auf das Dropdown-Menü Hervorgehobener Bereich
- Klicken Sie auf das Dropdown-Menü, um die Standardform auszuwählen, die auf das erfasste Element verweist.

-
Passen Sie die folgenden Einstellungen des erfassten Elements an:
-
Umrandung: Die Grenze, die das erfasste Element umgibt
-
Farbe
-
Dicke
-
-
Overlay: Die Farbe, die auf das erfasste Element angewendet wird
-
Farbe
-
-
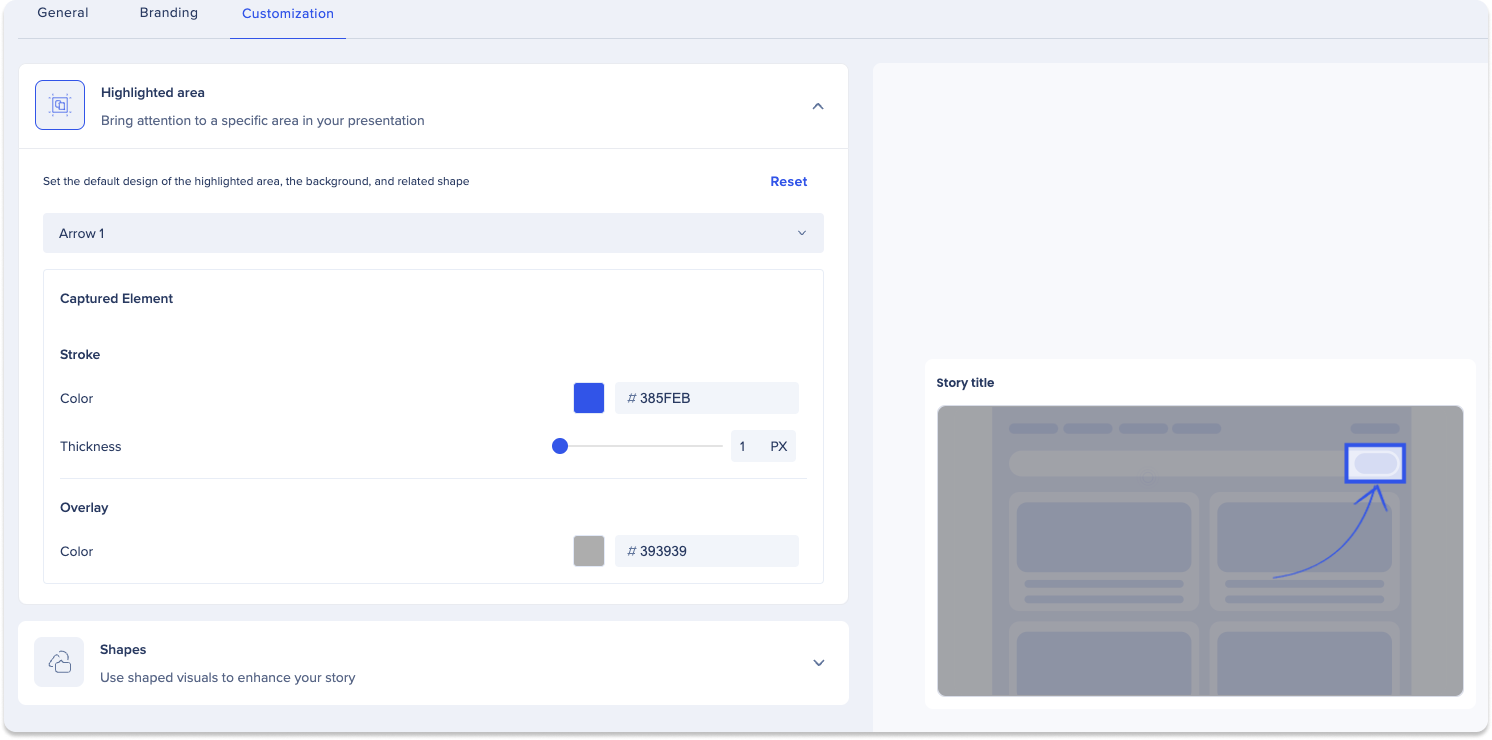
Formen
Benutzer können das Design der Form anpassen, die auf das erfasste Element verweist.
-
Klicken Sie auf das Dropdown-Menü Formen
-
Umschalten zwischen:
-
Einfacher Modus
-
Erweiterte Einstellungen
-
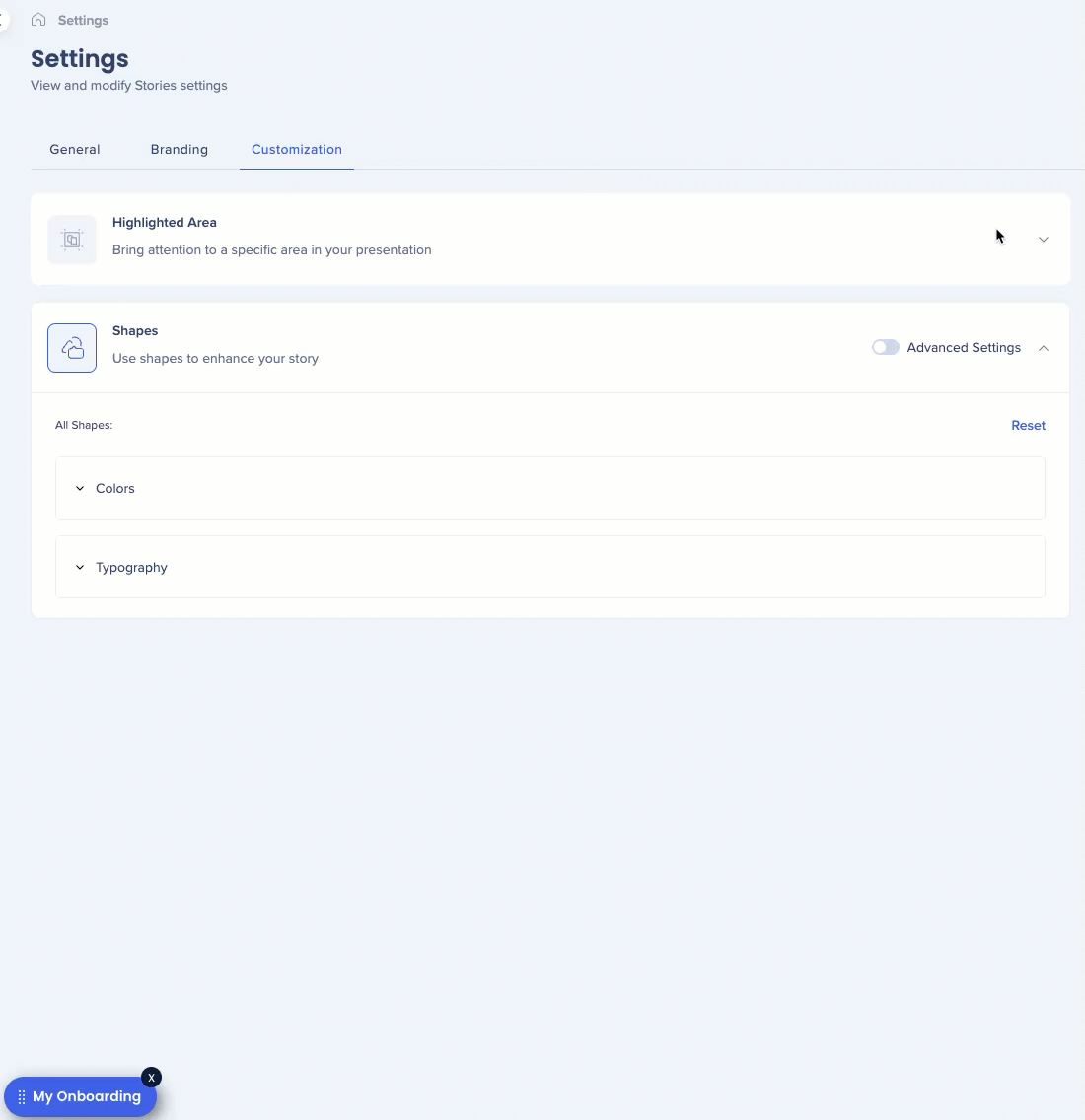
Einfacher Modus
Benutzer können das Aussehen einmalig für alle Formen anpassen.
-
Klicken Sie auf das Dropdown-Menü Farben, um die Formen anzupassen.
-
Eingabe
-
Farbe
-
-
Umrandung
-
Farbe
-
Dicke
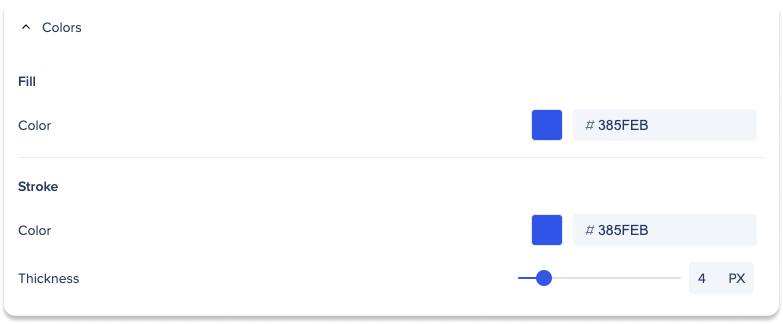
-
-
-
Klicken Sie auf das Dropdown-Menü Typografie um es anzupassen:
-
Text
-
Typografie
-
Größe
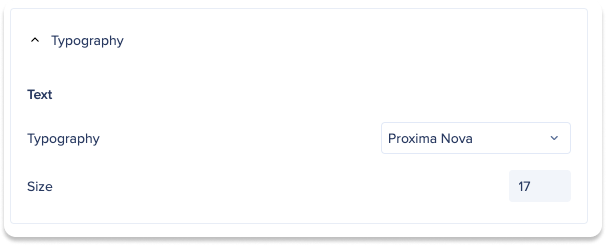
-
-
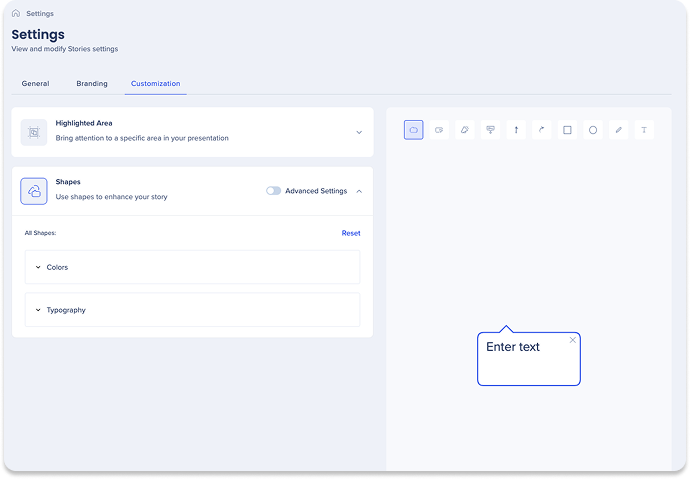
Erweiterte Einstellungen
Benutzer können das Aussehen von Formen auf individueller Basis bearbeiten.
-
Klicken Sie auf das Dropdown-Menü jedes WalkMe-Shapes und anderer Elemente, um sie anzupassen:
-
Eingabe
-
Farbe
-
-
Umrandung
-
Farbe
-
Dicke
-
-
Text
-
Typografie
-
Farbe
-
Größe
-
-