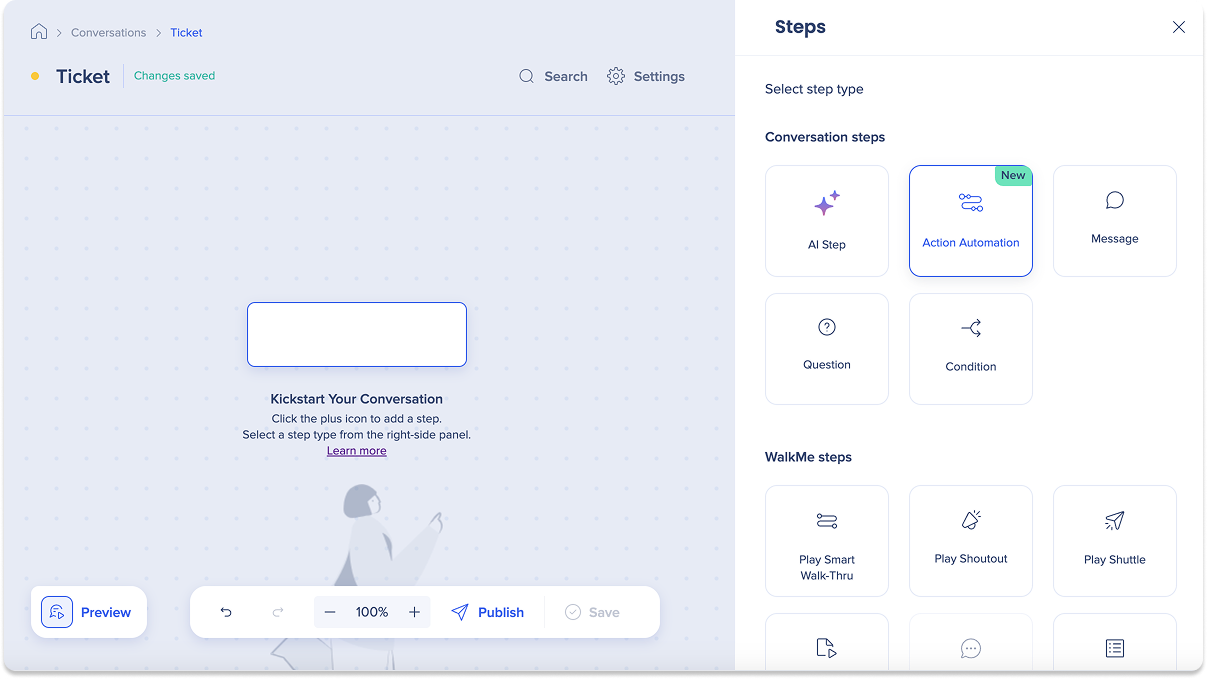Integration Center
Kurzübersicht
Das Integration Center zielt darauf ab, die Verwaltung verschiedener Drittanbieter-Integrationen in WalkMe zu zentralisieren und zu optimieren. Dieser zentralisierte Hub bietet eine einheitliche Oberfläche zum Konfigurieren, Überwachen und Verwalten von Integrations Ipass, um Effizienz zu steigern, Redundanz zu reduzieren und Datenkonsistenz in Systemen zu verbessern.
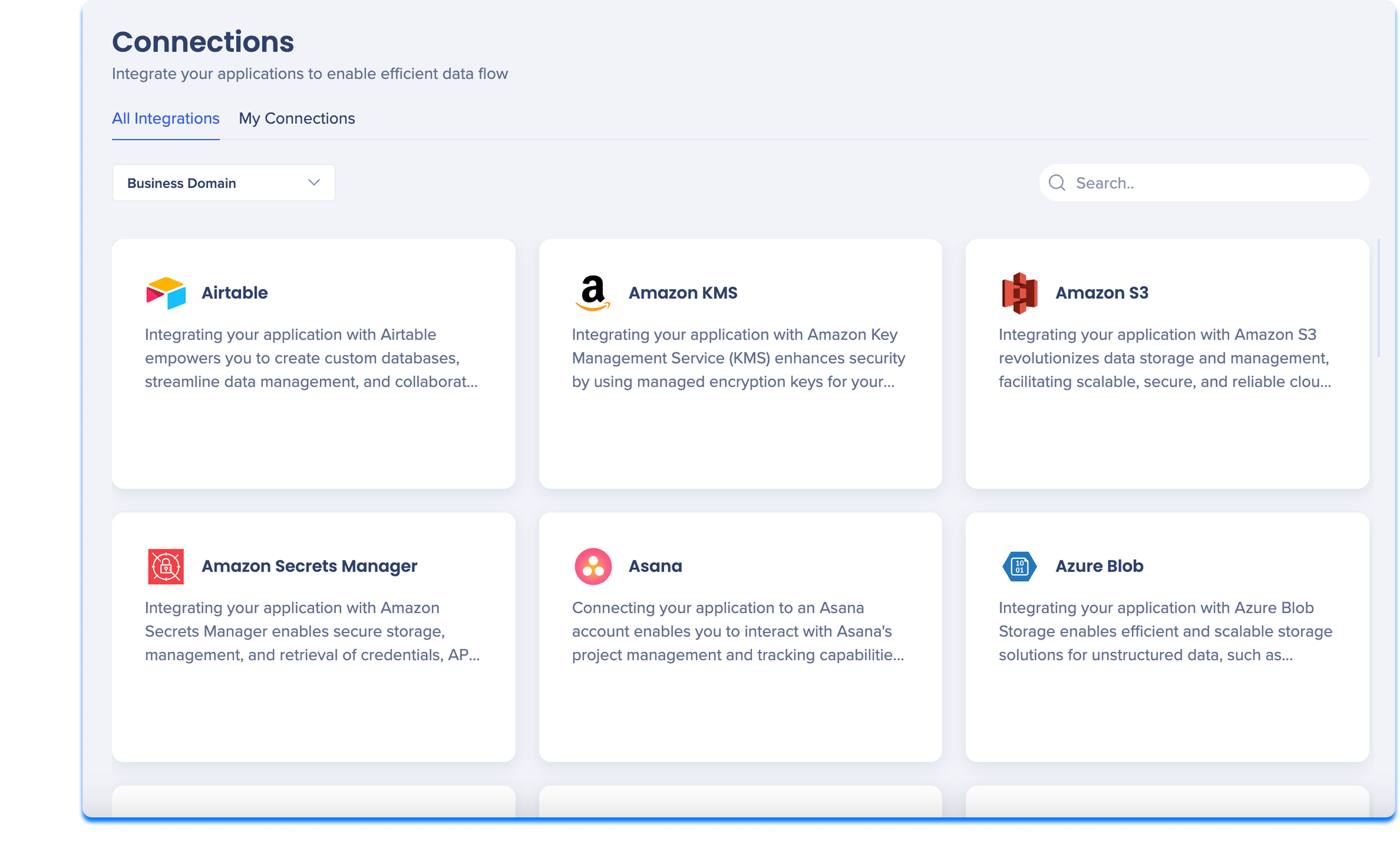
Funktionsweise
Integration Center
Das Integration Center besteht aus zwei Seiten:
- Verbindungen
- Automatisierungen
Verbindungen-Seitenübersicht
Die Verbindungen-Seite bietet einen Katalog der verfügbaren Integrationen und Verbindungen, die sich über 20+ Geschäftsdomänen und Branchen erstrecken.
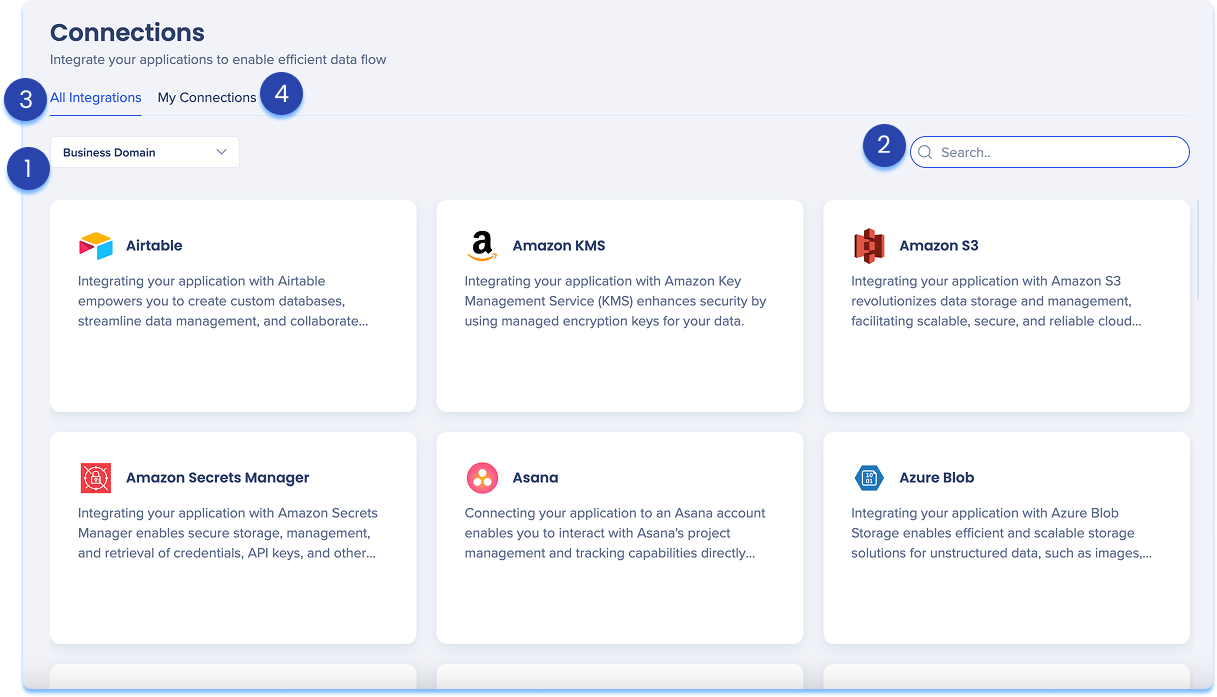
1. Geschäftsdomänenfilter
Geschäftsdomänen sind Abteilungen innerhalb eines Unternehmens, die sich auf bestimmte Bereiche des Geschäfts konzentrieren. Verwenden Sie diesen Filter, um nur die Integrationen anzuzeigen, die für Ihren bestimmten Geschäftsbereich relevant sind.
- Klicken Sie auf das Dropdown-Menü Geschäftsdomäne
- Suchen Sie nach einer Geschäftsdomäne oder wählen Sie eine aus dem Dropdown-Menü aus, um Ihre Ergebnisse zu fokussieren
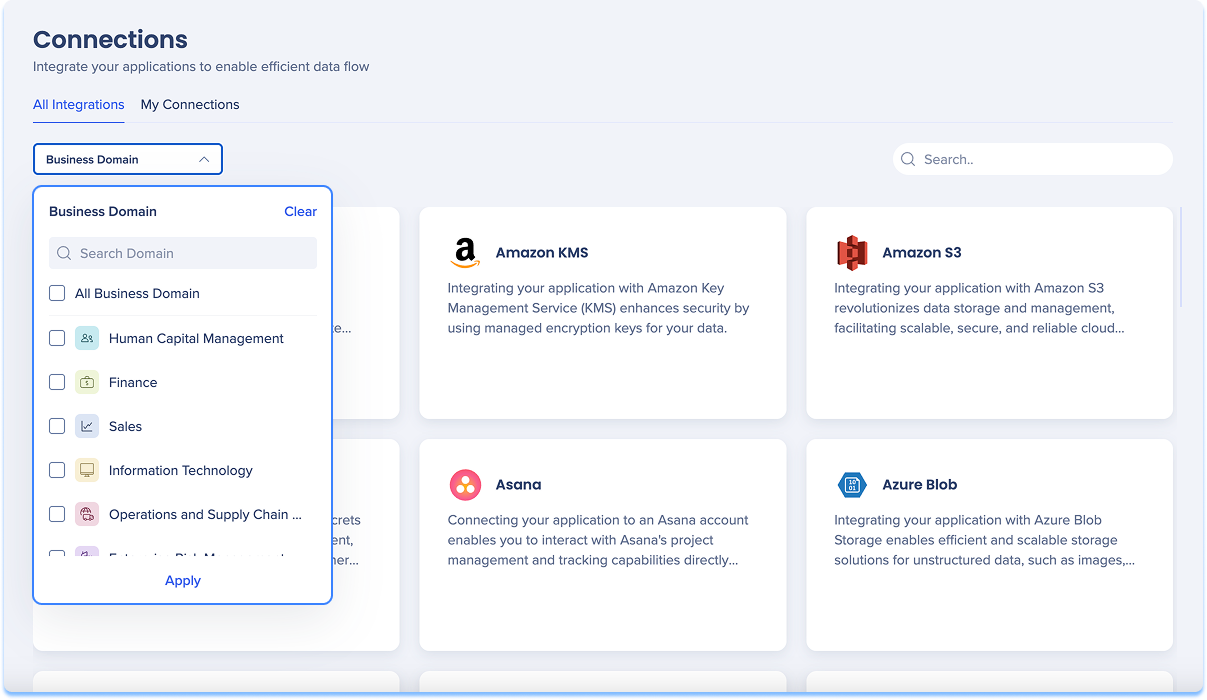
2. Suchleiste
Navigieren Sie einfach in allen Ihren Verbindungen mit einer umfassenden Suchfunktion.
- Finden Sie eine bestimmte Verbindung nach Namen oder Schlüsselwörtern über die Suchleiste
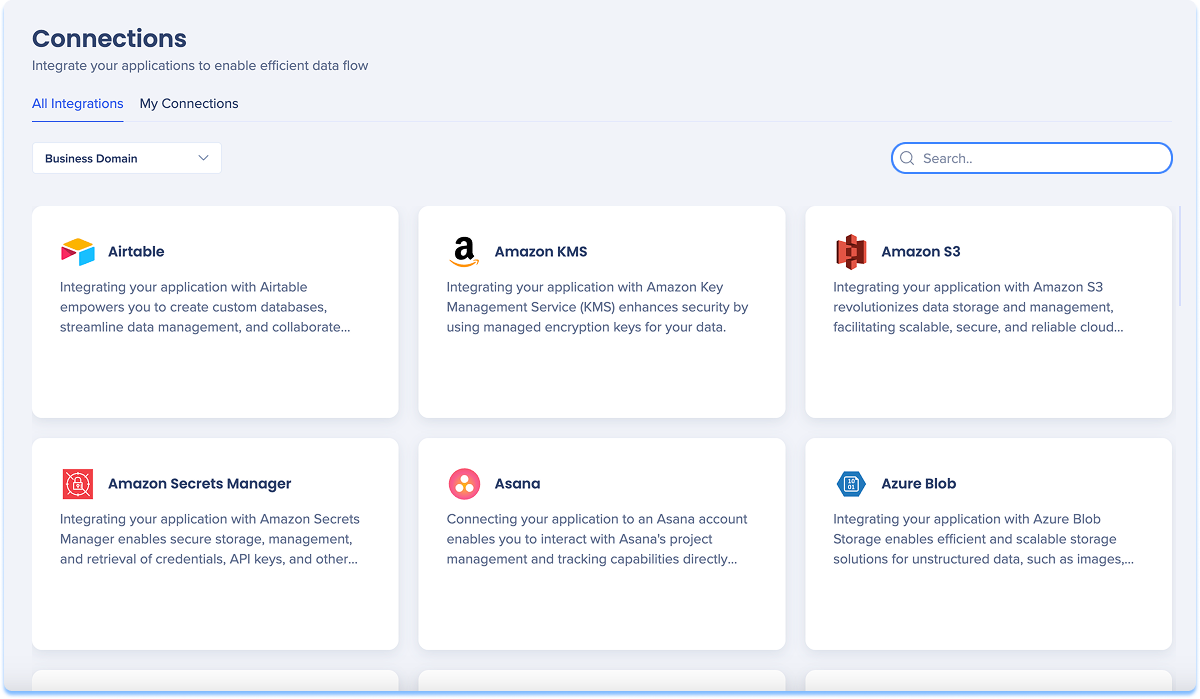
3. Registerkarte Alle Integrationen
- Diese Registerkarte dient als Homepage und bietet eine Übersicht aller verfügbaren Anwendungen. Es ist eine vordefinierte Liste.
- Jede Anwendungskachel zeigt die folgenden Informationen an:
- Anwendungsname
- Kurze Beschreibung der Anwendung
- Anzahl der Integrationen
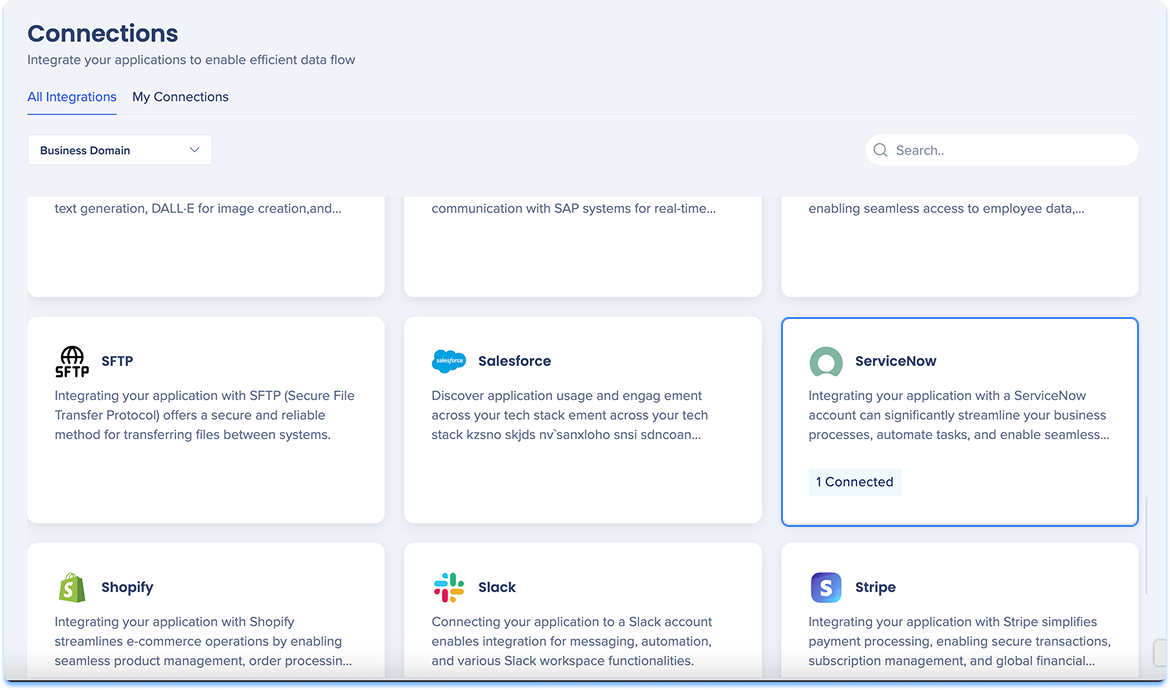
Verbindung einrichten
So konfigurieren Sie die Integration:
- Bewegen Sie den Mauszeiger über die Anwendungskachel
- Klicken Sie auf Einrichten
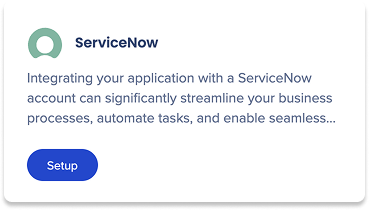
- Die Verbindungseinrichtungsseite wird geöffnet. Sie hat zwei Abschnitte:
- Linkes Panel: Geben Sie Ihre Verbindungsdetails hier ein
- Rechtes Panel: Anweisungen anzeigen, die erklären, was jedes Feld bedeutet und wie Sie die Verbindung einrichten
- Optional: Klicken Sie auf Verbindung testen, um sicherzustellen, dass alles richtig konfiguriert ist
- Klicken Sie auf Save.
- Ihre Verbindung wird jetzt im Reiter Meine Verbindungen angezeigt
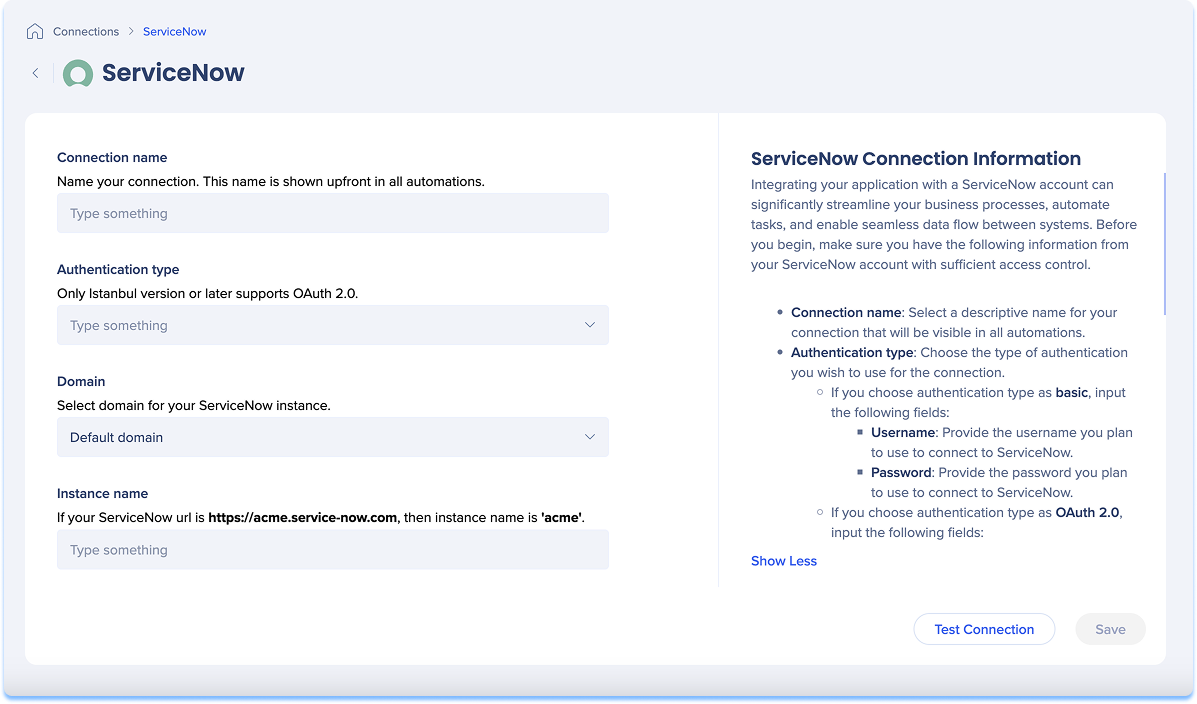
4. Registerkarte Meine Verbindungen
- Diese Registerkarte listet alle verfügbaren Verbindungen auf, die bereits eingerichtet wurden
- Jede Verbindungskachel enthält:
- Der Verbindungsname
- Der Ersteller der Verbindung
- Die Anzahl der WalkMe-Elemente, die diese Verbindung verwenden
- Eine verbundene Markierung für den schnellen Statusverweis
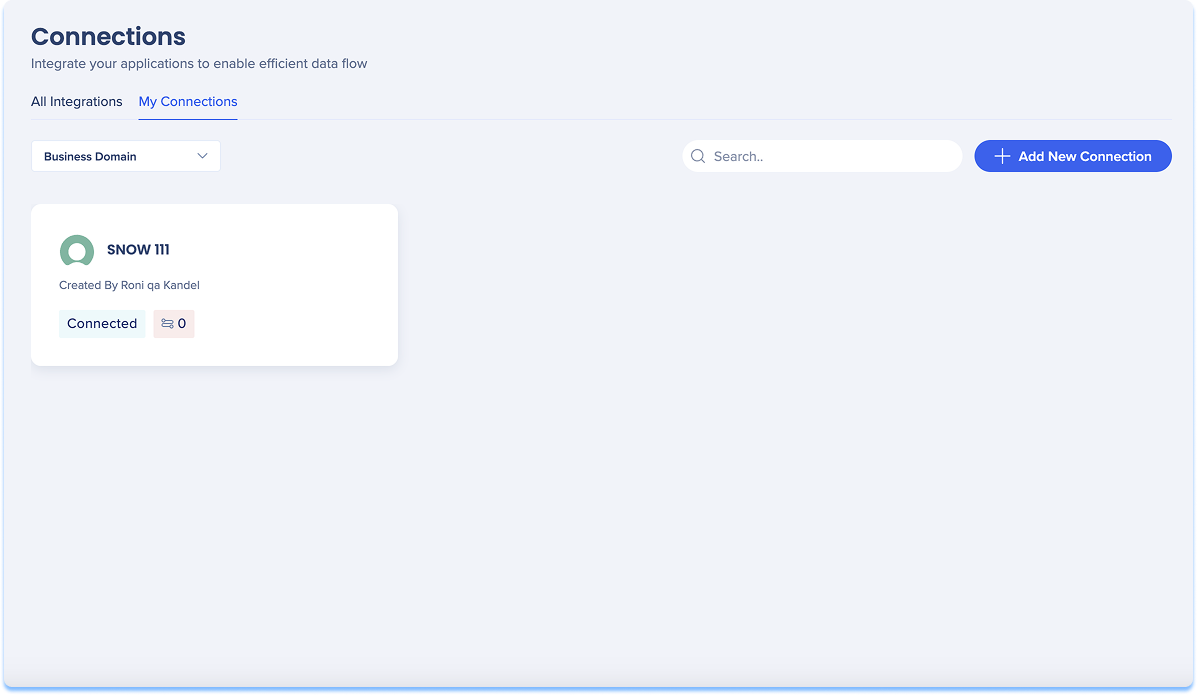
Eine Verbindung hinzufügen
Sie können eine Verbindung in dieser Registerkarte auf zwei Arten einrichten:
- Klicken Sie auf die + Schaltfläche Neue Verbindung hinzufügen oben rechts auf der Seite
- Sie werden zum Einrichtungsablauf auf der Registerkarte Alle Integrationen umgeleitet
- Bewegen Sie den Mauszeiger über die Kachel und klicken Sie auf das Optionsmenü in der oberen rechten Ecke
- Klicken Sie auf + Neue Verbindung hinzufügen
- Dadurch werden Sie auch zum Einrichtungsablauf auf der Registerkarte Alle Integrationen umgeleitet
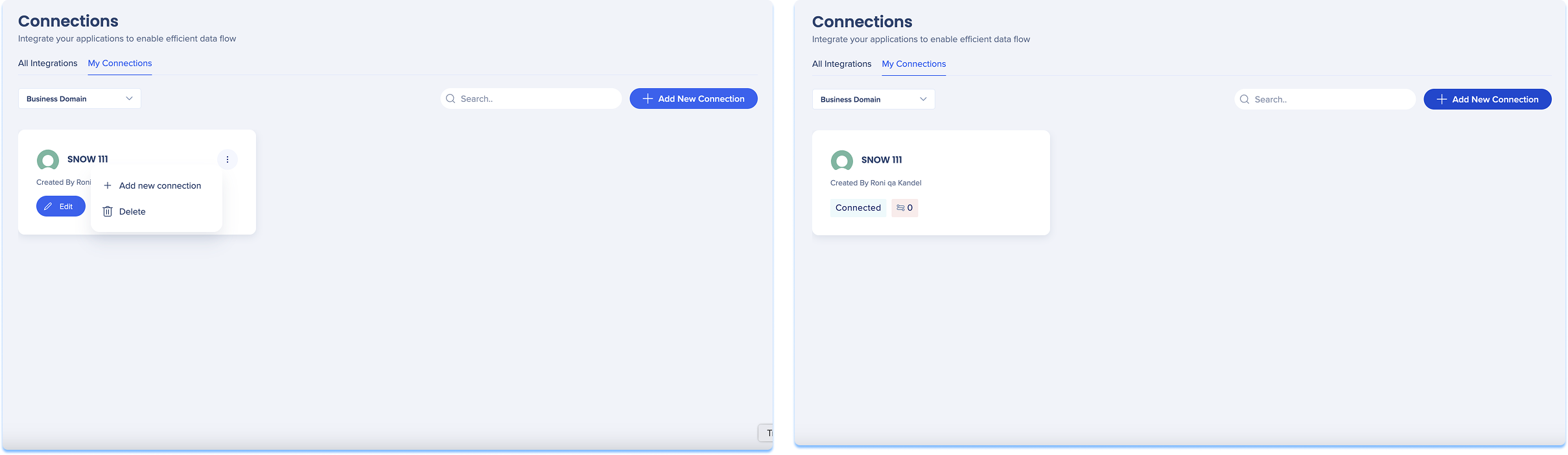
Eine Verbindung bearbeiten
- Bewegen Sie den Mauszeiger über die Integrationskachel
- Klicken Sie auf Bearbeiten
- Die Einrichtungsseite für die Anwendung wird geöffnet
- Nehmen Sie die erforderlichen Änderungen vor
- Klicken Sie auf Save.
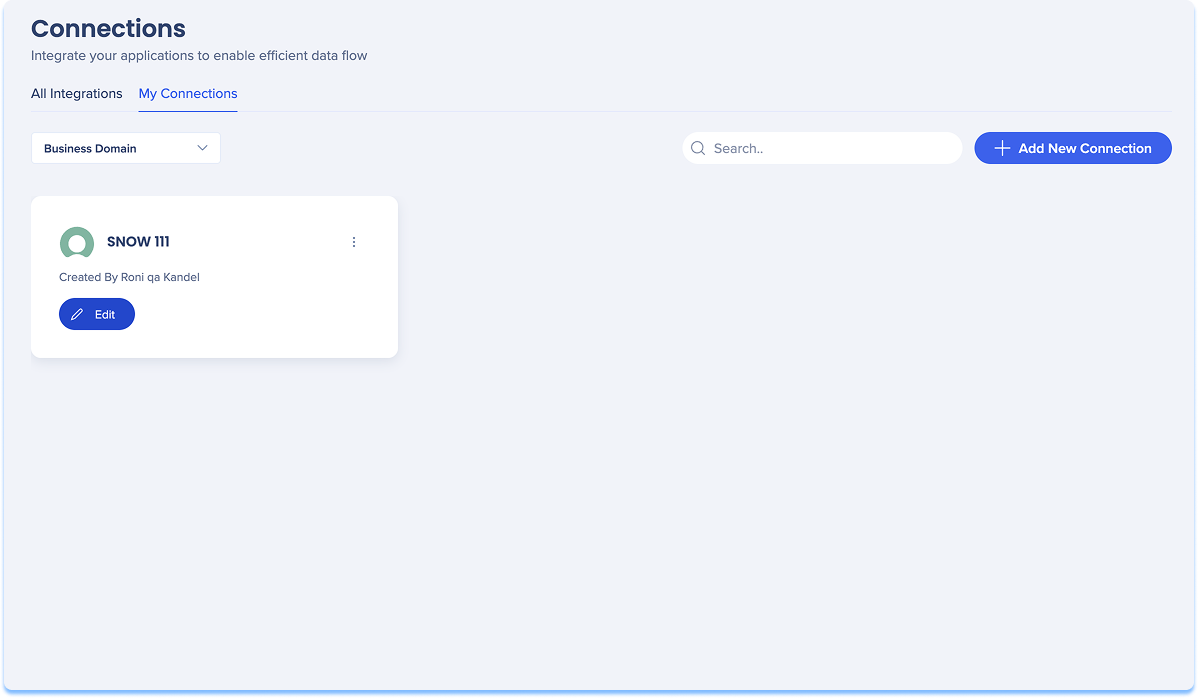
Eine Verbindung löschen
- Bewegen Sie den Mauszeiger über die Integrationskachel und klicken Sie auf das Optionsmenü oben rechts
- Klicken Sie auf Löschen
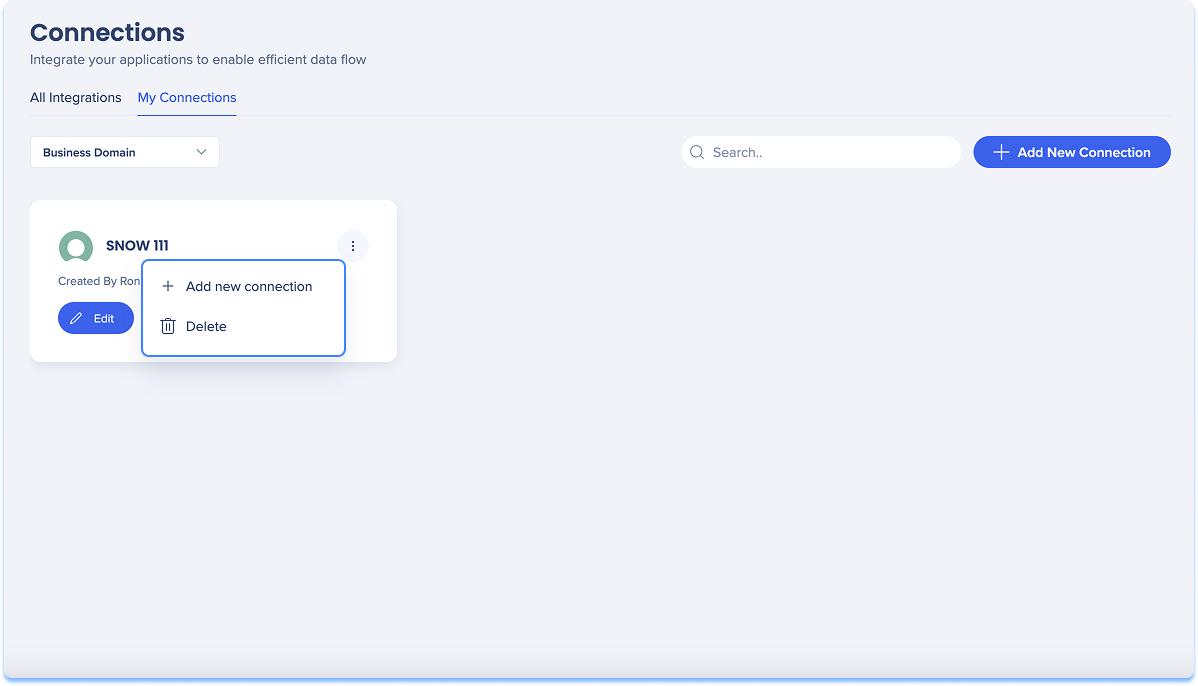
Automatisierungszentrum Überblick
Im Automation Center können Sie Automatisierungen für Ihre Verbindungen erstellen und verwalten.
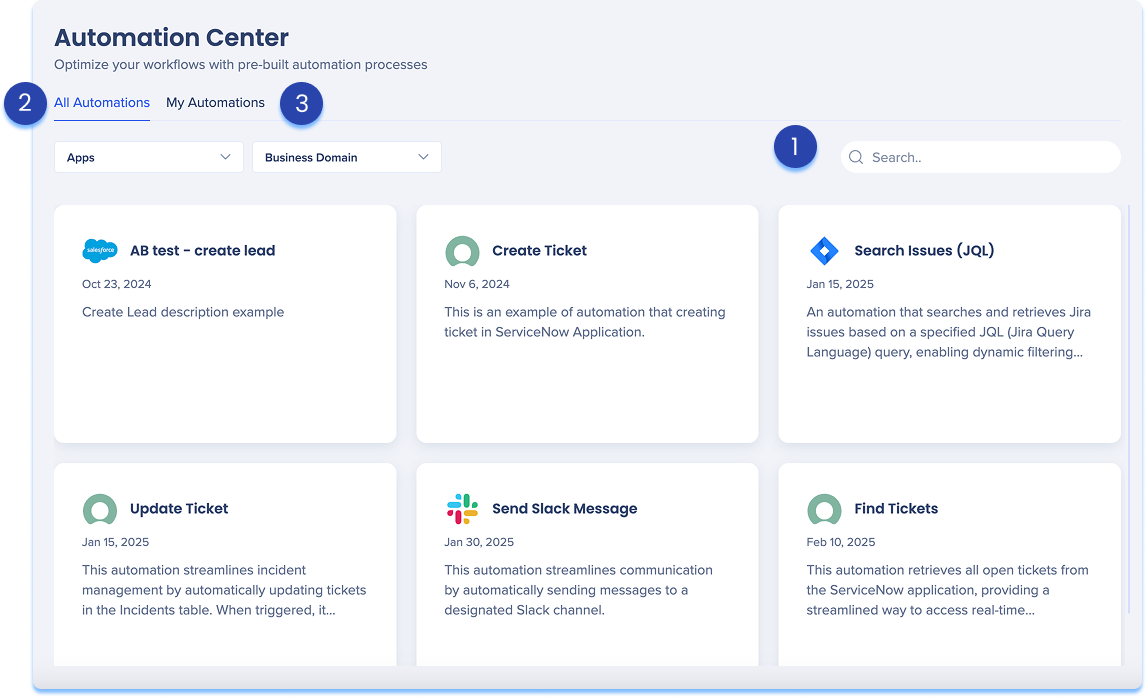
1. Suchen und Filtern
Navigieren Sie einfach in allen Ihren Verbindungen mit einer umfassenden Such- und Filterfunktion.
- Finden Sie eine bestimmte Verbindung nach Namen oder Schlüsselwörtern über die Suchleiste
- Die Suchergebnisse können Sie mithilfe der verfügbaren Filter verfeinern:
- App
- Geschäftsbereich
- Status (nur auf der Tab „Meine Automatisierungen“ verfügbar)
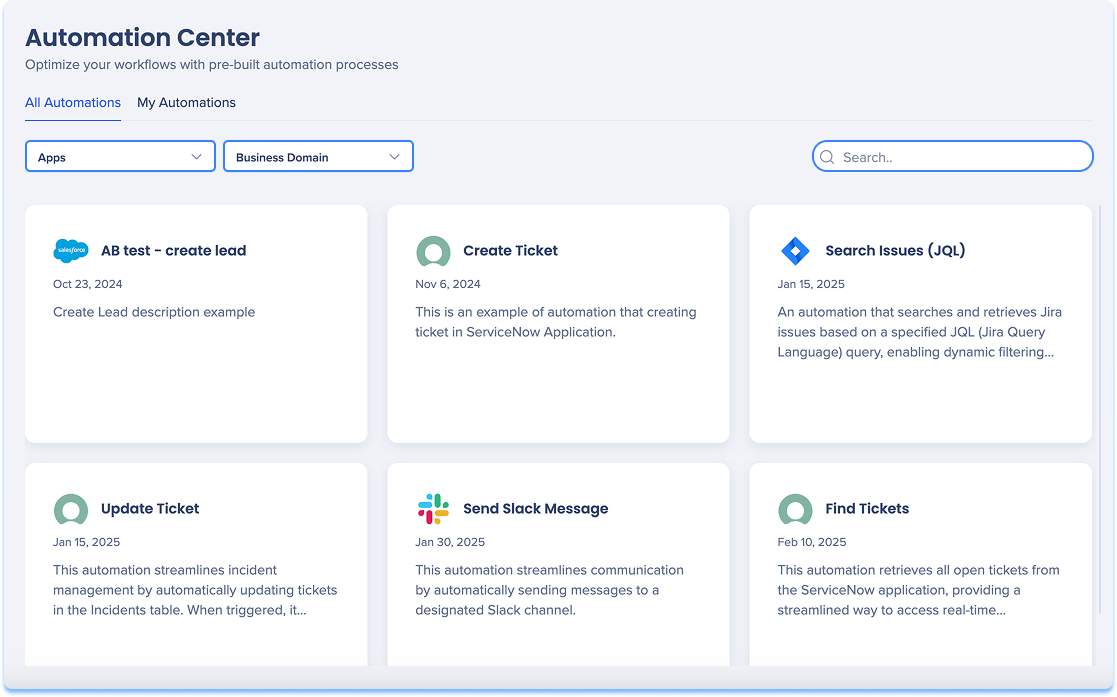
2. Alle Automatisierungen
- Diese Registerkarte dient als Startseite und bietet einen Überblick aller verfügbaren Automatisierungen.
- Jede Automatisierung ist vorkonfiguriert und die Kachel enthält die folgenden Informationen:
- Automatisierungsname
- Kurze Beschreibung der Automatisierung
Eine Automatisierung einrichten
- Bewegen Sie den Mauszeiger über die Automatisierungskachel
- Klicken Sie auf Einrichten
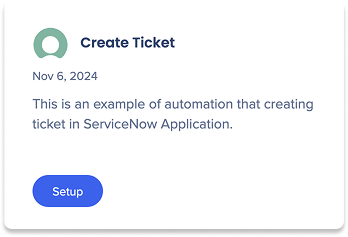
- Das Popup „Automatisierung bearbeiten“ wird geöffnet und zeigt zwei Registerkarten an:
- General Settings (Allgemeine Einstellungen)
- Parameter
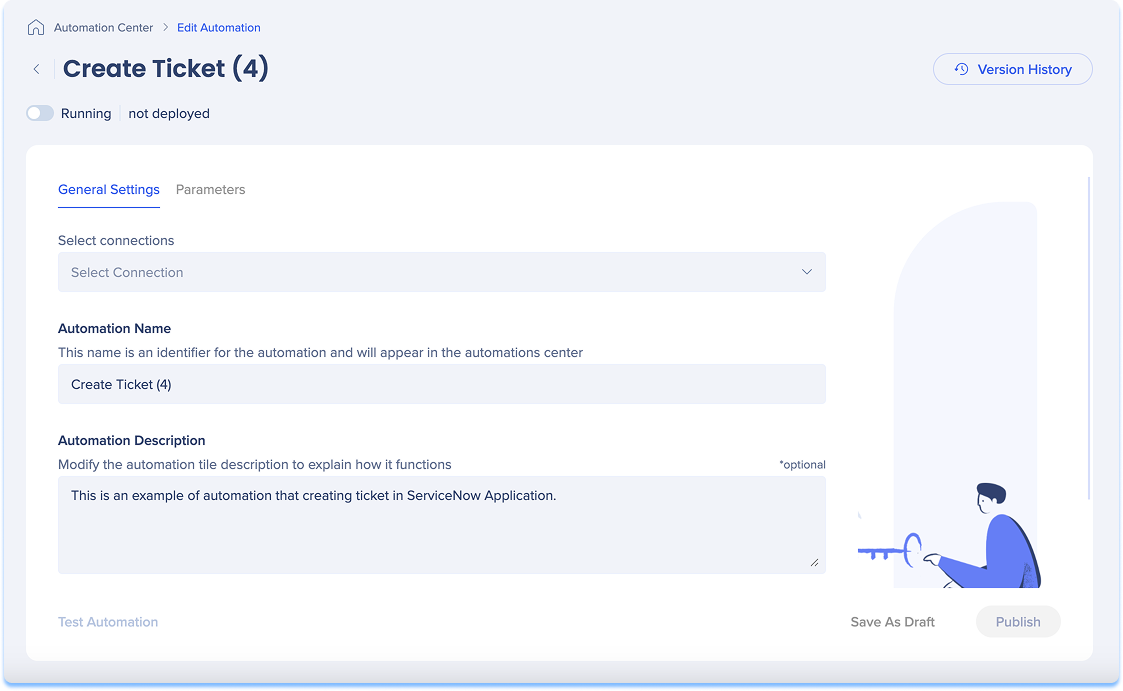
General Settings (Allgemeine Einstellungen)
- Wählen Sie die Verbindung aus, um die Automatisierung hinzuzufügen
- Geben Sie einen eindeutigen Namen für die Automatisierung ein
- Dieser Name wird als Kacheltitel im Automatisierungscenter angezeigt.
- Optional: Bearbeiten Sie die Beschreibung für Ihre Automatisierung
- Diese Beschreibung wird auf der Kachel im Automation Center angezeigt.
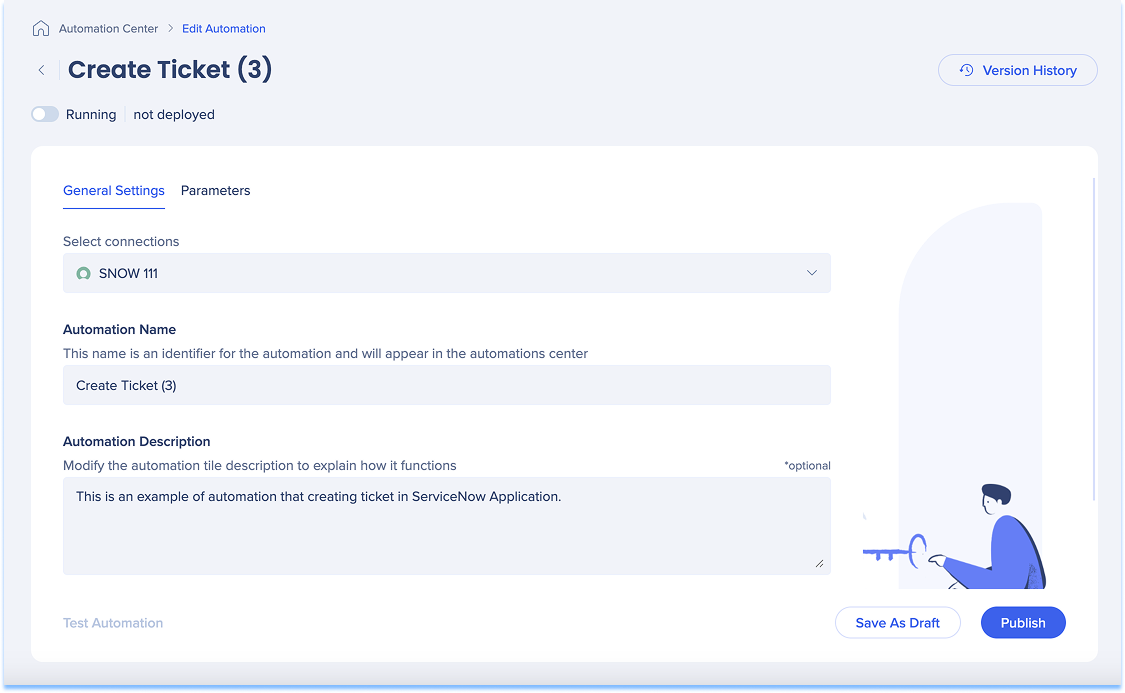
Parameter
- Klicken Sie auf die Registerkarte Parameter
- Eine Tabelle zeigt die verfügbaren Parameter für diese Automatisierung an
- Die in der Tabelle enthaltenen Spalten sind:
- Parametername
- Typ
- Feld
- Obligatorisch: Zeigt an, ob der Parameter erforderlich ist (kann nicht deaktiviert oder geändert werden)
- Optional: Klicken Sie auf Test Automation
- Optional: Klicken Sie auf Test automation
- Speichern und veröffentlichen:
- Klicken Sie auf Als Entwurf speichern, um Ihren Fortschritt zu speichern
- Klicken Sie auf Veröffentlichen, um die Automatisierung zu aktivieren
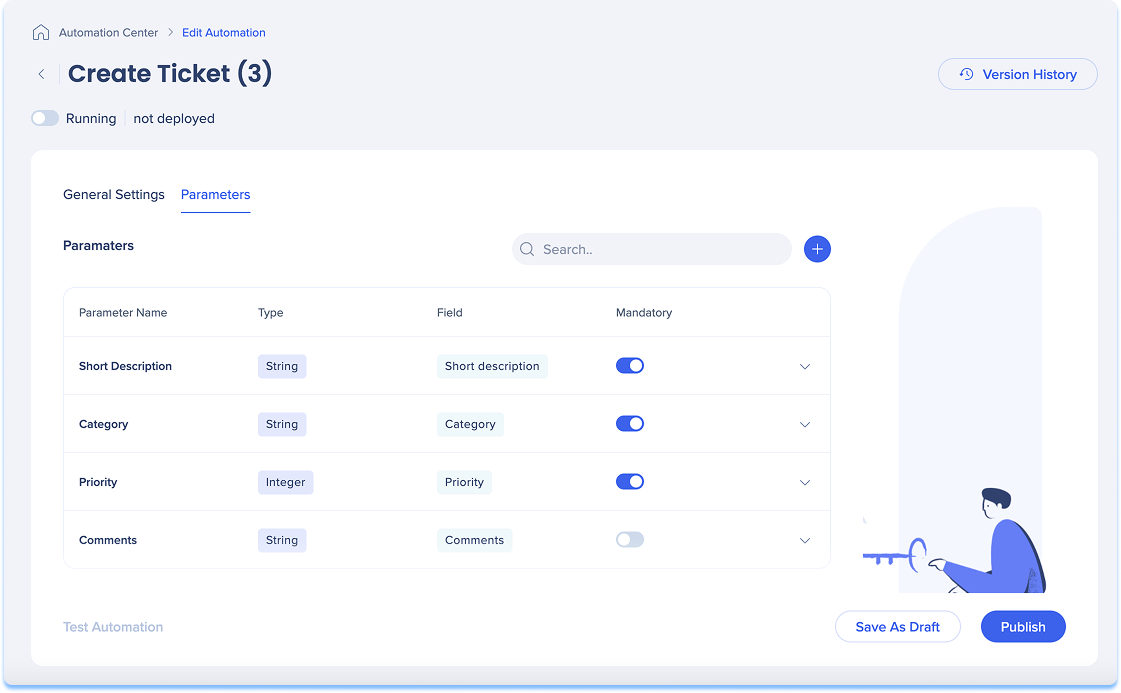
So fügen Sie einen Parameter hinzu:
- Klicken Sie auf das Symbol + Erstellen
- Das Popup zum Hinzufügen eines neuen Parameters wird angezeigt
- Geben Sie den Parameternamen ein
- Wählen Sie das Parameterfeld aus
- Dies sind die Daten, die Sie aus der App erhalten, mit der Sie die Integration durchführen
- Wählen Sie den Parametertyp aus
- Optional: Geben Sie eine Beschreibung für den Parameter ein
- Optional: Als obligatorisch festlegen
- Klicken Sie auf Save (Speichern).
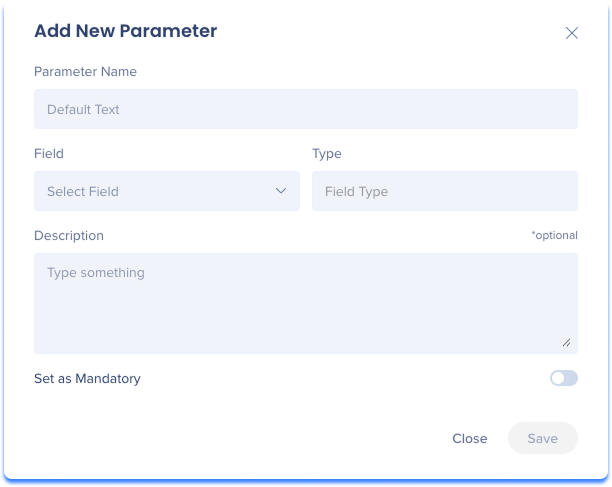
So bearbeiten Sie einen Parameter:
- Klicken Sie auf das Dropdown-Menü in der Parameterzeile
- Nehmen Sie die erforderliche Bearbeitung vor
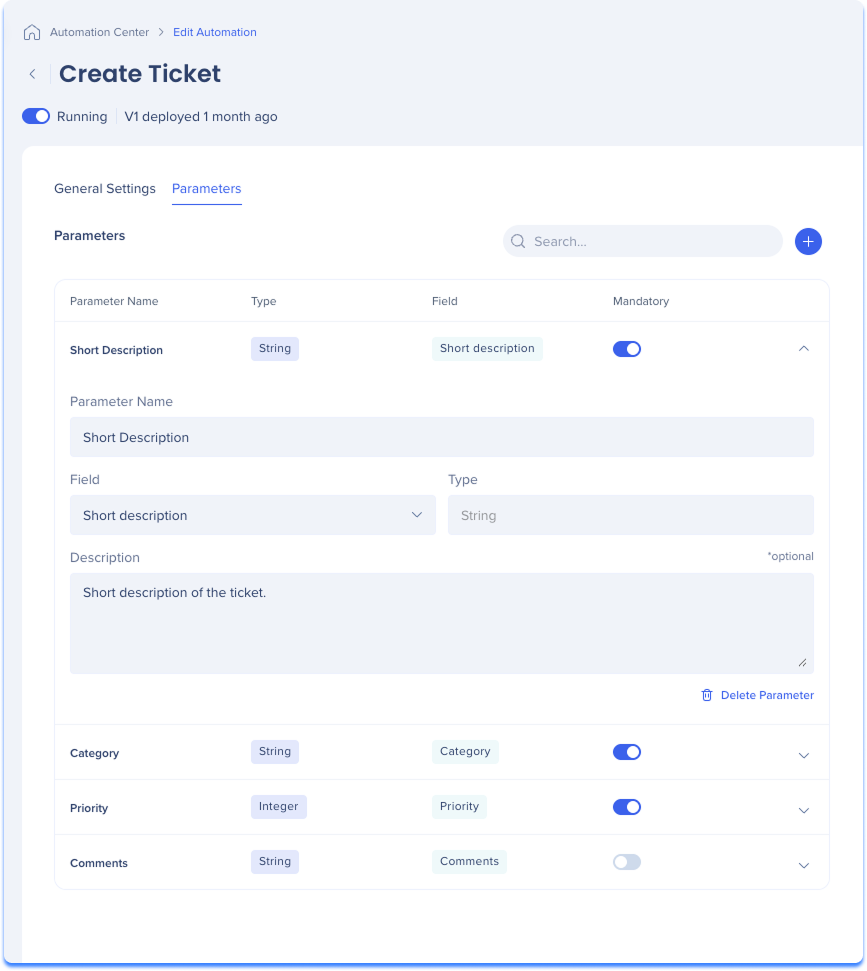
So löschen Sie einen Parameter:
- Klicken Sie auf das Dropdown-Menü in der Parameterzeile
- Klicken Sie unten auf der Seite auf die Schaltfläche Parameter löschen
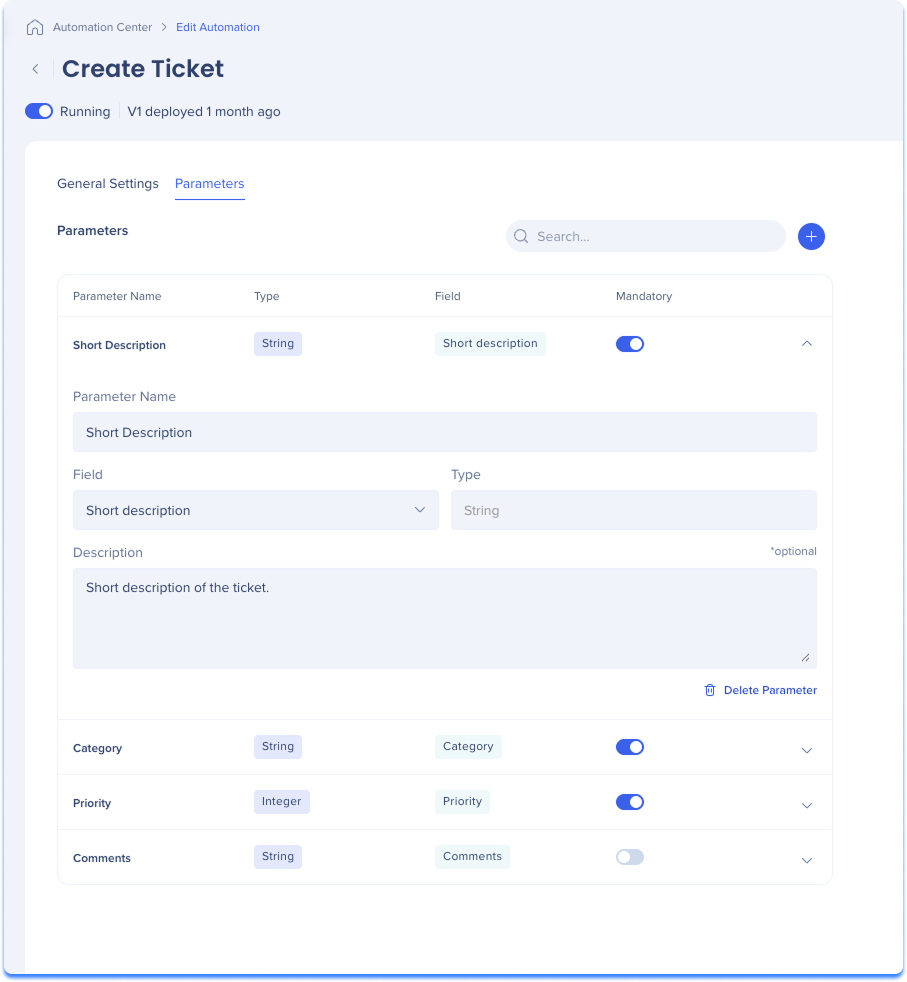
Version history
- Klicken Sie auf die Schaltfläche Versionshistorie oben auf der Seite
- Ein Seitenbereich wird angezeigt, der die folgenden Spalten anzeigt:
- Versionsname
- Geändert von
- Verbindungsname
- Verbindungsstatus
- Änderungsdatum
- Klicken Sie auf das Optionen-Menü, um:
- Eine Version löschen
- Eine Version wiederherstellen
- Eine Version umbenennen
- So führen Sie Aktionen in mehreren Versionen durch:
- Aktivieren Sie das Kontrollkästchen neben den Versionen, die Sie verwalten möchten
- Wählen Sie eine Aktion aus der schwebenden Symbolleiste aus
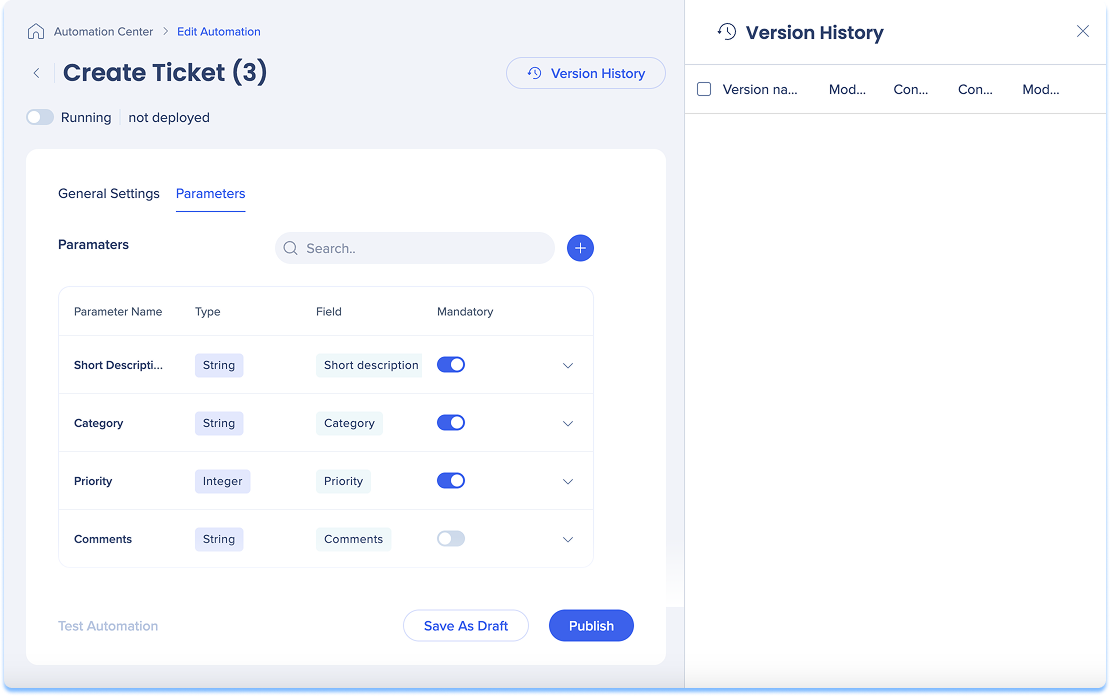
3. Meine Automatisierungen
- In diesem Abschnitt werden alle Automatisierungen aufgeführt, die Sie erstellt haben. Sie können jede Automatisierung mehrmals verwenden.
- Jede Automatisierungskachel zeigt die folgenden Details an:
- Automatisierungsname
- Kurze Beschreibung
- Automatisierungsstatus
- Anzahl der Verbindungen
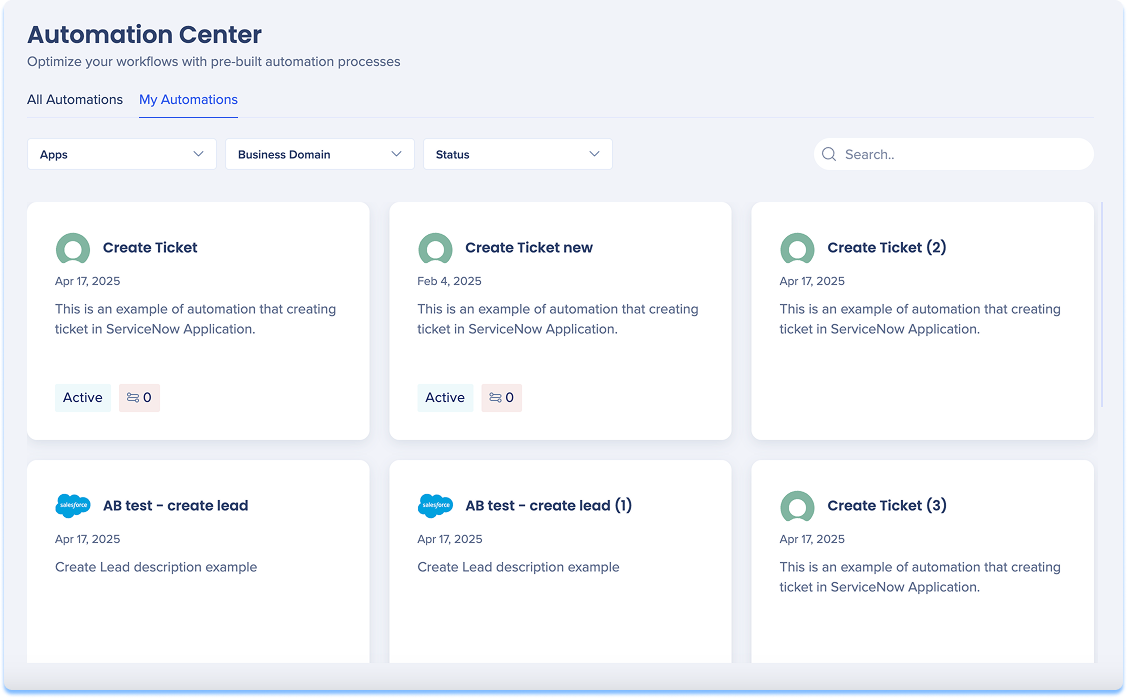
Automatisierungen bearbeiten
- Bewegen Sie den Mauszeiger über die Integrationskachel
- Klicken Sie auf Bearbeiten
- Die Seite „Automatisierung bearbeiten“ wird angezeigt
- Nehmen Sie die erforderlichen Änderungen vor
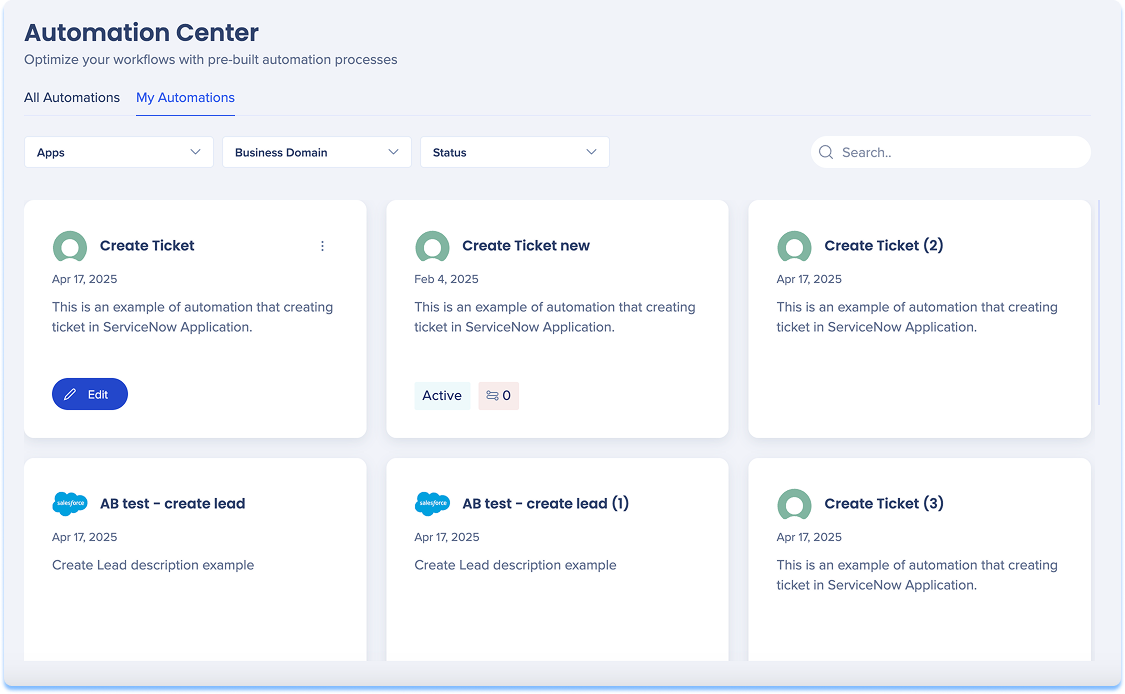
Zusätzliche Kacheloptionen
- Bewegen Sie den Mauszeiger über die Integrationskachel
- Klicken Sie auf das Optionsmenü
- Die folgenden Optionen sind verfügbar:
- Duplizieren
- Löschen
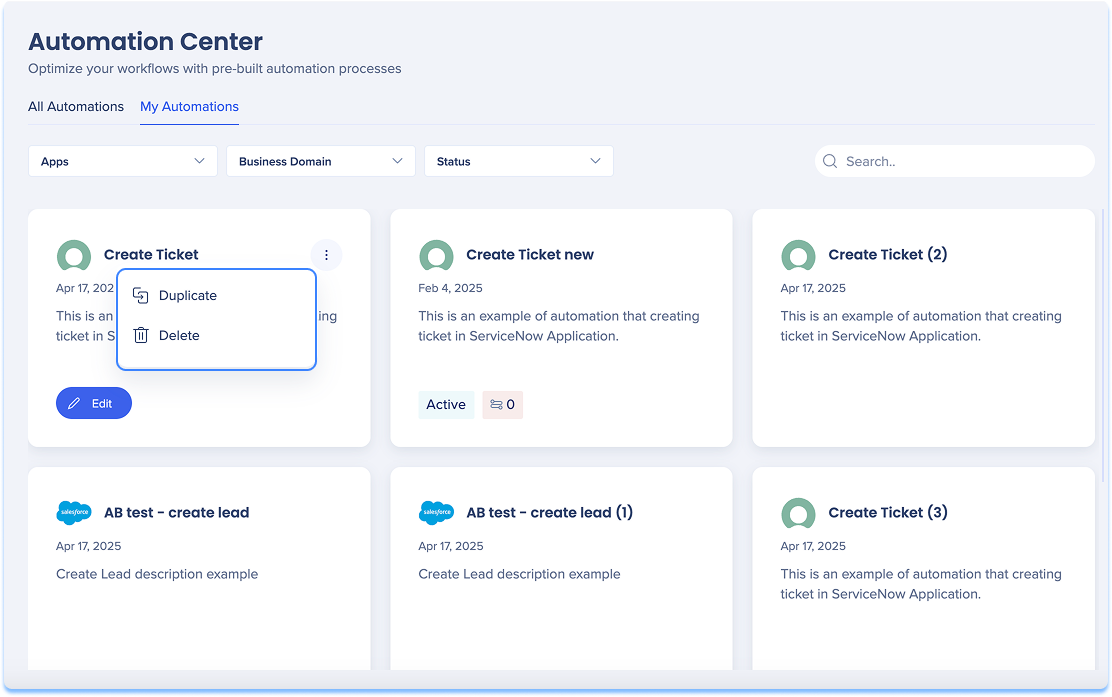
Verwenden des Integration Centers in ActionBot
Der Schritt der Aktionsautomatisierung im ActionBot ermöglicht es Ihnen, Automatisierungen zu Ihrer Konversation hinzuzufügen.