Verbindungsseite in ActionBotConsole
Kurzübersicht
Auf der Seite API Connections in der WalkMe Console für ActionBot können Sie die API-Verbindungen Ihrer Konversation verwalten. Hier können Sie eine Liste Ihrer Verbindungen anzeigen, Tests ausführen, um sicherzustellen, dass alles wie erwartet funktioniert, und sogar sehen, welche Konversationen mit jeder Verbindung verbunden sind.
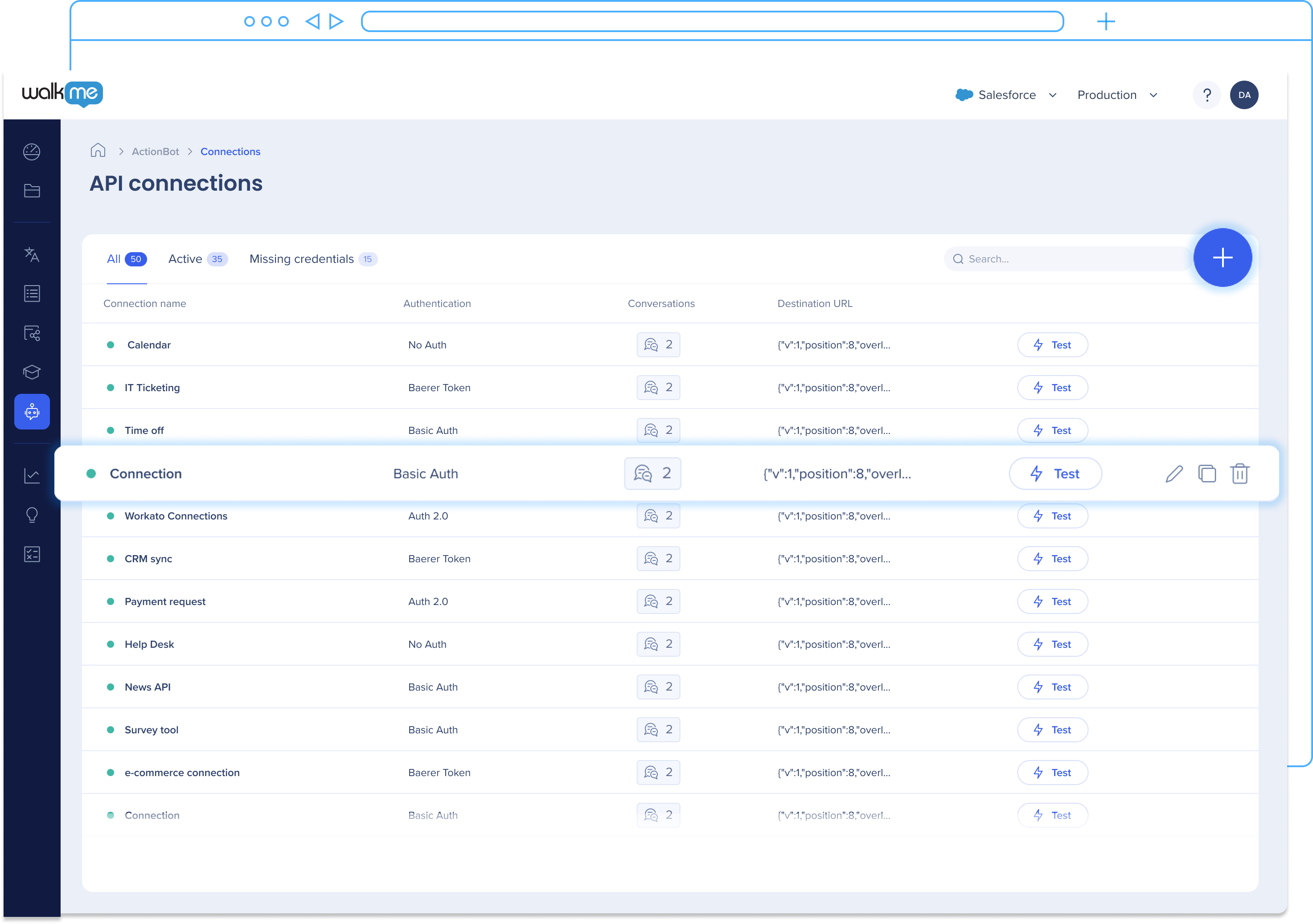
Lernen Sie es kennen
Die Seite Connections hat eine Vielzahl von Funktionen, die Ihnen beim Erstellen und Verwalten Ihrer Verbindungen helfen. Schauen wir uns an, was sie zu bieten hat:
Tab Filters
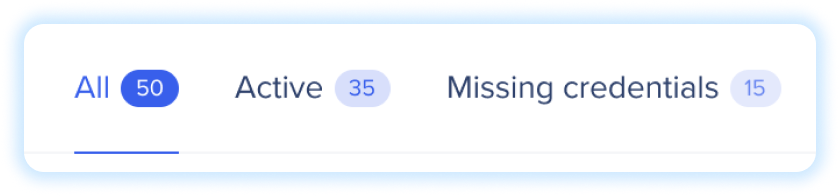
Einfaches Navigieren und Filtern Ihrer API-Verbindungen mit den folgenden Registerkarten:
- All: Zeigen Sie alle Verbindungen in der Tabelle an, unabhängig von ihrem Status.
- Active: Filtern Sie die Tabelle, um nur aktive Verbindungen anzuzeigen, die erfolgreich integriert sind und funktionieren.
- Fehlende Anmeldeinformationen: Identifizieren Sie schnell Verbindungen, für die Anmeldeinformationen oder Authentifizierungsdetails bereitgestellt werden müssen.
Mit diesen Registerkartenfiltern können Sie die Verbindungen organisieren und sich auf jene konzentrieren, die Ihre spezifischen Bedürfnisse erfüllen, und so eine effiziente Verwaltung und Fehlerbehebung gewährleisten.
Connection Anatomy
Sehen wir uns jede der Spalten und die gesamte Anatomie einer Verbindung an. Gehen Sie über die Linie von links nach rechts, beginnend mit dem kleinen Punkt (oder dem Warnsymbol).

Connection status: Dies wird grün sein, wenn alle Anmeldeinformationen für die Verbindung während der Erstellung ausgefüllt werden. Der Punkt wird zu einem Warnsymbol geändert und die gesamte Zeile wird gelb sein, wenn Anmeldeinformationen fehlt in der Verbindung.
Connection name: Dies ist der Name, den Sie der Verbindung bei der Erstellung gegeben haben
Authorization name: Der Autorisierungstyp, der beim Erstellen der Verbindung ausgewählt wurde. Eine Autorisierung kann für mehrere Verbindungen verwendet werden. Zu den Berechtigungen gehören:
-
- Basic auth
- Bearer token
- OAuth 2.0
Connected conversations: Klicken Sie auf das Symbol, um eine Liste aller Konversationen zu öffnen, die diese Verbindung verwenden.
Destination URL: Die Webadresse oder der Endpunkt, an den die API-Anfrage während Bot-Konversationen gesendet oder empfangen wird.
Test connection: Überprüfen Sie die Funktionalität und Konnektivität der API-Verbindung und gewährleisten Sie eine reibungslose Kommunikation zwischen Ihrem Bot und externen Systemen
Actions: Zu den verfügbaren Aktionen gehören:
- In Kürze verfügbar! Edit connection: Öffnet den Editor, damit der Ersteller zur Seite ActionBot Connections gehen kann
- Duplicate connection: Erstellt ein Duplikat der Verbindung
- Delete connection: Löscht die Verbindung
- Beachten Sie, dass das Löschen von Verbindungen alle Konversationen beeinflusst, zu denen diese Verbindungen hinzugefügt wurden
So stellen Sie eine Verbindung her
Stellen Sie eine neue API-Verbindung direkt über die Seite API Connections in der Console her. In der Console erstellte Verbindungen werden dem Editor hinzugefügt, damit Sie damit Ihre Konversationen erstellen können.
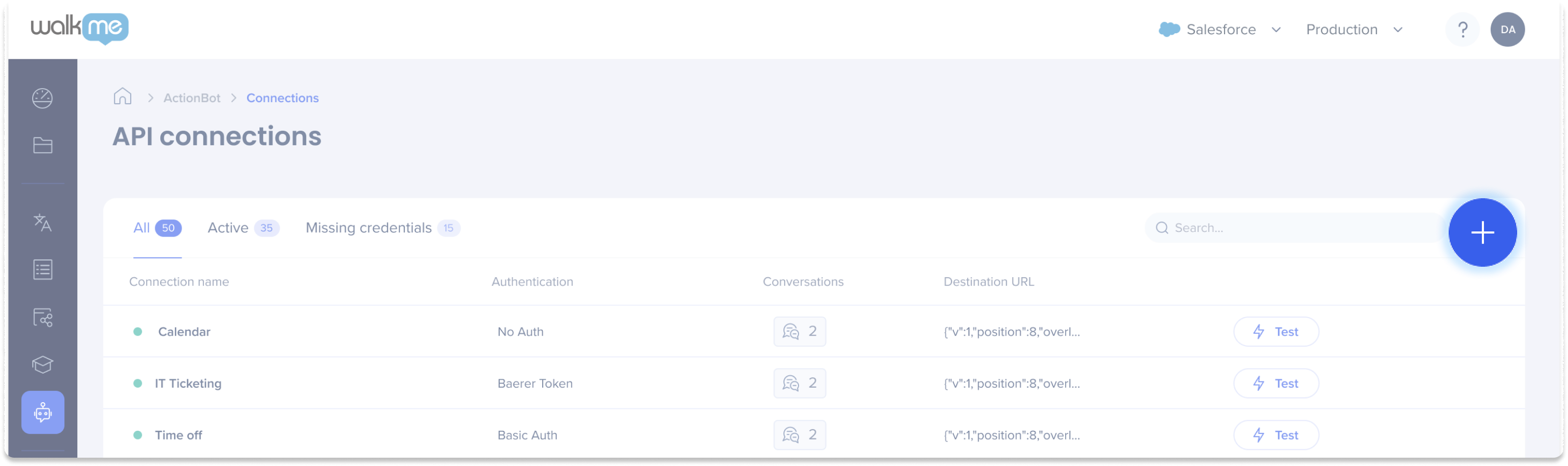
- Welche Authentifizierung ist erforderlich?
- Was muss empfangen werden?
- Was ist das Antwortformat (was gilt als erfolgreiche Antwort)?
- Was enthält die Antwort?
- Lesen Sie die API-Dokumentation, um mehr über das Format für Authentifizierung, Anfrage und Antwort zu erfahren.
- Verwenden Sie Postman, um die API zu validieren und sicherzustellen, dass sie für Sie funktioniert.
- Postman ist eine Software zum Testen von APIs. Wenn Sie also Ihre API dort testen, indem Sie die Authentifizierungsmethode einfügen, eine Anfrage senden und eine erwartete Erfolgsantwort erhalten, bedeutet das, dass die API wie erwartet funktioniert. Wenn Sie beim Testen dieses Problems im Bot selbst Probleme haben, können Sie sicher sein, dass das Problem mit dem Bot und nicht mit der API zusammenhängt.
- Wenn dies für einen Kunden ist, bitten Sie ihn, eine funktionierende Postman Collection freizugeben und Ihnen die Anmeldeinformationen für die Nutzung bekannt zu geben. (Empfohlen: Führen Sie all das in einer Sandbox-Umgebung aus)
- Sobald die API in Postman funktioniert, können Sie zum ActionBot gehen und eine neue Connection und einen Call Connection Step für Ihre Konversation gemäß den in diesem Artikel aufgeführten Schritten erstellen.
Schritt 1: Erstellen Sie die Verbindung und benennen Sie sie
- Klicken Sie auf Create new connection (das Plus-Symbol)
- Im ersten Schritt des Popups „Create API connection“ benennen Sie die Verbindung
- Sie können ihr einen beliebigen Namen geben – wir empfehlen einen Namen, der das Ziel repräsentiert.
- Klicken Sie auf Weiter

Schritt 2: Autorisierung auswählen oder erstellen
Fügen Sie jetzt die Autorisierung für diese Verbindung hinzu. Sie können wahlweise eine neue erstellen oder eine vorhandene Autorisierung auswählen. Wenn Sie eine vorhandene Autorisierung auswählen, fahren Sie mit Schritt 3 „Ziel-URL verbinden“ fort.
- Wählen Sie New authorization aus.
- Geben Sie unter Authorization name einen beliebigen Namen für die Autorisierung ein.
- Wählen Sie unter Authorization type den erforderlichen Autorisierungstyp für die Anwendung aus, mit der Sie eine Verbindung herstellen.
- Die folgenden Authentifizierungsarten werden unterstützt:
- No Authentication: Erfordert keine Informationen
- Basic Authentication: Erfordert Benutzer + Passwort
- Bearer Token: Erfordert ein Authentifizierungstoken Hinweis: Wenn Sie Bearer Token auswählen, können Sie das Token einer zuvor definierten Salesforce-Verbindung verwenden.
- OAuth 2.0: Erfordert Client Secret, Access Token und Client ID und ermöglicht es Ihnen, den Umfang der Verbindung zu definieren.
- Die folgenden Authentifizierungsarten werden unterstützt:
- Füllen Sie die erforderlichen Felder für diesen Autorisierungstyp aus
- Fügen Sie einen Header hinzu (falls vom API-Besitzer erforderlich)
- Klicken Sie auf Weiter

Schritt 3: Ziel-URL verbinden
- Wählen Sie den vom API-Besitzer bereitgestellten Request Typ aus:
- GET
- POST
- Löschen
- PUT
- Fügen Sie die vom API-Besitzer bereitgestellte Destination URL hinzu
- Die Angabe für die Ziel-URL kann dynamische Abfrageparameter enthalten. Um einen dynamischen Abfrageparameter innerhalb einer Ziel-URL zu erstellen, schließen Sie den String-Wert mit geschweiften Klammern ein. Zum Beispiel https://test.api/{production}/
- Die Ziel-URL kann auch BBcode-Variablen enthalten, mit denen Benutzer die dynamischen URL-Parameter den Antworten von Endbenutzern zuordnen oder Bbcode-unterstützte Umgebungsvariablen wie wm-data, Cookies und jquery verwenden können.
- Fügen Sie alle zusätzlichen Header hinzu, die der API-Besitzer benötigt
- Im Gegensatz zu Autorisierungs-Headern, die für jede Autorisierungsinstanz verwendet werden, dienen die dem Zielschritt hinzugefügten Header dem Zweck, eine Verbindung ausschließlich für diese bestimmte Verbindung herzustellen.
- Bald verfügbar! Klicken Sie auf Test , um zu überprüfen, ob die URL legal ist
- Testantworten sind entweder Successful oder Failed
- Klicken Sie auf CREATE (ERSTELLEN).

So testen Sie eine Verbindung
So testen Sie, ob Ihre Verbindung funktioniert:
- Gehen Sie in der Tabelle zu der API-Verbindung, die Sie testen möchten
- Klicken Sie auf Test
- Die Ergebnisse der Verbindung werden oben auf der Seite angezeigt:
- Ein grünes Feld mit einer Erfolgsmeldung bedeutet, dass die Verbindung erfolgreich war
- Ein rotes Feld mit einer Fehlermeldung bedeutet, dass die Verbindung fehlgeschlagen ist
Bearbeiten einer Verbindung
So bearbeiten Sie eine Verbindung:
- Bewegen Sie den Mauszeiger in der Tabelle über die API-Verbindung, die Sie bearbeiten möchten
- Klicken Sie auf das Bleistift-Symbol, um den Editor zu Öffnen.
- Informationen über Connections im Editor finden Sie im Artikel Connections.
So duplizieren Sie eine Verbindung
So duplizieren Sie eine Verbindung:
- In der Tabelle, bewegen Sie den Mauszeiger über die API-Verbindung, die Sie duplizieren möchten
- Klicken Sie auf das Duplikat-Symbol
- Fertig! Beachten Sie, dass Authentifizierungen nicht dupliziert werden. Sie müssen die Verbindungen also bearbeiten, um neue Authentifizierungen hinzuzufügen.
Löschen einer Verbindung
So löschen Sie eine Verbindung:
- Bewegen Sie den Mauszeiger in der Tabelle über die API-Verbindung, die Sie löschen möchten
- Klicken Sie auf das Papierkorb-Symbol
- Ein Popup wird angezeigt, das Sie darüber informiert, dass das Löschen einer Verbindung, die mit einer Konversation verbunden ist, die Konversation unterbrechen wird. Wir empfehlen, diese Konversationen aufzuheben, da sie nach dem Löschen der Verbindung nicht mehr funktionieren.
- Wenn Sie sicher sind, dass Sie es löschen möchten, klicken Sie auf Delete
Technische Hinweise
- Ein API-Aufruf kann bis zu 6-8 Sekunden dauern
