Connections Page in ActionBotConsole
Brief Overview
The API Connections page in the WalkMe Console for ActionBot is where you can manage your conversation's API connections. Here, you can view a list of your connections, run tests to ensure everything's working as expected, and even see which conversations are associated with each connection.
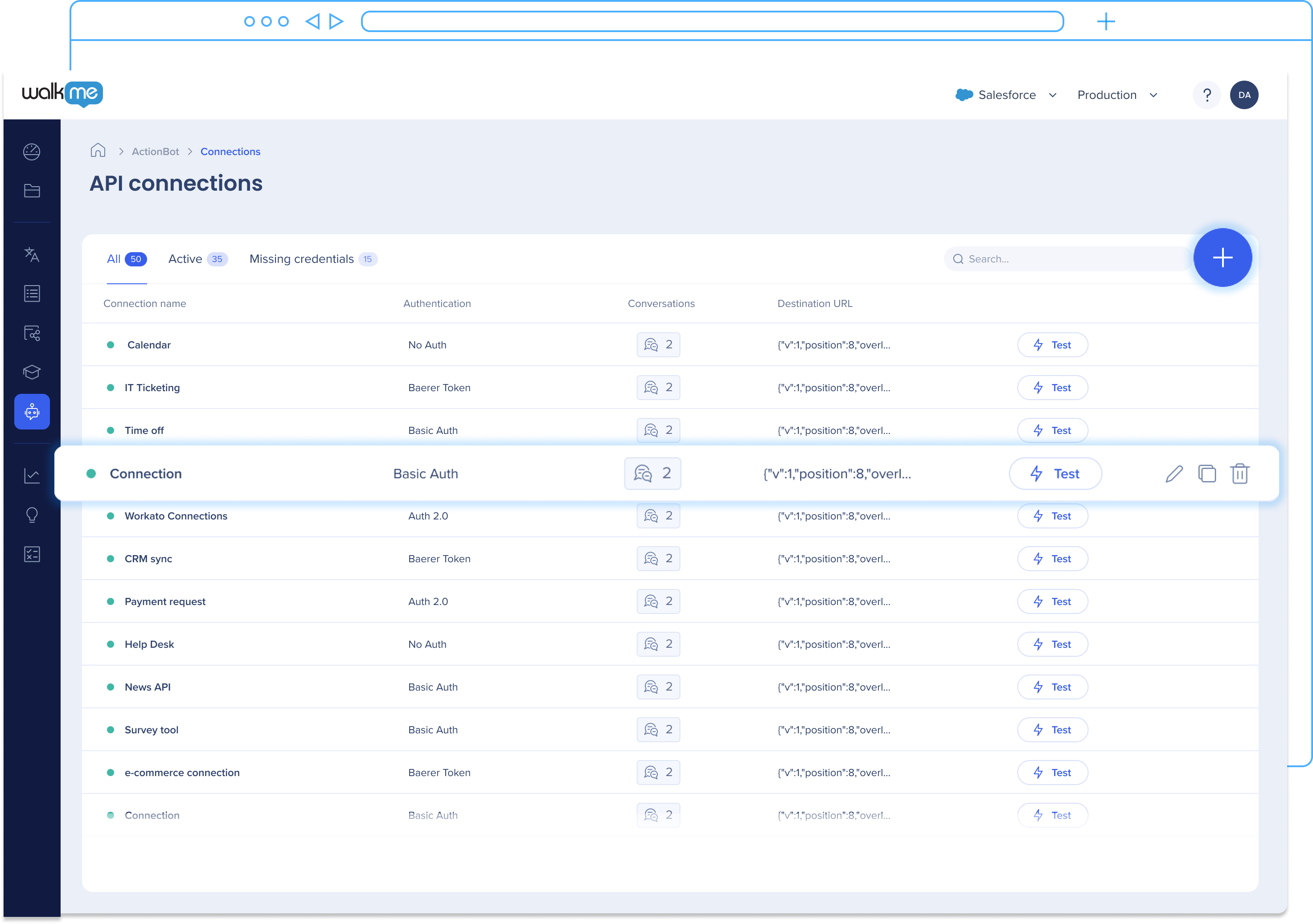
Get to Know
The Connections page has a variety of features that will help you create and manage your connections. Let's review what it has to offer:
Tab Filters
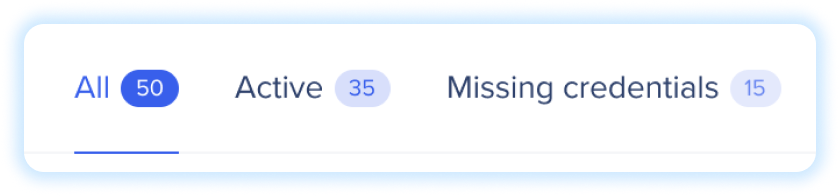
Easily navigate and filter through your API connections with the following tabs:
- All: View all connections in the table, regardless of their status.
- Active: Filter the table to display only active connections that are successfully integrated and functioning.
- Missing credentials: Quickly identify connections that require credentials or authentication details to be provided.
These tab filters allow you to organize and focus on the connections that meet your specific needs, ensuring efficient management and troubleshooting.
Connection Anatomy
Let's review each of the columns and the overall anatomy of a connection. Going across the line from left to right, starting with the little dot (or warning symbol).

Connection status: This will be green if all of the credentials for the connection are filled out during creation. The dot will change to a warning symbol and the entire line will be yellow if the connection is missing credentials.
Connection name: This is the name of that you gave the connection when it was created
Authorization name: The authorization type chosen when creating the connection. An authorization can be used for multiple connections. Authorization options include:
-
- Basic auth
- Bearer token
- OAuth 2.0
Connected conversations: Click the icon to open a list of all conversations that use this connection.
Destination URL: The web address or endpoint where the API request is sent to or received from during bot conversations.
Test connection: Verify the functionality and connectivity of the API connection, ensuring smooth communication between your bot and external systems
Actions: Available actions include:
- Coming soon! Edit connection: Opens the Editor so the builder can navigate to the ActionBot Connections page
- Duplicate connection: Makes a duplicate of the connection
- Delete connection: Deletes the connection
- Note that deleting connections effects all conversations this connections was added to
How to Create a Connection
Create a new API connection directly from the API Connections page on Console. Connections created in the Console will be added to the Editor so you can use them to build your conversations.
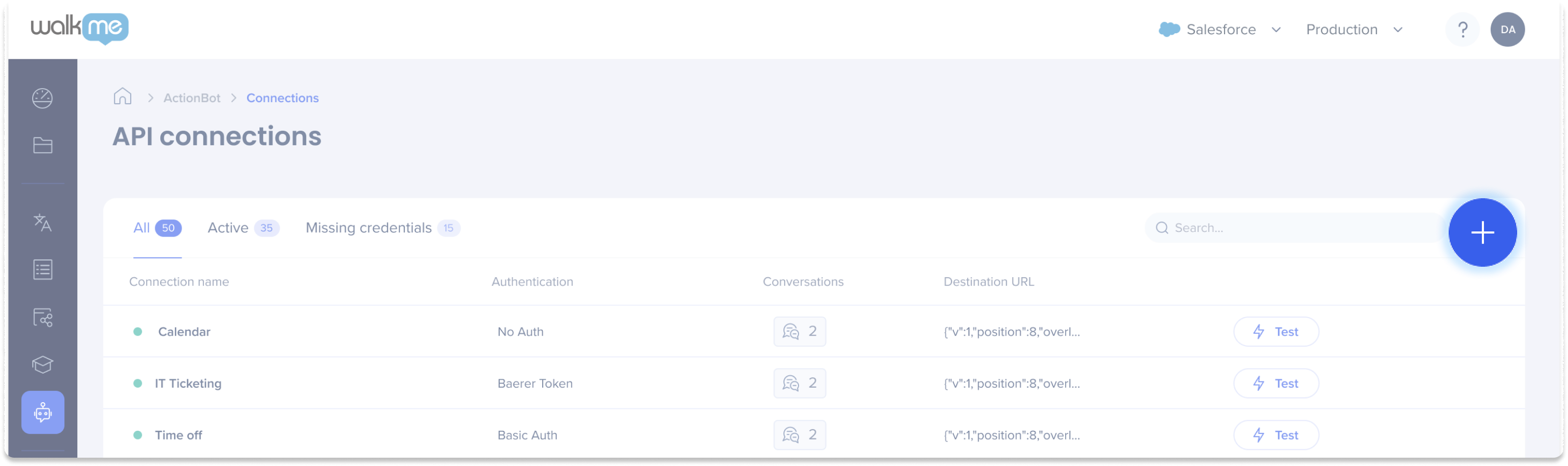
- What authentication does it require?
- What does it need to receive?
- What is the format of the response (what's considered a successful response)?
- What does the response contain?
- Read the API documentation to understand the Authentication, request and response format.
- Use Postman to validate the API and that it is working for you.
- Postman is a software designed to test APIs. So if you test your API there by inserting authentication method, sending a request, and getting an expected success response then that means the API is working as expected. If you encounter any issues when testing this in the bot itself then you can be sure that the issue is bot related and not related to the API.
- If this is for a customer, ask them to share a working Postman Collection and to provide you with credentials to use it. (Recommended: Do all of this to a sandbox environment)
- Once you have the API working in postman you can go to the ActionBot and create a new Connection and a call connection step to your conversation according to the steps listed in this article
Step 1: Create and name the connection
- Click Create new connection (the plus icon)
- In the first step of the Create API connection popup, name the connection
- You can name it whatever you want, we recommend giving it a name that represents the destination
- Click Next

Step 2: Select or create authorization
Now you'll add the authorization for this connection, you can either create a new one or select an existing authorization. If you choose an existing authorization, then continue to step 3: Connect destination URL.
- Select New authorization
- In Authorization name, name the authorization (it can be whatever you want)
- In Authorization type, select the required authorization type for the application you are connecting to.
- The following types of authentication are supported:
- No Authentication: Doesn't require any info
- Basic Authentication: Requires user+password
- Bearer Token: Require an authentication token. Note- when choosing Bearer token, you can choose to use the token of a previously defined salesforce connection.
- OAuth 2.0: Require client secret, access token and Client ID and allows you to define the scope of the connection.
- The following types of authentication are supported:
- Fill in the required fields for that authorization type
- Add a header (if required by API owner)
- Click Next

Step 3: Connect destination URL
- Select the Request type provided by the API owner:
- GET
- POST
- DELETE
- PUT
- Add the Destination URL provided by the API owner
- Destination URL may contain dynamic query parameters. To create a dynamic query parameter within a destination URL, wrap the string value with curly brackets. For example https://test.api/{production}/
- Destination URL may also contain BBcode variables allowing users to map the dynamic URL parameters to the end-user responses or to use BBcode supported environment variables such as wm-data, cookies, and jquery
- Add any additional headers required from the API owner
- Unlike authorization headers, which are utilized for every authorization instance, the headers added to the destination step serve the purpose of establishing a connection exclusively for this specific connection
- Coming soon! Click Test to verify the URL is legal
- Test responses will be either Successful or Failed
- Click Create

How to Test a Connection
To test if your connection works:
- In the table, go to the API connection you want to test
- Click Test
- The results of the connection will appear at the top of the page:
- A green box with a success message means the connection was successful
- A red box with a failure message means the connection failed
How to Edit a Connection
To edit a connection:
- In the table, hover over the API connection you want to edit
- Click the pencil icon to open the Editor
How to Duplicate a Connection
To duplicate a connection:
- In the table, hover over the API connection you want to duplicate
- Click the duplicate icon
- Done! Note that authentications aren't duplicated. So you'll need to edit the connections to add new authentications.
How to Delete a Connection
To delete a connection:
- In the table, hover over the API connection you want to delete
- Click the trash icon
- A popup will appear informing you that deleting a connection that is associated with a conversation will break the conversation. We recommend unpublishing these conversations as they will no longer work after the connection is deleted.
- If you are sure you want to delete, click Delete
Technical Notes
- An API call can take up to 6-8 seconds
