Konversationsliste in der ActionBot-Konsole
Kurzübersicht
Auf der Seite mit der Liste der Unterhaltungen können Sie alle Ihre Unterhaltungen, einschließlich veröffentlichter, Entwürfe und archivierter Unterhaltungen, anzeigen. Dies wurde entwickelt, um die Verwaltung Ihrer Unterhaltungen zu vereinfachen und effizienter zu gestalten. Sie können nach Konversationen suchen, sie auf Basis unterschiedlicher Kriterien filtern und neue Unterhaltungen zur Liste hinzufügen.
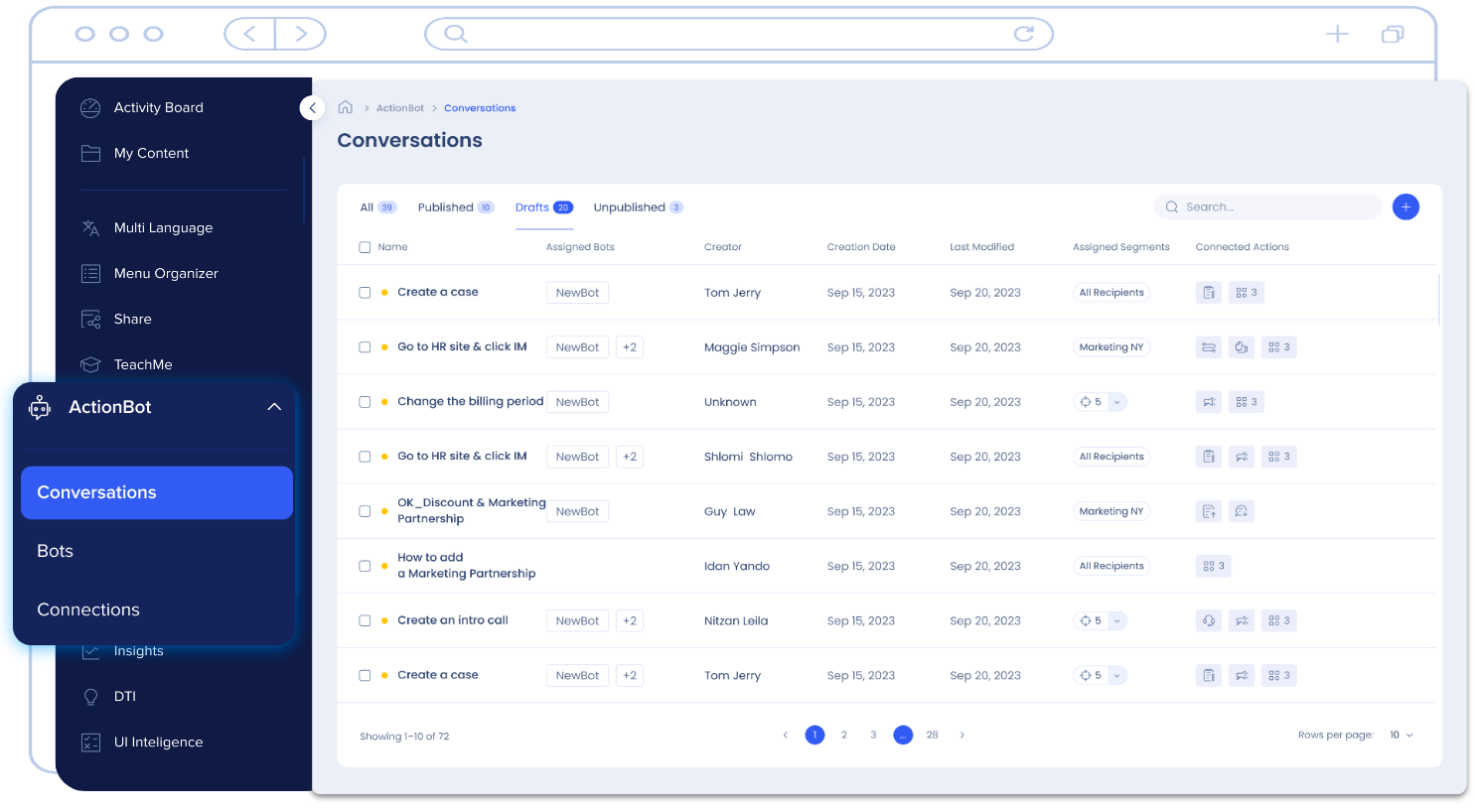
Zugriff
Sie können auf die Liste der Unterhaltungen in der Navigtationsleiste der Konsol unter ActionBot zugreifen.
Direkte Links:
-
US-Datenbank: WalkMe-Konsole
-
EU-Datenbank: WalkMe-Konsole
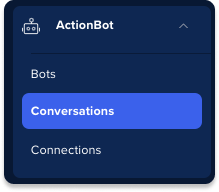
Lernen Sie es kennen
In der Konversationstabelle werden alle von Ihnen erstellten Konversationen aufgelistet. Sie hat die folgenden Spalten:
- Name und Veröffentlichungsstatus.
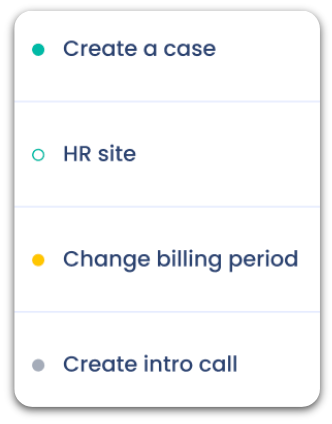
- Grün (gefüllt): Diese Konversation wird veröffentlicht und für Endbenutzer verfügbar.
- Grün (Gliederung): Diese Konversation ist veröffentlicht und für Endbenutzer verfügbar. Es gibt jedoch Modifikationen, die noch nicht veröffentlicht wurden.
- Orange: Diese Konversation befindet sich immer noch im Entwurfsmodus und wurde noch nicht veröffentlicht und der Erstellungsvorgang kann noch im Gange sein.
- Grau: Diese Konversation wurde veröffentlicht, wurde aber entfernt und ist für Endbenutzer nicht mehr verfügbar.
- Zugewiesene ActionBots zeigt alle Bots, denen diese Unterhaltung zugewiesen ist.
- Ersteller zeigt, wer die Unterhaltung ursprünglich erstellt hat.
- Erstellungsdatum zeigt das Datum, an dem diese Unterhaltung erstellt wurde.
- Letzte Änderung zeigt, wann diese Unterhaltung zuletzt geändert wurde.
- Zugewiesene Segmente zeigt alle dieser Unterhaltung zugewiesenen Segmente an.
- Verbundene Aktionen zeigt alle Aktionen an, mit denen diese Unterhaltung verbunden ist.
-
Klicken Sie auf das Symbol „Aktion verbinden“, um ein Pop-up-Fenster zu öffnen und eine Liste mit allen Elementen dieses Typs anzuzeigen, die mit dieser Unterhalung verbunden sind.
-
Suchen und Filtern
Verwenden Sie die Suchleiste der Tabelle, um Konversationen basierend auf dem Namen des Bot oder nach Konversationsschlüsselwörtern schnell zu finden.

Sortieren Sie eine Spalte in aufsteigender oder absteigender Reihenfolge. Oder verwenden Sie den Filter, um basierend auf:
- Zugewiesene Bots
- Ersteller
- Zugewiesene Segmente
- Verbundene Aktionen
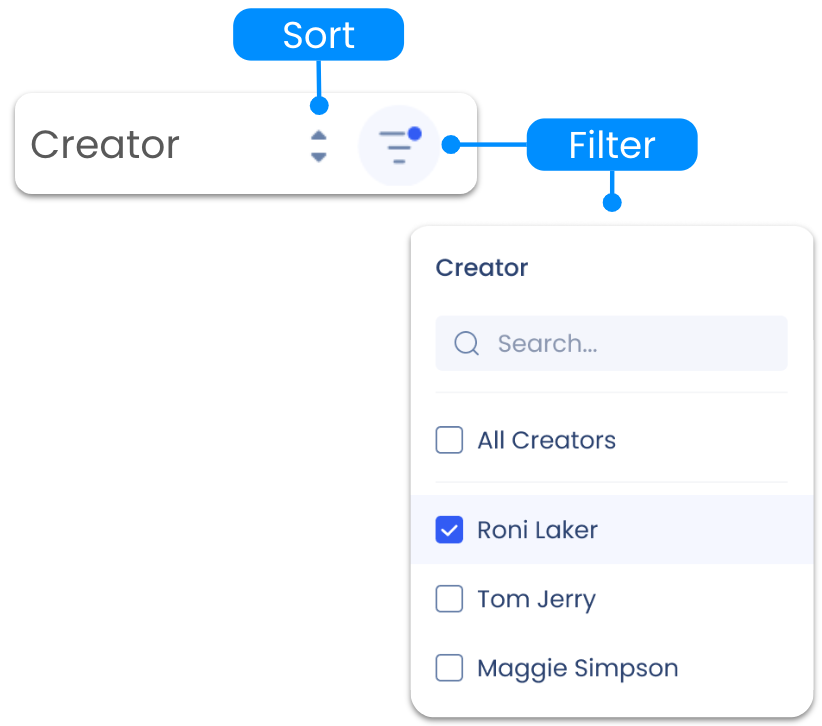
Bot zuweisen
Wenn Ihre Konversation noch keinem Bot zugewiesen wurde, können Sie Bots hinzufügen, indem Sie auf das Plus-Symbol neben dem Titel klicken und die Bots auswählen, denen diese Konversation zugewiesen werden soll.
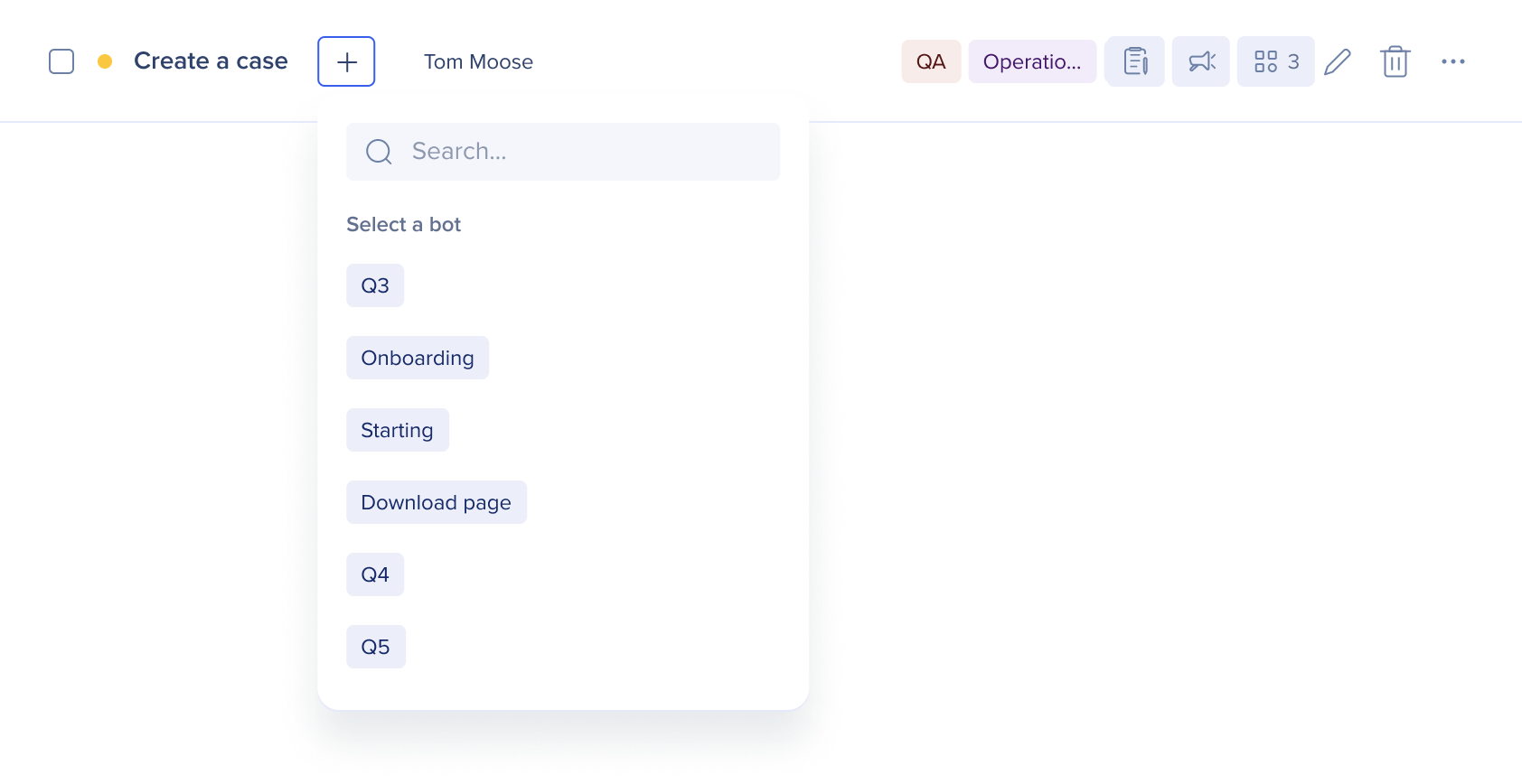
Conversation Analytics
Das Analytics-Panel bietet wertvolle Daten, die Ihnen Einblicke in Benutzerinteraktionen und beliebte Konversationstrends ermöglichen. Erhalten Sie Einblicke in alle Ihre Konversationen oder wählen Sie eine Konversation aus, um sich mit den Details vertraut zu machen.
Im Moment besteht „All conversations“ aus zwei informativen Widgets, die wichtige Metriken und Trends auf einen Blick bieten (weitere sind in der Entwicklung).
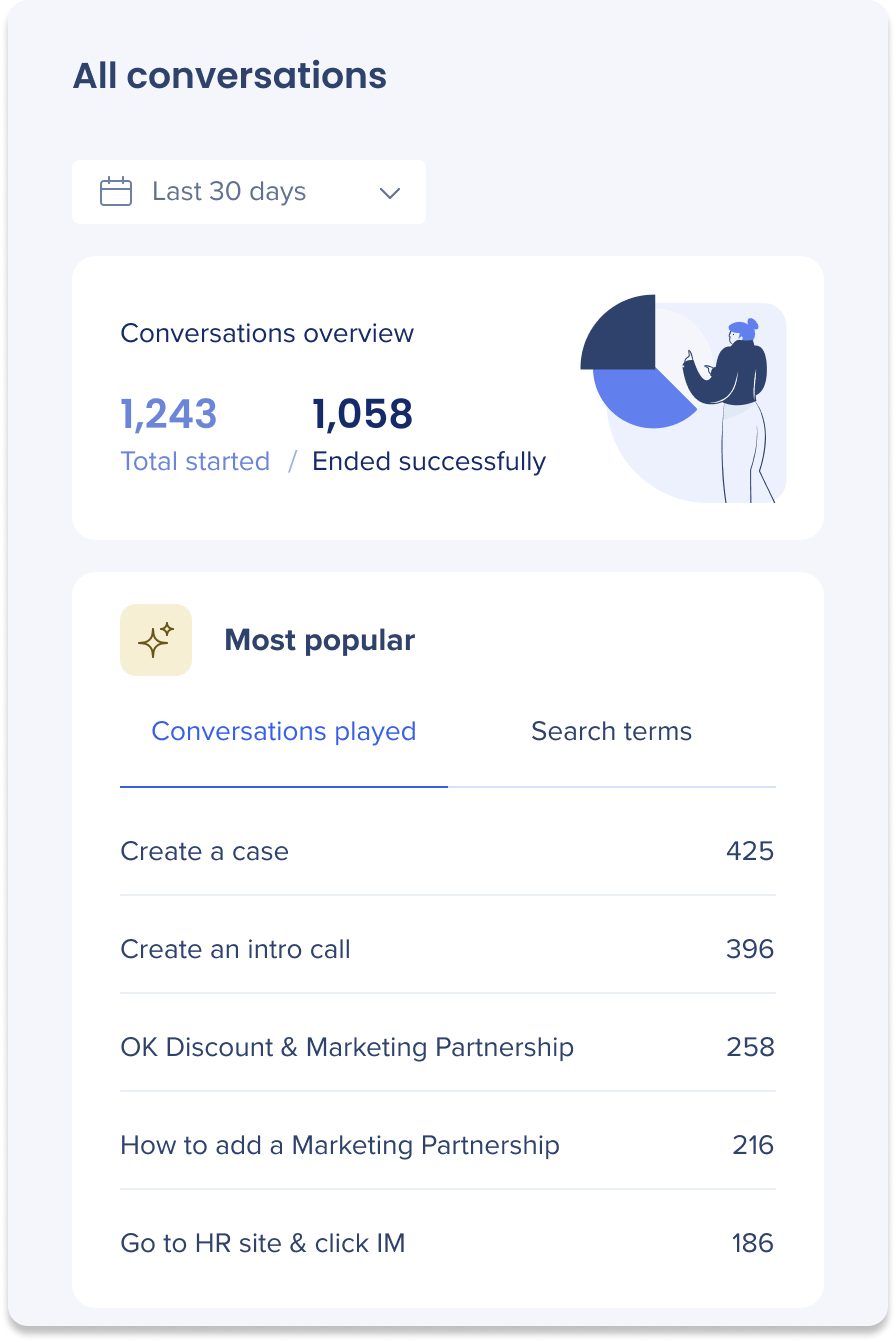
Date picker: Alle Analysen zeigen Daten gemäß der aus dem Filter ausgewählten Zeitachse an. Sie können die letzten 24 Stunden, die letzten 7 Tage, 30 Tage oder 90 Tage auswählen.
Widgets in der Anzeige „All Conversations“:
Conversation Overview: Zeigt ein Verhältnis der Gesamtzahl der begonnenen Konversationen zu den Konversationen, die erfolgreich beendet wurden, sodass Sie das allgemeine Engagement und die Abschlussraten Ihrer Konversationen verfolgen können.
Hier ist die Definition für den Beginn einer Konversation und wie ein erfolgreiches Ende aussieht:
Conversation Started: Eine Konversation gilt als gestartet, wenn der Benutzer eine Konversation innerhalb des Bots auswählt. Beachten Sie, dass Willkommensnachrichten für diese Metrik nicht zählen.
Successfully Ended: Eine Konversation gilt als erfolgreich beendet, wenn während der Interaktion keine Fehler aufgetreten sind und der Benutzer nicht auf „start over“ klickt oder den Bot vollständig schließt, was eine anhaltende Inaktivität oder Leerlaufzeit des Benutzers bedeutet.
- Ein Klick auf Start Over löst ein neues „Conversation Started“-Ereignis aus.
Most Popular: Dieses Widget hat zwei Registerkarten:
- Conversations played: Die Top-5 Konversationen, die am häufigsten verwendet wurden. Das Widget zeigt den Namen der Konversation und die Anzahl der Wiedergaben an, was Ihnen einen Einblick in die Interaktionen gibt, die bei Benutzern sehr beliebt sind.
- Most searched terms: Die 5 am häufigsten gesuchten Keywords. Das Widget zeigt den Suchbegriff an und wie oft danach gesucht wurde, sodass Sie die spezifischen Bedürfnisse und Interessen Ihres Benutzers verstehen können, damit Sie weiterhin ansprechende und hilfreiche Konversationen erstellen können.
Widgets für eine bestimmte Konversation:
- Conversation Overview: Wenn eine Konversation ausgewählt ist, zeigt das Conversation Overview Widget total started und ended successfully für diese Konversation an.
- Error frequency: Die 5 häufigsten Fehler in dieser Konversation. In diesem Widget sehen Sie den Fehlertyp und wie oft dieser Fehler ausgelöst wurde.
Um die Analytik für eine bestimmte Unterhaltung anzuzeigen:
-
Bewegen Sie den Mauszeiger über die Konversation.
-
Klicken Sie auf das Symbol Analytik
![]()
Konversationsaktionen
Sie können mehrere Aktionen in Konversationen über den ActionBot in der Konsole ausführen. Einige Aktionen können in Gruppen durchgeführt werden, indem mehrere Konversationen ausgewählt werden.
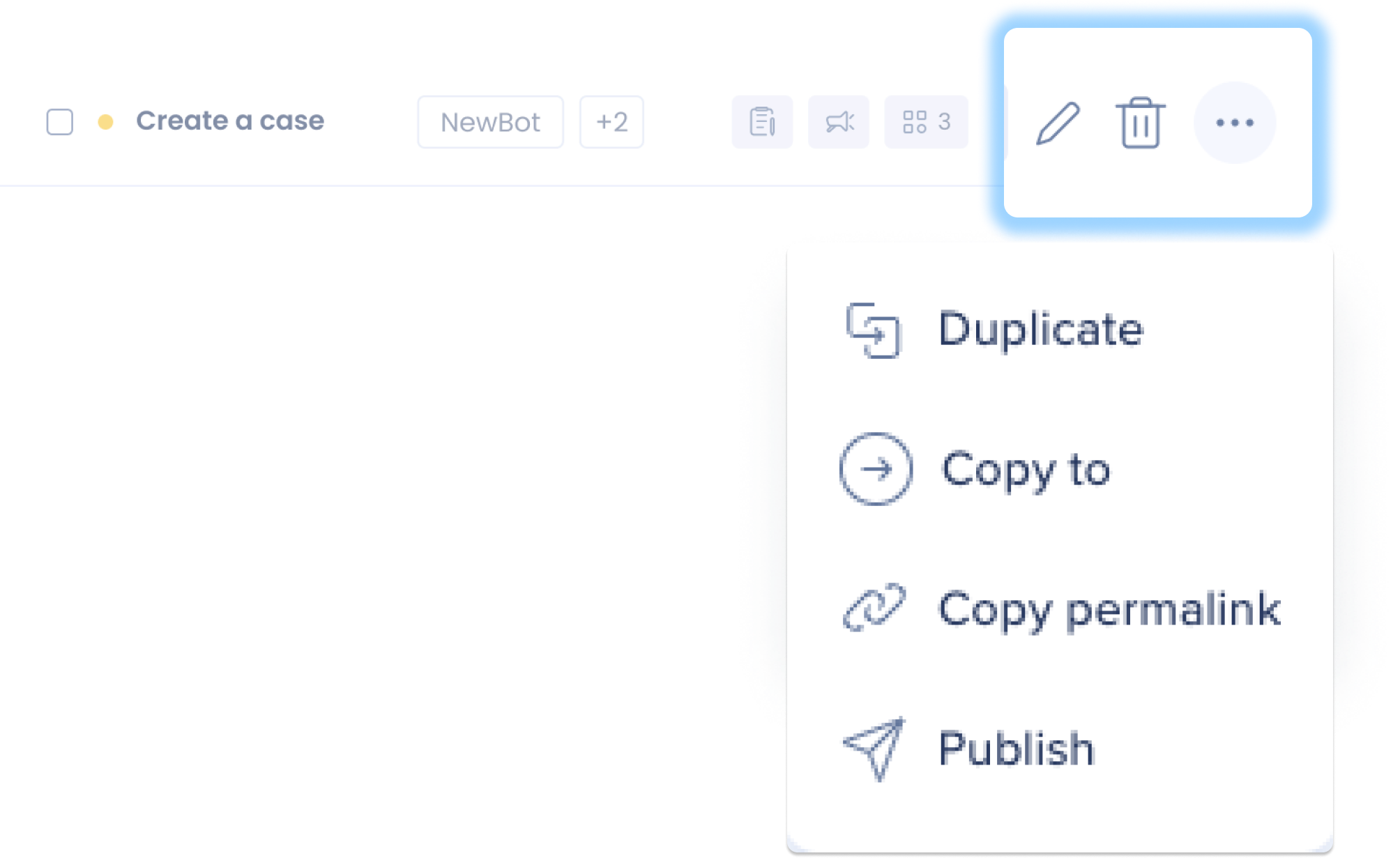

Klicken Sie auf die unten aufgeführten Aktionen, um zu erfahren, wie sie durchgeführt werden.
So bearbeiten Sie eine Konversation:
- Bewegen Sie den Mauszeiger über die Konversation, die Sie bearbeiten möchten.
- Klicken Sie auf das Bleistift-Symbol
So kopieren Sie den Permalink in eine Konversation:
- Bewegen Sie den Mauszeiger über die Konversation.
- Klicken Sie auf das Drei-Punkt-Menü
- Klicken Sie auf Copy permalink (Permalink kopieren)
- Der Permalink wird in Ihre Zwischenablage kopiert
- Durch Klicken auf den Link wird die Unterhaltung in der Konsole geöffnet.
So kopieren Sie die Konversation in ein anderes System:
- Bewegen Sie den Mauszeiger über die Konversation.
- Klicken Sie auf das Drei-Punkt-Menü
- Klicken Sie auf Kopieren zu
- Wählen Sie das Konto aus
- Wählen Sie das System aus
- Klicken Sie auf Kopieren
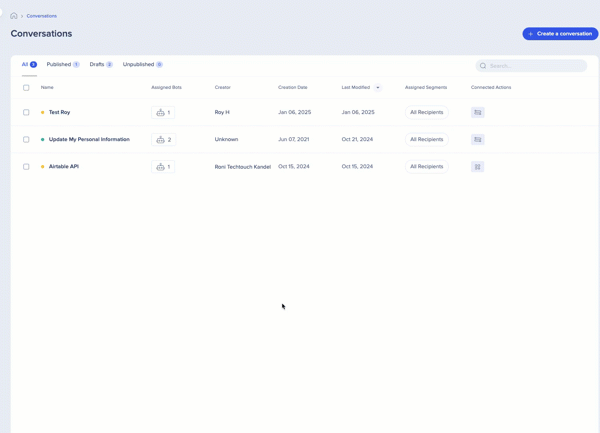
Nicht veröffentlichte Konversationen werden aus der Umgebung entfernt, in der sie veröffentlicht wurden. Benutzer werden nicht mehr auf die unveröffentlichte Konversation zugreifen können. Sie können Konversationen wieder veröffentlichen, indem Sie sie erneut veröffentlichen.
So machen Sie die Veröffentlichung einer Konversation rückgängig:
- Bewegen Sie den Mauszeiger über die Konversation, die Sie veröffentlichen möchten.
- Klicken Sie auf das Drei-Punkt-Menü
- Klicken Sie auf „Veröffentlichung rückgängig machen“
So veröffentlichen Sie mehrere Konversationen:
- Klicken Sie auf das Kontrollkästchen neben allen Konversationen, bei denen Sie die Veröffentlichung rückgängig machen möchten.
- Um die Veröffentlichung mehrerer Konversationen rückgängig zu machen, müssen die von Ihnen ausgewählten Konversationen alle den Status „veröffentlicht“ haben.
- Klicken Sie im angezeigten Banner auf das Symbol „Veröffentlichung rückgängig machen“.
Das Duplizieren einer Konversation kopiert den Konversationsverlauf.
So duplizieren Sie eine Konversation:
- Bewegen Sie den Mauszeiger über die Konversation, die Sie duplizieren möchten.
- Klicken Sie auf das Drei-Punkt-Menü
- Klicken Sie auf „Duplizieren“
Eine Unterhaltung zu löschen, bedeutet, dass sie permanent aus der Liste der Unterhaltungen entfernt wird. Sie wird für Benutzer nicht mehr zugänglich sein, wenn sie veröffentlicht wurde.
So löschen Sie eine Konversation:
- Bewegen Sie den Mauszeiger über die Konversation, die Sie löschen möchten.
- Klicken Sie auf das Papierkorb-Symbol
- Klicken Sie im Bestätigungs-Popup auf Delete (Löschen)
So löschen Sie mehrere Konversationen:
- Klicken Sie auf das Kontrollkästchen neben allen Konversationen, die Sie löschen möchten.
- Klicken Sie auf das Papierkorb-Symbol
- Klicken Sie im Bestätigungs-Popup auf Delete (Löschen)
So erstellen Sie eine Konversation
Um eine neue Konversation zu erstellen, klicken Sie auf die Schaltfläche Konversation erstellen neben der Suchleiste.
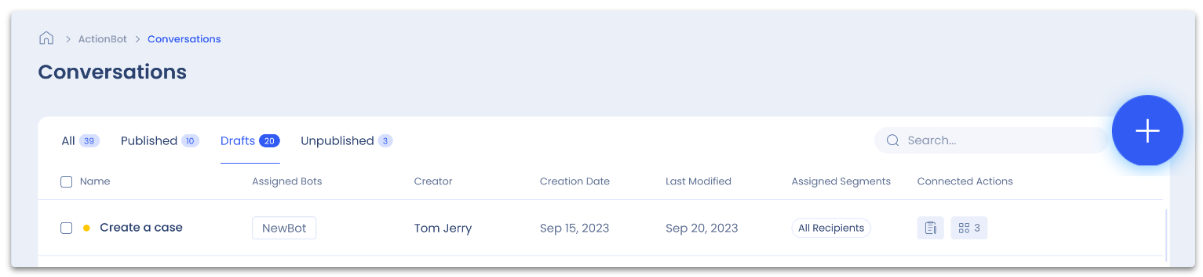
So veröffentlichen Sie eine Konversation
Sie können eine oder mehrere Konversationen über die Konsole veröffentlichen.
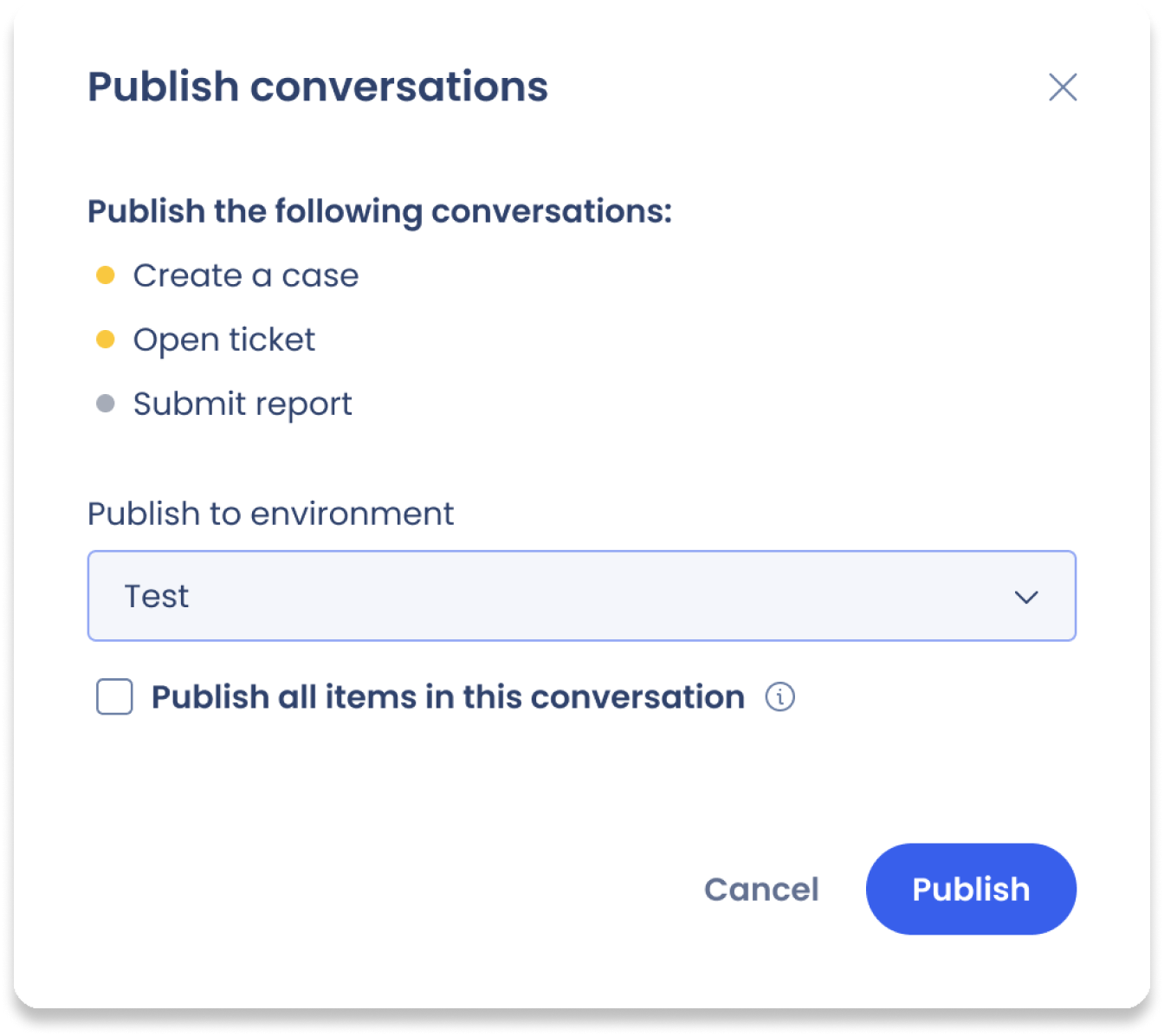
So veröffentlichen Sie eine Konversation:
- Bewegen Sie den Mauszeiger über die Konversation, die Sie veröffentlichen möchten.
- Klicken Sie auf das Drei-Punkt-Menü
- Klicken Sie auf „Veröffentlichen“
- Überprüfen Sie das Popup und wählen Sie die Umgebung aus, in der Sie veröffentlichen möchten.
- Wenn Sie unveröffentlichte WalkMe-Elemente veröffentlichen möchten, die dieser Konversation zugeordnet sind, aktivieren Sie das Kontrollkästchen: „Alle Elemente in dieser Konversation veröffentlichen“.
So veröffentlichen Sie mehrere Konversationen:
- Klicken Sie auf das Kontrollkästchen neben allen Konversationen, die Sie veröffentlichen möchten.
- Um mehrere Konversationen zu veröffentlichen, müssen die von Ihnen ausgewählten Konversationen alle einen anderen Status als „veröffentlicht“ haben.
- Klicken Sie im angezeigten Banner auf das Symbol „Veröffentlichen“.
- Überprüfen Sie das Popup und wählen Sie die Umgebung aus, in der Sie alle Konversationen veröffentlichen möchten.
- Wenn Sie unveröffentlichte WalkMe-Elemente veröffentlichen möchten, die dieser Konversation zugeordnet sind, aktivieren Sie das Kontrollkästchen: „Alle Elemente in dieser Konversation veröffentlichen“.
