Bewährte Verfahren für SuccessFactors (Erfolgsfaktoren)
Das expansive Portal von SuccessFactors bietet eine vollständig anpassbare und rollenbasierte Oberfläche. Die Vielschichtigkeit und der Umfang der Software zwingen zu Beschränkungen bei der Benutzung und erfordern bestimmte Strukturen für produktive Walk-Thrus.
Struktur des Walk-Thrus
Alle Walk-Thrus auf SuccessFactors sollten mit der Überprüfung beginnen, ob sich die Benutzer im richtigen Modul befinden.
Module.
Zur Bestätigung, dass sich die Benutzer im richtigen Modul befindet, fügen Sie die folgenden Schritte am Anfang aller Walk-Thrus auf SuccessFactors hinzu:
1. Fügen Sie einen Schritt hinzu und wählen Sie das Menü „Main Navigation Menu“ als Element aus. Schreiben Sie als Titel: „Klicken, um das Menü zu öffnen.“ Vergewissern Sie sich, dass der Trigger (Auslöser) „Click“ ausgewählt ist. Öffnen Sie die Registerkarte „Precision“ (Präzision) im Menü Step Options und verwenden Sie „Ignore ID“ (ID ignorieren).
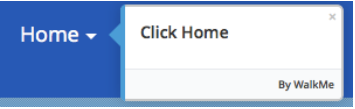
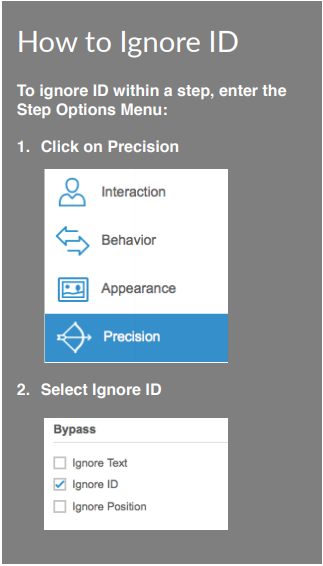
2. Fügen Sie einen zweiten Schritt hinzu und wählen Sie das Modul „Dropdown Menu“ als Element aus. Schreiben Sie als Titeltext: „Hier klicken“. Vergewissern Sie sich, dass der Trigger (Auslöser) „Click“ ausgewählt ist. Öffnen Sie die Registerkarte „Precision“ (Präzision) im Menü Step Options und verwenden Sie „Ignore ID“ (ID ignorieren).
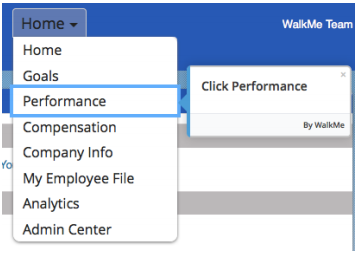
Um die Wiederholung von Schritten zu vermeiden, wenn Benutzer schon im richtigen Modul sind, verwenden Sie einen Startpunkt.
1. Erstellen Sie einen neuen Schritt
2. Machen Sie ihn zu einem Startpunkt, indem Sie den Mauszeiger auf dem Schritt positionieren, auf die drei Punkte klicken und „Add Start Point“ (Startpunkt hinzufügen) auswählen.
3. Fügen Sie eine Regel hinzu, damit der Startpunkt nur auftritt, wenn das richtige Modul in der Hauptnavigation aufgeführt ist.
Navigation. Zum Beispiel: On Screen Element - Text Is - „…“ (Element auf dem Bildschirm - Text ist)

Admin Center
Elemente finden
Wenn Walk-Thrus auf SuccessFactors im Admin Center erstellt werden, müssen die meisten Elemente im Menü „Company Process & Cycles Company“ durch ihren Text identifiziert werden, damit sie funktionieren.
1. Klicken Sie auf den Schritt, um die Schrittoptionen zu öffnen.
2. Gehen Sie zu „Precision“ (Präzision)
3. Wählen Sie den Radiobutton „Identify by Text“ (Am Text identifizieren)
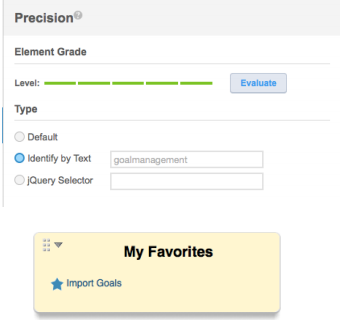
Verknüpfungen verwenden
Einige Elemente im Admin Center können als Favoriten für den Zugriff mit einem Klick in einer Seitenleiste platziert werden.
Selbst wenn ein Element als Favorit festgelegt ist, werden Benutzer möglicherweise aufgefordert, über das Menü zu gehen und einen zusätzlichen Schritt zu erledigen. Um Redundanz zu vermeiden, wenden Sie eine Step Play Rule (Abspielregel) auf den Schritt an, der das Dropdown-Menü öffnet.
dropdown. Um die Wiederholung von Schritten zu vermeiden, wenn Benutzer schon im richtigen Modul sind, verwenden Sie einen Startpunkt.
1. Klicken Sie auf den Schritt, um die Schrittoptionen zu öffnen.
2. Gehen Sie zu „Behavior“ (Verhalten)
3. Klicken Sie auf „Create a Step Play Rule“ (Abspielregel für Schritte erstellen)
4. Fügen Sie eine Regel hinzu, damit der Schritt nur abgespielt wird,
wenn das als Favorit festgelegte Element nicht sichtbar ist. Verwenden Sie On Screen (Auf dem Bildschirm)
Element ist sichtbar.
5. Klicken Sie auf das Zahnrad, um die „Precision settings“ (Präzisionseinstellungen)
für die Regel zu öffnen und wählen Sie „Identify by Text“ (am Text Identifizieren)
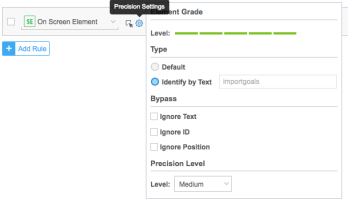
Segmentierung
Nach Modul
Aufgrund der extensiven Auswahl von Aktionen, die auf SuccessFactors ausgeführt werden können, erstellen Sie möglicherweise so viele Walk-Thrus, dass Ihr WalkMe Player-Menü unübersichtlich voll und schwer zu navigieren wird. Wenn das der Fall ist, empfehlen wir das Segmentierungszentrum zu verwenden, um garantieren, dass Benutzer nur Walk-Thrus in relevanten Modulen sehen. Um ein Menüelement nur anzeigen zu lassen, wenn Benutzer sich in einem bestimmten Modul befinden, definieren Sie das Segment:
- Klicken Sie auf das Segmentation Center
- Fügen Sie ein neues Segment hinzu
- Geben Sie einen Namen ein und wählen Sie eine Farbe aus
- Bewegen Sie den Mauszeiger über Ihren Schritt und klicken Sie auf die Schaltfläche „Define Segment“
- Fügen Sie eine Regel hinzu, damit Elemente nur angezeigt werden, wenn das richtige Modul in der Hauptnavigation aufgeführt ist.
Zum Beispiel: On Screen Element - Text Is - „…“ (Element auf dem Bildschirm - Text ist)

Nach Variable
Auf Anfrage kann WalkMe eine Funktion aktivieren, die Ihnen ermöglicht, SuccessFactors-Variablen in der Regelmechanik zu verwenden, wie etwa Role Name (Rollen-Name), Role-ID (Rollen-ID) oder User Language (Benutzersprache). Das bedeutet, Sie können bestimmte Menüelemente abhängig von ihrer Rolle (entweder nach Namen, ID oder Sprache) nur für bestimmte Benutzergruppen auf SuccessFactors anzeigen lassen. Um ein Segment mit diesen Variablen zu erstellen, verwenden Sie folgende Schritte:
- Klicken Sie auf „Segmentation Center“
- Fügen Sie ein neues Segment hinzu
- Geben Sie einen Namen und eine Farbe ein
- Klicken Sie auf „Segment Name“
- Klicken Sie auf „Define this Segment“ (Dieses Segment definieren)
- Erstellen Sie eine Regel mit einer der folgenden Variablen:
- wmSuccessFactors.roleNames. enterRoleNameHere (hier Rollen-Namen eingeben)
- wmSuccessFactors.roleIDs. enterRoleIdHere (hier Rollen-ID eingeben)
- wmSuccessFactors.defaultLocale. enterLanguageHere (hier Sprache eingeben)
Beispiel:
User Data - Variable-wmSuccessFactors.roleNames.Config Admin- is- true

User Data- Variable- wmSuccessFactors.roleIDs.713-is-true

