Meilleures pratiques de SuccessFactors
Le portail expansif de SuccessFactors offre une interface entièrement personnalisable et fondée sur les rôles. La complexité et la portée du logiciel imposent des restrictions sur l'utilisation et exigent certaines structures pour des Walk-Thrus productifs.
Structure du Walk-Thru
Tous les Walk-Thrus sur SuccessFactors doivent commencer par s'assurer que l'utilisateur est dans le bon
module.
Pour confirmer que l'utilisateur est dans le bon module, ajoutez les étapes suivantes au début de tous les Walk-Thrus sur SuccessFactors :
1. Ajoutez une étape et sélectionnez le menu de navigation principal comme votre élément. Dans le texte du titre, saisissez « Cliquez pour ouvrir le menu. » Assurez-vous que le déclencheur de clic est sélectionné. Ouvrez l'onglet Précision dans le menu Options d'étape et utilisez Ignorer l'ID.
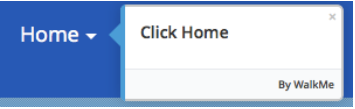
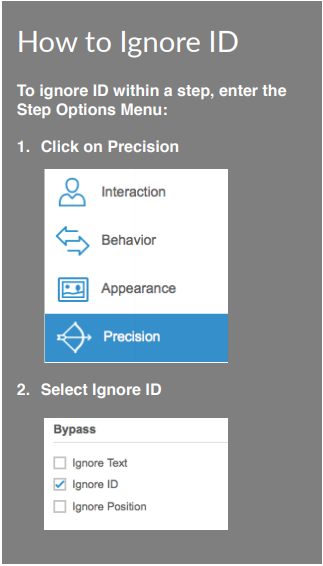
2. Ajoutez une deuxième étape et sélectionnez le menu déroulant du module comme votre élément. Dans le texte du titre, saisissez « Cliquez ici. » Assurez-vous que le déclencheur de clic est sélectionné. Ouvrez l'onglet Précision dans le menu Options d'étape et utilisez Ignorer l'ID.
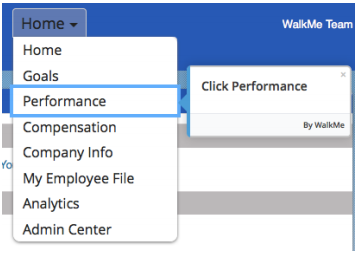
Pour éviter la répétition des étapes si l'utilisateur est déjà dans le bon module, utilisez un point de démarrage.
1. Créez une nouvelle étape.
2. Transformez-la en point de démarrage en passant la souris sur l'étape, en cliquant sur les trois points et en sélectionnant « Add Start Point » (ajouter un point de démarrage).
3. Ajoutez une règle pour que le point de démarrage commence seulement si le bon module est répertorié dans la barre de navigation
principale. Par exemple : élément à l'écran : le texte est « ... ».

Centre d'administration
Trouver des éléments
Lorsque vous créez des Walk-Thrus dans le centre d'administration sur SuccessFactors, la plupart des éléments du processus de l'entreprise et du menu des cycles doivent être identifiés par leur texte pour fonctionner.
1. Cliquez sur l'étape pour ouvrir les options d'étape.
2. Allez sur Précision.
3. Sélectionnez le bouton radio « Identifier par le texte ».
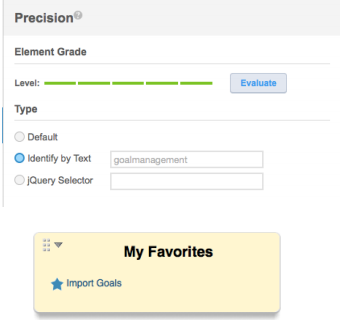
Utiliser des raccourcis
Certains éléments du centre d'administration peuvent être ajoutés aux favoris et placés dans une barre latérale pour y accéder en un seul clic.
Même si un élément est ajouté aux favoris, l'utilisateur peut être invité à passer en revue le menu et à compléter une étape supplémentaire. Pour éviter la redondance, utilisez une règle de lecture des étapes qui ouvre le
menu déroulant. Pour éviter la répétition des étapes si l'utilisateur est déjà dans le bon module, utilisez un point de démarrage.
1. Cliquez sur l'étape pour ouvrir les options d'étape.
2. Allez sur Comportement.
3. Cliquez sur Créer une règle de lecture des étapes.
4. Ajoutez une règle pour que l'étape ne se lit que si
l'élément ajouté aux favoris n'est pas visible. Utilisez « On Screen
Element is Visible » (l'élément à l'écran est visible)
5. Cliquez sur l'engrenage pour ouvrir les paramètres de précision pour
la règle et sélectionnez Identifier par le texte.
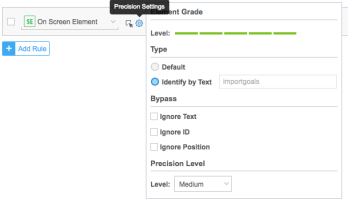
Segmentation
Par module
En raison de la vaste gamme d'actions qui peuvent être achevées sur SuccessFactors, vous pouvez créer tellement de Walk-Thrus que votre menu du lecteur WalkMe est encombré et difficile à naviguer. Si c'est le cas, nous vous recommandons d'utiliser le Centre de segmentation pour vous assurer que les utilisateurs ne voient que les Walk-Thrus dans les modules pertinents. Pour faire apparaître les éléments de menu uniquement lorsque l'utilisateur est dans un module spécifique, définissez le segment :
- Cliquez sur le Centre de segmentation.
- Ajoutez un nouveau segment.
- Saisissez un nom et sélectionnez une couleur.
- Passez la souris sur votre étape et cliquez sur le bouton Définir le segment.
- Ajoutez une règle pour que les éléments n'apparaissent que si le bon module est répertorié dans la barre de navigation principale.
Par exemple : élément à l'écran : le texte est « ... ».

Par variable
WalkMe peut activer une fonctionnalité qui vous permet d'utiliser les variables de SuccessFactors comme nom de rôle, ID de rôle et langue des utilisateurs dans le moteur de règles, sur demande. Cela signifie que vous pouvez faire apparaître des éléments spécifiques du menu uniquement à certains groupes d'utilisateurs sur SuccessFactors en fonction de leur rôle (soit par le nom, l'ID ou la langue). Pour créer un segment avec ces variables, suivez les étapes suivantes :
- Cliquez sur le Centre de segmentation.
- Ajoutez un nouveau segment.
- Saisissez un nom et choisissez une couleur.
- Cliquez sur le nom du segment.
- Cliquez sur « Définir ce segment »
- Créez une règle qui avec l'une des variables suivantes :
- wmSuccessFactors.roleNames. enterRoleNameHere
- wmSuccessFactors.roleIDs. enterRoleIdHere
- wmSuccessFactors.defaultLocale. enterLanguageHere
Par exemple :
Données de l'utilisateur : Variable-wmSuccessFactors.roleNames.Config Admin- is- true

Variable des données de l'utilisateur : wmSuccessFactors.roleIDs.713-is-true

