SuccessFactors Best Practices
SuccessFactor's expansive portal offers a fully customizable and role-based interface. The intricacy and scope of the software impose restrictions on usage and require certain structures for productive Walk-Thrus.
Walk-Thru Structure
All Walk-Thrus on SuccessFactors should begin by making sure the user is in the correct
Module.
To confirm that the user is on the correct Module, add the following steps to the beginning of all SuccessFactor Walk-Thrus:
1. Add a step and select the Main Navigation Menu as your element. In the title write, “Click to Open the Menu.” Make sure the Click trigger is selected. Open the Precision tab in the Step Options Menu and use Ignore ID.
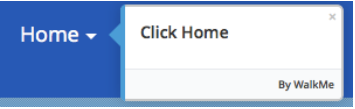
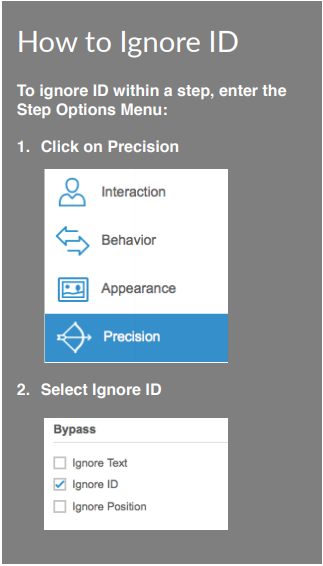
2. Add a second step and select the Module dropdown menu as your element. In the title text, write “Click Here.” Make sure the Click trigger is selected. Open the Precision tab in the Step Options Menu and use Ignore ID.
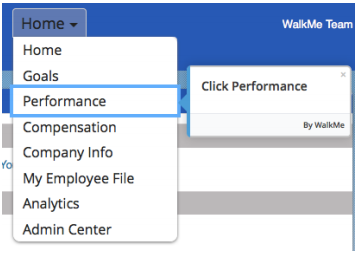
In order to avoid repeating steps if the user is already in the correct Module, use a Start Point
1. Create a new step
2. Make it a Start Point by hovering over the step and clicking on the three dots and chosing "Add Start Point"
3. Add a Rule so that the Start Point to occurs only if the correct Module is listed in the Main
Navigation. For example: On Screen Element - Text Is - “...”

Admin Center
Finding Elements
When creating Walk-Thrus in the Admin Center in SuccessFactors, most elements within the Company Process & Cycles Menu need to be identified by their text to work.
1. Click on the step to open Step Options
2. Go to Precision
3. Select the “Identify by Text” radio button
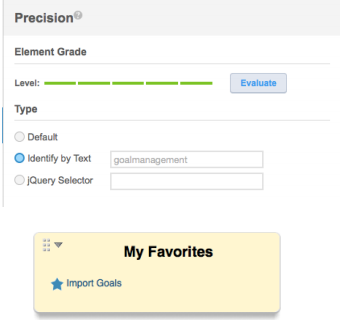
Using Shortcuts
Some items in the Admin Center can be favorited and placed in a sidebar for one-click access.
Even if an item is favorited, the user may be asked to go through the menu and complete an additional step. To avoid redundancy, use a Step Play Rule on the step that opens the
dropdown. In order to avoid repeating steps if the user is already in the correct Module, use a Start Point
1. Click on the step to open Step Options
2. Go to Behavior
3. Click Create a Step Play Rule
4. Add a Rule so that the Step Plays only if the
favorited item is not visible. Use On Screen
Element Is Visible.
5. Click the Gear to open Precision settings for
the Rule and select Identify by Text.
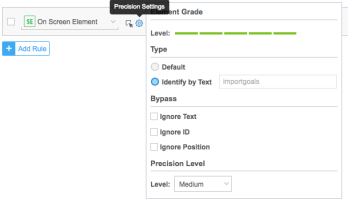
Segmentation
By Module
Due to the extensive range of actions that can be completed within SuccessFactors, you may create so many Walk-Thrus that your WalkMe Player Menu becomes cluttered and hard to navigate. If so, we recommend using the Segmentation Center to ensure that users only see Walk-Thrus in relevant Modules. To make menu items appear only when the user is in a specific Module, define the Segment:
- Click the Segmentation Center
- Add a New Segment
- Enter a name and select a color
- Hover over your step and click the Define Segment button
- Add a Rule so that items only appear if the correct Module is listed in the Main Navigation.
For example: On Screen Element - Text Is - “...”

By Variable
Upon request, WalkMe can enable a feature that allows you to use SuccessFactors variables such as Role Name, Role ID, and User Language in the Rule Engine. This means that you can make specific menu items appear only to certain user groups in SuccessFactors depending on their role ( either by name, ID, or language). To create a Segment with these variables use the following steps:
- Click Segmentation Center
- Add a New Segment
- Enter a name and color
- Click on Segment Name
- Click “Define this Segment”
- Create a rule that with one of the following variables:
- wmSuccessFactors.roleNames.enterRoleNameHere
- wmSuccessFactors.roleIDs.enterRoleIdHere
- wmSuccessFactors.defaultLocale.enterLanguageHere
For Example:
User Data - Variable-wmSuccessFactors.roleNames.Config Admin- is- true

User Data- Variable- wmSuccessFactors.roleIDs.713-is-true

