Die eingehende Integration von Amazon S3
Kurzübersicht
Die eingehenden S3-Integrationen können jede Software von Drittanbietern zusätzlich zu S3 mit WalkMe verbinden. Die Integration bezieht Attribute und füllt Daten in WalkMe ein, um Daten aus externen Systemen in WalkMe für Analysen und Inhaltssegmentierung zu nutzen.
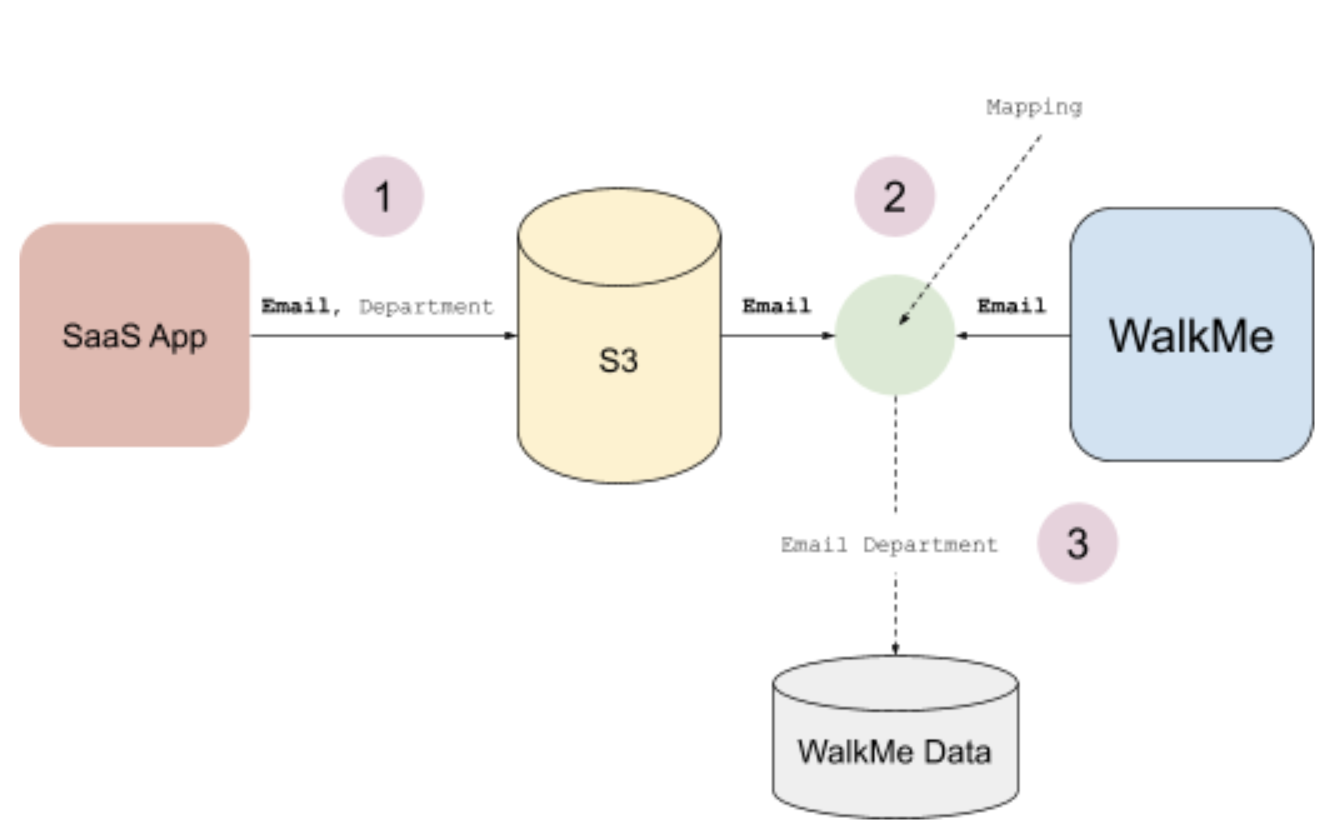
Anwendungsfälle
Richten Sie WalkMe-Inhalte auf der Grundlage von CRM-Attributen aus:
- Zeigen Sie ein ShoutOut nur den „Premium-Benutzern“ auf Ihrer Website an.
- Zeigen Sie Mitarbeitern aus einer bestimmten Abteilung intern einen Smart Walk-Thru.
- Verwenden Sie als Filterkategorie „User“ in Insights und unserem Report Builder
Richten Sie WalkMe-Inhalte auf der Grundlage von Attributen von Kundensupport/-erfolg (wie z.B. ServiceNow, Zendesk) aus:
- Zeigen Sie allen Kunden, die mehr als 2 Support-Tickets eröffnet haben, eine NPS-Survey.
Voraussetzungen
Damit die Integrationsattribute in WalkMe abgebildet werden, muss eine eindeutige Benutzer-ID definiert werden und der Drittanbieterdienst für die Integration muss die Daten auf S3 im CSV-Format speichern.
Sie können die CSV-Datei dann in einem bestimmten Bucket auf S3 setzen. WalkMe liest diese Datei dann und basierend auf dieser Dateizuordnung können Informationen Endbenutzer gezielt ansprechen.
Eine eingehende Integration erstellen
- Wählen Sie auf der Seite „Integrations“ (Integrationen) von Insights unter insights.walkme.com „Amazon S3 to WalkMe“ (Amazon S3 zu WalkMe):
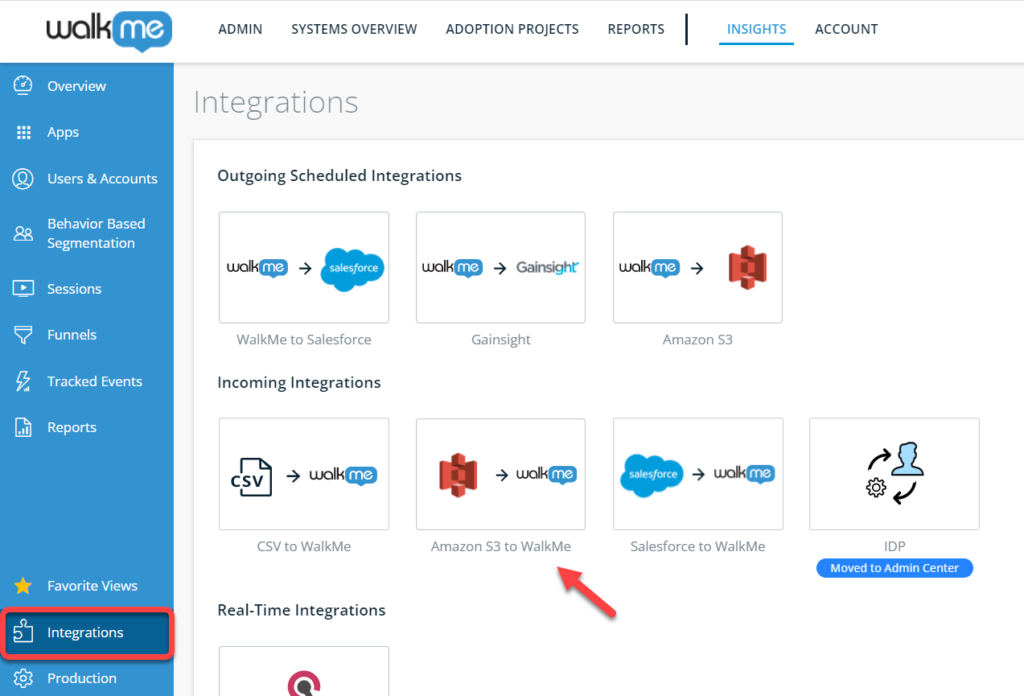
- Klicken Sie auf „+ New Integration“ (+ Neue Integration) und folgen Sie den Anweisungen des Assistenten zum Einrichten der S3-Bucket-URL, Berechtigungen und Quelldatei (CSV).
- Anmerkung: Standardauthentifizierung wird unterstützt und kann während der Einrichtung bereitgestellt werden (siehe unten).
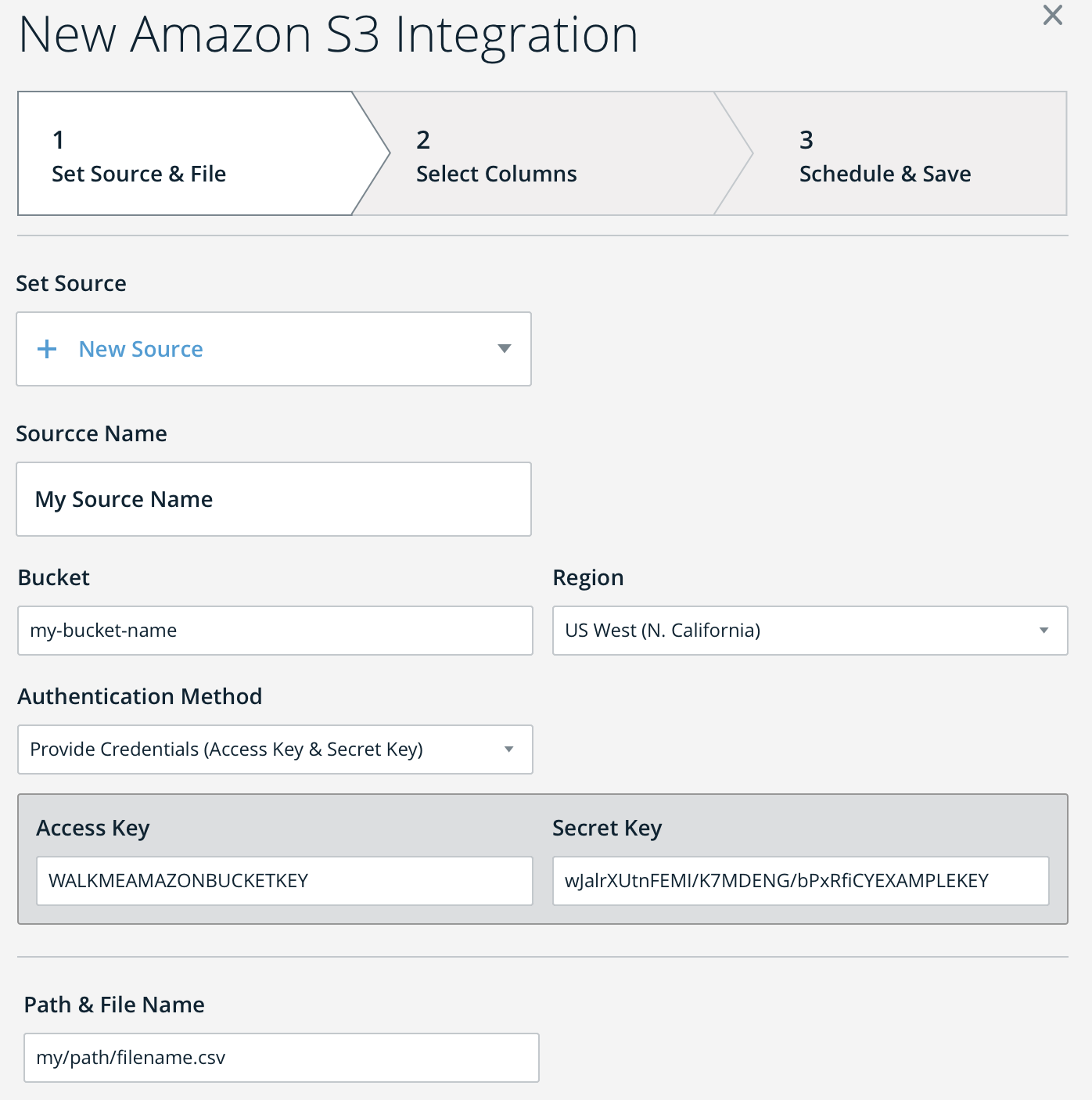
- Anmerkung: Standardauthentifizierung wird unterstützt und kann während der Einrichtung bereitgestellt werden (siehe unten).
- Ordnen Sie nach der Datenerkennung die Benutzer-ID zu und wählen Sie die gewünschten Eigenschaften (d. h. Attribute) aus, die für das Targeting an WalkMe weitergeleitet werden sollen.
- Anmerkung: Sie können die Namen dieser Eigenschaften auf Wunsch ändern (dies ist der Name, den Sie im Editor sehen).
- Eine Voraussetzung für die Verwendung der Integration ist die Einrichtung einer eindeutigen Benutzer-ID im WalkMe Editor.
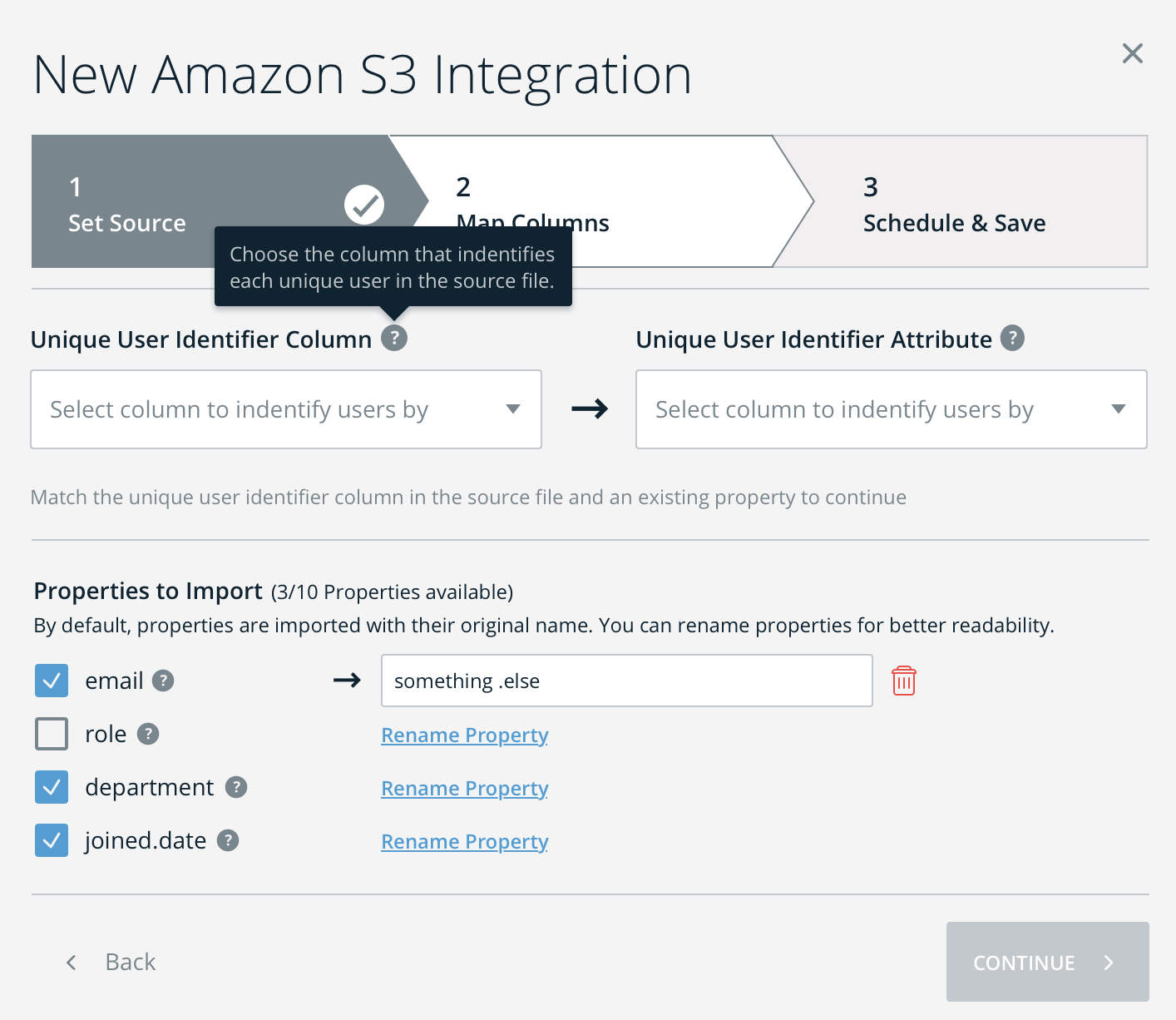
- Nach Abschluss von Schritt 3 erhalten Sie eine Erfolgs- oder Fehlermeldung.
- Folgen Sie, falls erforderlich, den Anweisungen, um den Fehler zu beheben.
- Klicken Sie auf Continue
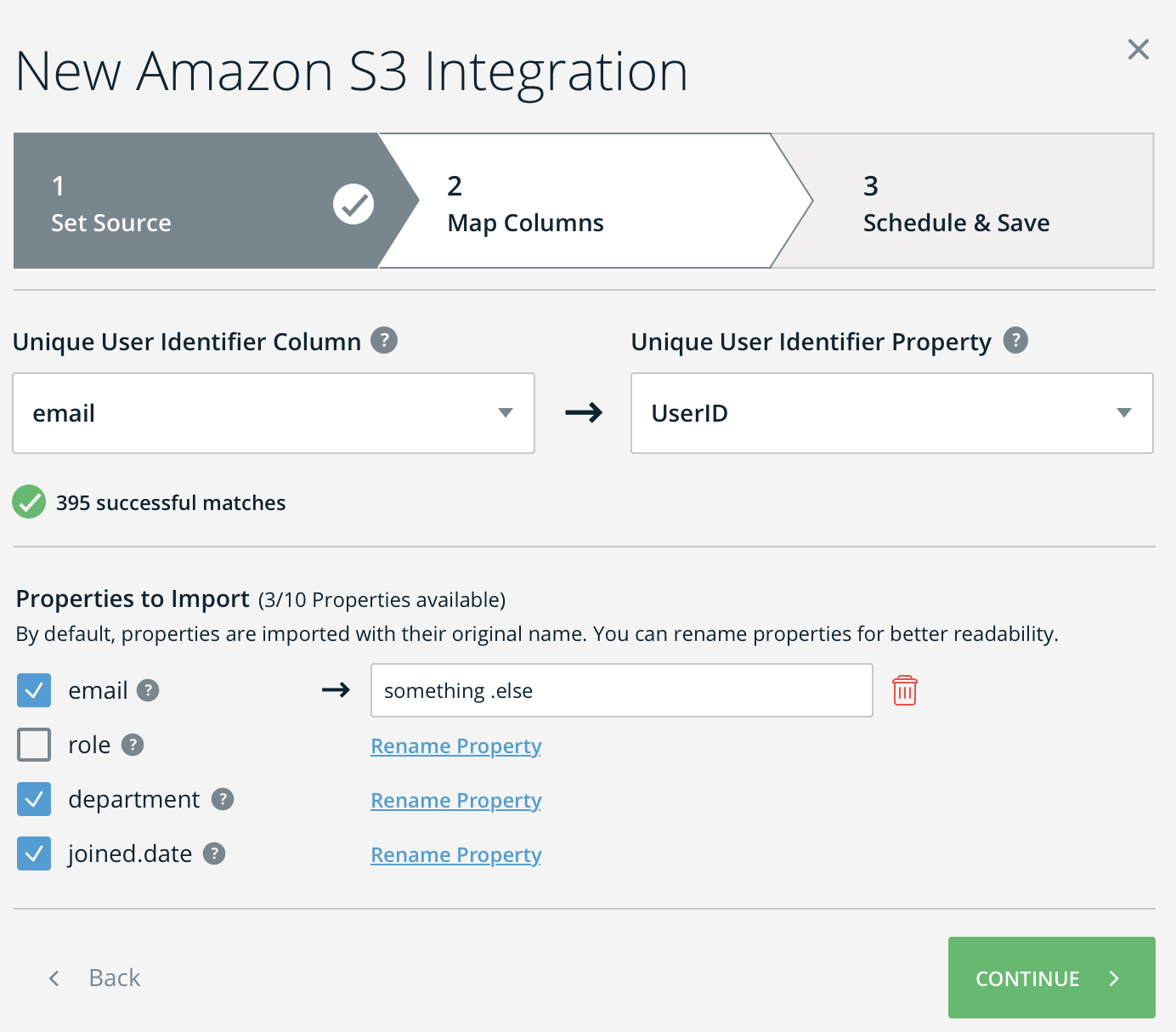
- Geben Sie der neuen Amazon S3-Integration einen Namen und legen Sie den gewünschten Zeitplan für den Import fest (für eingehende Integrationen wird die CSV-Datei gemäß einem festgelegten Synchronisierungsintervall aus dem S3-Bucket abgerufen).
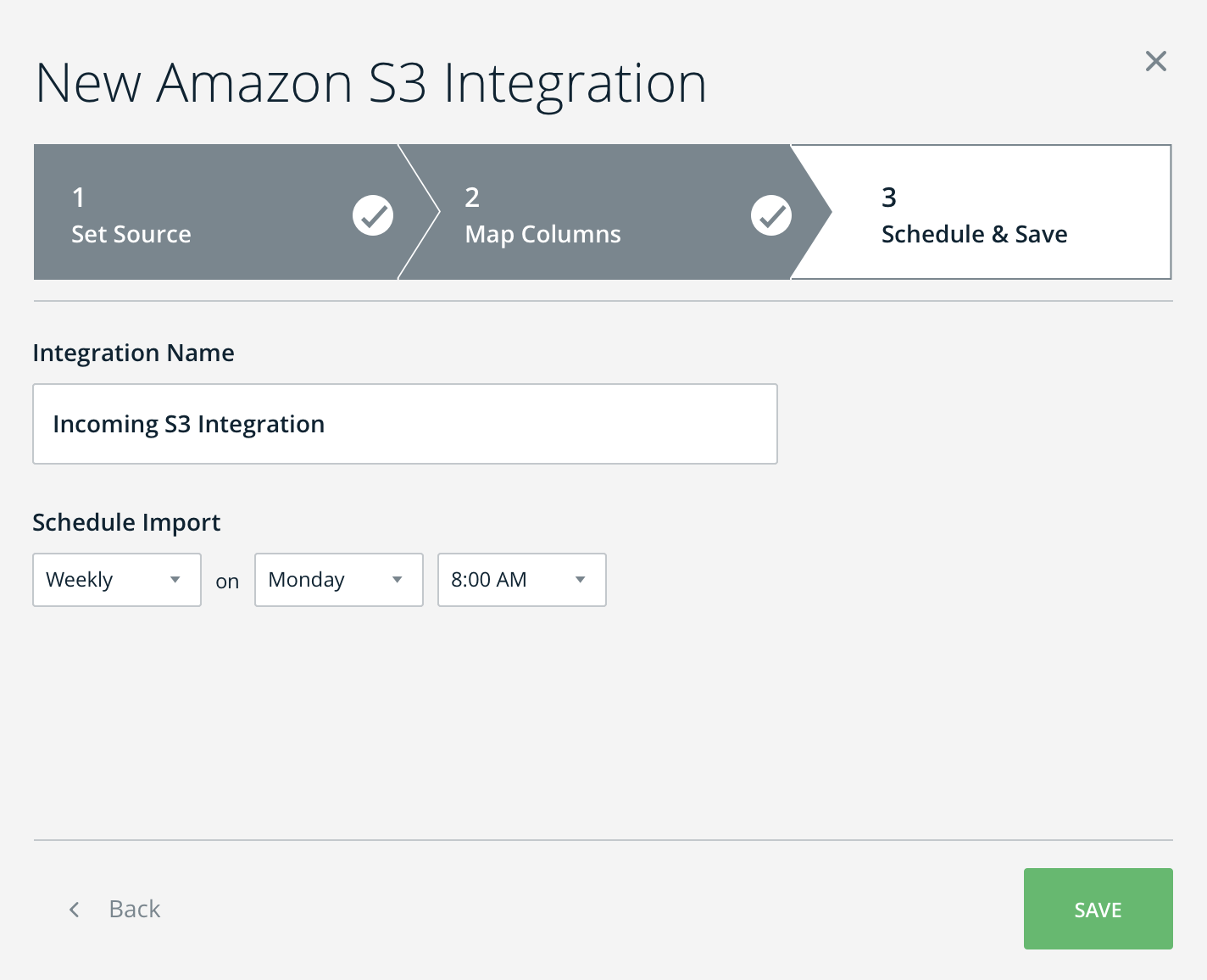
- Sehen Sie sich die neu erstellte Integration in der Integrationsverwaltungstabelle an.
Integrationsverwaltungstabelle
Über diese Tabelle können Sie Integrationen ändern und löschen sowie sich die folgenden Eigenschaften anzeigen lassen:
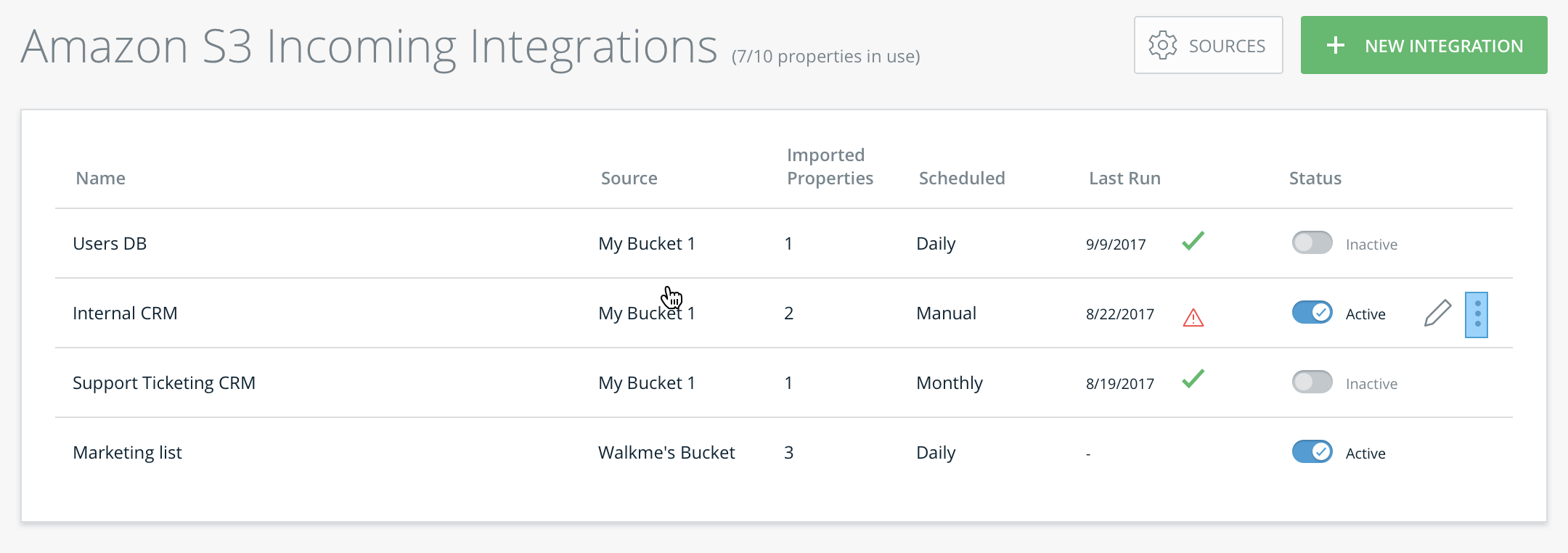
- Name der Integration
- Integrationsquelle
- Anzahl der erfolgreich importierten Eigenschaften
- Zeitplan für den Import
- Datum der letzten Ausführung
- Ob die letzte Ausführung erfolgreich war oder nicht (wird durch ein grünes Häkchen oder ein rotes Gefahrensymbol angezeigt)
- Statusumschalter
- Verwenden Sie diesen zur Aktivierung oder Deaktivierung einer Integration:
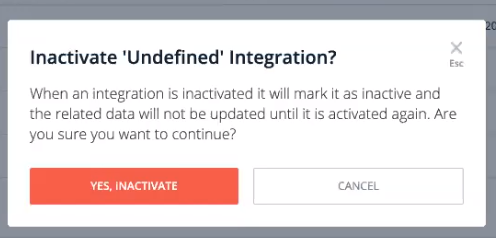
- Verwenden Sie diesen zur Aktivierung oder Deaktivierung einer Integration:
Bewährte Verfahren
- Wenn Sie den Integrationserstellungsprozess abschließen, sollten Sie vor dem Targeting des Inhalts im Editor mindestens einen erfolgreichen Integrationslauf in der Tabelle „Incoming Integrations“ (Eingehende Integrationen) haben.
- Wenn Sie eine Integration ändern, werden die Änderungen beim nächsten geplanten Durchlauf übernommen.
- Sie müssen möglicherweise Ihr Segment vorher ändern/pausieren.
- Weniger ist mehr: Seien Sie zurückhaltend mit der Gesamtzahl der Attribute, die Sie in WalkMe integrieren.
- Wir erlauben insgesamt 100 Attribute für alle Integrationen zusammen.
Segmentierung von Inhalten nach Integrationsdaten
Nach erfolgreicher Erstellung einer S3-Integration können Sie die eingehenden Daten im WalkMe-Editor verwenden, um gezielte Regeln und Segmentierung für Ihre WalkMe-Inhalte zu erstellen:

Freigegebene Dateiintegrationen
Wenn Sie eine freigegebene Datei für mehrere Integrationen verwenden möchten, müssen Sie eine separate Integration für jede Datei erstellen.
Insights hat eine bestimmte Möglichkeit, Daten für jede Integration zu verarbeiten, und sucht nach einem bestimmten Dateispeicherort. Sobald die Daten verarbeitet wurden, wird die Datei in einen bestimmten Ordner verschoben, der entweder für „success“ oder „failed“ Dateien innerhalb des definierten Orts enthalten ist.
Wenn eine zweite Integration versucht, auf dieselbe Datei zuzugreifen, kann sie sie nicht finden, da die Datei bereits verschoben wurde. Dies führt dazu, dass die zweite Integration fehlschlägt.
Um dieses Problem zu vermeiden, richten Sie eine separate Integration für jede Datei ein, auch wenn sie dieselbe Datenquelle verwenden. Dadurch wird sichergestellt, dass jede Integration auf die Datei zugreifen kann, die sie benötigt, ohne mit anderen Integrationen in Konflikt zu geraten.
Technische Hinweise
- Zusätzliche Buckets können nicht erstellt werden
- Stattdessen können neue Unterordner aus Sicherheitsgründen nur innerhalb des vorhandenen Buckets erstellt werden
- Keine Begrenzung für die Anzahl der Zeilen für die integrierte Datei; die Dateigröße ist jedoch auf 1 GB begrenzt
