Gainsight Datenintegration
Kurzübersicht
Mithilfe des Datenintegrationszentrums können Daten aus WalkMe Insights in Gainsight eingebracht und in Workflows, Berichten und Aktivitäten verwendet werden. Diese Daten werden alle 24 Stunden um 8:00 Uhr UTC synchronisiert.
Anwendungsfälle
Ausgehende Integration
Schieben Sie Daten von WalkMe Insights nach Gainsight, die automatisch täglich synchronisiert werden, um erweiterte Workflows, Berichte und Aktivitäten zu erstellen.
- Verbessern Sie Ihr Verständnis des Endbenutzerverhaltens
- Bieten Sie Kontext berücksichtigende Antworten in Surveys
- Beobachten und bestimmen Sie Warnzeichen und Auslöseralarme, die auf eine Abwanderung von Kunden hinweisen
Wie funktioniert es?
Die Integration von Gainsight basiert auf der Integration von Salesforce. Mithilfe der Integration von Salesforce können Sie WalkMe Insights-Daten in Salesforce-Objekte einbringen, die dann von Gainsight verwendet werden können, um Ihr Verständnis des Endbenutzerverhaltens zu verbessern.
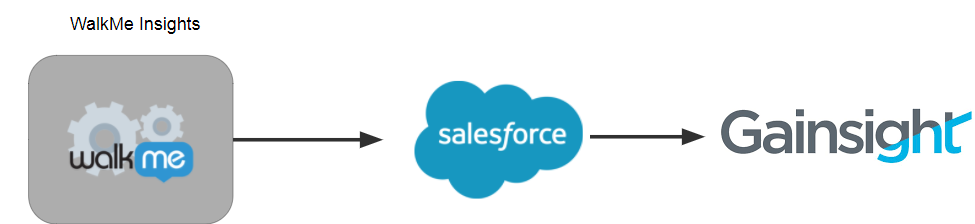
Während des Einrichtungsvorgangs wählen Sie das Salesforce-Objekt aus, in das die Daten eingebracht werden sollen, sowie die Daten, die gemäß einem benutzerdefinierten Insights-Bericht in Salesforce eingebracht werden sollen.
Wenn eine Übereinstimmung zwischen dem Unique Identifier (eindeutiger Identifikator) des benutzerdefinierten Berichts (in der Regel E-Mail oder GUI) und dem Unique Identifier des Salesforce-Objekts (in der Regel E-Mail) gefunden wird, können Sie die im Insights-Bericht gefundenen Daten auf dieses Objekt übertragen.
- Sie können jedes beliebige Salesforce-Objekt synchronisieren.
- Sie können mit beiden Salesforce-Umgebungen synchronisieren: Sandbox und Produktion
Authentifizierungsmethode
Wir verwenden die Salesforce OAuth 2.0-Autorisierungsmethode, um ein Token (das wir speichern) für den Endbenutzer zu erhalten. Dieser Zugriff kann jederzeit durch den Salesforce-Administrator oder innerhalb des Systems durch Trennen der Verbindung zum Konto widerrufen werden.
Anforderungen
- Sie müssen ein Salesforce-Administrator sein oder sich an Ihren Salesforce-Administrator wenden, um benutzerdefinierte Felder zu dem/den gewünschten Salesforce-Objekt(en) hinzufügen zu können.
- Sie müssen über einen Salesforce-Benutzer verfügen, der entweder über Admin-Zugriff oder ModifyAllData -Berechtigungen für Salesforce verfügt, um WalkMe über OAuth 2.0 die Berechtigung für das Lesen und Aktualisieren der Metadaten von Salesforce-Objekten zu gewähren. (Dieser Zugriff kann vom Salesforce-Administrator jederzeit widerrufen werden)
Die Arbeitsoberfläche des Datenintegrationszentrums befindet sich in der Konsole von Insights unter „Integrations“ > Salesforce. Von hier aus führt Sie der Integrationsassistent durch den Prozess der Einrichtung einer Integration.
Die eindeutige URL des Moduls ist https://insights.walkme.com/index.html#/salesforceIntegration
Vorbereitungen für die Integration
Schritt 1: Legen Sie Ziele fest
Entscheiden Sie, welche/s Geschäftsziel/e Sie erreichen möchten. Hier sind einige praktische Anwendungsfälle:
- Verfolgen Sie das Onboarding von Endbenutzern
- Endbenutzer, die das Onboarding nicht abschließen oder bei der Schulung zurückbleiben, nehmen die Software in der Regel langsamer an und nutzen sie weniger effektiv. Mithilfe des Datenintegrationszentrums werden wertvolle Insights zum Onboarding direkt im CRM angezeigt, was wöchentliche Diskussionen zum Austausch von Best Practices und zur Optimierung des Onboarding-Erlebnisses auslöst.
- Stellen Sie kontextuell intelligente Survey-Reaktionen bereit.
- Identifizieren Sie Endbenutzer, die positiv auf NPS-Surveys reagieren und das Produkt wahrscheinlich weiterempfehlen werden. Identifizieren Sie Endbenutzer, die negativ auf rechtzeitige Interventionen des Kundendienstes reagieren, oder lassen Sie Gainsight automatisch eine E-Mail senden, in der sie aufgefordert werden, ihre Erfahrungen mitzuteilen.
- Abwandern verhindern/Leads wahrscheinlich konvertieren
- Die Kundenbindung ist die wichtigste Erfolgsdeterminante von Customer Success (CS) Teams. WalkMe bestimmt und beobachtet mit Insights und vorausschauender KI Warnzeichen für Abwanderung (z. B. keine Software-Verwendung für mehr als 30 Tage, ungewöhnlich lange Amortisierungszeit, fehlgeschlagenes Onboarding usw.) und löst automatisch Alarme aus, die auf potenziell abwandernde Endbenutzer hinweisen. Mithilfe des Datenintegrationszentrums können CS Manager diese WalkMe-Warnungen und Datenpunkte jetzt direkt in der integrierten Plattform sehen und haben so eine bessere Chance, ein gefährdetes Konto zu retten.
- Nutzen Sie Daten für intelligentes Upselling
- Besonders engagierte Endbenutzer, die einen hohen Nutzen aus einer Software ziehen, signalisieren oft Upselling-Möglichkeiten. Das Datenintegrationszentrum kann den CS-Teams für Kunden mitteilen, wenn Endbenutzer häufig Funktionen verwenden, die oft von Nutzungsspitzen betroffen sind oder für die es verfügbare Upgrades gibt. CS-Teams können auch sehen, ob Endbenutzer sich auf der Website des Kunden die Upgrade-Pläne angeschaut haben. Anhand dieser Daten kann CS Berichte erstellen, in denen Benutzer hervorgehoben werden, die das Vertriebsteam des Kunden kontaktieren sollte, um Upselling-Möglichkeiten vorzubringen.
Schritt 2: Identifizieren Sie die zugehörigen Daten.
Bestimmen Sie, welche WalkMe Insights-Daten an Salesforce übertragen werden müssen, um Ihr(e) gewähltes(n) Ziel(e) zu erreichen.
Schritt 3: Fügen Sie in Salesforce benutzerdefinierte Felder zum Salesforce-Objekt hinzu.
Das kann nur von Ihrem Salesforce-Administrator durchgeführt werden.
Anmerkung: Wir empfehlen dringend, jedem der benutzerdefinierten Salesforce-Felder das Präfix WalkMe_ voranzustellen.
Schritt 4: Bereiten Sie einen benutzerdefinierten WalkMe-Bericht vor
Wir haben folgende Berichte sofort für alle Kunden einsatzbereit:
- Logins : Erhöhen Sie die Akzeptanz / Finden Sie Chancen für Zusatzverkäufe über die Identifizierung des ersten Anmeldedatums, des letzten Anmeldedatums und der Anzahl der Anmeldungen in den letzten 30 Tagen.
- NPS (Net Promoter Score): Dieser Wert gibt wieder, mit welcher Wahrscheinlichkeit Endbenutzer Ihr Produkt empfehlen werden.
- Abschlussrate beim Onboarding: Sorgen Sie für erfolgreiches Onboarding, indem Sie die Abschlussrate Ihrer Endnutzer für das Onboarding messen und wie wahrscheinlich Ihre Kunden Ihr Produkt annehmen werden.
- TeachMe (falls für das Konto aktiviert): Sehen Sie, wer Ihre Kurse abschließt und verfolgen Sie ihren Fortschritt
Falls Sie zusätzliche Berichte benötigen, wenden Sie sich bitte an Ihren WalkMe-Kundenbetreuer. Der zusätzliche Bericht sollte die Kennfolge integrations_salesforce haben.
Integration
Schritt 1: Wählen Sie Ihre Integration aus.
In der Insights-Konsole ( insights.walkme.com ) klicken Sie auf WalkMe to Salesforce unter dem Integrations Header in der linken Seitenleiste.
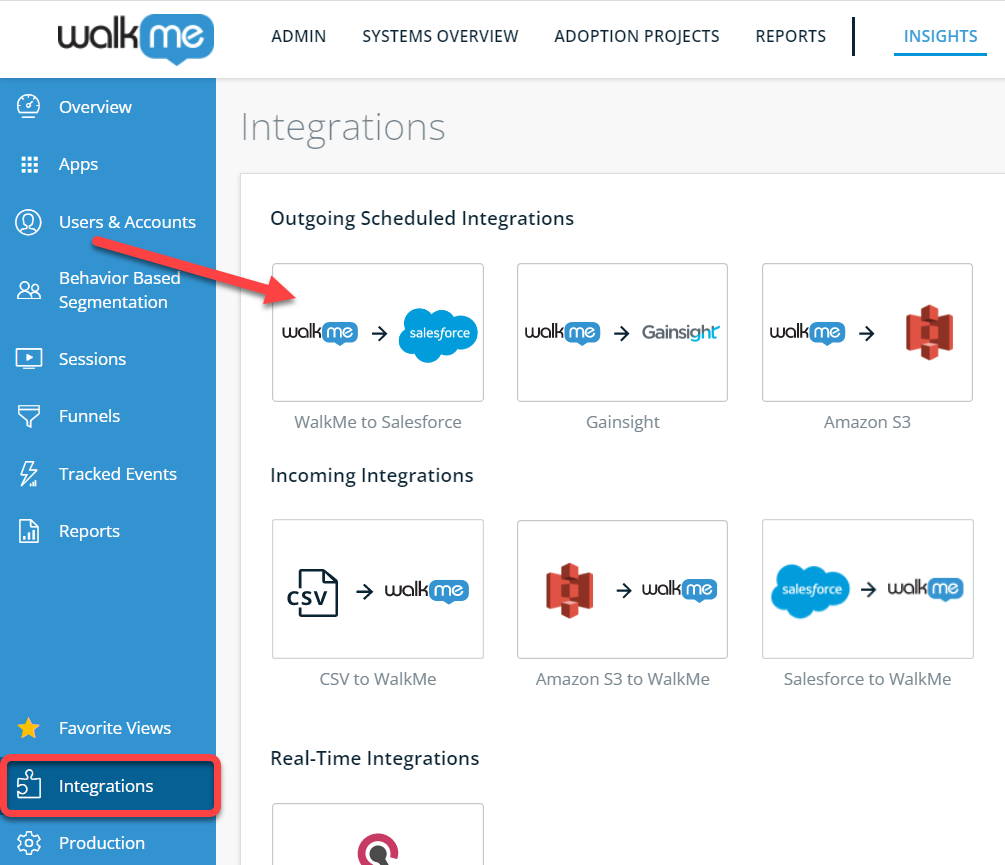
Schritt 2: Verbinden Sie die Umgebung.
Verbinden Sie Ihre erste Salesforce-Umgebung:
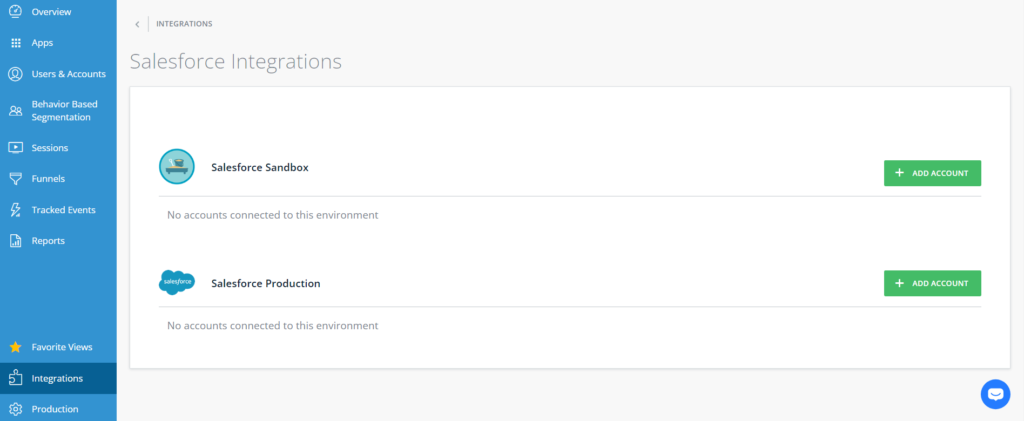
Klicken Sie auf die Schaltfläche + Add Account (Konto hinzufügen) neben der Umgebung, in der Sie sich verbinden möchten.
Sie werden zum Salesforce-Authentifizierungsbildschirm weitergeleitet, wo Sie WalkMe die Berechtigung erteilen, Daten über den OAuth 2.0-Autorisierungsprozess an dieses Konto zu pushen.
Anmerkung: Stellen Sie sicher, dass Sie sich mit einem Salesforce-Benutzernamen anmelden, der ein Salesforce-Administrator ist oder über ModifyAllData -Berechtigungen verfügt. Andernfalls erlangt WalkMe keine Berechtigung, Daten an Salesforce zu pushen.
Sobald Sie die E-Mail und das Passwort Ihres Kontos einfügen, werden Sie erneut zum Abschnitt für die Salesforce-Integration in der Insights-Konsole weitergeleitet.
Schritt 3: Erstellen Sie die Integration.
Starten Sie Ihre erste Integration:
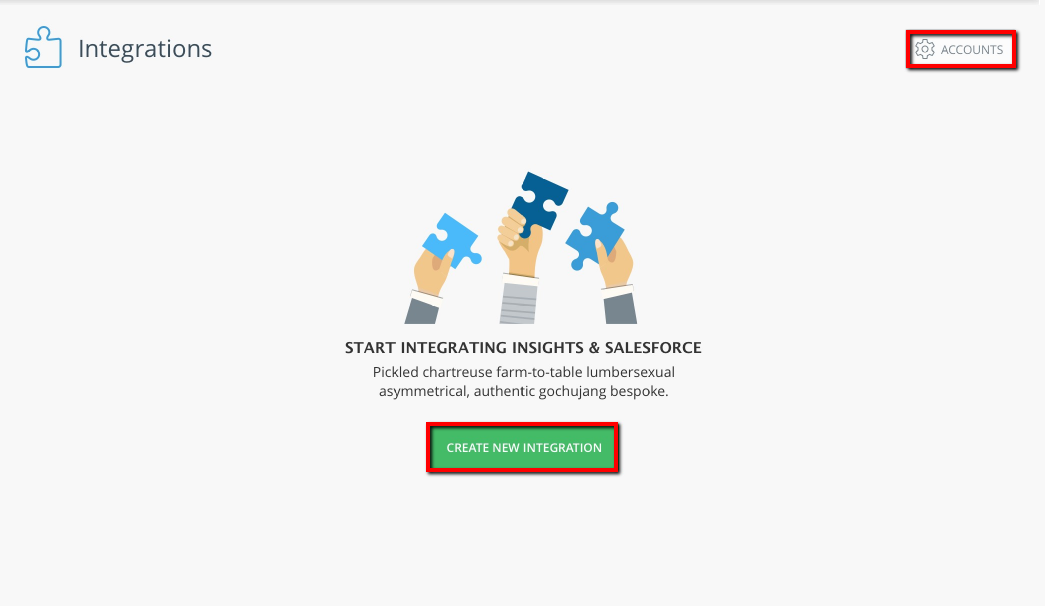
Klicken Sie auf die Schaltfläche CREATE NEW INTEGRATION (Neue Integration erstellen) , um den Integrationsassistenten zu starten.
Anmerkung: Wenn Sie ein anderes Konto hinzufügen möchten (z. B. um Ihre Sandbox- oder Produktionsumgebung ebenfalls zu verbinden), klicken Sie auf die Schaltfläche ACCOUNTS oben rechts im Bildschirm.
Schritt 4: Wählen Sie eine Umgebung im Integrationsassistenten aus.
Hier wählen Sie zwischen den verschiedenen Salesforce-Umgebungen, die mit WalkMe verbunden sind.
Sie können die Salesforce-Kontodetails anzeigen und zwischen Sandbox und Produktion wählen (wenn beide verbunden sind).
Anmerkung: Sie können nur aus den verbundenen Umgebungen auswählen (wenn nur eine Umgebung verbunden ist, wird nur diese angezeigt).
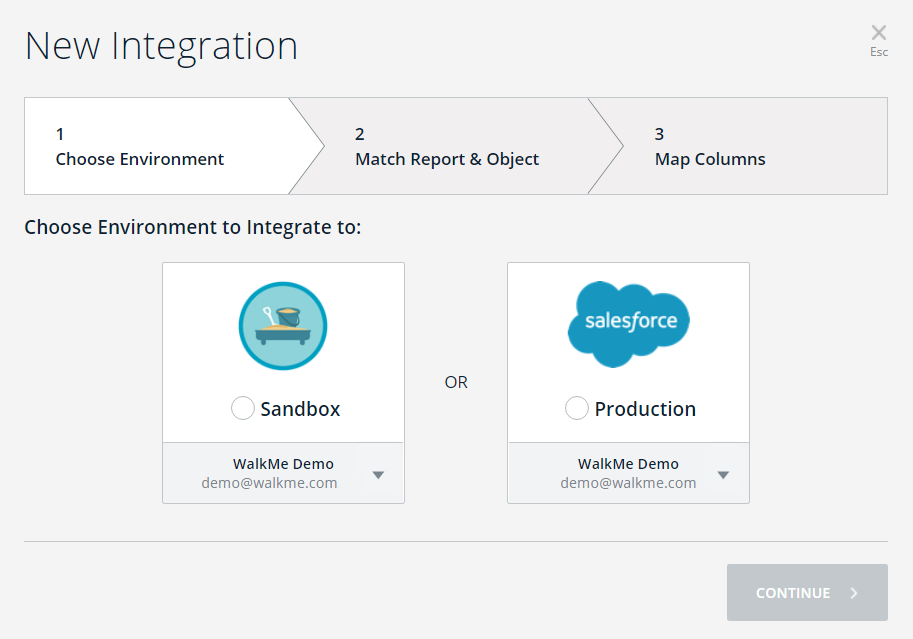
Schritt 5: Wählen Sie den Insights Report und das passende Salesforce-Objekt im Integrationsassistenten aus.
Hier wählen Sie einen Insights-Bericht aus und wählen das Salesforce-Objekt, mit dem er synchronisiert werden soll.
-
- Wählen Sie die Spalte „Insights Report“ aus : Sie sehen eine Dropdown-Liste, die Ihre verfügbaren Insights-Berichte enthält
- Anmerkung : Nur Berichte mit der Kennfolge integration_salesforce sind hier zu sehen
- Wählen Sie die Zielspalte „Salesforce-Object“ aus : Sie sehen eine Dropdown-Liste mit den verfügbaren Salesforce-Objekten, die aus Salesforce gezogen wurden (je nach Umgebung, die auf die Salesforce-Metadaten zugreift)
- Sobald Sie Elemente aus beiden Dropdown-Menüs ausgewählt haben, wählen Sie die Unique Identifier (Schlüssel) der einzelnen Berichte aus und gleichen sie mit einem Salesforce Object Identifier ab (normalerweise E-Mail oder GUI).
- Wählen Sie die Spalte „Insights Report“ aus : Sie sehen eine Dropdown-Liste, die Ihre verfügbaren Insights-Berichte enthält
- Anmerkung: Jeder Salesforce Identifier kann nur mit einem Unique Report Identifier pro Integration abgeglichen werden.
-
- Insight Report Unique Identifier-Spalte : Dies ist der Schlüssel des Berichts zum Abgleich mit einem Salesforce-Objekt
- Salesforce Object Unique Identifier-Spalte: Dies ist das Feld des Salesforce-Objekts, mit dem der Berichtsschlüssel abgeglichen werden soll.
- Klicken Sie auf die Schaltfläche Continue (Weiter), um fortzufahren
- Klicken Sie auf die Schaltfläche Back (Zurück), wenn Sie zum Bildschirm 1 zurückkehren möchten.
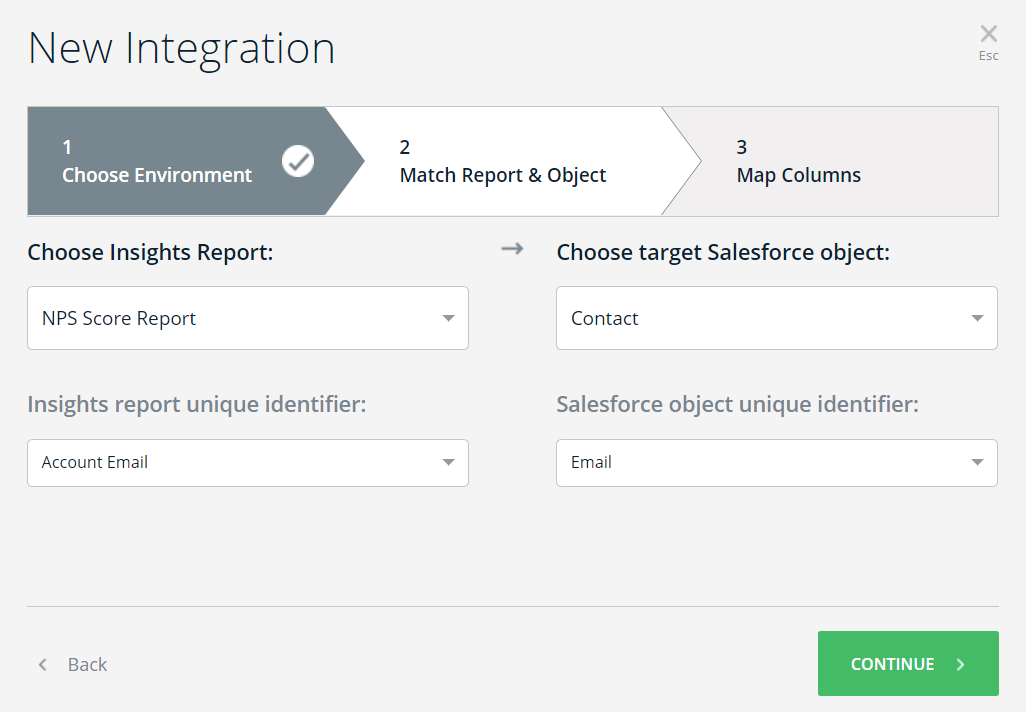
Schritt 6: Ordnen Sie die Felder zur Aktualisierung im Integrationsassistenten zu.
Hier entscheiden Sie, welche Daten in Salesforce aktualisiert werden sollen.
Dieses Mapping bietet dem Endbenutzer eine Benutzeroberfläche, die anzeigt, welche Daten aus dem Quellbericht im Salesforce-Objekt aktualisiert werden:
- Die Insights Report-Spalte besteht aus allen Feldern, die im Bericht gefunden wurden, einschließlich des auf Bildschirm 2 ausgewählten Schlüsselfeldes
- Die Salesforce Object-Spalte besteht aus allen Feldern des ausgewählten Objekts, die:
- nicht bereits in Bildschirm 2 verwendet werden.
- den auf Bildschirm 2 ausgewählten Schlüsseln entsprechen.
- Sie können auf ADD COLUMN (Spalte hinzufügen) klicken, um ein anderes Mapping von Feldern zu Objekten hinzuzufügen.
- Wenn Sie den Mauszeiger über eine Zeile bewegen, können Sie auf die Schaltfläche X klicken, um diese Zeile zu löschen.
- Nach Fertigstellung einer oder mehrerer Mapping-Zeilen wird die Schaltfläche SAVE (Speichern) aktiviert
- Klicken Sie auf die Schaltfläche Back (Zurück), wenn Sie zum Bildschirm 2 zurückkehren möchten.
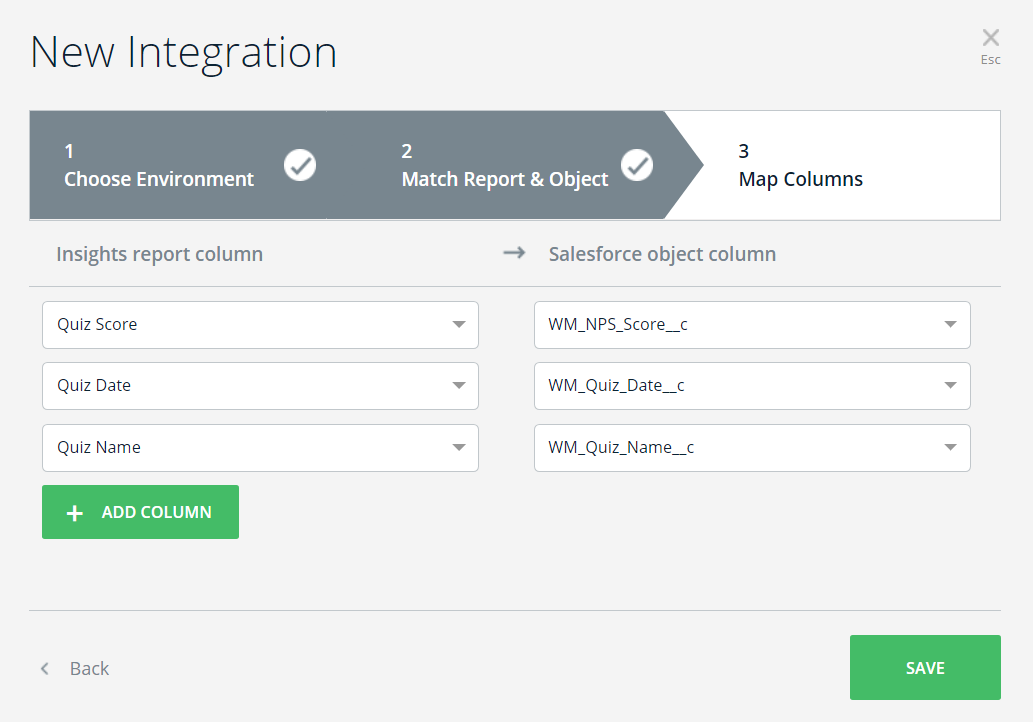
Schritt 7: Führen Sie Ihre Integration aus.
Bewegen Sie den Mauszeiger über die gerade erstellte Integration und klicken Sie auf die drei Punkte auf der rechten Seite:

Ein Menü wird geöffnet. klicken Sie auf die Schaltfläche Run Now (Jetzt ausführen).

Dadurch wird die Integration ausgeführt und es wird versucht, alle relevanten Daten an das zugewiesene Konto zu pushen. Wenn alles ordnungsgemäß ausgeführt wurde, wird sowohl im Protokoll als auch im Raster angezeigt, dass die Integration erfolgreich abgeschlossen wurde.
Bearbeiten einer bestehenden Integration
Wenn Sie den Mauszeiger über eine bestimmte Integration in der Insights-Konsole bewegen, wird die Schaltfläche Edit (Bearbeiten) angezeigt.
Wenn Sie auf die Schaltfläche Bearbeiten klicken, wird der Integrationsassistent geöffnet, mit dem Sie die Integration bearbeiten können. Der Assistent öffnet sich zu Bildschirm 3, damit Sie die Zuordnung einfach bearbeiten können.
Mit den Kopfzeilen und Schaltflächen können Sie zwischen den Bildschirmen hin und her navigieren.
Protokolle
Jedes Mal, wenn eine Synchronisierung stattfindet, wird ein Protokoll erstellt. Das Protokoll finden Sie, indem Sie auf die drei Punkte neben dem Bleistiftsymbol klicken, das angezeigt wird, wenn Sie den Mauszeiger über eine Integration im Abschnitt „Integrationen“ von Insights bewegen:

- Wenn Sie auf Log (Protokoll) klicken wird ein Overlay-Fenster angezeigt, in dem Sie den Verlauf der Datenübertragungen von WalkMe zu Salesforce sehen können.
- Das Protokoll enthält den Berichtsnamen, das Salesforce-Objekt der Integration und die folgenden Informationen:
- Startdatum: Die dateTime des Durchlaufs in UTC-Zeit
- Laufzeit: Die Dauer des Durchlaufs (Endzeit minus Startzeit)
- Status: Der Status des Durchlaufs: Abgeschlossen oder fehlgeschlagen
Sie können diese Aktionen durchführen:
- Link Show log (Protokoll anzeigen): Wenn Sie den Mauszeiger darüber bewegen, können Sie das Originalprotokoll mit allen Details anzeigen, indem Sie auf den Link Show log klicken.
- Klicken Sie auf die Schaltfläche X, um das Overlay-Fenster zu schließen.

End-To-End-Beispiel
Vorbereitungen für die Integration
Schritt 1: Wählen Sie ein Geschäftsziel
Mein Ziel ist es, Leads (Kandidaten) zu identifizieren, die sich wahrscheinlich eher als der Durchschnitt von kostenfrei nutzenden Kunden in zahlende Kunden umwandeln lassen. Um solche Leads zu identifizieren, möchte ich die Verwendung meiner Software durch sie über einen Zeitraum von 30 Tagen überwachen.
Schritt 2: Bestimmen Sie, welche Daten aus WalkMe Insights an Salesforce übermittelt werden sollen.
Ich brauche die Anzahl der Logins in den letzten 30 Tagen.
Ich würde auch gerne die Zeit des ersten und letzten Logins der Leads kennen, um eine bessere Vorstellung von der Verwendung meines Systems durch meine Leads zu erhalten.
Schritt 3: Fügen Sie dem Salesforce-Objekt benutzerdefinierte Felder hinzu
Ich schicke meinem Salesforce-Administrator folgende E-Mail:
Lieber Salesforce-Admin,
Ich habe das Geschäftsziel, Leasds zu identifizieren, die sich wahrscheinlich eher als der Durchschnitt von kostenfrei nutzenden Kunden in zahlende Kunden umwandeln lassen. Zu diesem Zweck möchte ich die Verwendung meiner Software durch meine Leads über den Zeitraum von 30 Tagen beobachten.
Dazu verwenden wir ein System namens WalkMe, das mir ermöglicht, Einblicke in das Verhalten meiner Benutzer zu erhalten und vorausschauend Anzeichen für wahrscheinlich konvertierbare Leads zu erkennen.
Ich brauche Ihre Unterstützung beim Hinzufügen benutzerdefinierter Felder zum „Lead Object“, sowohl in der Sandbox wie auch in der Produktionsumgebung:
Feld Feld-Bezeichnung WalkMe_First_Login Erster Login WalkMe_Last_Login Letzter Login WalkMe_#_Logins_last_30_days # Logins letzte 30 Tage Mit freundlichen Grüßen,
Name
Schritt 4: Bereiten Sie einen benutzerdefinierten WalkMe-Bericht vor
Ich habe dafür einen sofort verfügbaren Bericht namens Logins Review (Login-Übersicht) (weitere Arbeit daran ist nicht nötig).
Alles erledigt, und die Felder wurden dem Salesforce-Objekt hinzugefügt. Jetzt bin ich bereit, meine Integration zu starten!
Integration
Schritt 1: Ich gehe zu https://insights.walkme.com/index.html#/salesforceIntegration)
Schritt 2: Ich verbinde mein Sandbox-Konto
- Anmerkung: Ich verbinde mich mit einem Benutzer, der ModifyAllData -Berechtigungen hat
Mein Produktionskonto kann ich jetzt oder später verbinden, wie es mir lieber ist. In der Regel verbinde ich das Produktionskonto, nachdem ich die Integration in meinem Sandbox-Konto getestet habe und die Ergebnisse meine Erwartungen erfüllen.
Schritt 3: Ich erstelle die Integration
- Dazu klicke ich auf die Schaltfläche + New Integration
Schritt 4: Ich wähle Environment und Account
- Dazu wähle ich mein Sandbox-Konto und klicke CONTINUE
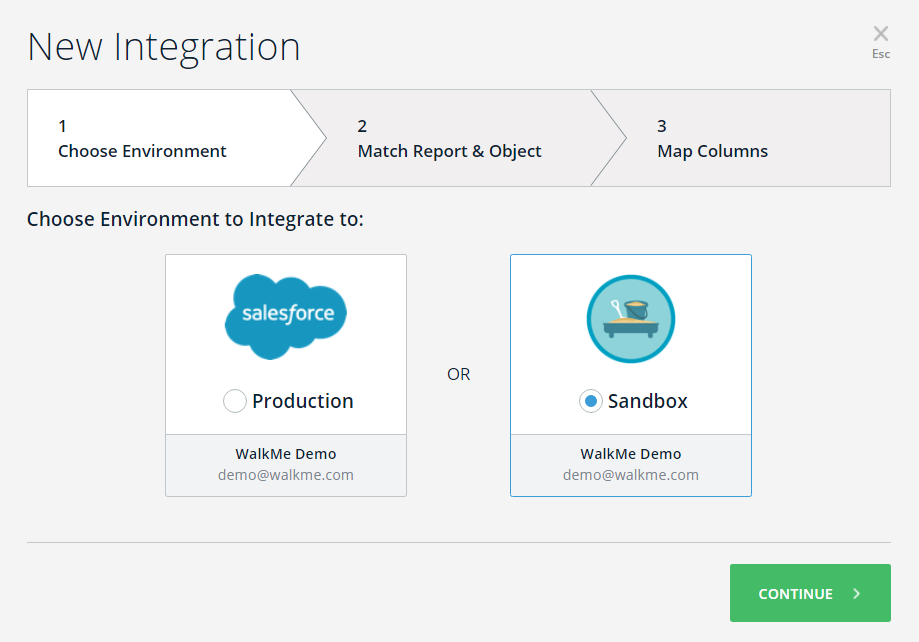
Schritt 5: Ich wähle den Insights-Bericht und das passende Salesforce-Objekt im Integrationsassistenten aus
- Für den Insight-Bericht: Ich wähle meinen zur Verfügung stehenden Bericht namens Logins Review
- Ich kann die im Bericht existierenden Spalten sehen durch Öffnen der Liste unter Insights report unique identifier
- Der eindeutige Identifikator der Benutzer in diesem Bericht ist die Benutzer-ID (standardmäßig ausgewählt)
- Für das Ziel Salesforce-Objekt: Ich wähle Lead , da ich meine Daten an dieses Objekt weitergeben will
- Ich kann die auf diesem Objekt existierenden Felder sehen durch Öffnen der Liste unter Salesforce object unique identifier
- Der eindeutige Identifikator eines Leads in diesem Fall ist seine E-Mail (manuell ausgewählt):
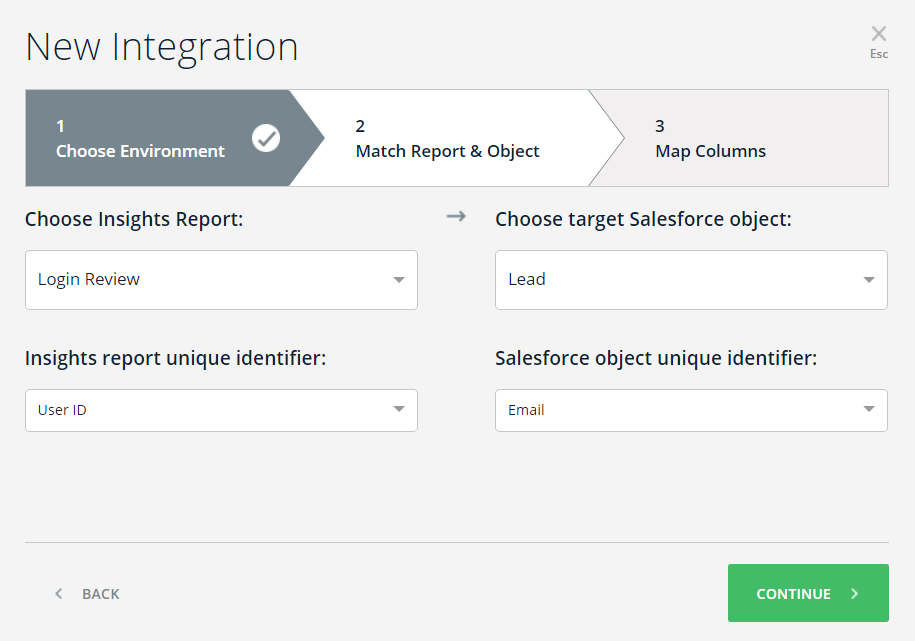
Schritt 6: Ich ordne die Felder zu, die ich in dem Lead-Objekt aktualisiert haben möchte
- Dazu ordne ich die Berichtsspalten den benutzerdefinierten Feldern zu, die auf meine Bitte hin dem Lead-Objekt durch den Salesforce-Administrator hinzugefügt wurden, und klicke auf SAVE:
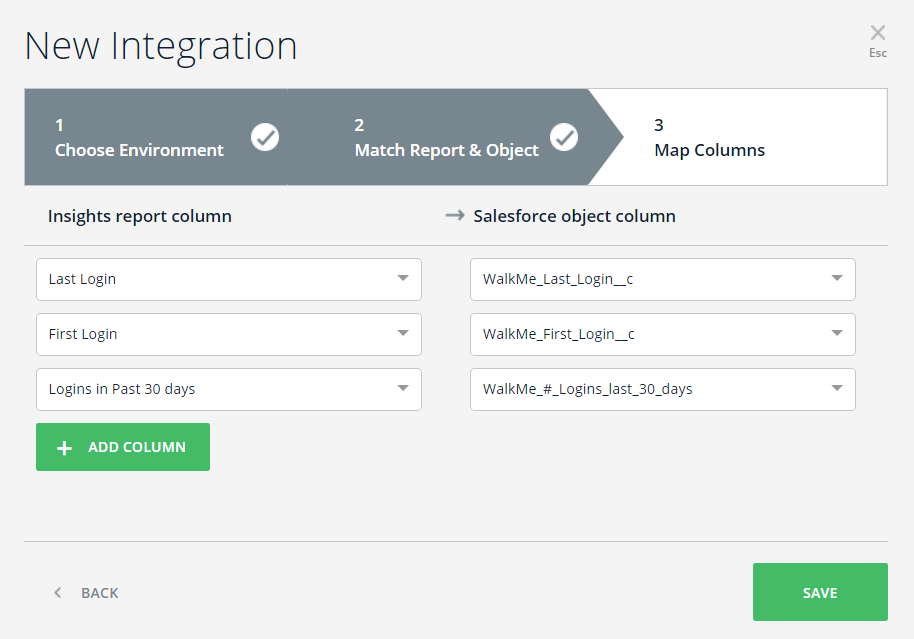
Eine neue Integration wird meiner Liste von Integrationen hinzugefügt:

Schritt 7: Jetzt werde ich meine Integration ausführen!
- Das tue ich, indem ich auf die Schaltfläche „Run Now“ (Jetzt starten) klicke, um die Integration auszuführen und die Daten an meine Sandbox zu schieben.
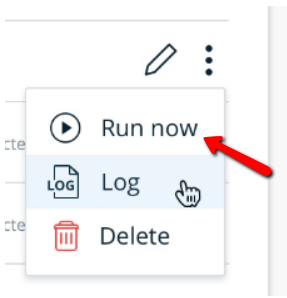
- Sobald die Ausführung der Integration beendet ist, wird in der erscheinenden Spalte „Last Run“ (Letzter Ablauf) angezeigt, ob sie erfolgreich war oder nicht.
- Bei Erfolg erwarte ich diese Felder in Salesforce Sandbox zu sehen:

-
- Wenn die Ausführung fehlschlägt, folge ich diesen Protokoll-Anweisungen, um die Ursache zu finden.
Von jetzt an wird die Integration alle 24 Stunden aktualisiert und schiebt die am häufigsten aktualisierten Daten an meine Lead-Objekte!
