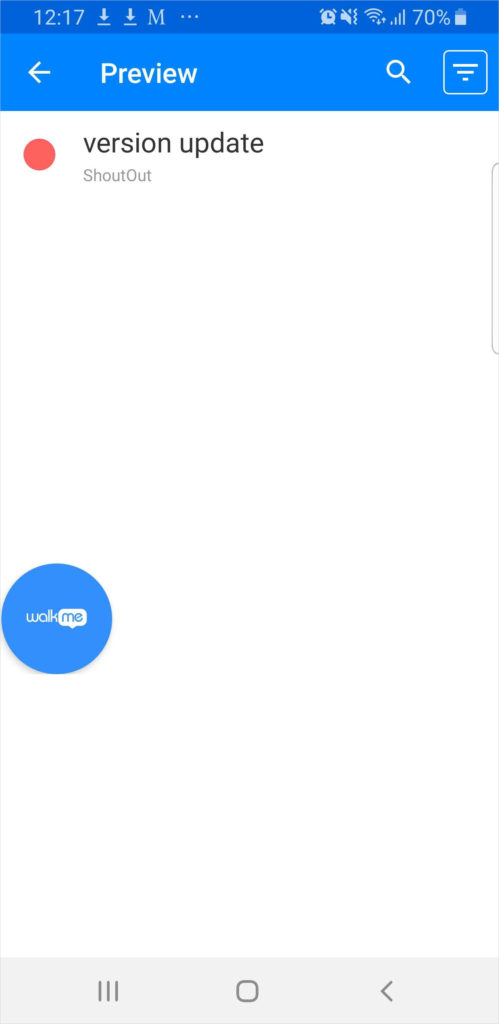Mobil: Was ist die Registerkarte MY CAMPAIGNS und wie wird sie verwendet?
Kurzübersicht
Die Registerkarte MY CAMPAIGNS ist Ihre zentrale Anlaufstelle für in-Console-Content und Anpassung. Von hier aus können Sie neue Kampagnen erstellen und Ihre bestehenden Kampagnen anpassen und bearbeiten.
Zusätzlich erhalten Sie eine Vogelperspektive über Ihre Kampagnenlandschaft mit Statistiken wie beispielsweise die Anzahl der erstellten Kampagnen jeder beliebigen Art, die Anzahl der veröffentlichten Kampagnen im Vergleich zu den nicht veröffentlichten, das Datum, an dem jede Kampagne erstellt und zuletzt geändert wurde, und die Anzahl der Drucke jeder Kampagne und die minimale SDK-Version, die ein Endbenutzer-Gerät haben muss, um die Kampagne anzuzeigen.
Anwendungsfälle
Anwendungsfälle für die Registerkarte „MY CAMPAIGNS“ umfassen:
- Erstellen neuer Kampagnen;
- Bearbeiten und Anpassen Ihrer bestehenden Kampagnen;
- Überwachen der Wirksamkeit Ihrer aktuellen Kampagnen.
Benutzeroberfläche
Derzeit stehen zwei Ansichten der Registerkarte MY CAMPAIGNS zur Auswahl:
Die Listenansicht:
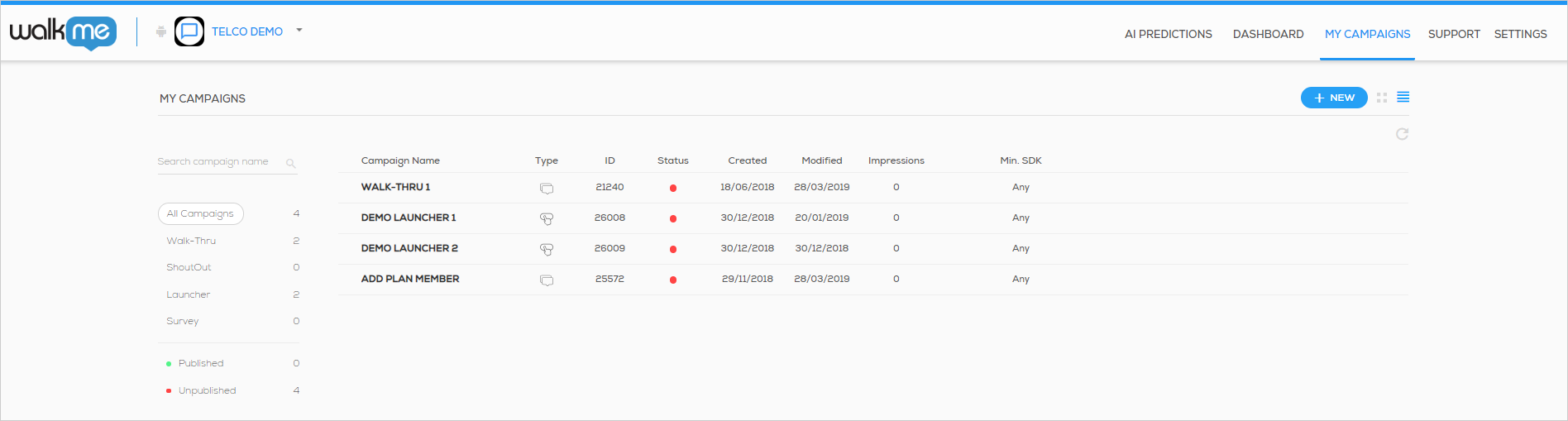
Und die Galerie-Ansicht, die einen kurzen Blick für ShoutOuts und Launchers bietet:
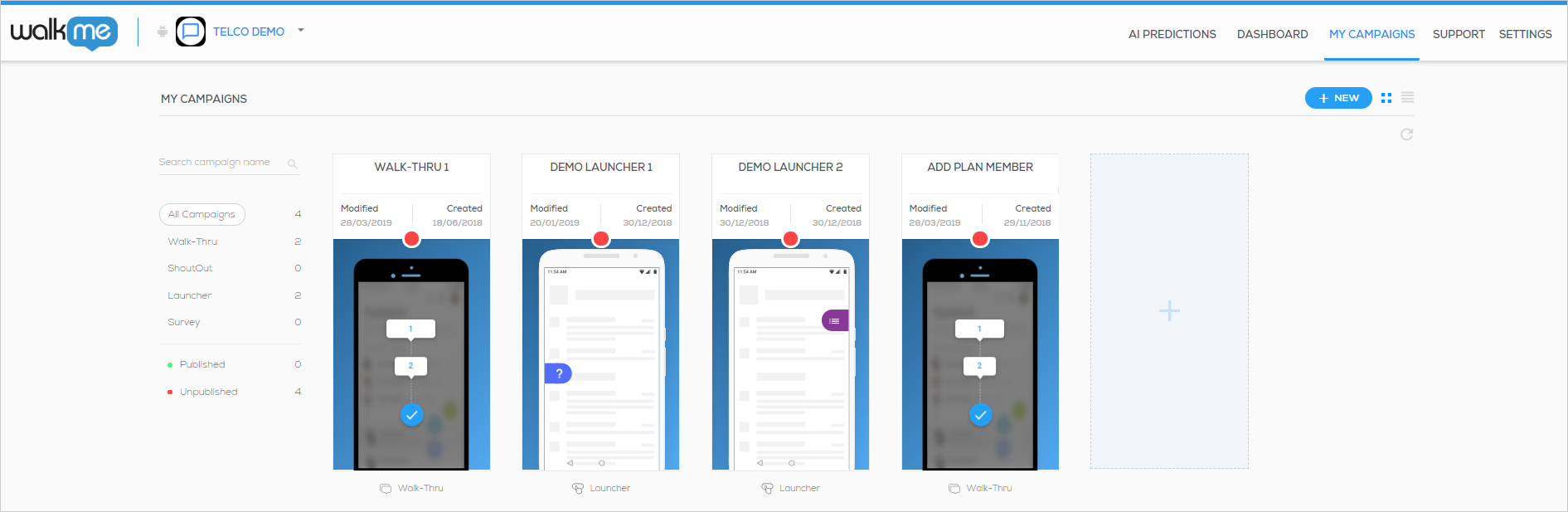
Obwohl die Benutzeroberfläche unterschiedlich erscheint, sind die meisten der gleichen Datenpunkte in beiden Ansichten mit einer großen Ausnahme sichtbar:
- In beiden Ansichten bedeutet ein roter Kreis neben/über der Kampagne, dass die Kampagne nicht veröffentlicht wird, während ein grüner Kreis anzeigt, dass die Kampagne veröffentlicht wird (live in der App);
- In beiden Ansichten können Sie sehen, wann eine bestimmte Kampagne zuletzt geändert wurde und wann sie zuletzt erstellt wurde;
- In beiden Ansichten können Sie sehen, wie viele Kampagnen Sie erstellt haben, wie viele der einzelnen Typen Sie erstellt haben und welcher Typ jedem Kampagnennamen zugeordnet ist;
- ALLERDINGS können Sie die Kampagnen-CTR, Anzahl von Drucken und ID nur in der Listenansicht sehen.
Kopieren von Kampagnen
Klicken Sie auf der Registerkarte „My Campaigns“ pro Kampagne auf die drei Punkte ganz rechts.
Unter der Option „Kampagne kopieren„ haben Sie die Wahl, eine Kampagne in die gleiche App oder in eine andere App in Ihrem Konto zu kopieren.
Hinweis:
- Walk-Thrus kann zwischen Apps kopiert werden; die Elemente müssen aber neu erfasst werden, wenn die Kopie plattformübergreifend ist (iOS vs. Android)
- Durch das Kopieren einer Kampagne innerhalb der gleichen App wird eine neue Kampagne mit allen Attributen, dem Design und der Zielgruppe der kopierten Kampagne erstellt.
- Durch das Kopieren einer Kampagne in eine andere App wird die Kampagne mit dem „gesamten Zielpublikum“ aber mit dem gleichen Trigger und Design erstellt.
Erstellen von Kampagnen
Auf der Registerkarte MY CAMPAIGNS können Sie ein neues ShoutOut, einen Launcher oder eine Survey erstellen, aber keinen neuen Walk-Thru. Da die Erstellung eines Walk-Thru von der Struktur der App abhängig ist, kann Walk-Thrus in der App nur über den Power-Modus erstellt werden.
Für ShoutOuts, Launchers und Surveys existieren mehrere Vorlagen, darunter eine leere Vorlage für den Aufbau von Grund auf (nur ShoutOuts). Pro App können benutzerdefinierte Vorlagen hinzugefügt werden.
Um ein neues ShoutOut, einen Launcher oder eine Survey zu erstellen, klicken Sie einfach auf das Symbol + NEW auf der rechten Seite des Bildschirms, wählen Sie den gewünschten WYSIWYG-Editor und dann die gewünschte Vorlage und fahren Sie mit dem Erstellen der Kampagne fort.
Profi-Tipp: Spezifische Details zum Erstellen jeder der drei Kampagnentypen finden Sie in dem Abschnitt für die spezielle Wissensbasis jeden Kampagnentyps. Siehe Link oben.
Bearbeiten von Kampagnen
Sie können alle vier Kampagnentypen auf der Registerkarte MY CAMPAIGNS bearbeiten. Klicken Sie einfach in der Listen- oder Galerieansicht auf die Zeile der Kampagne und klicken Sie auf das Bleistiftsymbol. Sie werden den Kampagnen-Assistenten sehen. Die Bearbeitungsoptionen, die im WYSIWYG-Editor des Assistenten verfügbar sind, hängen davon ab, welchen Kampagnentyp Sie bearbeiten.
Sobald Sie Ihre Änderungen abgeschlossen haben, klicken Sie auf Speichern, um Ihre Änderungen zu speichern, oder klicken Sie auf den Zurück-Pfeil und anschließend auf JA, um alle Änderungen zu verwerfen, die Sie vorgenommen haben.
Lesen Sie mehr über den Kampagnen-Assistenten, der zum Erstellen und/oder Bearbeiten jeden Kampagnentyps verwendet wird.
Organisieren und Filtern von Kampagnen
Sie können Ihre Kampagnen für eine schnellere Suche organisieren, indem Sie benutzerdefinierte Labels zuweisen, die Sie für das Filtern Ihrer Kampagnen verwenden können. Sobald sie angewendet werden, können diese Etiketten für das Filtern sowohl auf der Registerkarte MY CAMPAIGNS der Mobile Console als auch im Power-Modus Ihrer App bei der Vorschau und Simulation von Inhalten verwendet werden (Etiketten werden nur im Power-Modus mit WalkMe Mobile SDK v1.16 und höher angezeigt).
In der Mobile-Konsole
Etiketten können über das Dreipunkt-Symbol neben jeder Kampagne oder durch Auswahl mehrerer Kampagnen und Zuweisen eines Massenetiketts zugeordnet werden:
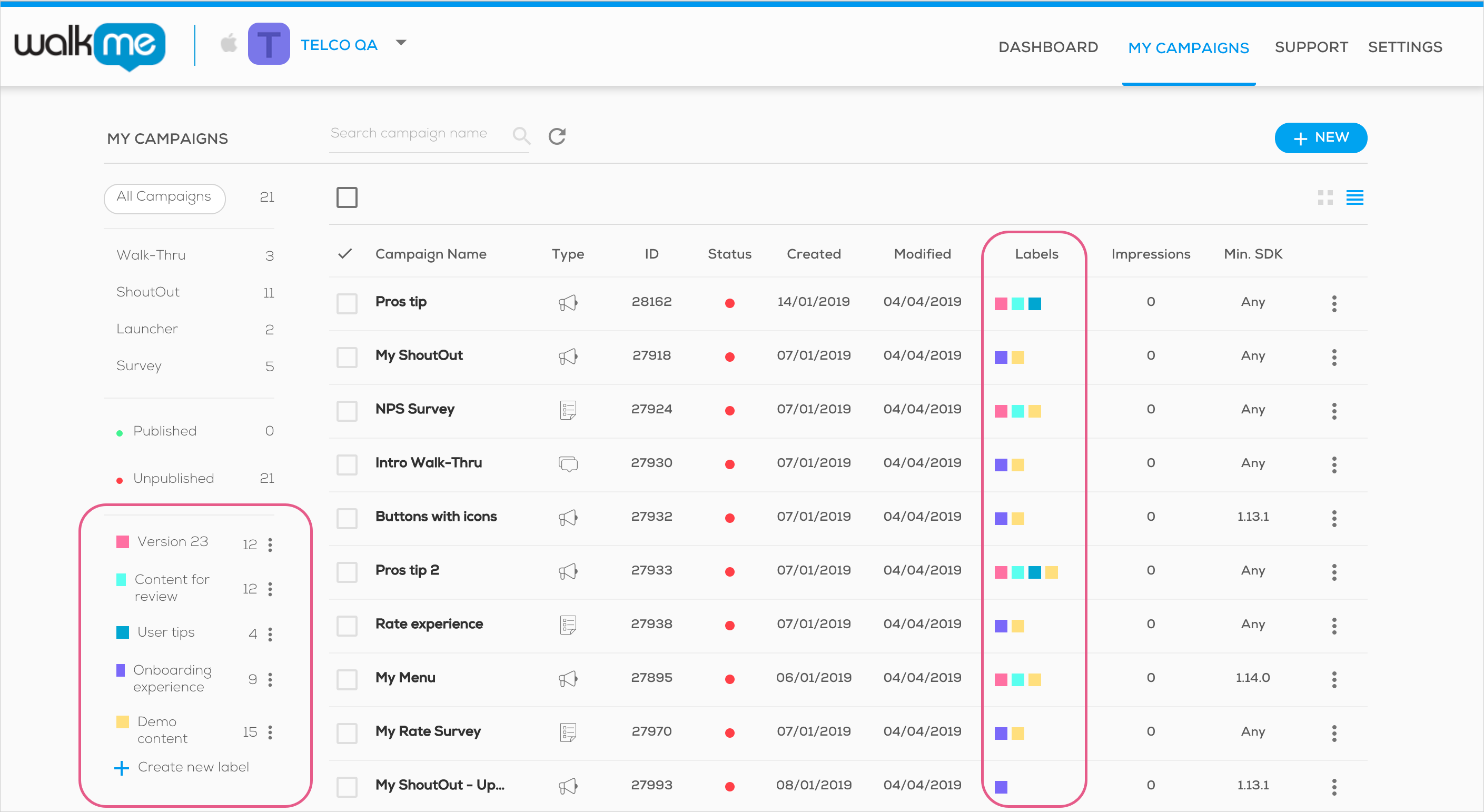
Sie können zwischen 3 verschiedenen Arten von Filtern kombinieren, um die Kampagnen zu finden, die Sie bearbeiten möchten:
- Kampagnentyp;
- Veröffentlichungsstatus;
- Etiketten.
Pro-Tipp: Halten Sie die Shift-Taste Ihrer Tastatur gedrückt, um mehrere Filter aus der gleichen Filterkategorie auszuwählen!
Im Power-Modus
Mit WalkMe Mobile SDK v1.16 und höher können Sie Ihre Kampagnenfilter auch im Power-Modus verwenden, entweder aus der Vorschau oder aus der Simulation.
- Sobald Sie im Vorschau-Modus sind, klicken Sie auf das Filter-Symbol:
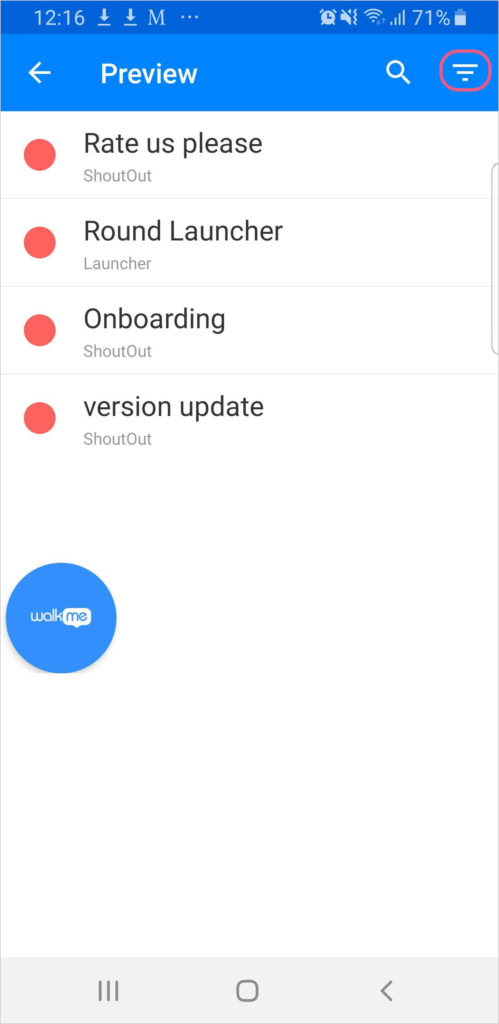
- Scrollen Sie bis zum Abschnitt Benutzerdefinierte Etiketten;
- Klicken Sie auf das Kontrollkästchen des Etikettfilters, den Sie verwenden möchten:
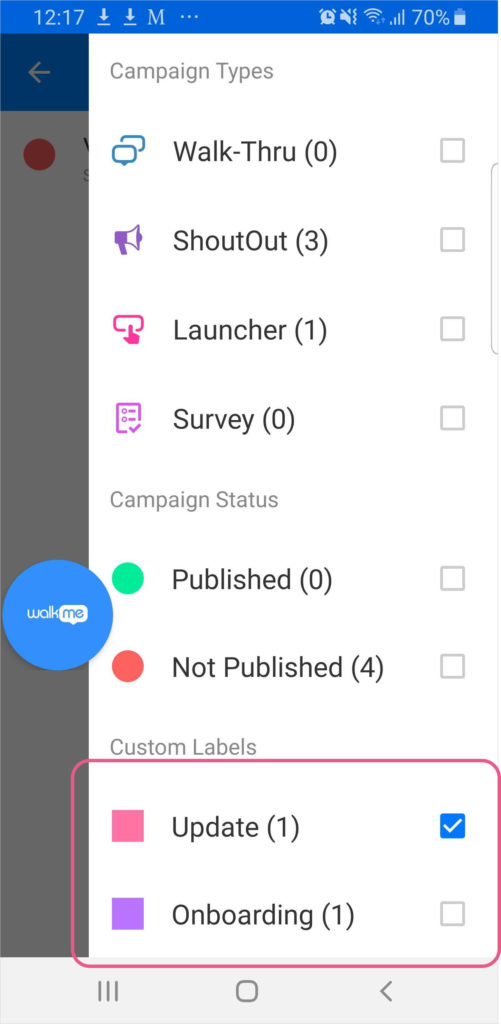
- Sie sehen nun die ursprüngliche Kampagnenliste, aber nur mit den Kampagnen mit dem ausgewählten Label: