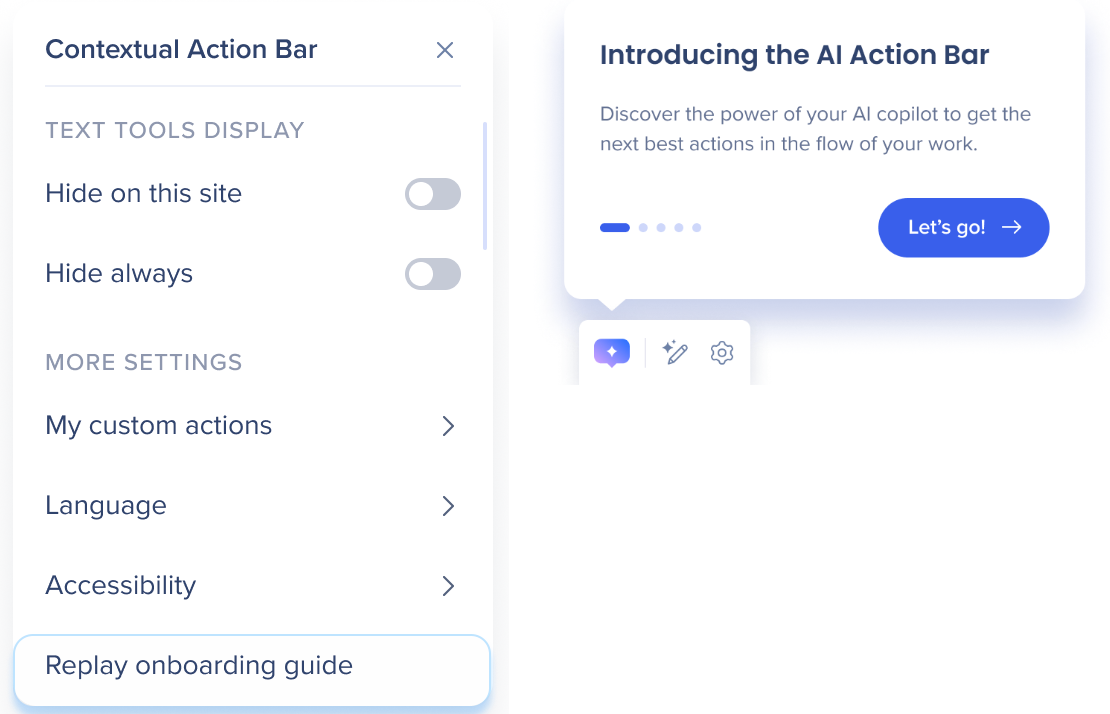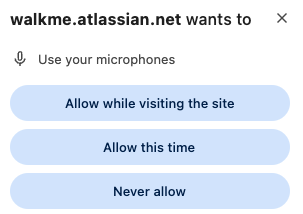So verwenden Sie die Aktionsleiste
Kurzübersicht
Die Aktionsleiste wird den Endbenutzern als WalkMe-Widget angezeigt, das sich in die Leiste erweitert und die vorgefertigten Aufforderungen/Aktionen enthält.
Dieser Artikel behandelt die vorgefertigten Aktionen, die in der Aktionsleiste verfügbar sind, die Balkeneinstellungen und das Erstellen benutzerdefinierter Aktionen. Zu den wichtigsten Themen zählen:
-
Menü-Launcher
-
Führen Sie eine Schnellaktion aus
-
Lese- und Schreibtools
-
Workflow-Tools
-
Erstellen benutzerdefinierter Aktionen
-
Einstellungen der Aktionsleiste
-
Benutzer-Onboarding
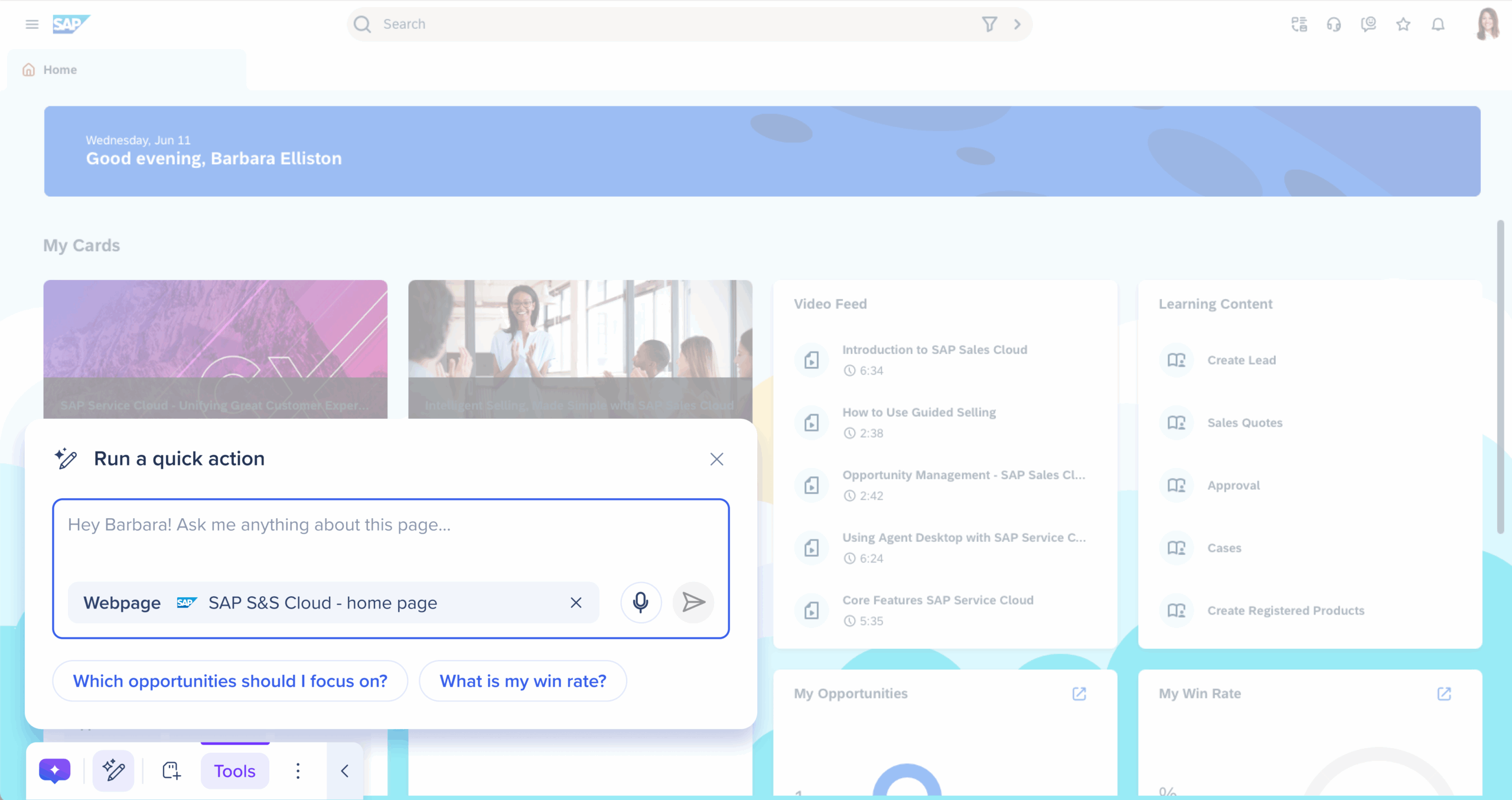
Hauptfunktionen
Menü
Zugriff auf Mitarbeiterressourcen und sofortige Unterstützung mit dem KI-Chat.
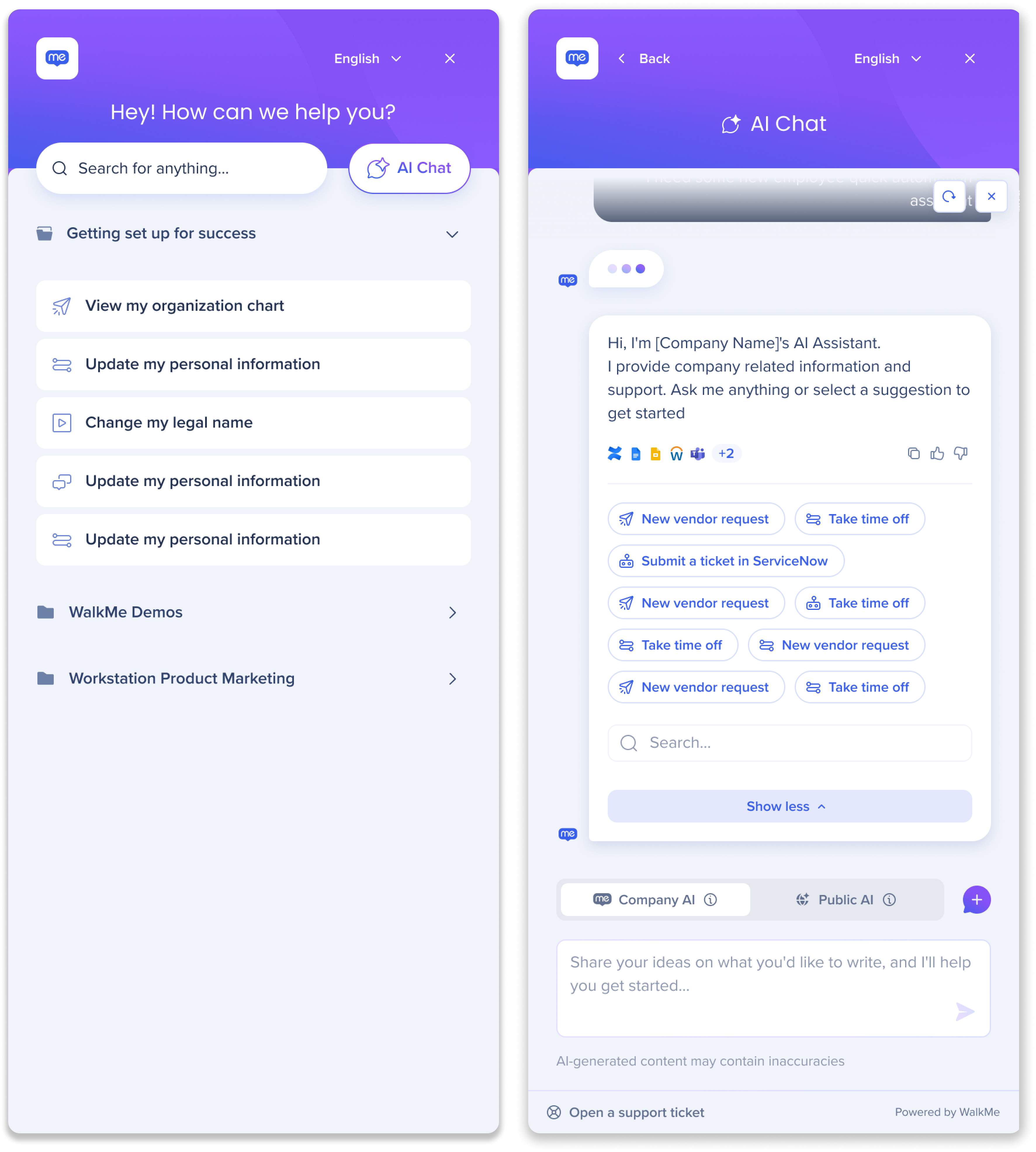
- Klicken Sie auf das Symbol Menü öffnen
 um das WalkMe Pro-Menü zu öffnen und mit unserem Conversational AI-Chat sofortige Antworten auf Ihre Fragen zu erhalten.
um das WalkMe Pro-Menü zu öffnen und mit unserem Conversational AI-Chat sofortige Antworten auf Ihre Fragen zu erhalten.
Führen Sie eine Schnellaktion aus (früher „Hilf mir beim Schreiben“)
Bitten Sie die KI, Ihnen zu helfen, eine Aufgabe zu erledigen, wie z. B. das Zusammenfassen, das Erstellen von Entwürfen oder das Generieren von Ideen – sofort und im Kontext.
So funktioniert es
 Klicken Sie auf das Symbol Schnellaktion ausführen in der Aktionsleiste
Klicken Sie auf das Symbol Schnellaktion ausführen in der Aktionsleiste-
Geben Sie eine Frage oder Anfrage ein oder wählen Sie eine der vorgeschlagenen Eingaben aus
-
 Drücken Sie die Eingabetaste oder klicken Sie auf das Symbol Generieren, um die Anforderung auszuführen
Drücken Sie die Eingabetaste oder klicken Sie auf das Symbol Generieren, um die Anforderung auszuführen -
Die KI generiert eine Antwort basierend auf den verfügbaren Inhalten und Kontext
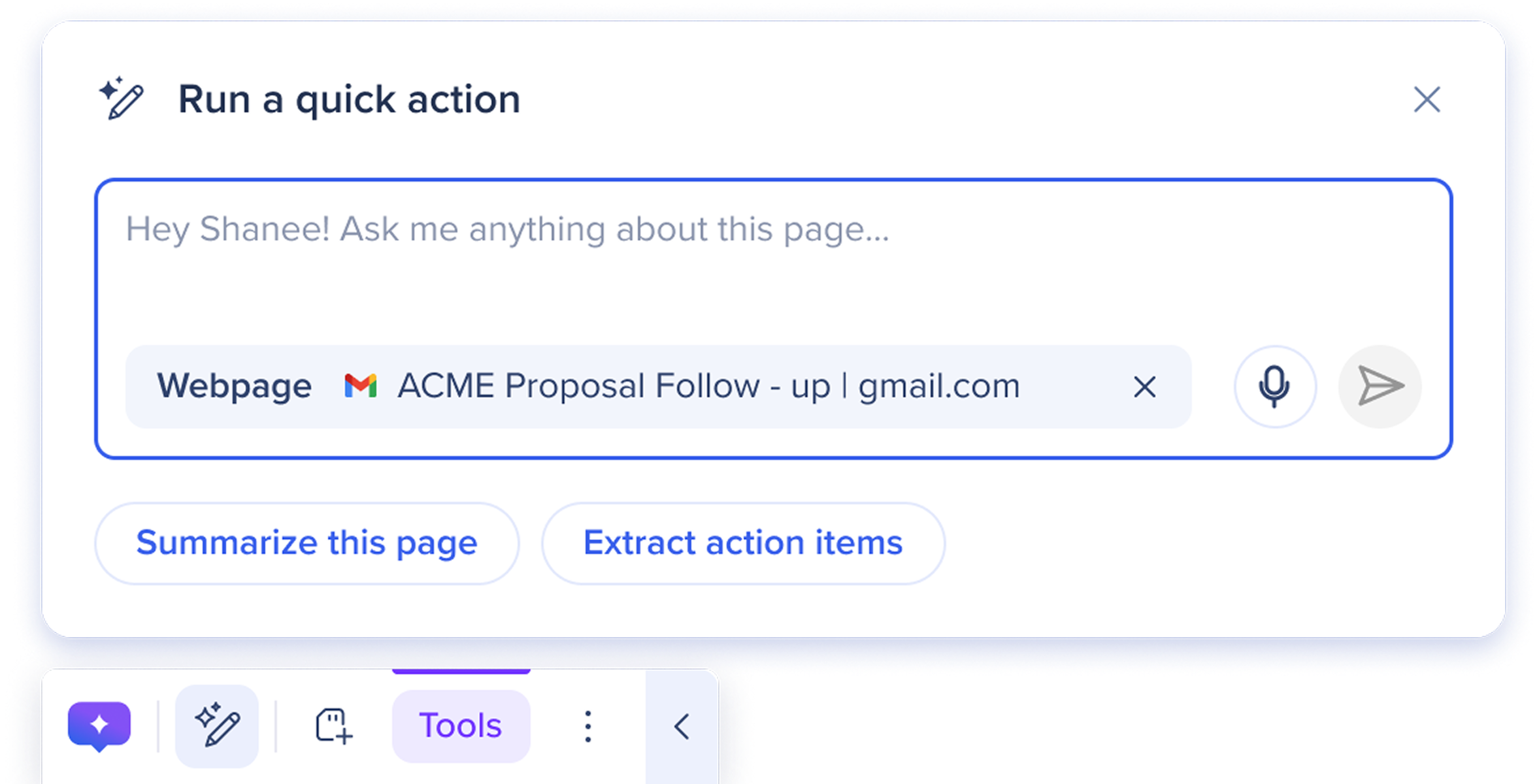
Enthaltener Kontext
Über das Kontext-Dropdown-Menü können Sie auswählen, welche Inhalte die KI beim Antworten verwenden soll. Sie können auswählen aus:
-
Hervorgehobener Text: Fokussiert sich nur auf den von Ihnen ausgewählten Text
-
Textfeld: Verwendet, was Sie in ein Formular oder ein Eingabefeld eingegeben haben
-
Ganze Seite: Betrachtet alle sichtbaren Inhalte auf der Seite
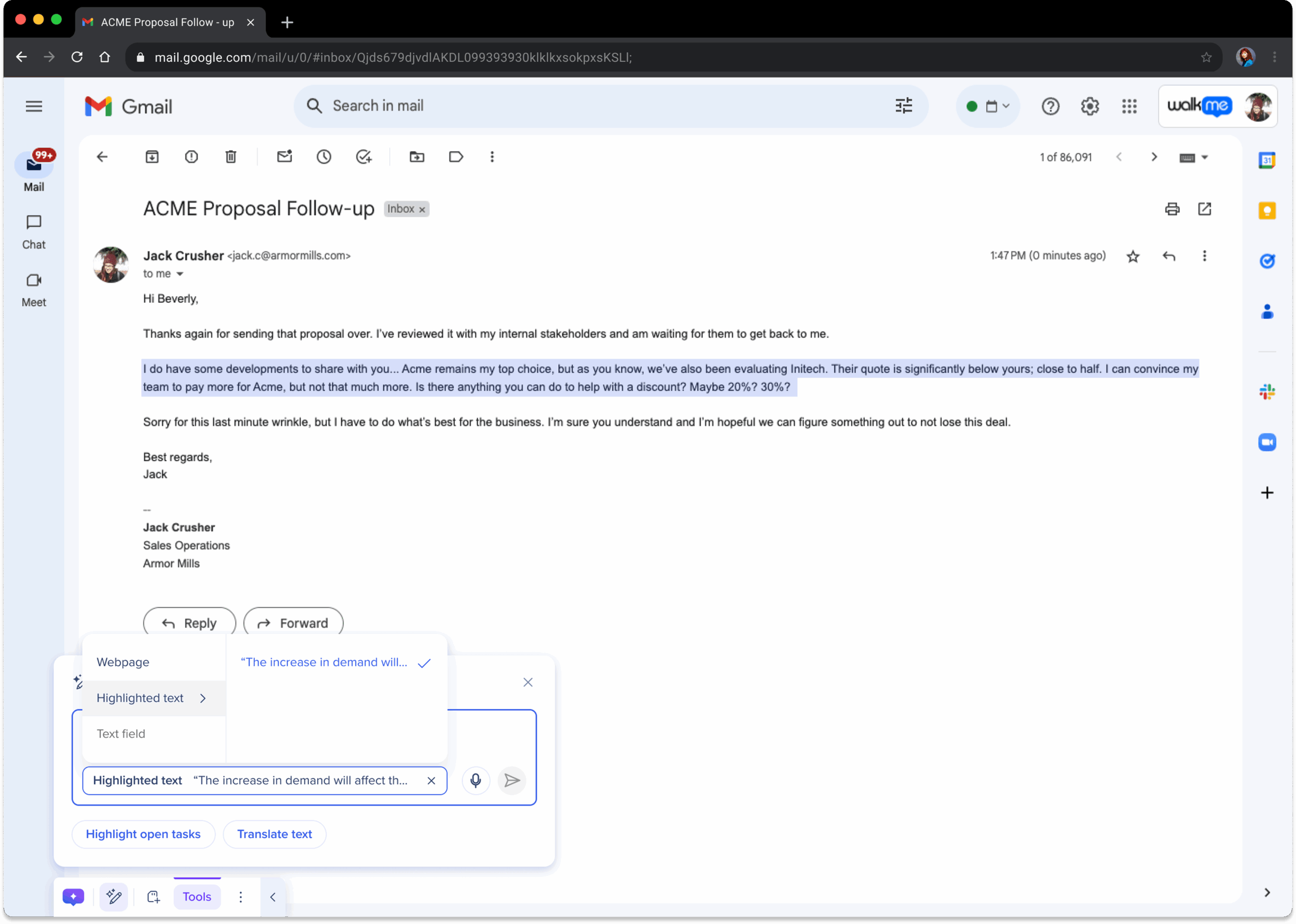
Die KI kann auch erkennen, wann sich der Kontext ändern sollte. Beispiel:
-
Wenn Sie Text hervorheben, wird möglicherweise vorgeschlagen, ihn als Kontext zu verwenden
-
Wenn Sie die Seite wechseln, wird möglicherweise empfohlen, den Kontext entsprechend zu aktualisieren
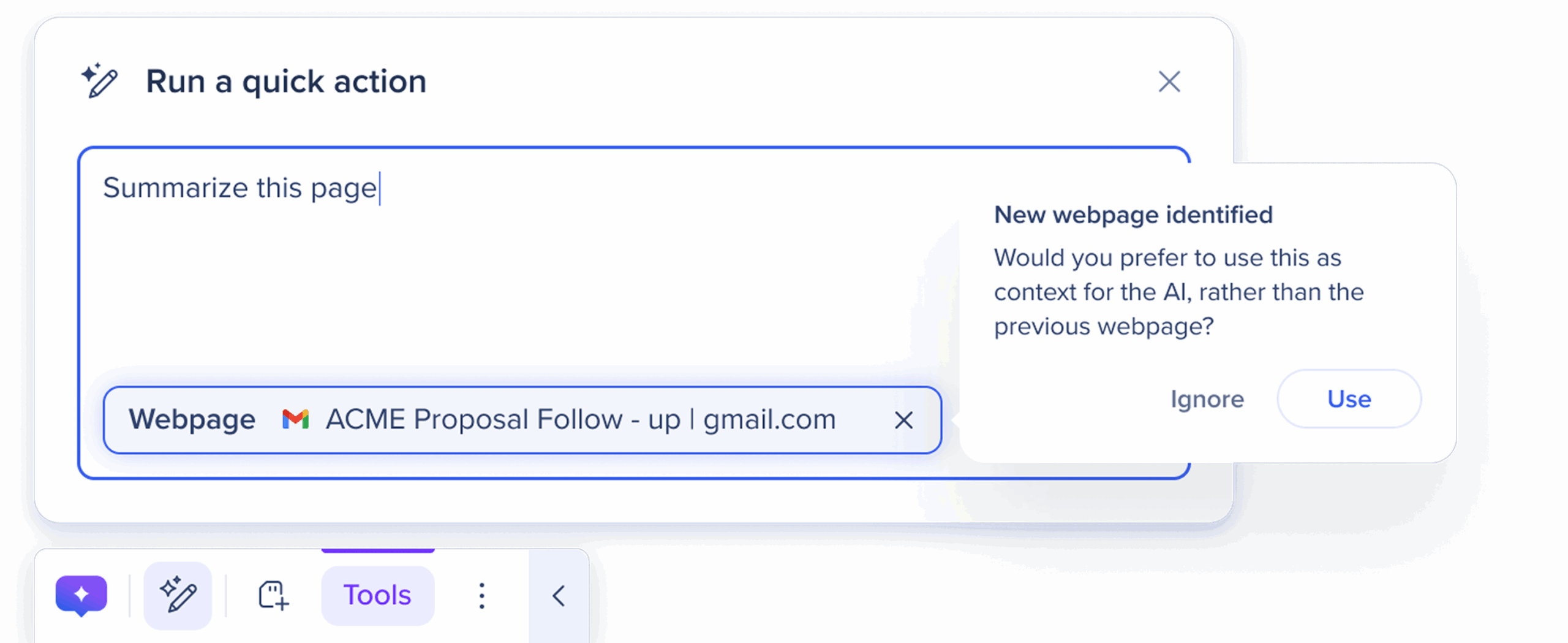
Vorschläge für Eingabeaufforderungen
Unterhalb des Eingabefelds sehen Sie Eingabeaufforderungsvorschläge – kurze, umsetzbare Ideen basierend auf Ihrem aktuellen Kontext. Diese Vorschläge sind
-
Auf Ihre Aktivität zugeschnitten
-
Soll dir einen schnellen Start ermöglichen (Beispiel: Diesen Abschnitt zusammenfassen, Aktionselemente extrahieren, offene Aufgaben hervorheben)
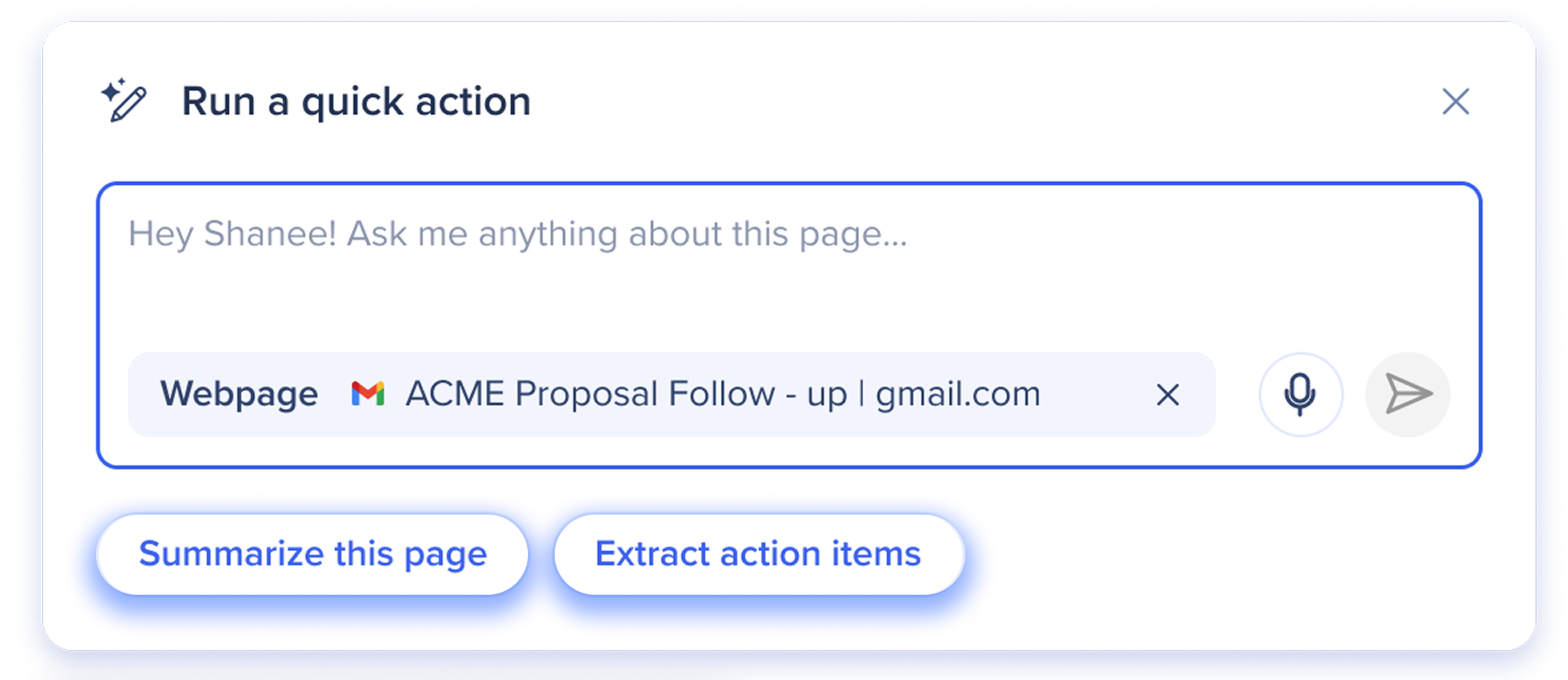
Nach der Erstellung
Sobald Inhalte erstellt wurden, können Sie KI-generierte Inhalte, dort wo Sie sie benötigen, nahtlos mit den Schaltflächen Einfügen und Ersetzen platzieren. Mit diesen neuen Launcher-Steuerelementen können Sie Text sofort in den richtigen Feldern hinzufügen oder aktualisieren und so die Arbeit mit der Aktionsleiste optimieren. Diese Schaltflächen werden automatisch in der Launcher-Fußzeile angezeigt, je nach Status des Eingabefeldes.
-
Einfügen: Durch Klicken auf Einfügen wird der Text zur Seite hinzugefügt
-
Wird nur angezeigt, wenn das Eingabefeld leer ist
-
-
Unterhalb einfügen: Nachdem der Text markiert wurde, fügt ein Klick auf Unterhalb einfügen den Text unter dem markierten Text ein
-
Wird angezeigt, wenn sich Text im Eingabefeld befindet
-
-
Ersetzen: Nachdem Sie Text hervorgehoben haben, ersetzt ein Klick auf Ersetzen den hervorgehobenen Text durch KI-generierten Text
-
Wird angezeigt, wenn sich Text im Eingabefeld befindet
-
Zusätzlich haben Builder auch die Möglichkeit, genau das Feld zu erfassen, in das der aus der Aktion generierte Text eingefügt werden soll. Dies kann beim Erstellen eines Launcher-Typs der KI-Aktion über den WalkMe-Editor oder die Konsole erfolgen.
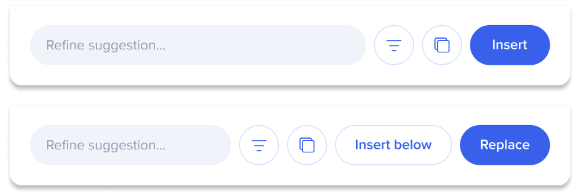
Zusätzliche Aktionen
-
Kopieren: Klicken Sie auf Kopieren um den KI-generierten Text zu kopieren

-
Verfeinern: Klicken Sie auf Verfeinern um den KI-generierten Text mit Eingabeaufforderungssteuerelementen anzupassen

-
Vorschläge verfeinern: Geben Sie Text in das Feld Vorschlag verfeinern" ein, um den KI-generierten Text mit einer neuen Eingabeaufforderung anzupassen
Tools für hervorgehobenen Text
Markieren Sie Text, um KI-Lese- und Schreibtools zu verwenden, einschließlich Textzusammenfassung, Übersetzung und Schreibbearbeitungstools.

-
Wenn Sie Text auf der Seite hervorheben, zeigt die Aktionsleiste Text-Tools und Dropdown-Menüs für Schreib- und Lesehilfe an:
Schreibtools
-
Korrekturlesen: Der Text wird auf Grammatik- und Rechtschreibfehler überprüft
-
Ton ändern: Passt den Ton des Textes gemäß dem Menü "Tonoptionen" an
-
Neutral klingen
-
Formal klingen
-
Lässig klingen
-
Ansprechend klingen
-
-
Kürzen: Bietet einen alternativen Text, der den hervorgehobenen/erfassten Text prägnanter macht
-
Format ändern: Passt das Textformat entsprechend dem Menü Formatoptionen an
-
In Aufzählungsliste schreiben
-
In nummerierter Liste schreiben
-
Als Absatz schreiben
-
Als E-Mail schreiben
-
Lesetools
-
Zusammenfassen: Fasst Text in einer kürzeren Version zusammen und behält wichtige Punkte bei
-
Übersetzen: Übersetzt den Text entsprechend den ausgewählten Sprachen, die im Menü „Sprachoptionen“ verfügbar sind
-
Auf Englisch übersetzen
-
Auf Französisch übersetzen
-
Auf Deutsch übersetzen
-
Auf Spanisch übersetzen
-
Auf Japanisch übersetzen
-
Auf Hebräisch übersetzen
-
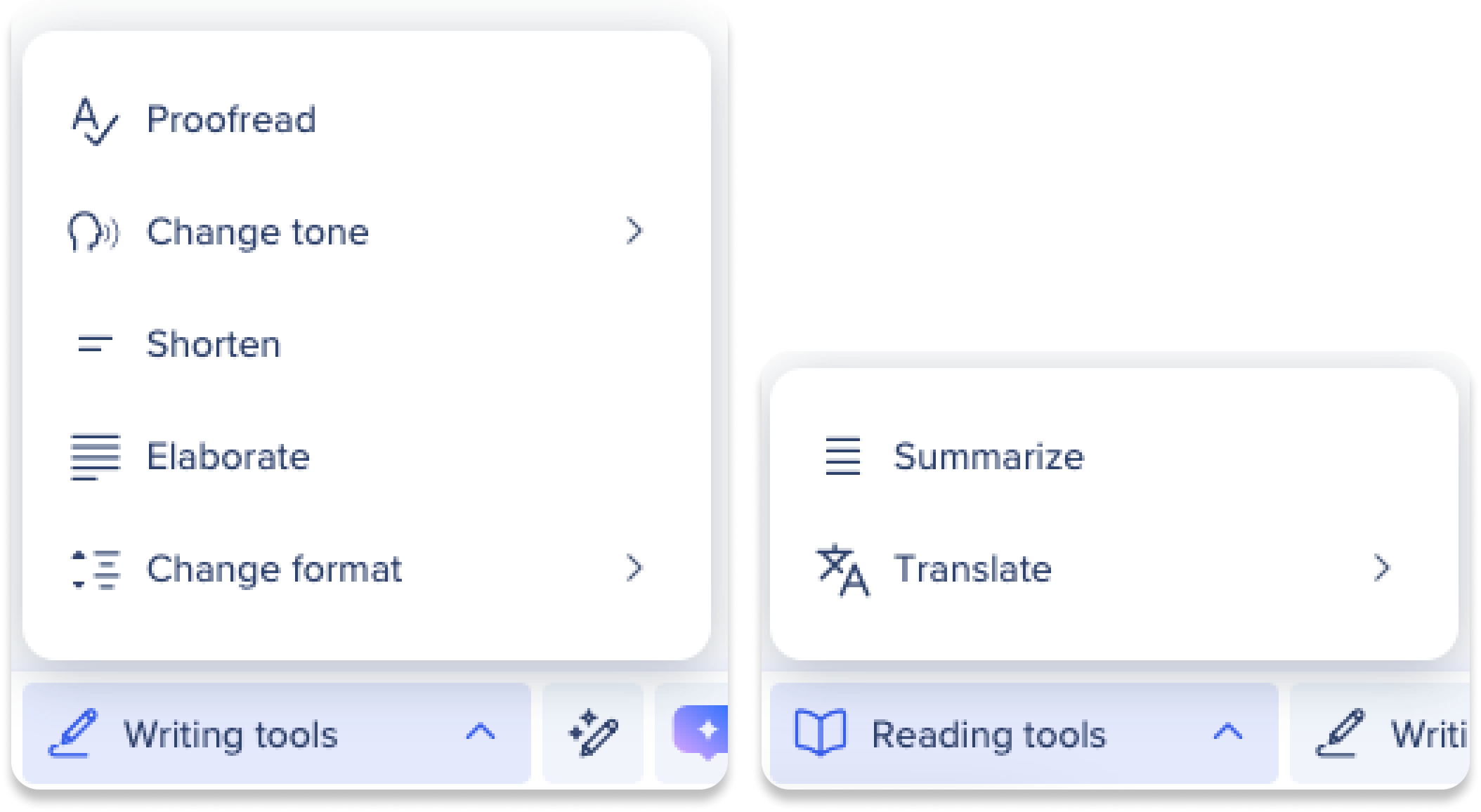
Workflow-Vorschläge
Workflow-Vorschläge in der Aktionsleiste erscheinen im Verlauf Ihrer Arbeit und bieten hilfeorientierte Anleitung zur Organisation.

Workflow-Workflow-Vorschläge sind Aktionen, die von Ihrer Organisation für bestimmte kontextbezogene Anwendungsfälle erstellt wurden. Sie basieren auf Bedingungen und werden nur in der Aktionsleiste angezeigt, wenn bestimmte Bedingungen erfüllt sind. Diese Tools sind dafür vorgesehen, während Ihres Workflows aufzutauchen, um Aufgaben zu erleichtern oder Sie zu benachrichtigen. Beispiele für Workflow-Aktionen sind:
- Wird angezeigt, wenn ein Phishing-Angriff erkannt wird
- Benachrichtigung über unangemessene Sprache, die in einer E-Mail erkannt wurde
- Vorschläge bereitstellen, die beim Schreiben einer E-Mail helfen
- Eine verkaufsfördernde E-Mail für hervorgehobene Inhalte erstellen
Zum Speicher hinzufügen
Verbessern Sie zukünftige KI-Antworten, indem Sie Informationen im Speicher der Action Bar speichern.
-
Sie können dies tun, indem Sie eine Seite scannen, ein Ergebnis aus einer launcher-Ausgabe speichern oder Informationen direkt hinzufügen. Die kontextbezogene KI-Unterstützung bietet dann intelligentere, relevantere Vorschläge, sodass Informationen nicht erneut eingegeben werden müssen.
-
Verwalten Sie gespeicherte Erinnerungen in den Einstellungen der Action Bar. (Einzelheiten finden Sie unter Erinnerungen verwalten unten.)
![]()
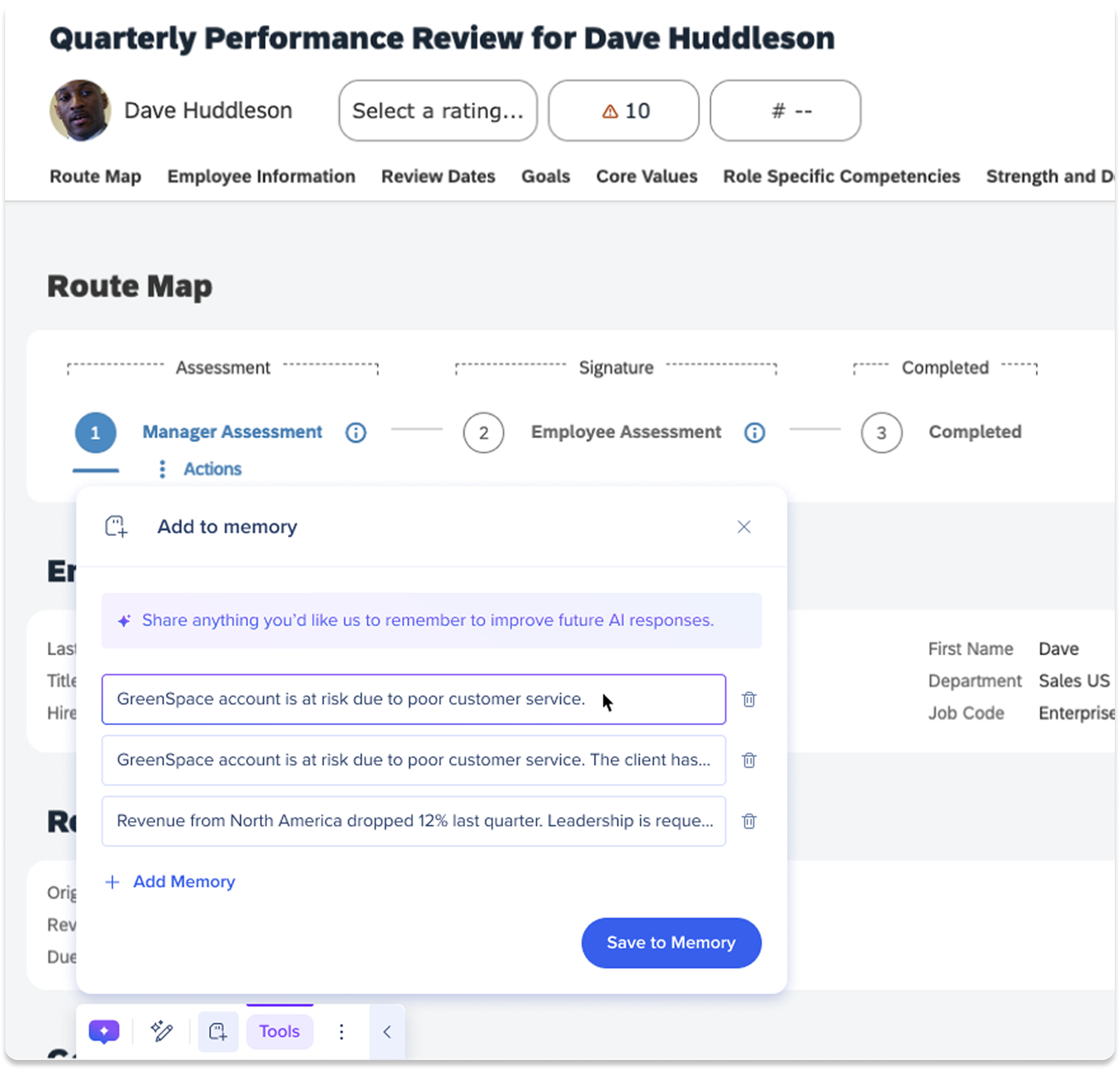
So funktioniert es
Seite scannen
-
 Klicken Sie auf das Symbol Zum Speicher hinzufügen in der Aktionsleiste
Klicken Sie auf das Symbol Zum Speicher hinzufügen in der Aktionsleiste -
Die KI scannt die aktuelle Seite nach allen Details, die Sie in ihrem Speicher speichern möchten
-
Die KI macht fünf Vorschläge, die auf der gesamten Seite oder dem ausgewählten Text basieren
-
Sie können diese Vorschläge bearbeiten oder löschen oder auf Neue Erinnerung hinzufügen klicken, um alle Informationen hinzuzufügen, die Sie im Speicher speichern möchten
-
-
Klicken Sie auf Im Speicher sichern
KI Launcher-Ergebnis im Speicher ablegen
![]() Um ein KI-Ergebnis aus einem beliebigen Launcher in der Leiste im Speicher abzulegen, klicken Sie auf das Symbol Zum Speicher hinzufügen.
Um ein KI-Ergebnis aus einem beliebigen Launcher in der Leiste im Speicher abzulegen, klicken Sie auf das Symbol Zum Speicher hinzufügen.
-
Nach dem Klicken wird das Ergebnis sofort im Speicher abgelegt.
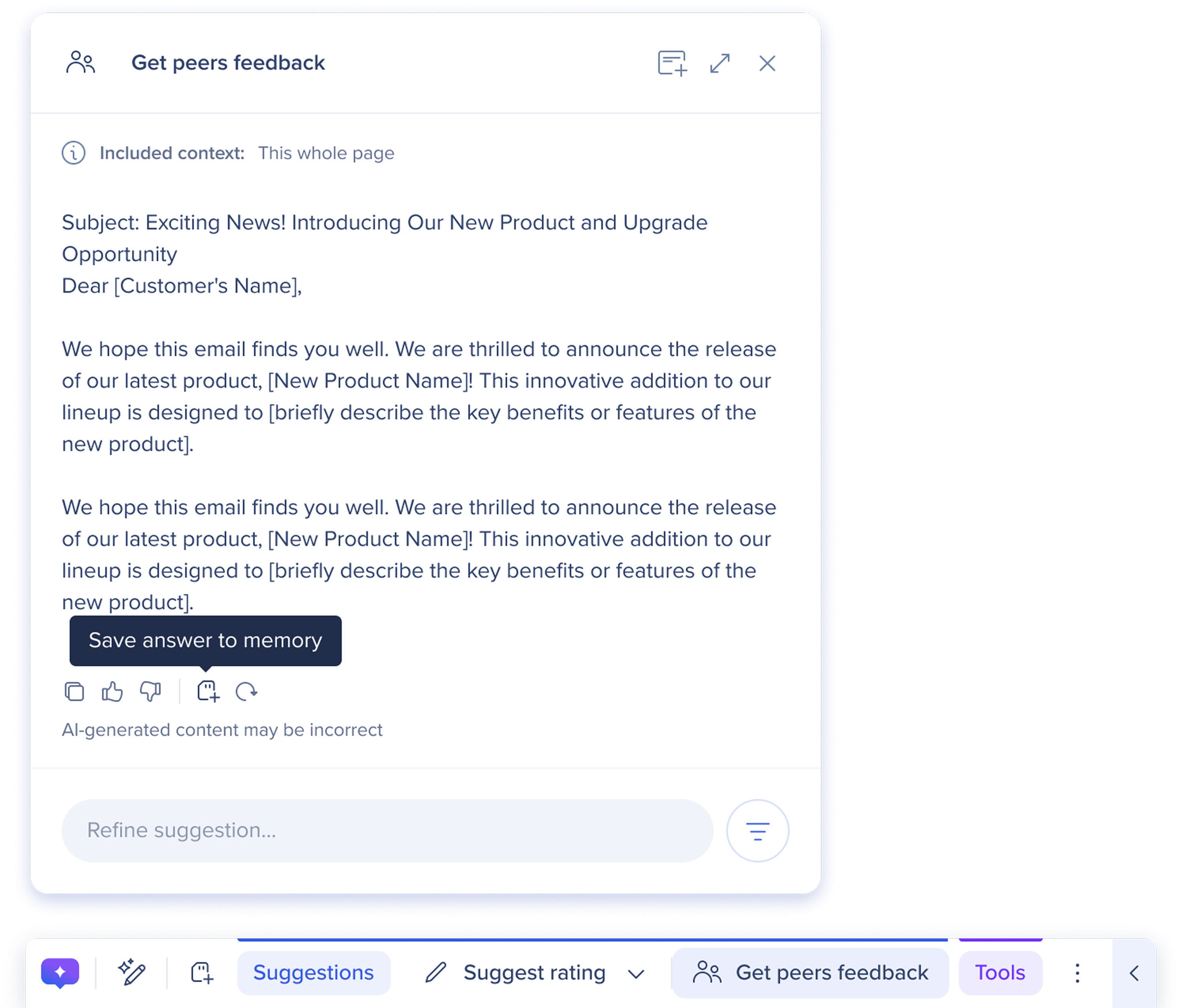
Benutzerdefinierte Aktionen erstellen
Erstellen und speichern Sie Ihre eigenen personalisierten Eingabeaufforderungen zur schnellen Wiederverwendung, wann immer Text auf dem Bildschirm hervorgehoben wird.
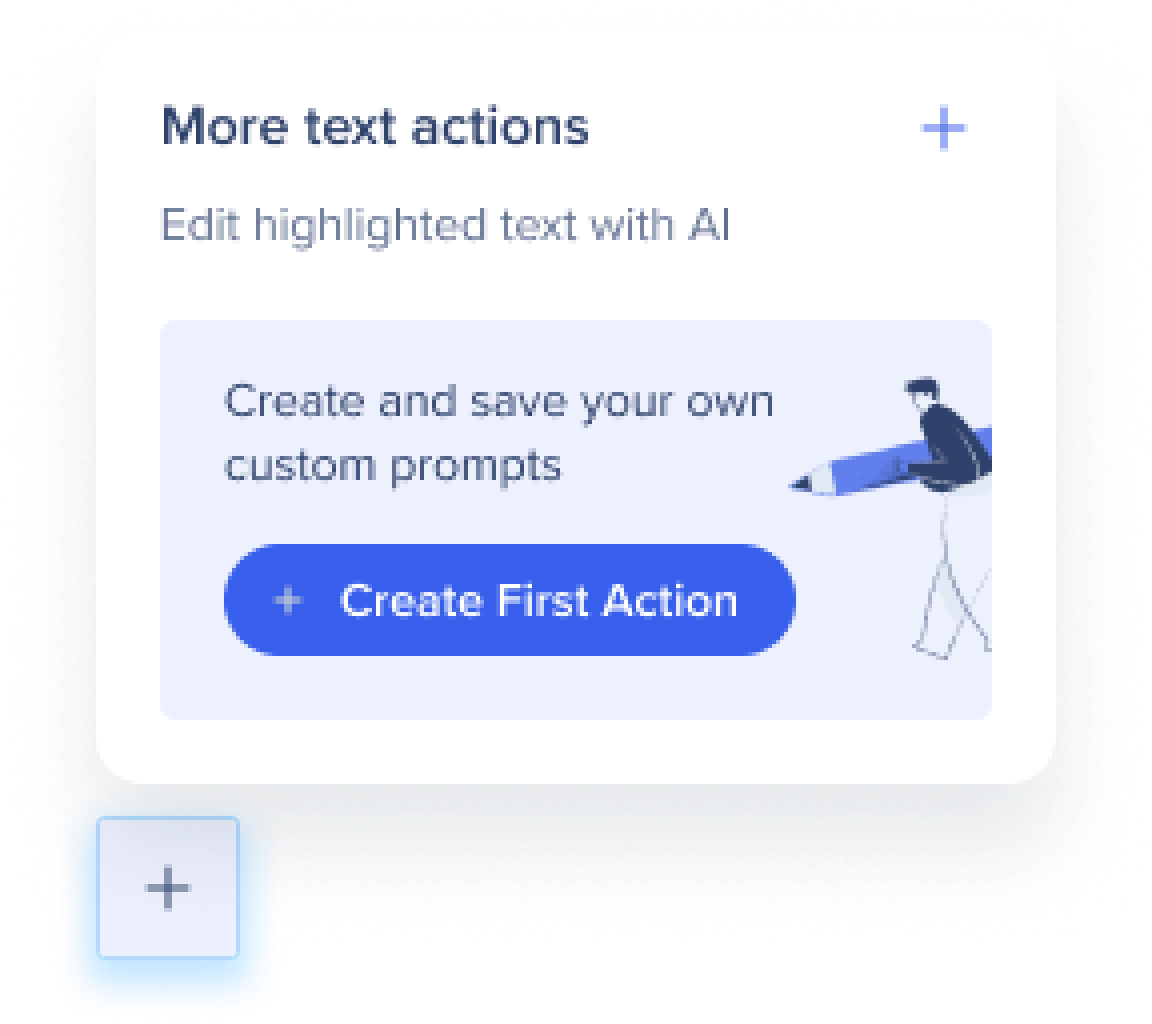
So funktioniert es
-
Klicken Sie in der Aktionsleiste auf das Symbol Erstellen

-
Klicken Sie auf Erste Aktion erstellen
-
Klicken Sie auf die Schaltfläche Symbol um ein Symbol für Ihre Aktion auszuwählen
-
Das Symbol wird in der Aktionsleiste angezeigt, wenn Text auf dem Bildschirm hervorgehoben wird
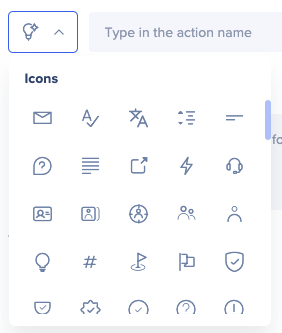
-
-
Geben Sie einen Namen für die neue Aktion ein
-
Geben Sie eine Eingabeaufforderung für die neue Aktion ein
-
Beschreiben Sie, was die KI mit dem hervorgehobenen Text tun soll
-
-
Sichtbarkeitseinstellungen verwalten:
-
Fügen Sie eine Anzeigebedingung hinzu, um sicherzustellen, dass Ihre Aktion am richtigen Ort und in der richtigen Situation angezeigt wird
-
Wählen Sie eine Anzeigeeinstellung:
-
In allen Apps anzeigen: Wählen Sie diese Option, wenn die Aktion für jede Website oder Anwendung relevant ist
-
Nur in dieser App anzeigen: Wählen Sie diese Option, wenn die Aktion nur für die aktuelle Anwendung relevant ist
-
-
-
Klicken Sie auf Speichern
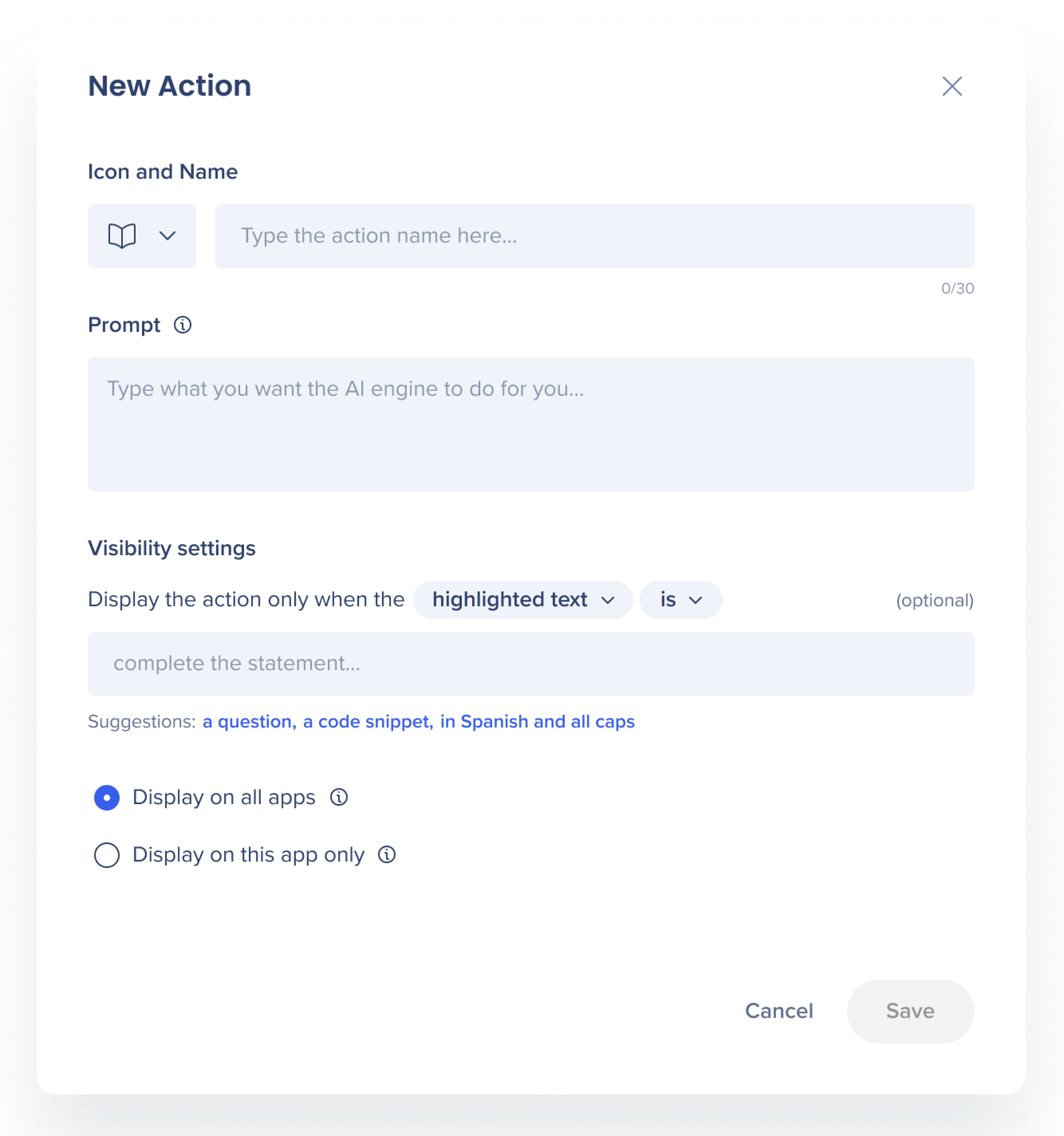
Zusätzliche Funktionen
Fenster/Drag maximieren
Klicken Sie nach dem Erstellen von Inhalten auf das Symbol Maximieren, um das Aktionsfenster zu vergrößern.
-
Zusätzlich können Sie das Aktionsfenster und auch die Aktionsleiste ziehen, um bessere Zugänglichkeit und Effizienz zu erzielen
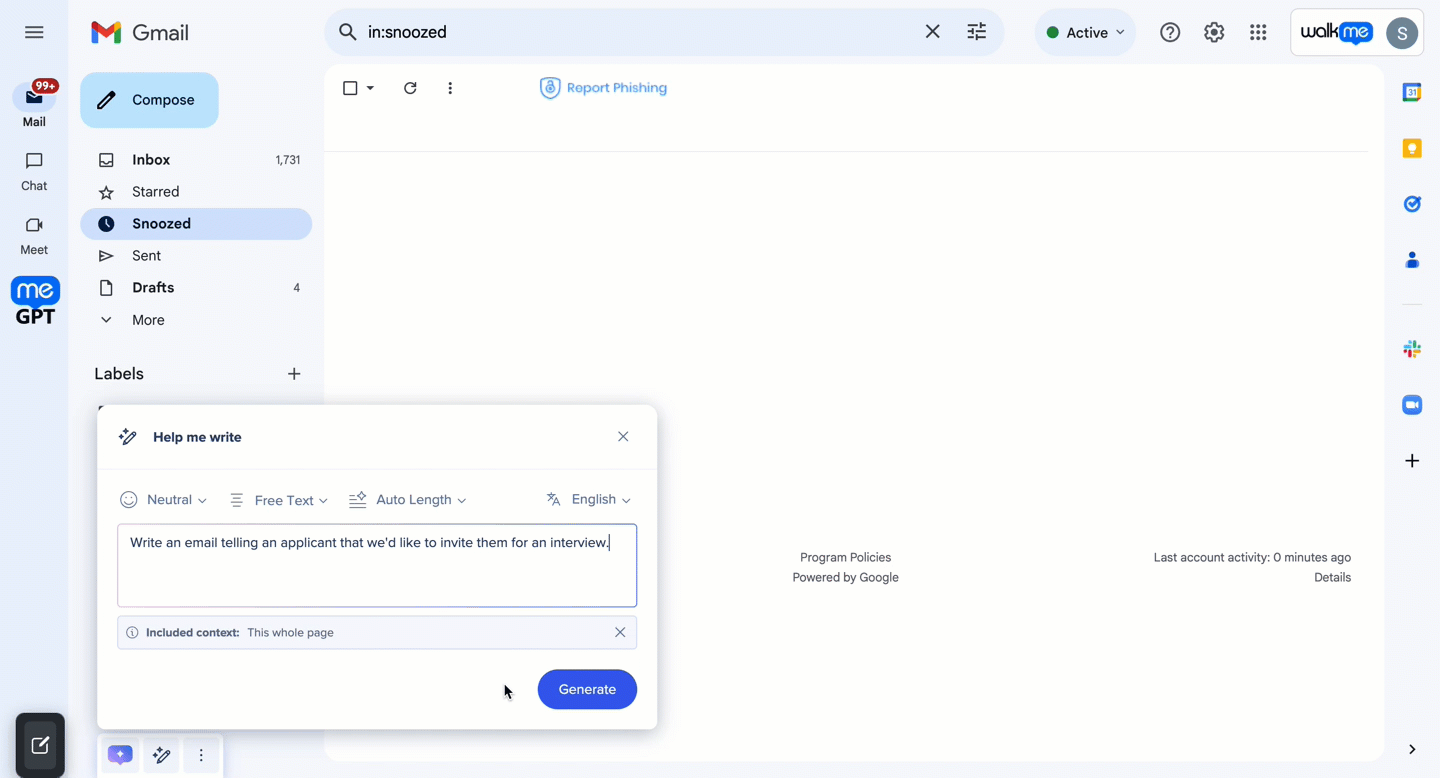
Onboarding neuer Benutzer
Wenn Benutzer die Aktionsleiste zum ersten Mal anzeigen, wird der Onboarding-Leitfaden automatisch angezeigt. Dieser Leitfaden führt die Benutzer durch die Hauptfunktionen der Aktionsleiste und bietet kurze Videos, um jede Funktion zu erklären. Der Onboarding-Prozess stellt sicher, dass die Benutzer verstehen, wie sie die Aktionsleiste effektiv nutzen und ihr Gesamterlebnis mit dem Tool verbessern.
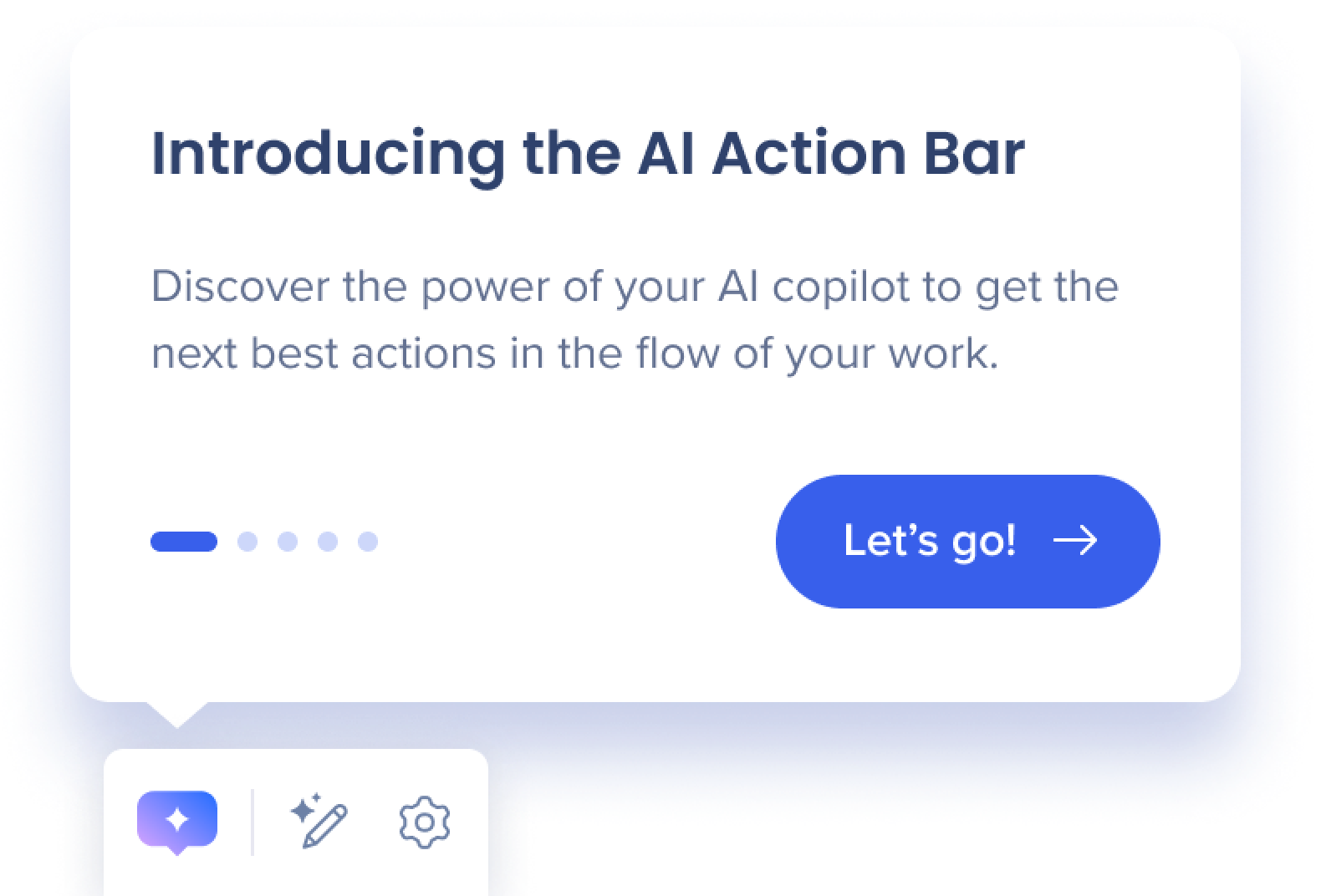
Rechtsklick-Aktionen
Klicken Sie mit der rechten Maustaste auf Aktionen, um:
-
Eine Aktion an die Leiste anheften
-
Eine Aktion in der Leiste ausblenden
-
Eine Aktion löschen
-
Eine Aktion bearbeiten
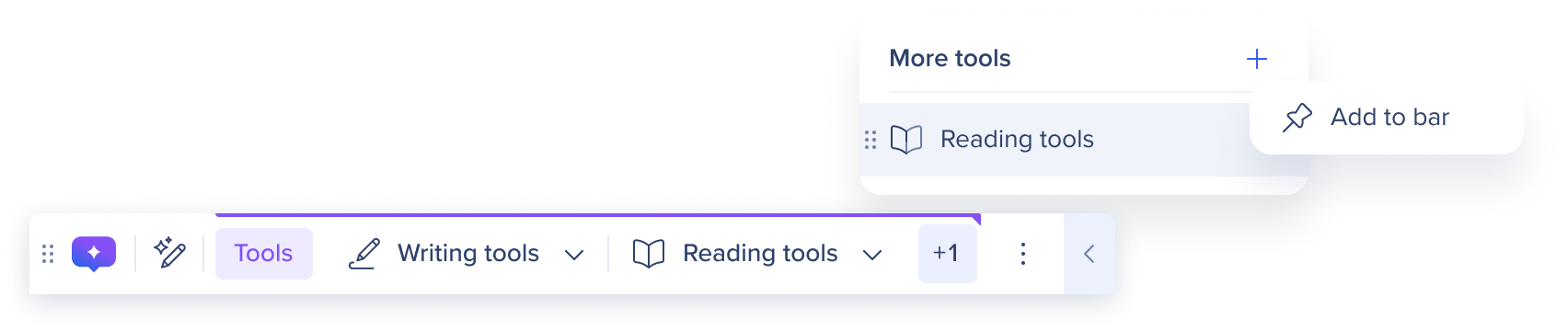
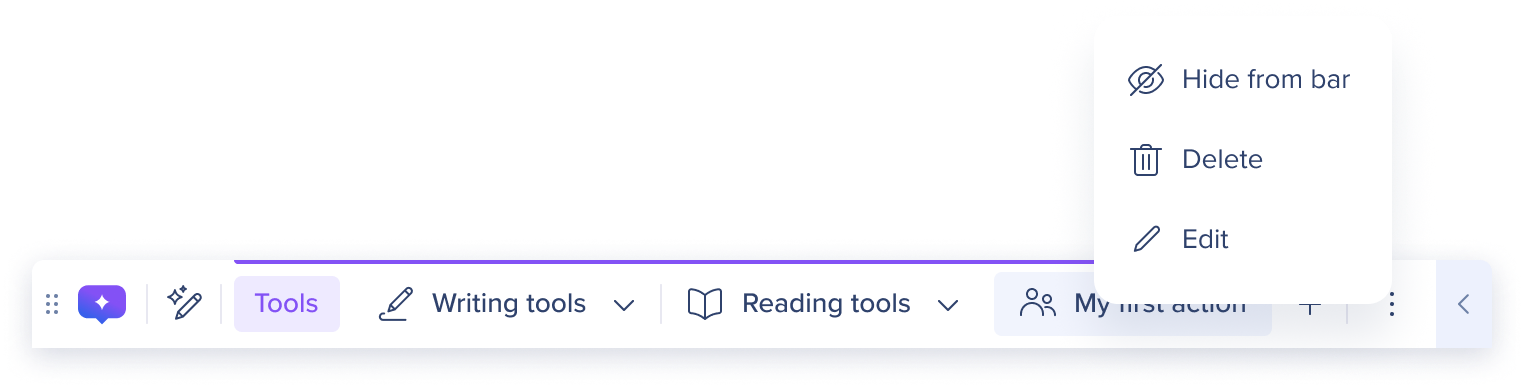
Folgeaktionen
Folgeaktionen werden in der Antwort des KI-Launchers als anklickbare, von der KI empfohlene nächste Schritte angezeigt. Sie sind auf den Kontext zugeschnitten und helfen Ihnen, einen Prozess fortzusetzen, eine Aufgabe abzuschließen oder einen verwandten Workflow auszulösen.
Das Klicken auf eine Folgeaktion kann den KI-Chat öffnen, um eine Konversation zu starten, WalkMe-Inhalte wie einen Smart Walk-Thru starten oder Sie zu einem relevanten Tool oder einer Seite navigieren. Sie sind darauf ausgelegt, dass Sie mit minimalem Aufwand vorankommen.
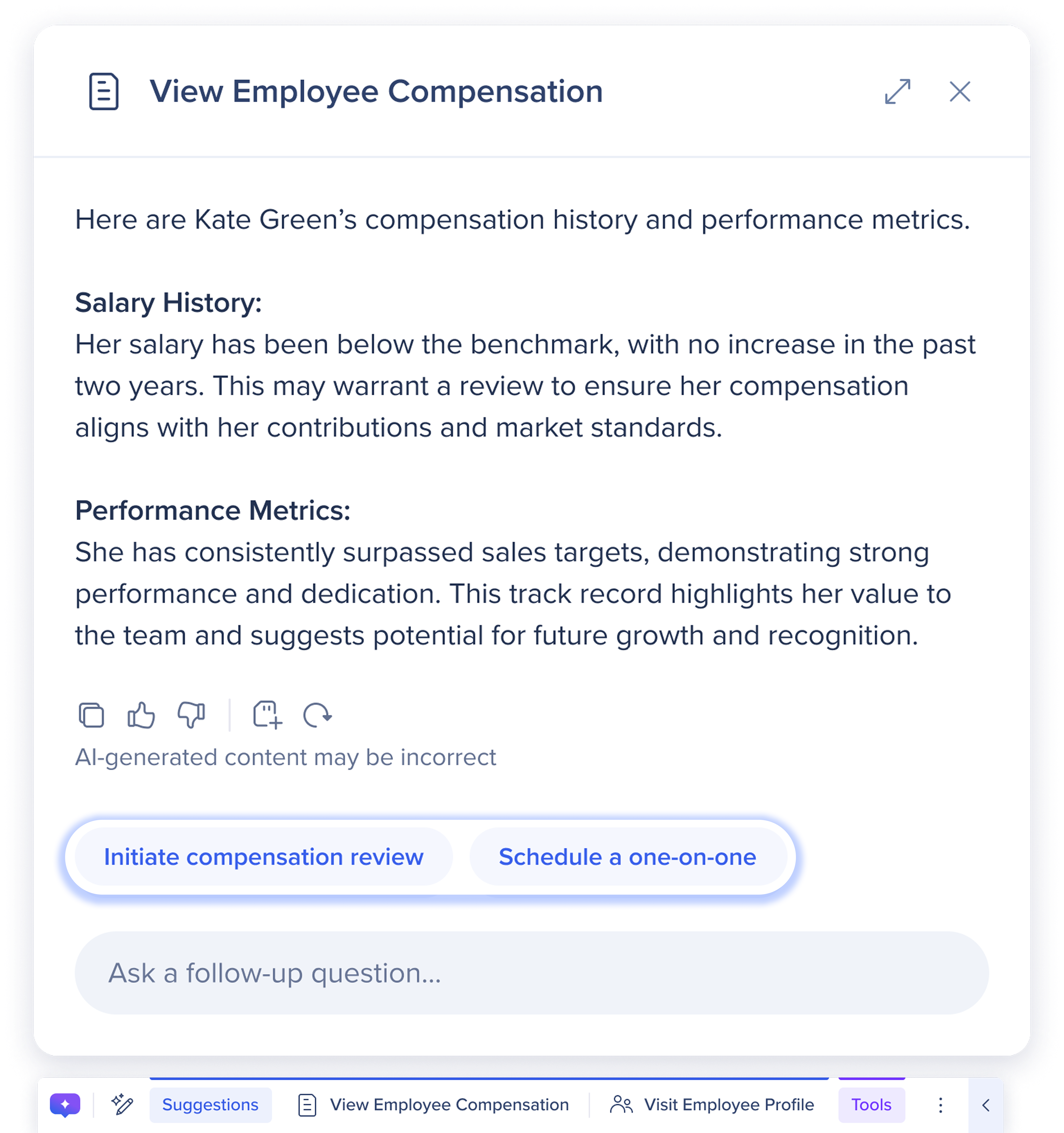
Sprache-zu-Text
Mit der Unterstützung von Sprache-zu-Text passt sich die Aktionsleiste (Action Bar) jetzt den Benutzerpräferenzen an – was sie für diejenigen einfacher und schneller macht, die es vorziehen, zu sprechen, anstatt zu tippen.
So funktioniert es
-
 Klicken Sie auf das Mikrofonsymbol
Klicken Sie auf das Mikrofonsymbol -
Die KI beginnt die Aufzeichnung Ihrer Sprache.
-
Sagen Sie der KI, was sie für Sie tun soll
-
-
 Klicken Sie auf das Stopp-Symbol, um die Aufzeichnung Ihrer Sprache zu beenden
Klicken Sie auf das Stopp-Symbol, um die Aufzeichnung Ihrer Sprache zu beenden
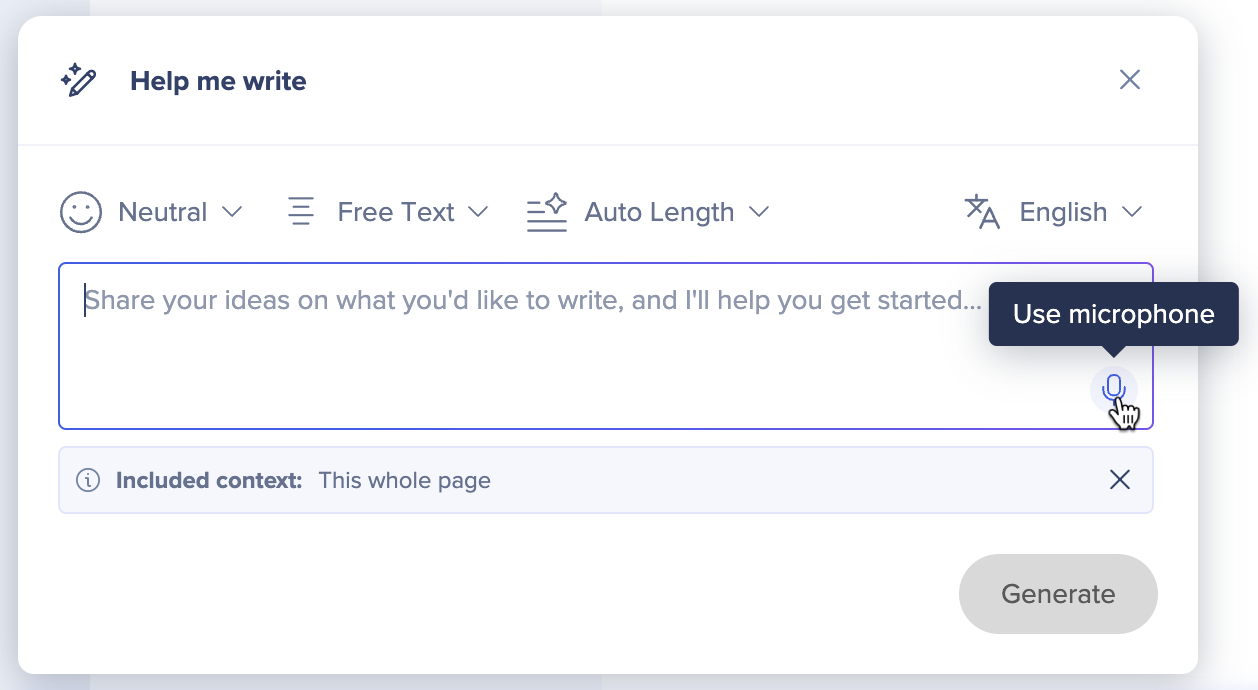
Formatierter Text
Sie können jetzt mit der Aktionsleiste sprechen und sehen, wie Antworten mit fettem Text, Aufzählungszeichen und mehr zum Leben erweckt werden.

Konversationen im KI-Chat starten
Nutzen Sie Folgeaktionen, die von der Aktionsleiste angeboten werden, um vollständige Konversationen mit der KI-Chat-Funktion von WalkMe zu initiieren – mehr Kontext, Aktionen und den gesamten Konversationsverlauf freizuschalten.
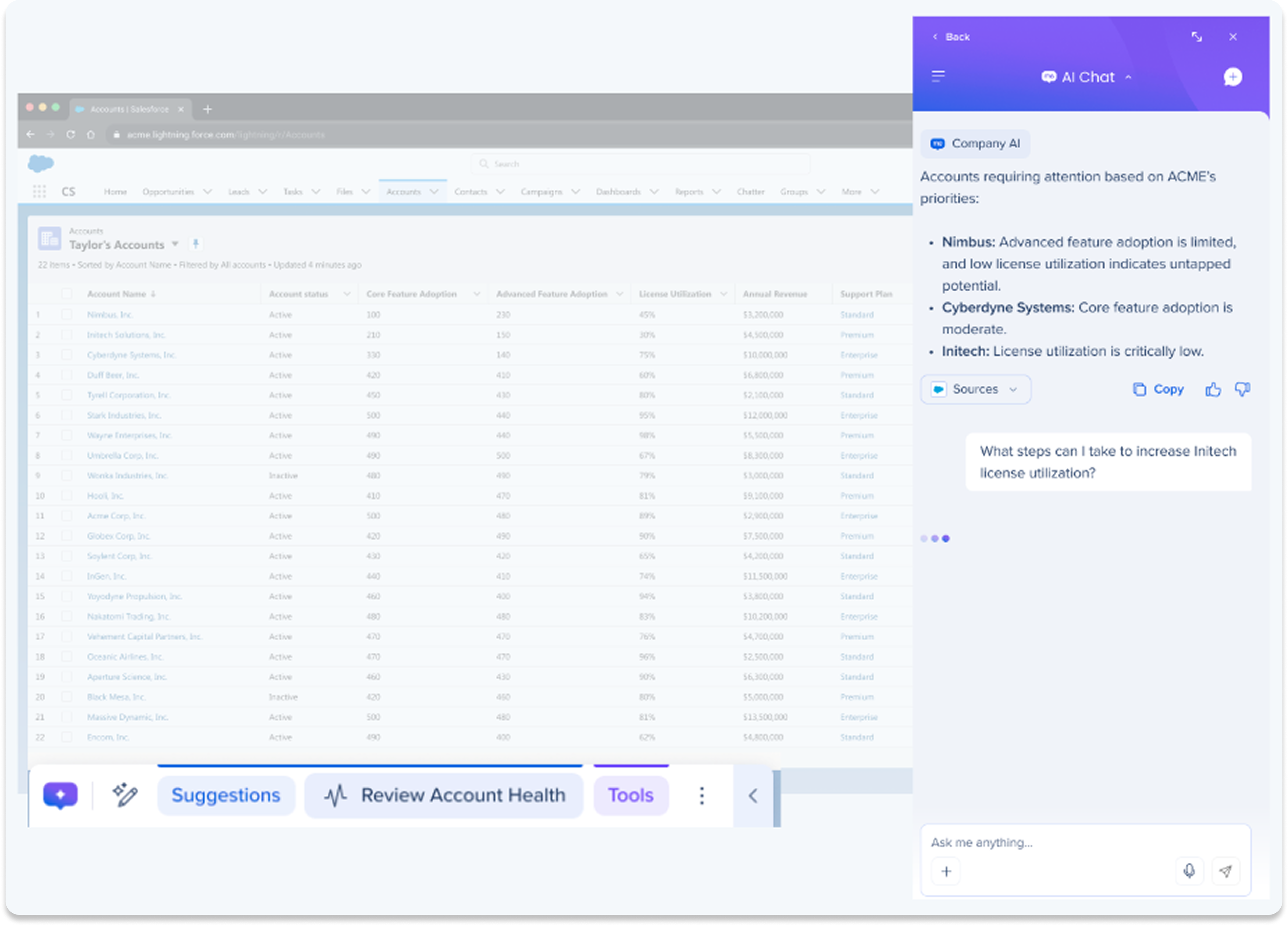
Einstellungen der Aktionsleiste
![]() Klicken Sie auf das Symbol Einstellungen um die Anzeige, die Sprache, die Barrierefreiheitseinstellungen anzupassen und benutzerdefinierte Aktionen zu verwalten.
Klicken Sie auf das Symbol Einstellungen um die Anzeige, die Sprache, die Barrierefreiheitseinstellungen anzupassen und benutzerdefinierte Aktionen zu verwalten.
Anzeige der Texttools
Steuern Sie, wann hervorgehobene Textwerkzeuge in Apps und auf Websites angezeigt werden sollen:
-
Auf dieser Website ausblenden: Aktivieren Sie den Schalter, um die Textwerkzeuge auf der aktuellen Website auszublenden
-
Immer ausblenden: Aktivieren Sie den Schalter, um die Textwerkzeuge auf allen Apps und Websites immer auszublenden
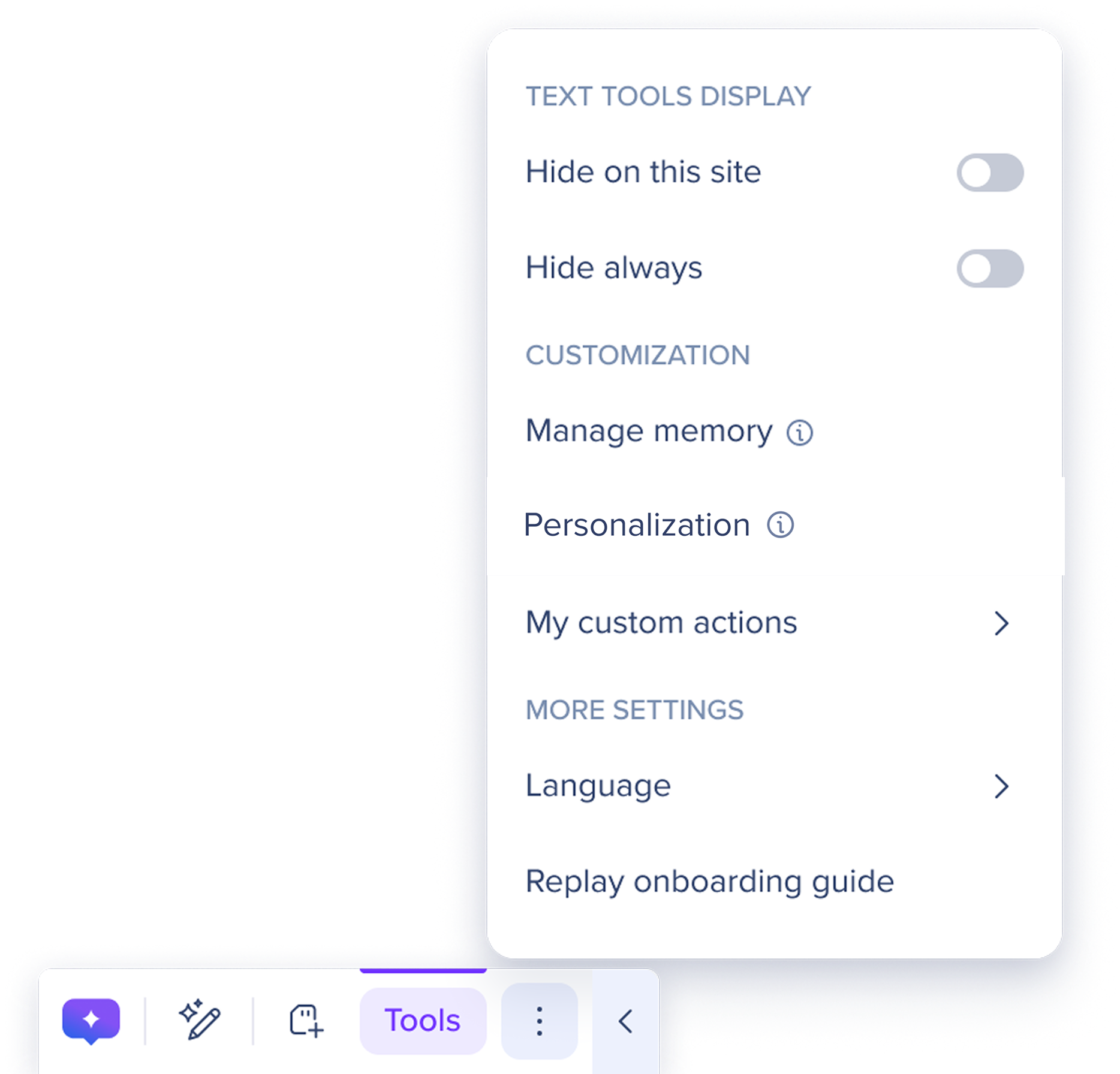
Speicher verwalten
Verwalten Sie gespeicherte Erinnerungen oder fügen Sie neue Informationen im Speicher der KI hinzu, um zukünftige Antworten zu verbessern.
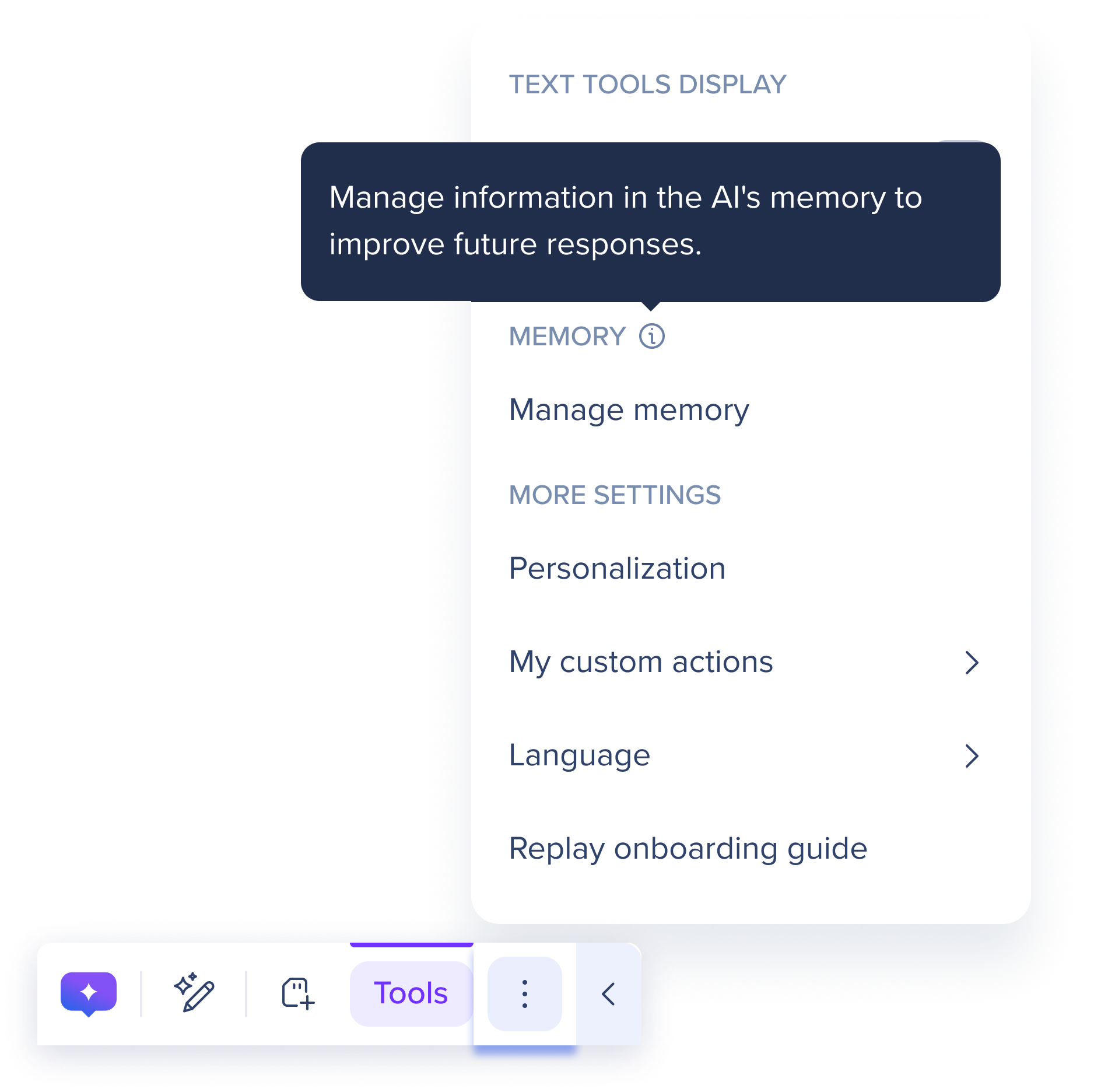
Neuen Speicher hinzufügen
-
Geben Sie alle Informationen ein, die Sie im Speicher der KI speichern möchten, in das Feld Neuen Speicher hinzufügen…
-
Klicken Sie auf Add (Hinzufügen)
-
Der neue Speicher wird zum Speicher der KI hinzugefügt und als Erinnerung in der Erinnerungstabelle aufgeführt.
Erinnerungstabelle
Die Erinnerungstabelle enthält eine vollständige Liste aller Erinnerungen, die Sie im Speicher der KI gespeichert haben.
-
Gespeicherte Erinnerung: Die genauen Informationen, die für diese bestimmte Erinnerung gespeichert sind.
-
Gespeichert in: Ort, an dem die Erinnerung gespeichert ist.
-
Erstellungsdatum: Datum, an dem diese bestimmte Erinnerung gespeichert wurde.
-
Aktualisiertes Datum: Datum, an dem diese bestimmte Erinnerung zuletzt bearbeitet wurde.
-
Tischaktionen:
-
Speicher bearbeiten: Klicken Sie auf das Stift-Symbol, um Informationen für diesen gespeicherten Speicher zu bearbeiten
-
Speicher löschen: Klicken Sie auf das Papierkorbsymbol, um diesen gespeicherten Speicher zu löschen
-
Alle Speicher löschen: Klicken Sie auf die Schaltfläche Alle Speicher löschen, um alle gespeicherten Informationen aus dem Speicher der KI zu löschen
-
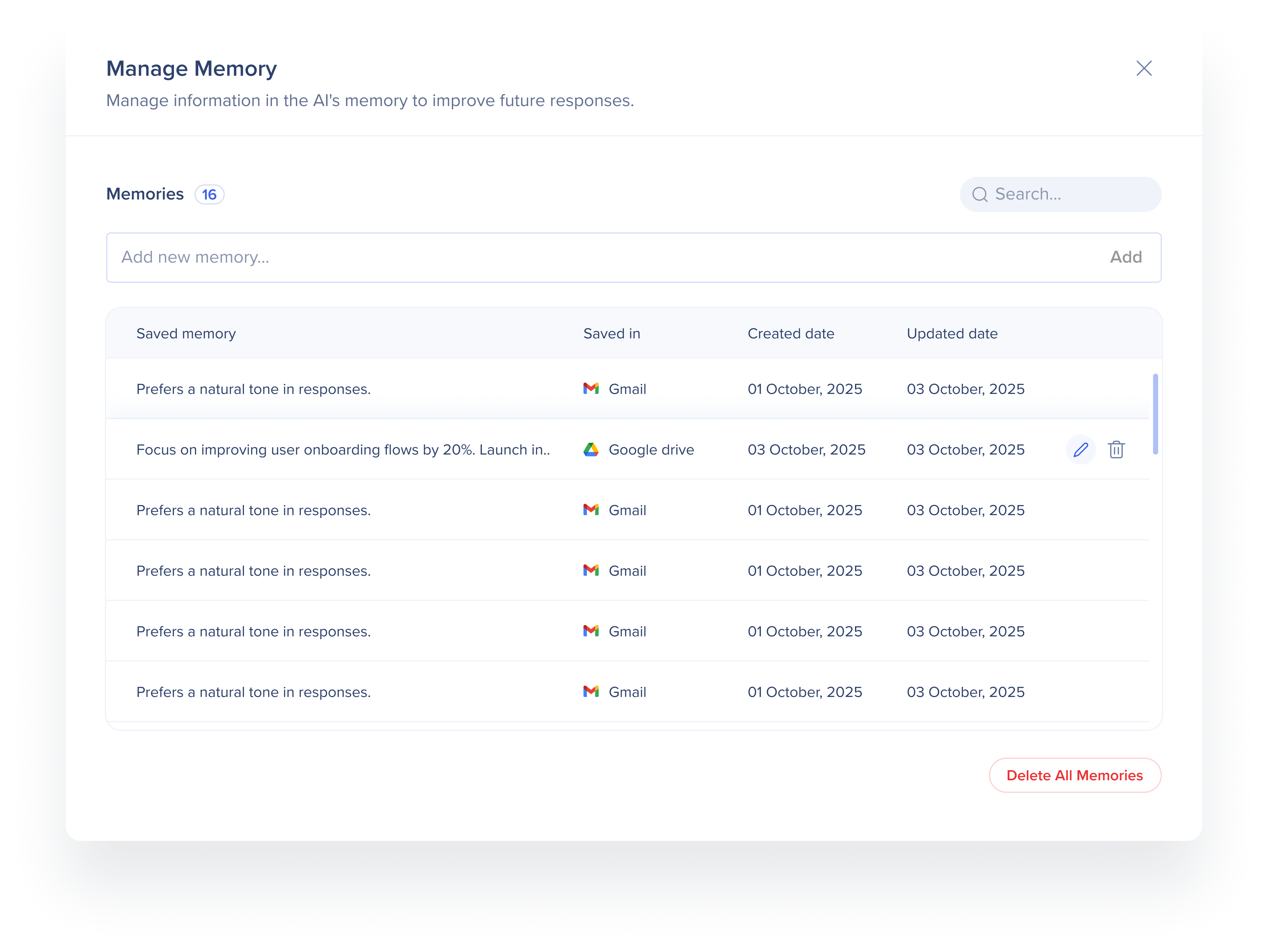
Personalisierung
Passen Sie an, wie die KI auf Sie antwortet, indem Sie Einstellungen wie Ihren Namen, Ihre Rolle und Ihren Kommunikationsstil festlegen. Dadurch kann die Aktionsleiste relevantere, maßgeschneiderte Antworten liefern – ohne dass Sie sich wiederholen müssen.
Personalisierung hinzufügen
-
Klicken Sie auf das Symbol Einstellungen um Ihr Menü „Benutzerdefinierte Aktionen“ zu öffnen
-
Wählen Sie Personalisierung aus
-
Geben Sie Ihren Namen und Ihre Rolle ein
-
Die KI weist Sie automatisch mit einem Prompt-Stil basierend auf Ihrer Rolle zu, wie z. B.:
-
Straight Shooter – Verblüffende Fakten oder Anweisungen; Nein Füllstoffe
-
Mitarbeiter – Freundlicher Ton mit offenen Aufforderungen
-
Aufgabenmeister – Kurze Checklisten und ausführungsfokussiert
-
Entscheidungsberater – Strategische, datengesteuerte Empfehlungen
-
-
Verwenden Sie die vorgeschlagene Aufforderung, bearbeiten Sie sie oder erstellen Sie Ihre eigene benutzerdefinierte Aufforderung
-
Optional: Füllen Sie das Feld Was sollte die KI noch über Sie wissen? aus, um Kontext wie Ziele oder Zuständigkeiten hinzuzufügen
-
Klicken Sie auf Save.
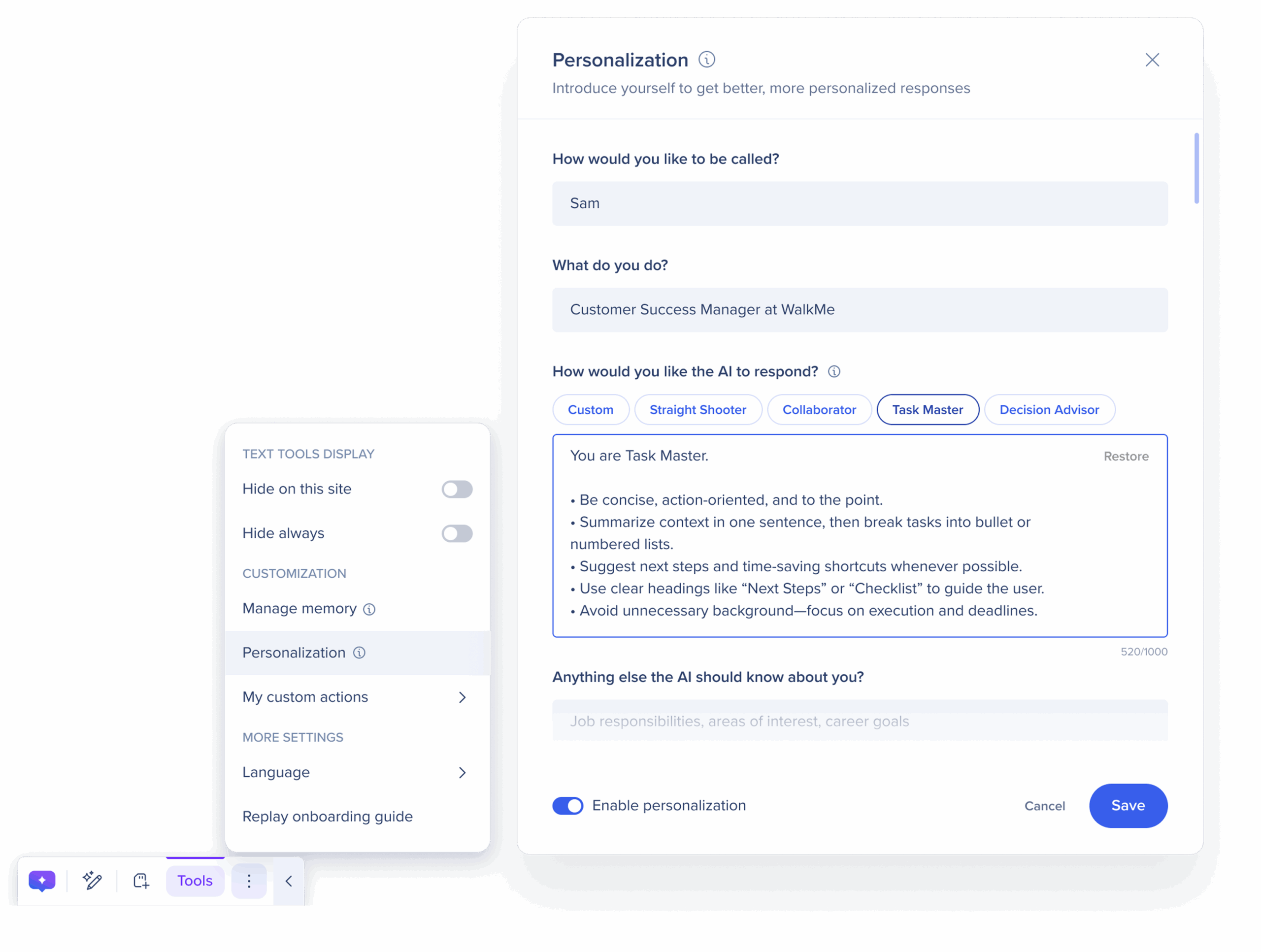
Meine benutzerdefinierten Aktionen
Mit ‚Meine benutzerdefinierten Aktionen' können Sie alle Ihre benutzerdefinierten Aktionen verwalten und erstellen.
Benutzerdefinierte Aktionen sind in zwei Listen aufgeteilt:
-
Alle Apps: Aktionen sind in der Aktionsleiste in allen Apps und Websites verfügbar
-
Standortspezifisch: Aktionen nur für bestimmte Apps verfügbar
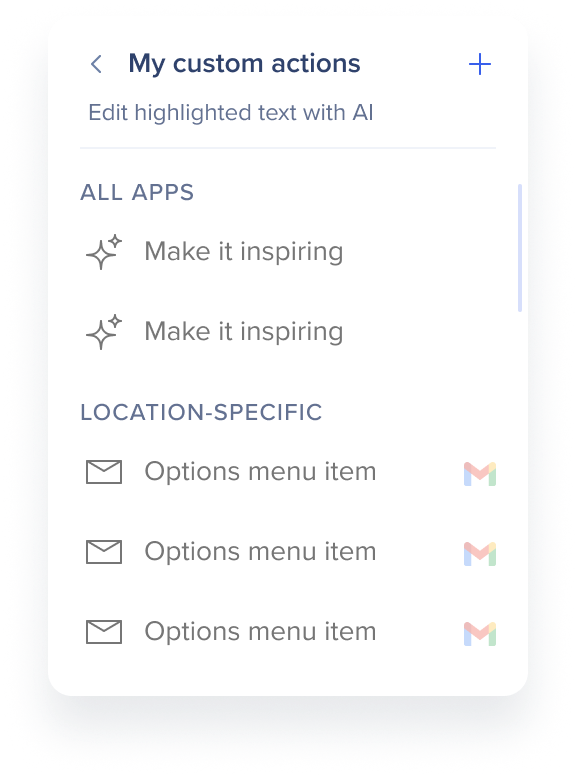
Benutzerdefinierte Aktionen bearbeiten
-
Klicken Sie auf das Symbol Einstellungen um Ihr Menü „Benutzerdefinierte Aktionen“ zu öffnen
-
Wählen Sie Meine benutzerdefinierten Aktionen
-
Bewegen Sie den Mauszeiger über die Aktion, die Sie bearbeiten möchten
-
Klicken Sie auf das Symbol Bearbeiten
-
Beliebige Änderungen vornehmen
-
Klicken Sie auf Save Changes
Benutzerdefinierte Aktionen löschen
-
Klicken Sie auf das Symbol Einstellungen um Ihr Menü „Benutzerdefinierte Aktionen“ zu öffnen
-
Wählen Sie Meine benutzerdefinierten Aktionen
-
Bewegen Sie den Mauszeiger über die Aktion, die Sie bearbeiten möchten
-
Klicken Sie auf das Symbol Bearbeiten
-
Klicken Sie auf Aktion löschen

Sprache
Die Aktionsleiste bietet vier Sprachoptionen:
-
Englisch
-
Deutsch
-
Französisch
-
Japanisch
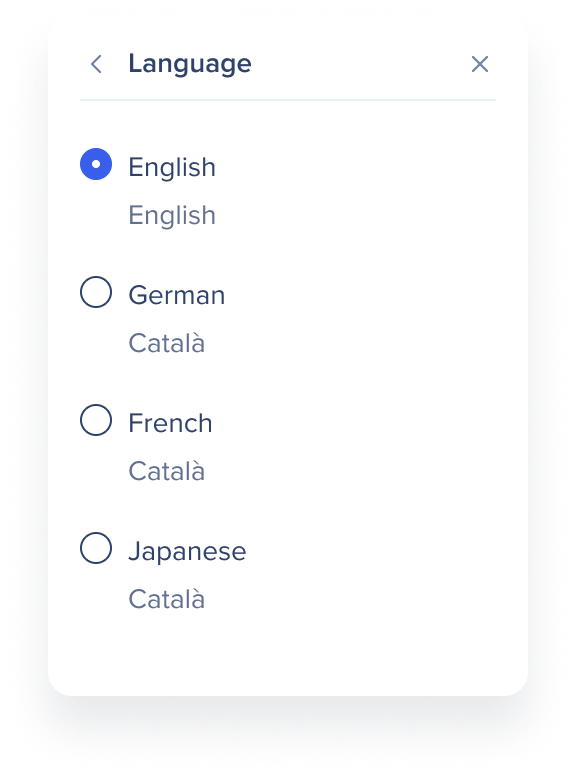
Onboarding-Leitfaden abspielen
Klicken Sie auf Onboarding-Leitfaden abspielen um den Benutzer-Onboarding-Prozess neu zu starten und mehr über alle Funktionen in der Aktionsleiste zu erfahren.