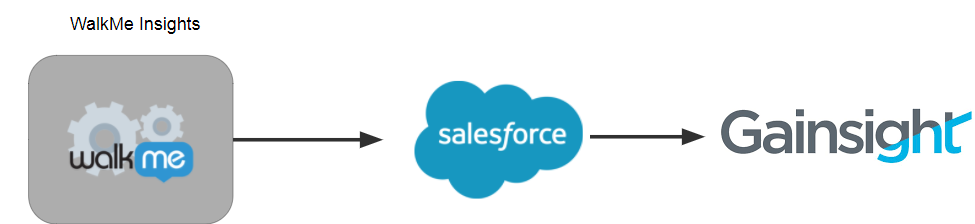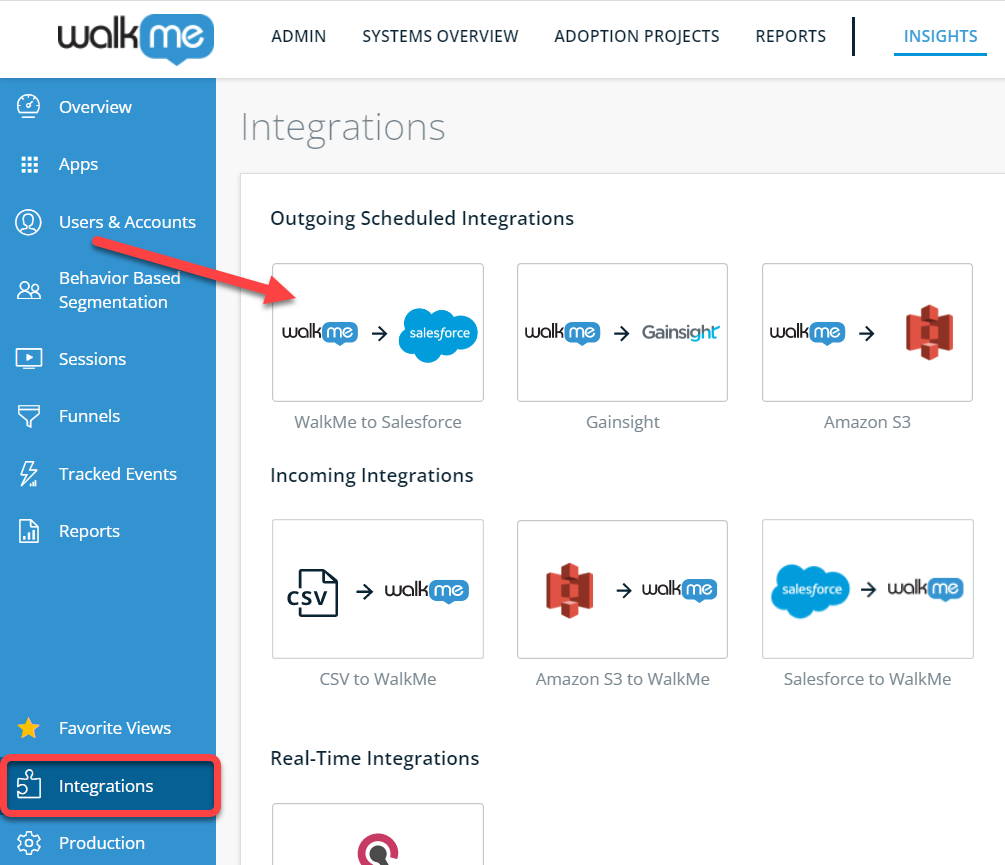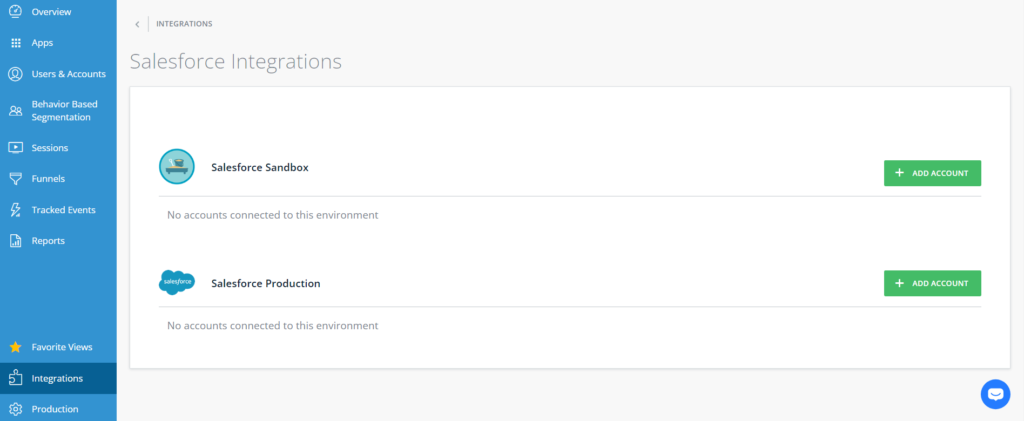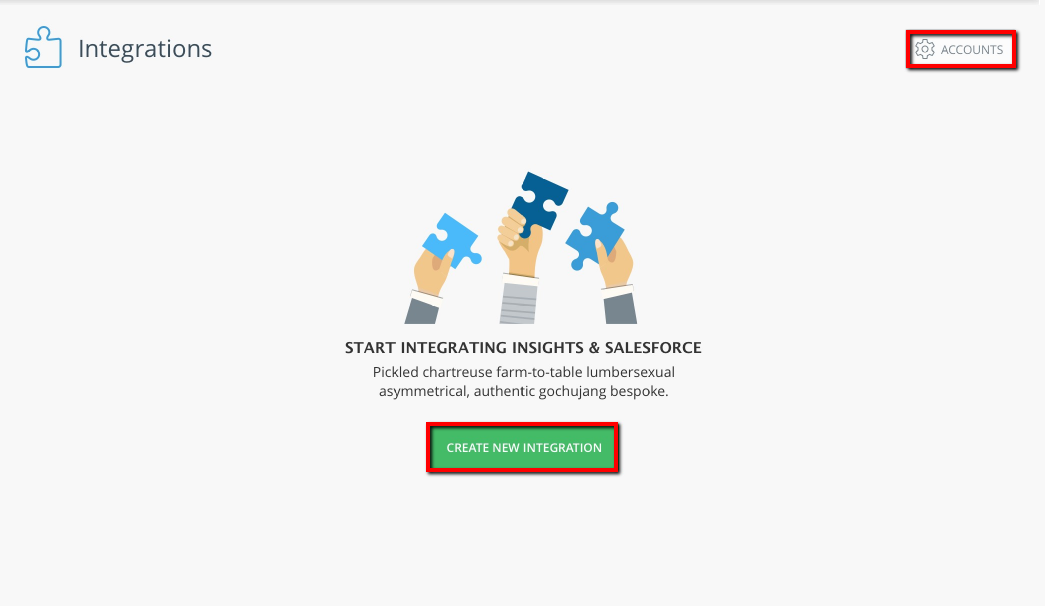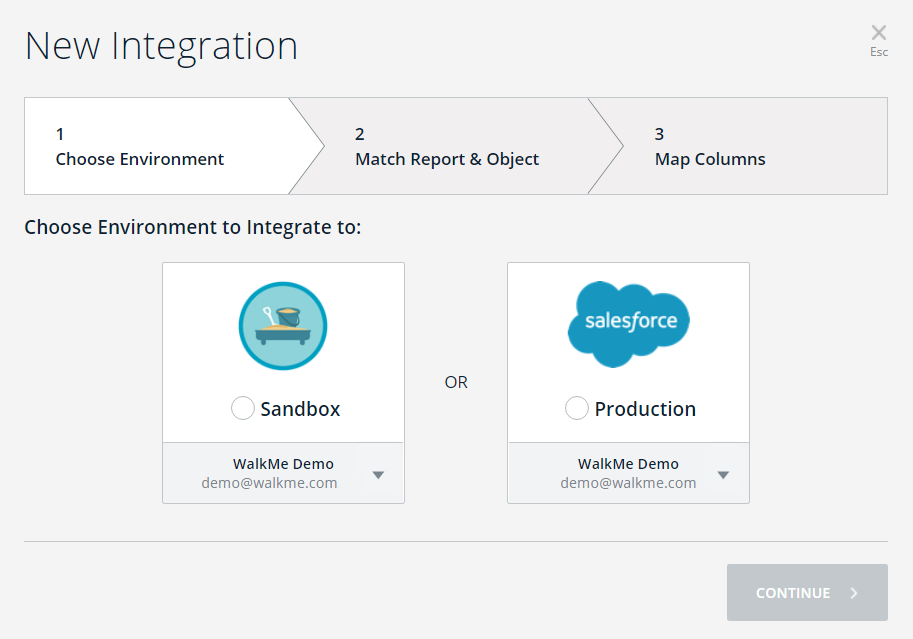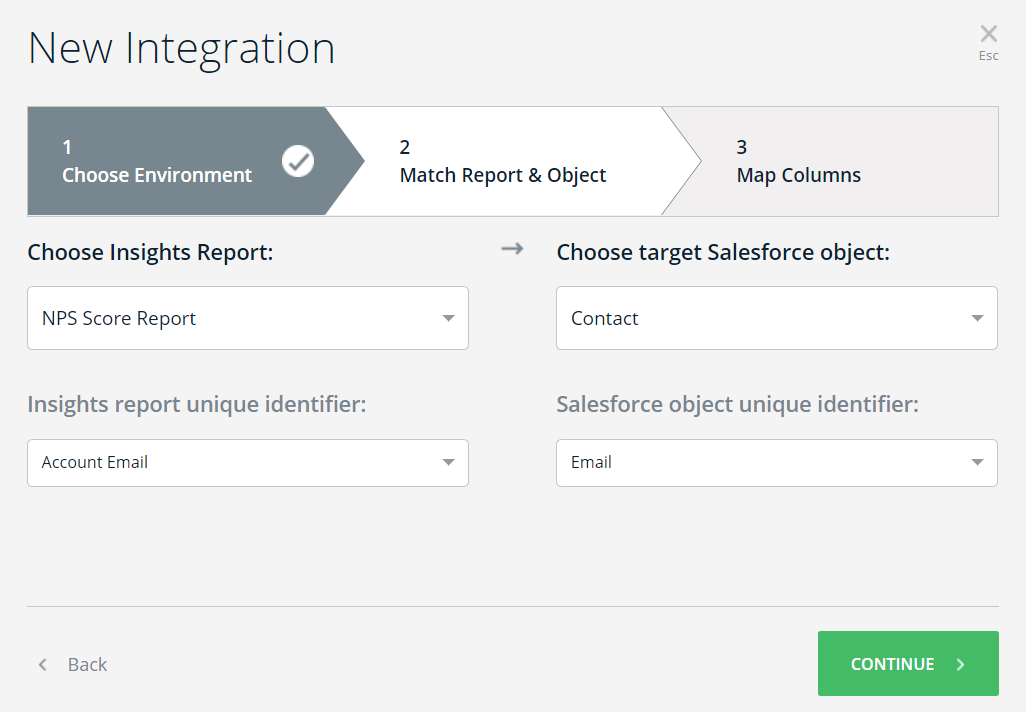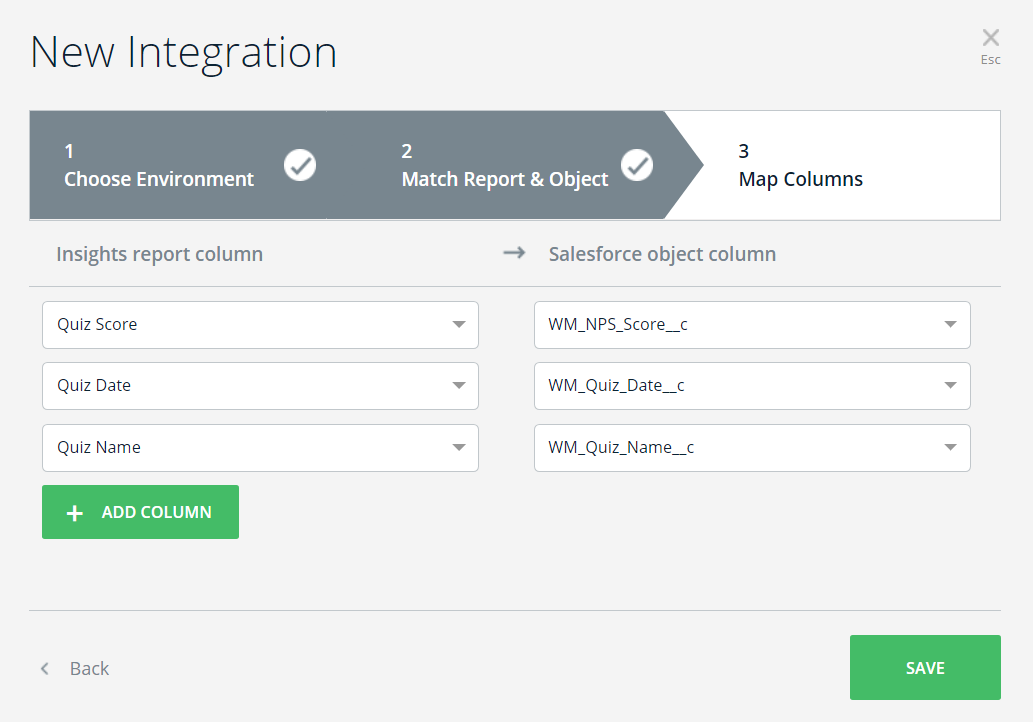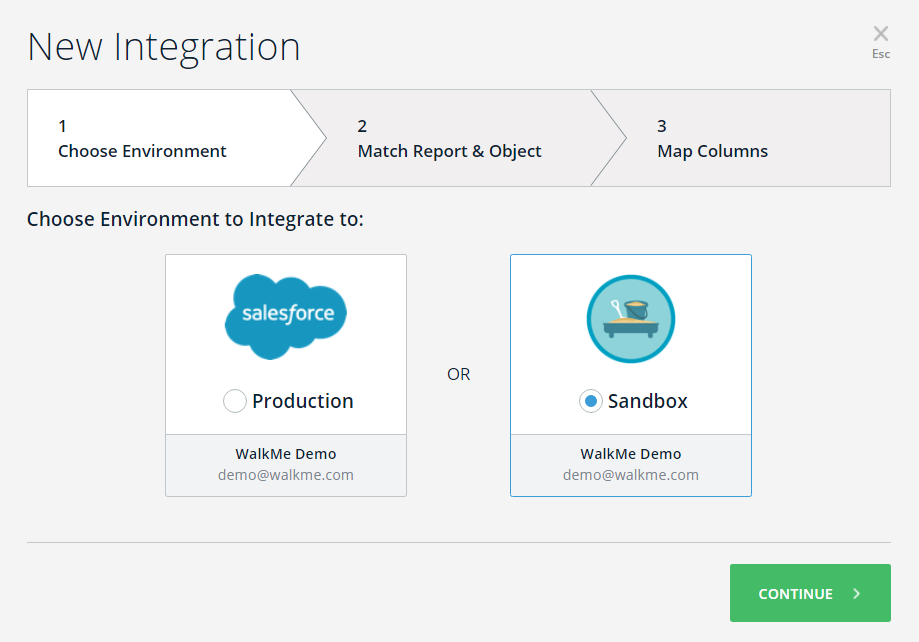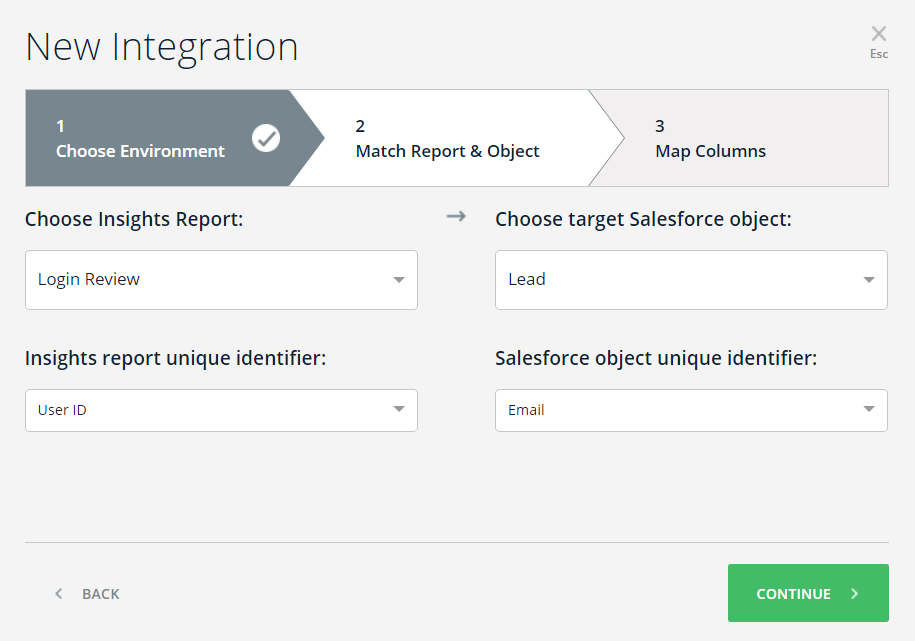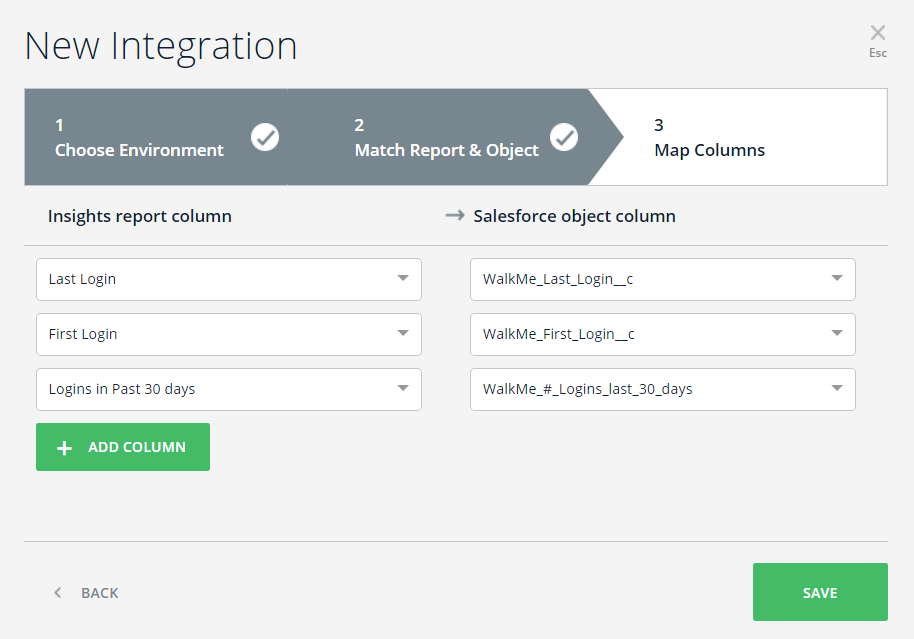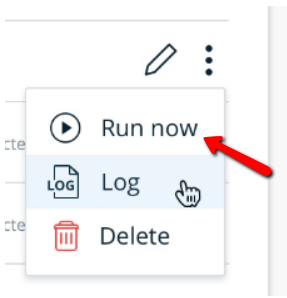Last Updated décembre 5, 2024
Aperçu général
Avec le Centre d'intégration de données, les données issues de WalkMe Insights sont accessibles dans Gainsight et peuvent être utilisées dans les flux de travail, les rapports et les activités. Ces données sont synchronisées toutes les 24 heures à 8 h 00 UTC.
Cas d'utilisation
Intégration sortante
Transférez les données de WalkMe Insights vers Gainsight, synchronisées automatiquement quotidiennement, afin de créer des flux de travail, des rapports et des activités plus avancés.
- Améliorez votre compréhension du comportement de l'utilisateur final
- Fournissez des réactions aux enquêtes en utilisant l'intelligence contextuelle
- Surveiller et déterminer les signes d'avertissement avant l'attrition et déclencher des alertes signalant les utilisateurs finaux susceptibles d'être désabonnés
L'intégration Gainsight repose sur l'intégration Salesforce. Grâce à l'intégration de Salesforce, vous pouvez ajouter les données issues de WalkMe Insights aux objets Salesforce, qui sont ensuite utilisés par Gainsight pour améliorer votre compréhension du comportement des utilisateurs finaux.
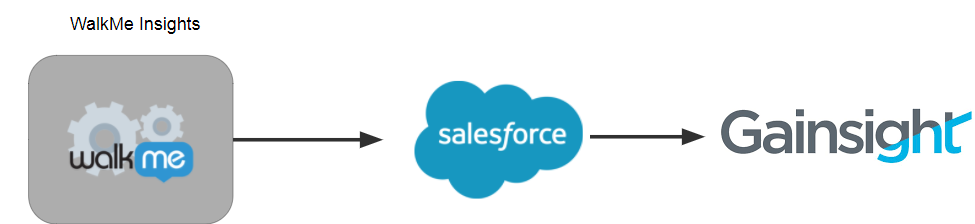
Pendant le processus de configuration, vous choisirez l'objet Salesforce auquel vous souhaitez ajouter les données, ainsi que les données que vous voulez intégrer à Salesforce en fonction d'un rapport personnalisé dans Insights.
Si une correspondance est trouvée entre l'identifiant unique du rapport personnalisé (généralement un e-mail ou une interface graphique) et l'identifiant unique de l'objet Salesforce (généralement un e-mail), vous pouvez alors transférer les données du rapport Insights vers cet objet.
- Vous pouvez synchroniser n'importe quel objet Salesforce
- Vous pouvez faire des synchronisations dans les deux environnements Salesforce : Sandbox et Production
Méthode d'authentification
Nous utilisons la méthode d'autorisation Salesforce OAuth 2.0 pour obtenir un token (que nous stockons) pour l'utilisateur final. Cet accès peut être révoqué à tout moment par l'administrateur Salesforce ou dans le système en déconnectant le compte.
Exigences
- Vous devez être administrateur Salesforce ou contacter l'administrateur Salesforce pour ajouter des champs personnalisés à vos objets Salesforce ciblés
- Vous devez avoir un utilisateur Salesforce qui dispose d'un accès administrateur Salesforce ou d'une permission ModifyAllData pour autoriser l'accès de WalkMe à l'autorisation OAuth 2.0 pour lire et mettre à jour les métadonnées des objets Salesforce (cet accès peut être révoqué à tout moment par l'administrateur Salesforce)
L'interface utilisateur du centre d'intégration de données se trouve dans la console Insights sous Intégrations >Salesforce. À partir de là, l'assistant d'intégration vous guidera tout au long du processus de configuration de l'intégration.
L'URL explicite du module est https://insights.walkme.com/index.html#/salesforceIntegration
La préparation à l'intégration
Étape 1 : Définissez les objectifs
Décidez des objectifs commerciaux que vous souhaitez atteindre. Voici quelques exemples de cas d'utilisation réels possibles :
- Suivre l'onboarding de l'utilisateur final
- Les utilisateurs finaux qui ne parviennent pas à terminer leur onboarding ou prendre du retard dans leur formation adoptent généralement un logiciel plus lentement et l'utilisent moins efficacement. En utilisant le Centre d'intégration de données, un aperçu précieux de l'onboarding s'affichera directement dans le CRM, déclenchant des discussions hebdomadaires pour partager les meilleures pratiques et rationaliser l'expérience de l'onboarding.
- Fournir des réactions aux enquêtes en utilisant l'intelligence contextuelle
- Identifier les utilisateurs finaux qui répondent favorablement aux enquêtes NPS et qui sont susceptibles de recommander le produit. Identifier les utilisateurs finaux qui répondent négativement à l'intervention du service client en temps opportun ou à qui Gainsight a automatiquement envoyé un e-mail les invitant à partager leurs expériences.
- Éviter la perte de client et convertir les clients potentiels en clients réels
- Éviter la perte de client et convertir les clients potentiels en clients réels Les informations et l'IA prédictive de WalkMe déterminent et surveillent les signes avant-coureurs (par exemple, aucune utilisation de logiciel pendant plus de 30 jours, délai de rentabilisation anormalement long, échec de l'intégration, etc.) et déclenchent automatiquement des alertes indiquant les utilisateurs finaux susceptibles de se désabonner. En utilisant le Centre d'intégration de données, les responsables CS peuvent désormais voir ces alertes et points de données WalkMe directement sur la plateforme intégrée, leur donnant une meilleure chance de sauver un compte à risque.
- Utiliser les données pour une vente incitative intelligente
- Les utilisateurs finaux très engagés, qui profitent de la valeur significative d'un logiciel, sont souvent de bons candidats pour des ventes incitatives. Le centre d'intégration de données peut informer les équipes CS des clients lorsque les utilisateurs finaux utilisent fréquemment des fonctionnalités soumises à des plafonds d'utilisation ou avec des mises à niveau disponibles. Les équipes CS peuvent également voir si les utilisateurs finaux lu des plans de mise à niveau sur le site Web du client. En utilisant ces données, les équipes CS peuvent générer des rapports qui mettent en évidence les utilisateurs que les commerciaux devraient contacter pour générer des ventes incitatives.
Étape 2 : Identifier les données pertinentes
Déterminez quelles données de WalkMe Insights doivent être transférées sur Salesforce pour atteindre vos objectifs choisis.
Étape 3 : Ajouter les champs personnalisés à l'objet Salesforce dans Salesforce
Cela ne peut être fait que par votre administrateur Salesforce.
Remarque : Nous vous recommandons vivement d'utiliser le préfixe WalkMe_ pour prévisualiser chaque champ personnalisés de Salesforce.
Étape 4 : préparer un rapport personnalisé WalkMe
Nous aurons les rapports suivants prêts à l'emploi pour tous les clients :
- Connexions : augmentez l'adoption / Trouvez des opportunités de vente incitative - En identifiant la dernière date de connexion, la première date de connexion et le nombre de connexions au cours des 30 derniers jours
- NPS : le net promoter score (NPS) par utilisateur final indique la probabilité que les utilisateurs finaux recommandent votre produit
- Taux d'achèvement de l'Onboarding : assurez un Onboarding réussi en mesurant le taux d'achèvement de l'Onboarding (intégration) de vos utilisateurs finaux et la probabilité que vos clients adoptent votre produit
- TeachMe (si activé pour le compte) : voyez qui achève vos cours et suivez leurs progrès
Si vous avez besoin de rapports supplémentaires, veuillez contacter votre gestionnaire de compte. Le rapport supplémentaire doit avoir la balise integrations_salesforce .
Intégration
Étape n°1 : Sélectionner l'intégration
Dans la console Insights (insights.walkme.com) cliquez sur WalkMe sous l'en-tête Intégrations dans la barre latérale gauche.
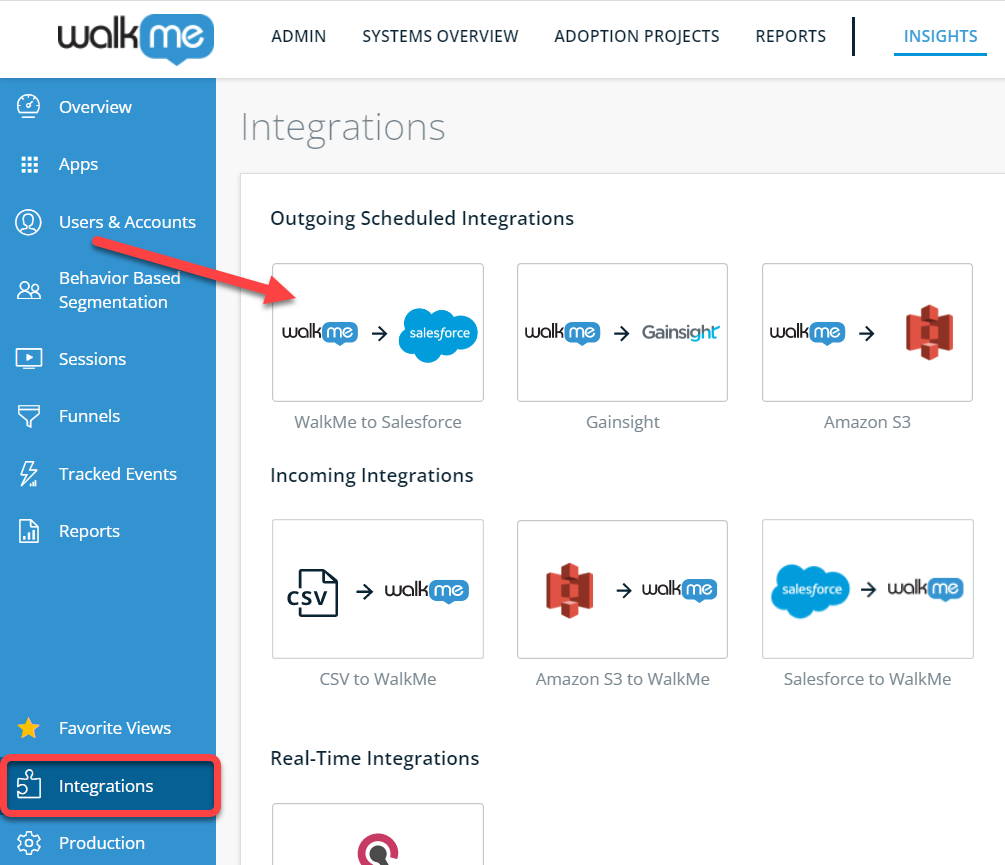
Étape n°2 : Connecter l'environnement
Connectez votre premier environnement Salesforce :
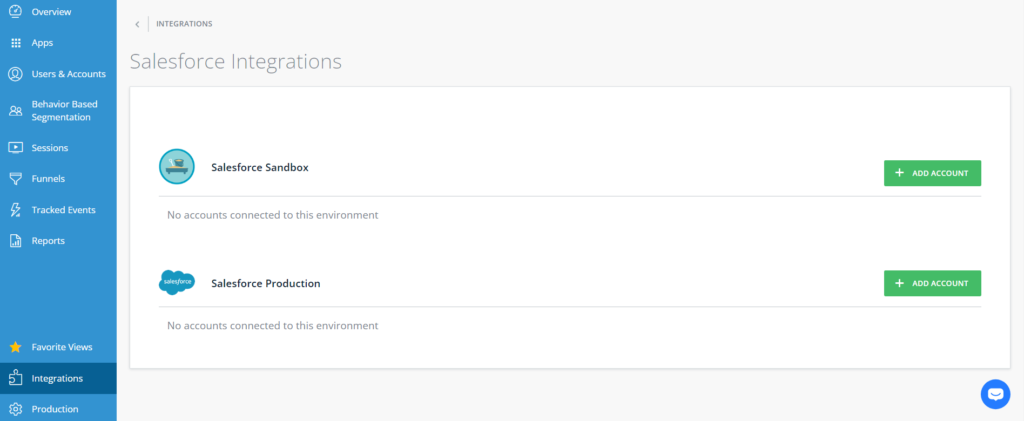
Cliquez sur le bouton + Ajouter un compte à côté de l'environnement dans lequel vous souhaitez vous connecter.
Vous serez transféré sur l'écran d'authentification de Salesforce, où vous donnerez la permission de transférer les données sur ce compte en utilisant le processus d'autorisation OAuth 2.0 à WalkMe.
Remarque : assurez-vous de vous connecter avec un utilisateur Salesforce qui est un administrateur Salesforce ou a ModifyAllData permissions. Sinon, WalkMe ne sera pas autorisé à transférer les données sur Salesforce.
Une fois que vous insérez l'e-mail et le mot de passe de votre compte, vous serez redirigé vers la section d'intégration de Salesforce de la console Insights.
Étape n°3 : Créer l'intégration
Commencez votre première intégration :
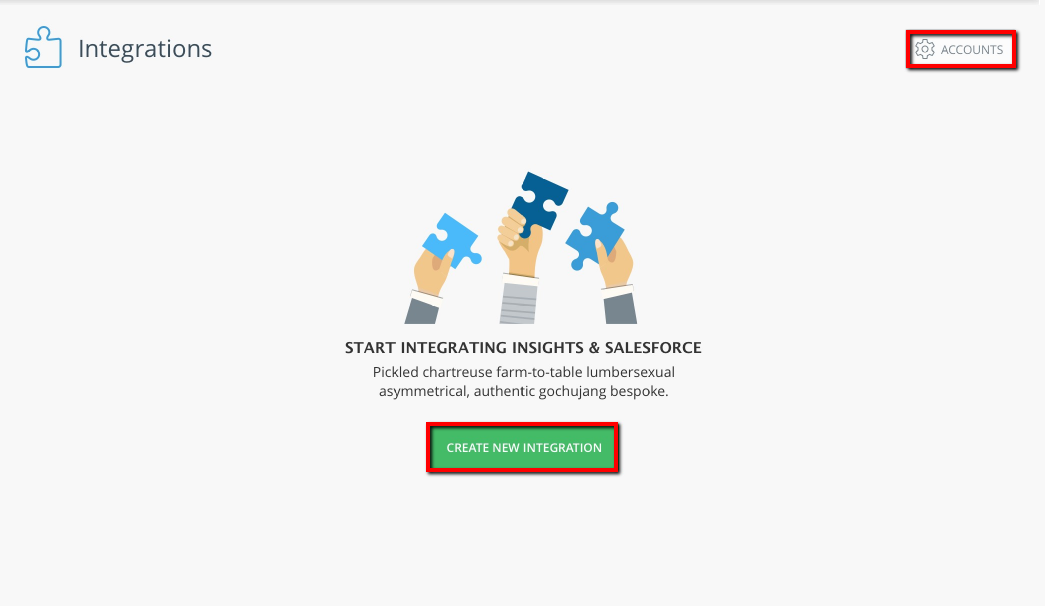
Cliquez sur le bouton CREATE NEW INTEGRATION (créer une nouvelle intégration) pour déclencher l'assistant d'intégration.
Remarque : Si vous souhaitez ajouter un autre compte (par exemple, pour connecter également votre Sandbox ou l'environnement de production), cliquez sur le bouton ACCOUNTS (comptes) en haut à droite de l'écran.
Étape n°4 : Sélectionner un environnement dans l'assistant d'intégration
Ici, vous choisirez entre les différents environnements Salesforce connectés à WalkMe.
Vous pouvez voir les détails du compte Salesforce et choisir entre Sandbox et Production (si les deux sont connectés).
Remarque : Vous pouvez seulement sélectionner parmi les environnements connectés (si un seul environnement est connecté, seul ce dernier apparaîtra).
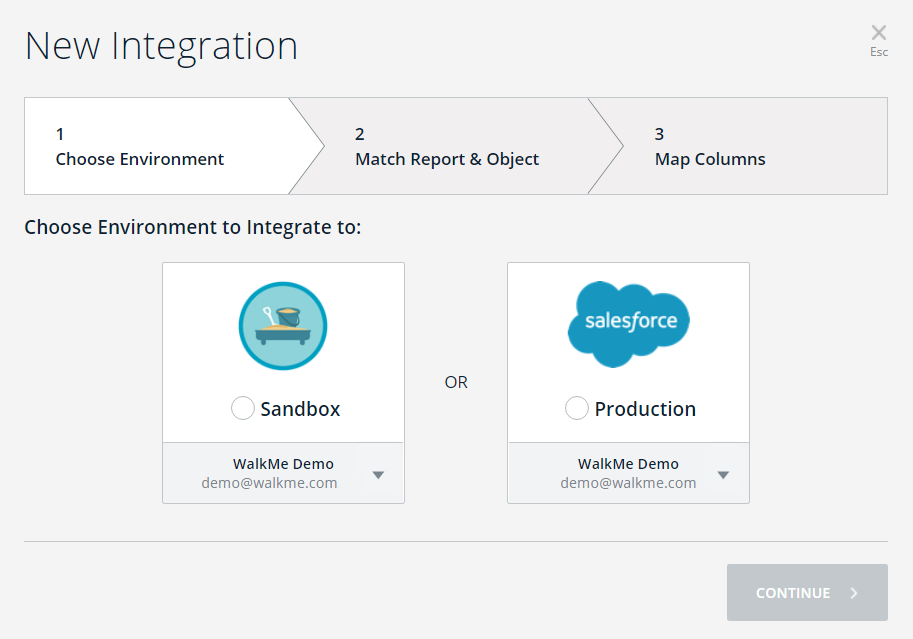
Étape nº5 : Sélectionnez le rapport dans Insights et l'objet Salesforce correspondant dans l'assistant d'intégration.
Ici, vous choisirez un rapport dans Insights et sélectionnerez l'objet Salesforce avec lequel il doit être synchronisé.
-
- Choisissez la colonne du Rapport dans Insights : vous verrez une liste déroulante contenant vos rapports disponibles dans Insights.
- Remarque : seuls les rapports avec la balise integration_salesforce sont visibles ici
- Choisissez la colonne d'objet cible Salesforce : vous verrez une liste déroulante contenant les objets Salesforce disponibles provenant de Salesforce (par environnement qui accède aux métadonnées Salesforce).
- Une fois que vous avez sélectionné les éléments dans les deux menus déroulants, sélectionnez les identificateurs uniques (clés) de chaque rapport et associez-le à l'identificateur de l'objet Salesforce (généralement un e-mail ou une interface graphique).
- Remarque : Chaque identificateur Salesforce ne peut qu'associer un seul identificateur de rapport par intégration.
-
- La colonne d'identificateur unique du rapport dans Insights : c'est la clé du rapport à associer à un objet Salesforce.
- La colonne d'identificateur unique de l'objet Salesforce : c'est le champ de l'objet Salesforce qui est associé à la clé du rapport.
- Cliquez sur le bouton Continue pour poursuivre.
- Cliquez sur le bouton Back si vous souhaitez revenir au premier écran.
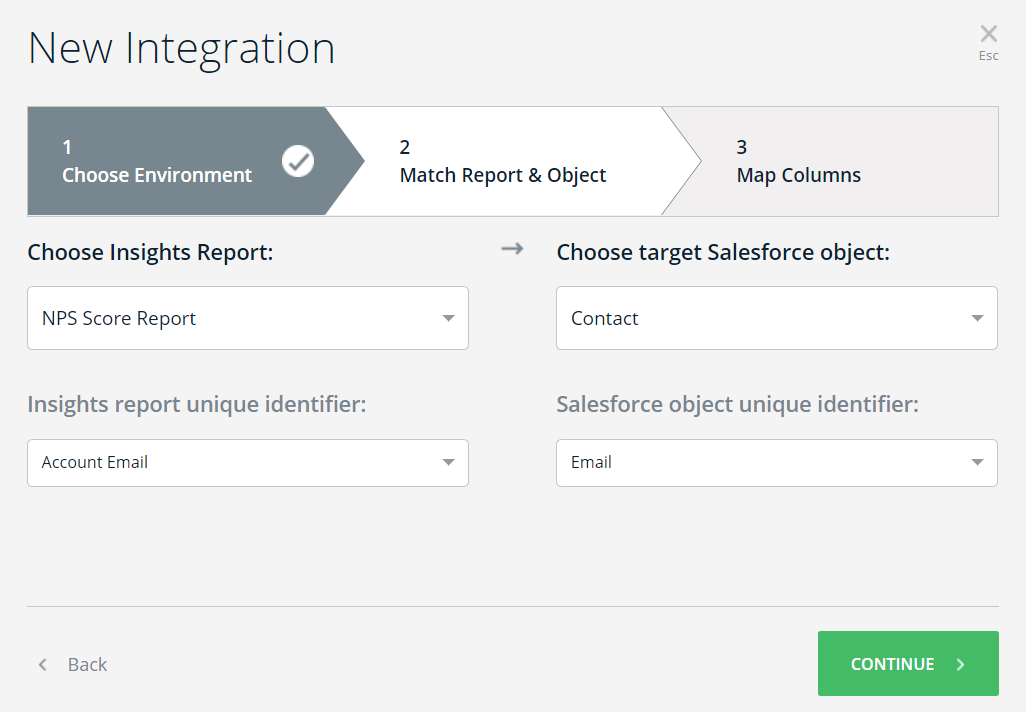
Étape nº6 : Mapper les champs à mettre à jour dans l'assistant d'intégration.
Ici, vous déciderez quelles données seront mises à jour sur Salesforce.
Ce mappage fournit à interface utilisateur à l'utilisateur final qui montre quelles données du rapport source sont mises à jour dans l'objet Salesforce :
- La colonne du rapport dans Insights est constituée de tous les champs trouvés dans le rapport, y compris le champ clé sélectionné sur le deuxième écran.
- La colonne de l'objet Salesforce est constituée de tous les champs de l'objet sélectionné qui :
- ne sont pas déjà utilisés sur le deuxième écran
- correspondent aux clés sélectionnées sur le deuxième écran
- Vous pouvez cliquer sur ADD COLUMN pour ajouter un autre mappage des champs aux objets.
- Lorsque vous passez la souris sur une rangée, vous pouvez cliquer sur le bouton X pour supprimer cette rangée.
- Lorsque vous avez terminé une ou plusieurs rangées de mappage, le bouton SAVE est activé.
- Cliquez sur le bouton Back si vous souhaitez revenir sur le deuxième écran.
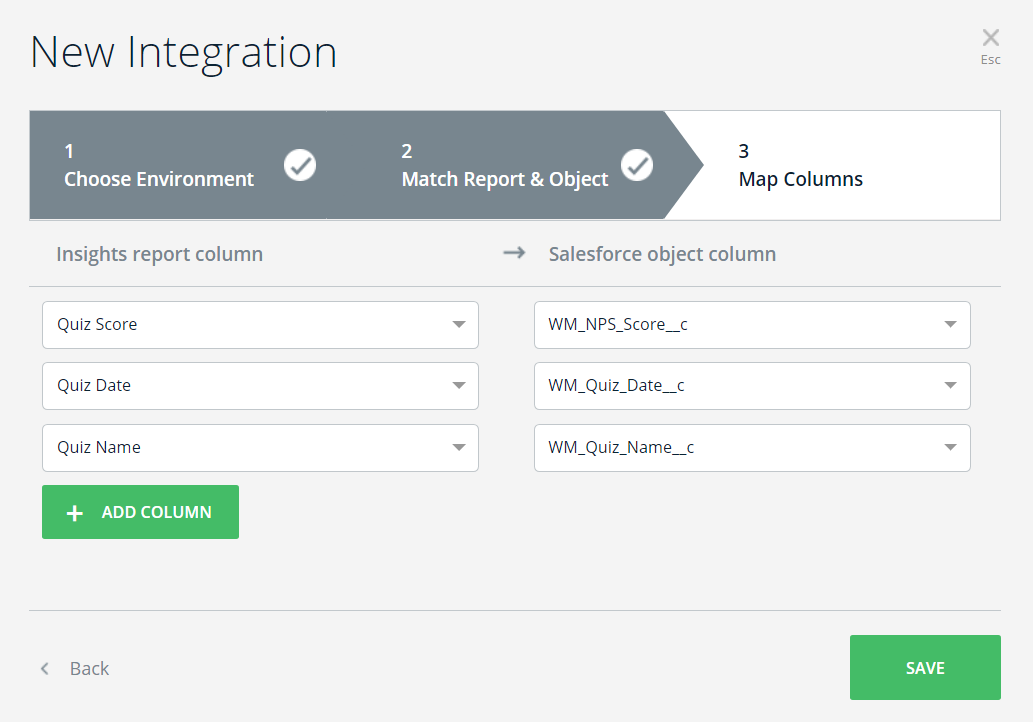
Étape nº7 : Executer l'intégration
Passez la souris sur l'intégration que vous venez de créer et cliquez sur les trois points sur la droite :

Un menu s'ouvrira. Cliquez sur le bouton Run Now (executer maintenant).

Cela exécutera l'intégration et tentera de transférer toutes les données pertinentes sur le compte attribué. Si tout est fait correctement, le journal et le tableau synoptique indiqueront que vous avez réussi l'intégration.
Modifier une intégration existante
Lorsque vous passez la souris sur une intégration spécifique dans la console Insights, le bouton Edit (modifier) apparaît.
Lorsque vous cliquez sur le bouton Edit , l'assistant d'intégration s'ouvrira et vous permettra de modifier l'intégration. L'assistant s'ouvrira au troisième écran pour vous permettre de modifier facilement le mappage.
Vous pouvez passer d'un écran à l'autre et vice vera en utilisant les en-têtes et les boutons.
Les journaux
Lorsque vous synchronisez, un journal est créé. Vous pouvez trouver le journal en cliquant sur les trois petits points à côté de l'icône en forme de crayon qui apparaît lorsque vous passez la souris sur une intégration dans la section intégration d'Insights :

- Lorsque vous cliquez sur le bouton Log (journal), une fenêtre superposée apparaît et vous pouvez voir l'historique des données transférées de WalkMe à Salesforce.
- Le journal contient le nom du rapport, l'objet Salesforce de l'intégration et les informations suivantes :
- Start date : la dateheure de l'exécution à l'heure UTC.
- Runtime : la durée de l'exécution ( l'heure de fin moins l'heure de début )
- Status : l'état de l'exécution : Achevé ou échec
Vous pouvez exécuter ces actions :
- lien Show log : en passant la souris, vous pouvez voir le journal original avec tous les détails en cliquant sur le lien Show log (montrer le journal).
- Cliquez sur le bouton X pour fermer la fenêtre superposée.

Exemple de bout en bout
La préparation à l'intégration
Étape 1 : Choisissez un objectif commercial
Mon objectif est d'identifier les prospects qui sont plus susceptibles que la moyenne de passer de clients gratuits à clients payants. Pour identifier de tels prospects, je souhaite surveiller l'utilisation de mon logiciel par mes prospects au cours d'une période de 30 jours.
Étape 2 : Déterminez les données WalkMe Insights à transmettre à Salesforce
J'ai besoin du nombre de connexions au cours des 30 derniers jours.
J'aimerais également connaître l'heure de la première et de la dernière connexion des prospects pour avoir une meilleure idée de l'utilisation de mon système par mes prospects.
Étape 3 : ajouter des champs personnalisés à l'objet Salesforce
J'enverrai à mon administrateur Salesforce l'e-mail suivant :
Cher administrateur Salesforce,
J'ai pour objectif commercial d'identifier les prospects qui sont plus susceptibles que la moyenne de passer de clients gratuits à clients payants. À cette fin, je souhaite surveiller l'utilisation de mon logiciel par mes prospects au cours d'une période de 30 jours.
Pour ce faire, nous utilisons un système appelé WalkMe qui me permet d'obtenir des informations sur mes utilisateurs et d'obtenir des signes prédictifs pour les prospects susceptibles de convertir.
J'ai besoin de votre aide pour ajouter les champs personnalisés suivants à l'objet principal, à la fois dans les environnements Sandbox et de production :
| Champ |
Étiquette de champ |
| WalkMe_First_Login |
Première connexion |
| WalkMe_Last_Login |
Dernière connexion |
| WalkMe_#_Logins_last_30_days |
# Connexions au cours des 30 derniers jours |
Bien à vous,
Nom
Étape 4 : préparer un rapport personnalisé WalkMe :
J'ai un rapport prêt à l'emploi pour celui appelé Examen des connexions (aucun travail supplémentaire n'est nécessaire)
Tout est terminé et les champs ont été ajoutés à l'objet Salesforce. Maintenant, je suis prêt à commencer mon intégration !
Intégration
Étape 1 : Je vais aller sur https://insights.walkme.com/index.html#/salesforceIntegration)
Étape 2 : Je vais connecter mon compte Sandbox
- Remarque : Je vais me connecter à un utilisateur qui a des permissions ModifyAllData
Je peux connecter mon compte Production maintenant ou plus tard, selon ce que je préfère. Généralement, je me connecte au compte Production après avoir testé l'intégration dans mon compte Sandbox et les résultats correspondent à mes attentes.
Étape 3 : Je vais créer l'intégration
- Pour ce faire, je vais cliquer sur le bouton + Nouvelle intégration
Étape 4 : je choisirai Environnement et Compte
- Pour ce faire, je vais choisir mon compte Sandbox et cliquer sur CONTINUER
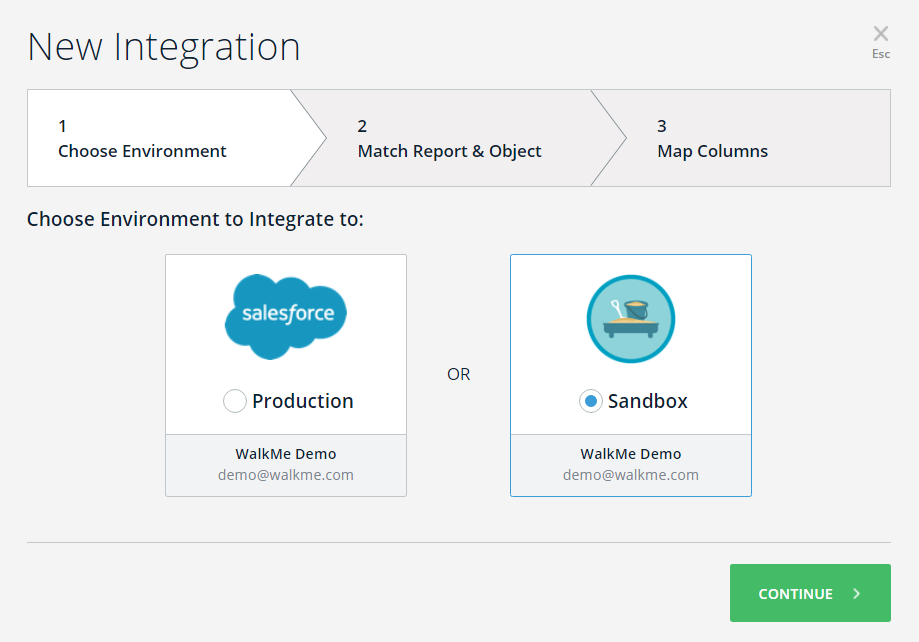
Étape 5 : je sélectionnerai le rapport Insights et l'objet Salesforce correspondant dans l'assistant d'intégration.
- Pour le rapport dans Insights : je vais choisir mon rapport prêt à l'emploi appelé examens des connexions
- Je peux voir les colonnes dans le rapport en ouvrant la liste sous un identifiant unique du rapport dans Insights
- L'identifiant unique d'un utilisateur pour ce rapport est l'ID utilisateur (choisi par défaut)
- Pour l'objet Salesforce cible : je vais choisir Lead car je veux transférer mes données vers cet objet
- Je peux voir quels champs existent sur cet Objet en ouvrant la liste sous un identifiant unique de Salesforce
- L'identifiant unique d'un prospect dans ce cas est son e-mail (choisi manuellement) :
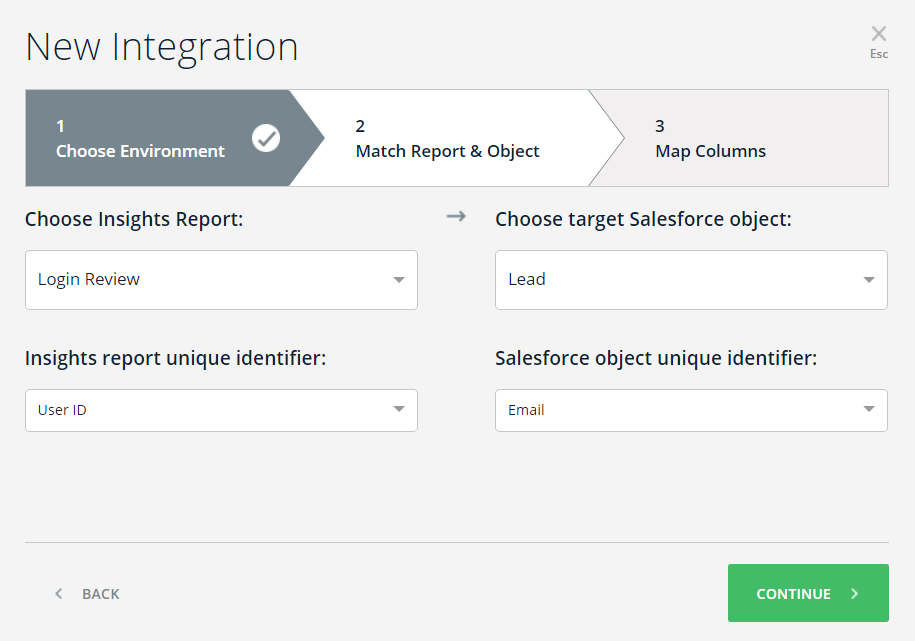
Étape 6 : je vais cartographier les champs que je veux mettre à jour dans l'objet Lead
- Pour ce faire, je fais correspondre les colonnes de rapport aux champs personnalisés que j'ai demandé d'ajouter à l'objet Lead (ajouté par Salesforce Admin), et cliquer sur ENREGISTRER :
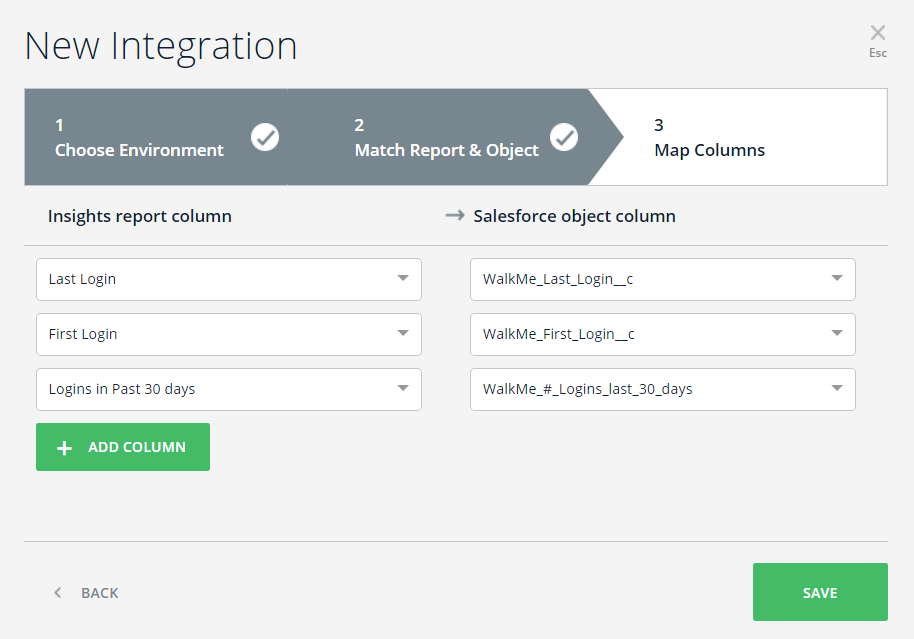
Une nouvelle intégration sera ajoutée à ma liste d'intégrations :

Étape 7 : maintenant je vais exécuter mon intégration !
- Je vais faire cela en cliquant sur le bouton Run Now pour exécuter l'intégration et transférer les données dans mon Sandbox
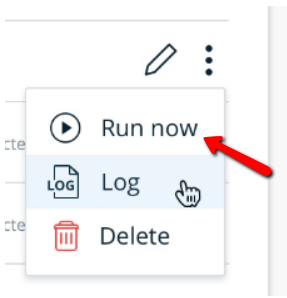
- Une fois l'intégration terminée, la colonne Last Run (Dernière exécution) apparaîtra et indiquera si elle a réussi ou échoué
- Si elle est réussie, je m'attendrai à voir ces champs dans Salesforce Sandbox :

À partir de là, l'intégration sera mise à jour toutes les 24 heures et transférera les données les plus mises à jour vers mes objets principaux !