Mobile : comment créer des Surveys
Aperçu général
Les Surveys sont un nouveau type de campagne (disponible sur WalkMe Mobile SDK version 1.14.0+) qui permet à vos clients de partager leurs opinions de nombreuses façons. Comme toutes les campagnes WalkMe Mobile, les Surveys ne nécessitent ni codage ni intégrations de tiers.
Étapes pour créer un Survey
Suivez ces étapes pour créer un Survey WalkMe Mobile pour votre application :
- Ouvrez la console WalkMe Mobile ;
- Naviguez vers l'onglet MY CAMPAIGNS (MES CAMPAGNES) ;
- Cliquez sur + NEW (+ NOUVEAU) dans le côté supérieur droit de l'écran ;
- Cliquez sur Surveys dans la barre latérale gauche ;
- Choisissez le modèle de Survey qui convient le mieux au style/type de Surveys que vous souhaitez voir apparaître dans l'application (voir ci-dessous pour les modèles disponibles) ;
- Entrez un titre pour le Survey et cliquez sur OK ;
- Consultez les sections spécifiques du type d'objet ci-dessous pour apprendre à ajouter et à personnaliser les différents types de questions.
Ajouter des questions à votre Survey
Il existe actuellement quatre objets de Survey (types de questions) que vous pouvez faire glisser à partir de l'inventaire OBJECTS (OBJETS) vers votre campagne de Survey :
- Classement (disponible dans les styles Star, Smiley et Number (étoile, smiley et nombres)) ;

- Texte libre ;

- Case à cocher ; et

- Bouton radio.

Faites simplement glisser le type de Survey de votre choix sur la prévisualisation de l'écran de l'appareil. Actuellement, vous ne pouvez inclure qu'un seul Survey par campagne.
IMPORTANT : vous devez ajouter au moins un bouton d'action de type Submit (soumission) pour que vos clients puissent soumettre leurs réponses au Survey.
Personnaliser vos questions de Survey
Le processus suivant s'applique à tous les widgets de questions de Survey, mais cet exemple montre la configuration d'une question de type classement :
Configuration du widget principal (Question)
Lorsque vous ajoutez l'objet de Survey de type classement ou cliquez dessus, l'objet par défaut dans votre arbre OBJECT (OBJET) sera le widget principal (la question), et l'onglet par défaut sera l'onglet FORMAT, où vous pouvez configurer les paramètres suivants :
- Choisissez le type de question de type classement que vous voulez ; et
- Choisissez si vous souhaitez que cette réponse aux questions du questionnaire soit obligatoire (une question à laquelle l'utilisateur final doit répondre avant de soumettre le survey) ou facultative :
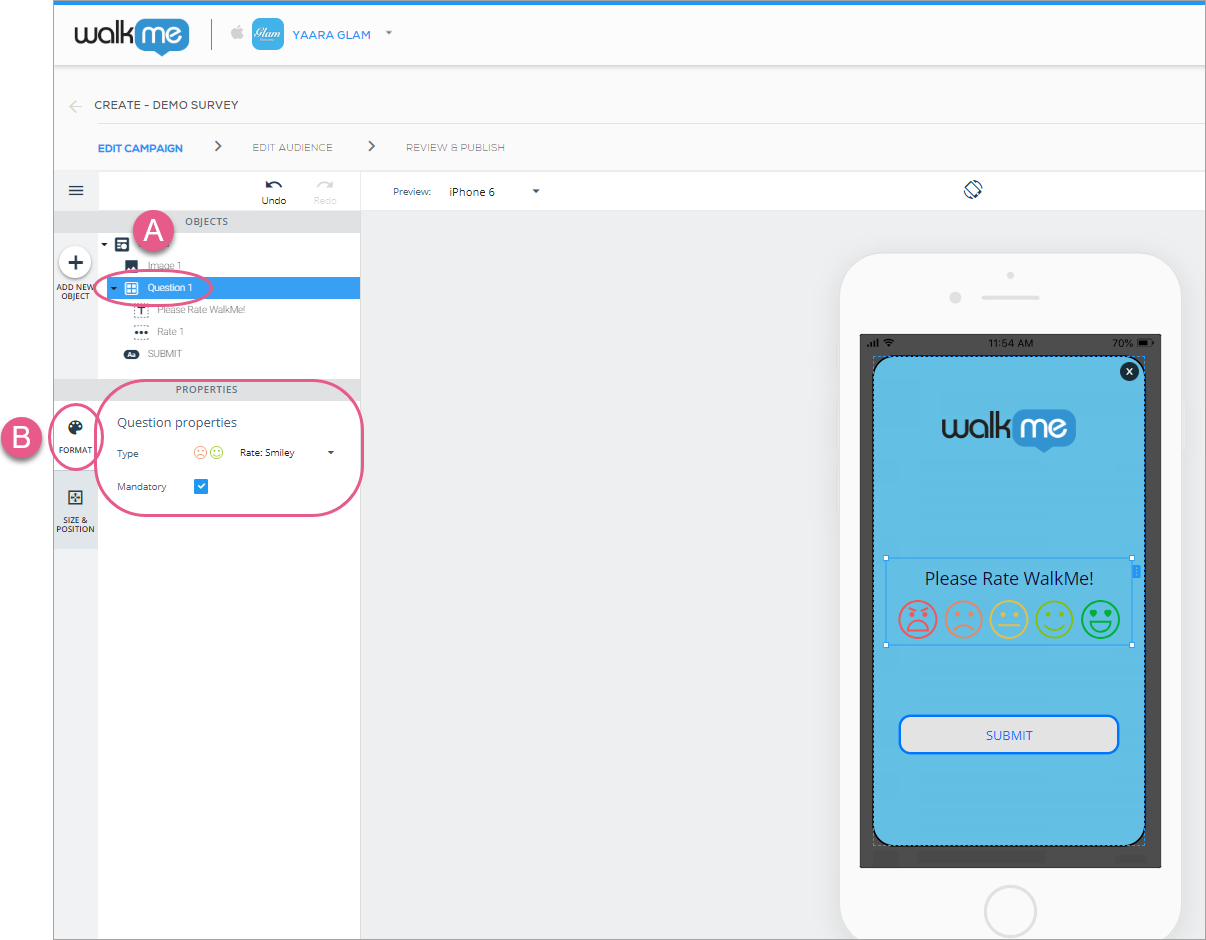
Étapes 1-3 : Ajoutez le type de classement / Cliquez sur l'icône de la question pour sélectionner le type de classement et définissez si la question sera obligatoire. Dans ce cas, j'ai sélectionné la question classement de type Smiley et je l'ai rendue obligatoire.
Ensuite, cliquez sur l'onglet SIZE & POSITION (Position de taille), où vous pouvez configurer la taille et les unités du widget de question et positionner ce dernier par rapport à l'objet Canvas :
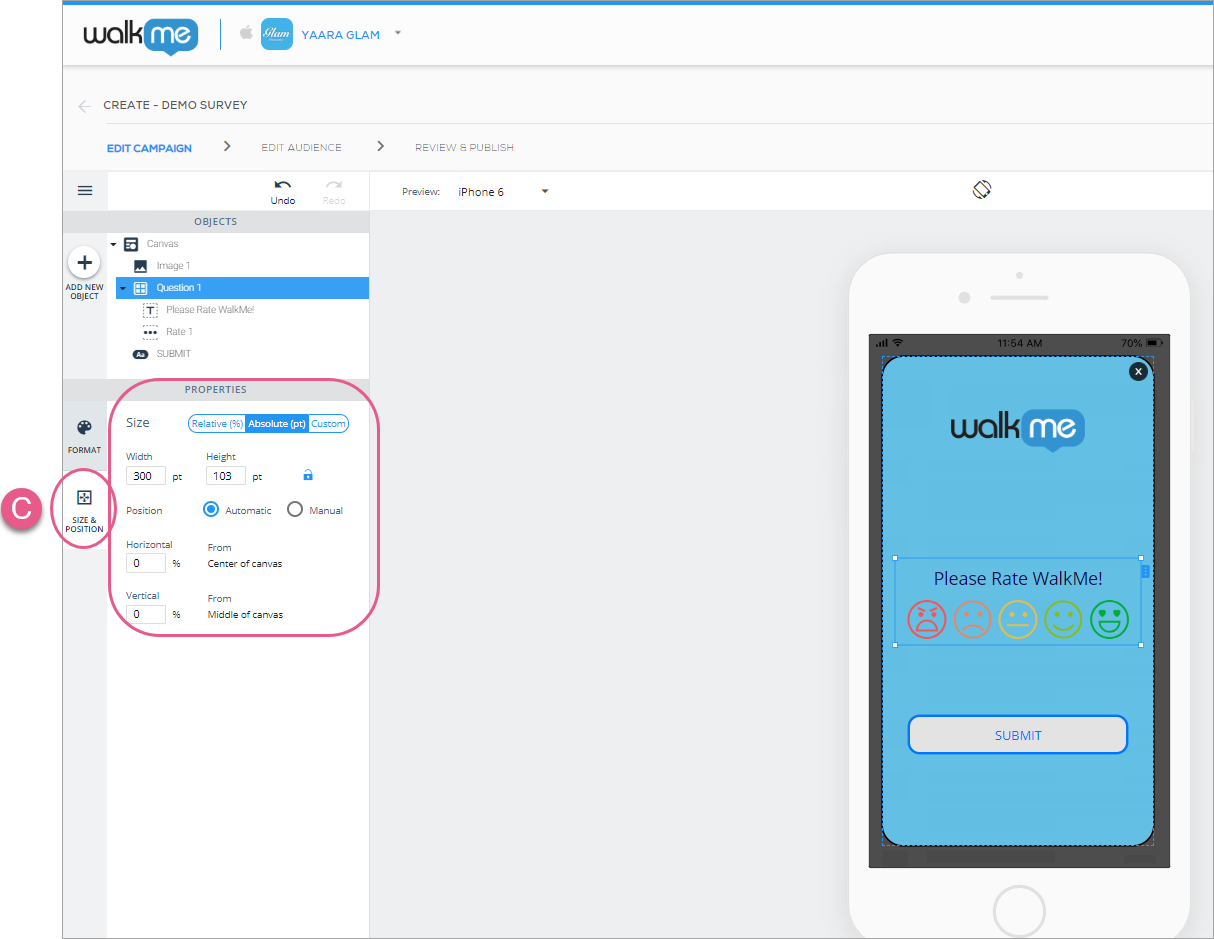
Configuration du sous-objet 1 (Texte)
Si vous avez besoin d'aide pour configurer l'objet de texte, veuillez consulter notre article sur la construction et la modification à l'aide du nouveau WYSIWYG.
Configuration de l'objet du sous-objet 2
Consultez les sections ci-dessous pour apprendre à personnaliser les différents sous-objets du Survey (classement, texte libre, case à cocher / élément de case à cocher et bouton radio / élément du bouton radio.
Questions de type classement
Il existe trois variantes de questions de type classement :
- Classement : Étoile ;
- Classement : Smiley ; et
- Classement : Nombre.
Les questions de type classement sont des widgets, ou des objets complexes composés d'autres objets simples, dont chacun peut être configuré. En outre, vous pouvez ajouter tous les autres objets que vous souhaitez sur le canevas du Survey :
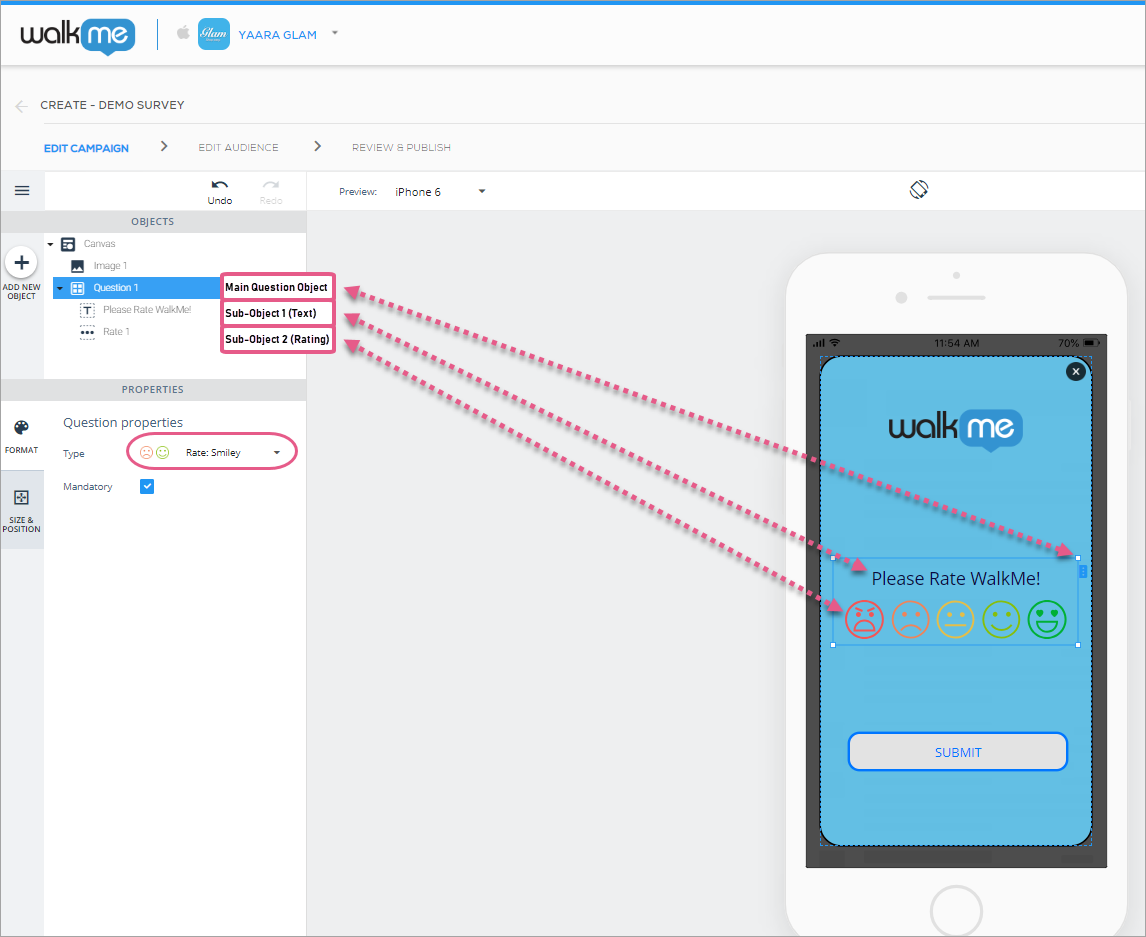
Classement : Smiley
Pour cette question de type classement, vous pouvez configurer le nombre de smileys que vous souhaitez voir apparaître. Vous avez le choix entre deux options : « 2 » ou « 5 » :
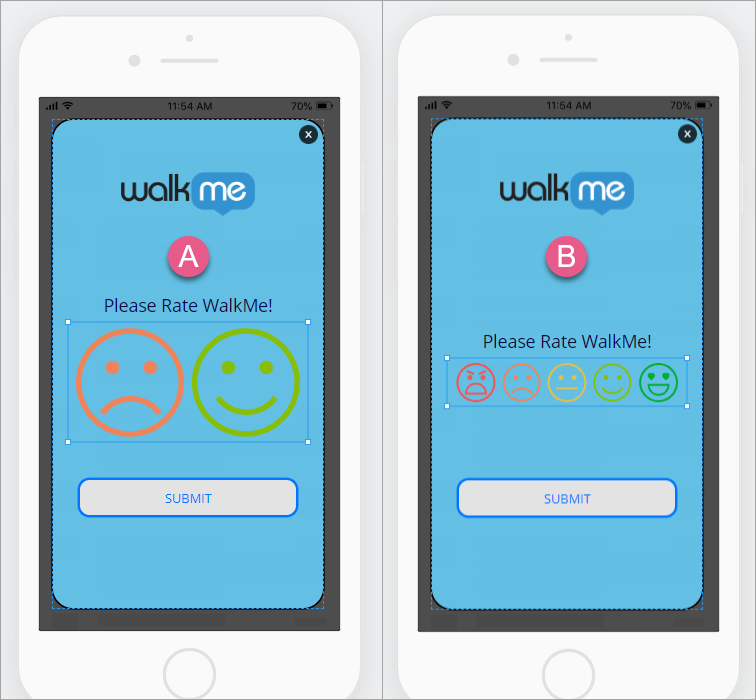
Classement : Étoile
Pour cette question de type classement, vous pouvez configurer la couleur de vos étoiles. Contrairement au type Smiley, vous ne pouvez pas choisir le nombre d'étoiles ; il y en a toujours cinq :
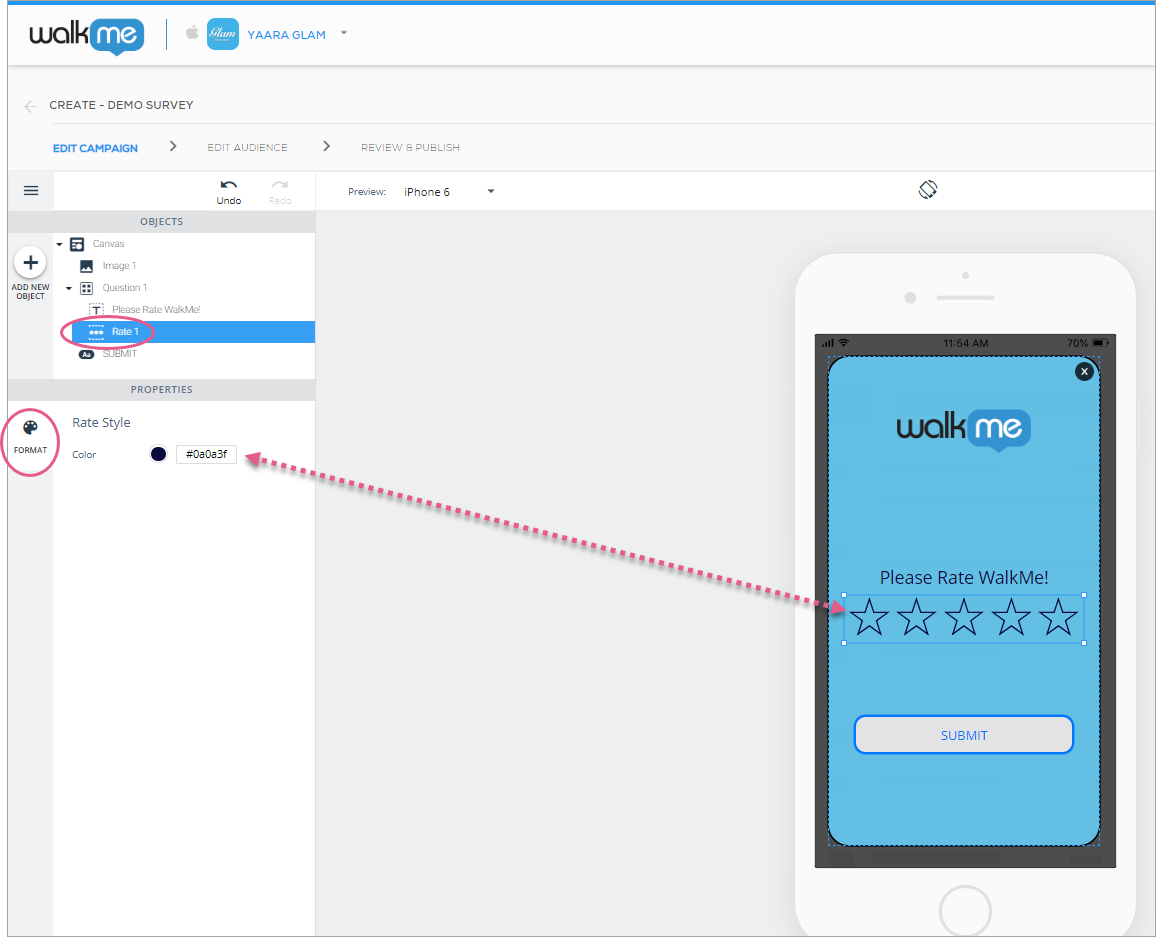
Classement : Nombre
Pour cette question de type classement, vous pouvez configurer la plage de vos numéros de classement (le point de départ peut être « 0 » ou « 1 », et la note la plus élevée peut être définie sur « 3 », « 5 », « 7 » ou « 10 »), la couleur du cercle qui entoure les numéros et la couleur des numéros eux-mêmes :
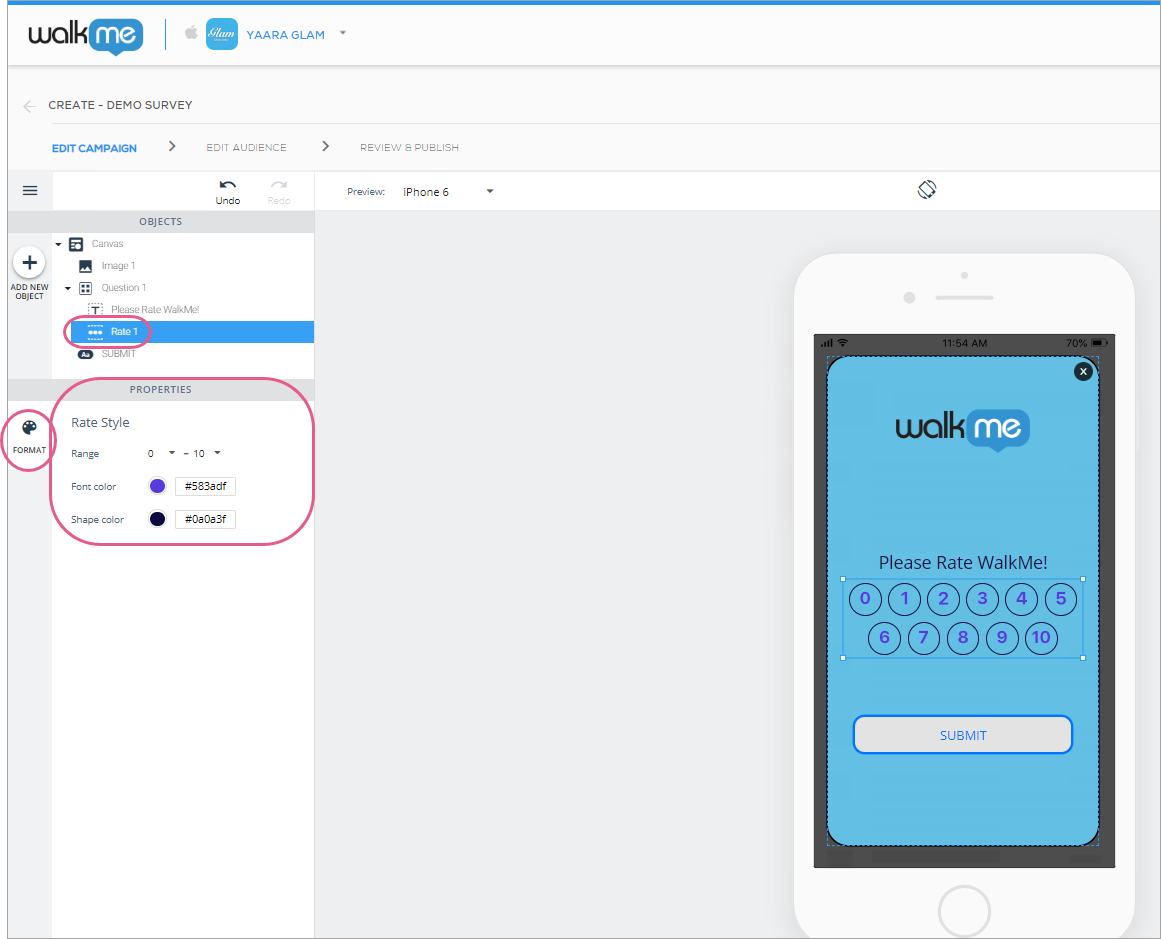
Réponses aux questions de type ouvertes
La configuration des widgets principaux de réponse ouverte (Question) et des sous-objets texte est la même que pour les questions de type classement et de type réponse ouverte. Le sous-objet texte libre diffère toutefois de l'objet classement sur deux points cruciaux :
- L'utilisateur final peut fournir une réponse ouverte à toute question que vous posez.
- Cela signifie que vous devez taper votre question sur l'écran de prévisualisation de l'appareil et que vous pouvez également écrire un texte de substitution (texte que l'utilisateur final verra jusqu'à ce qu'il clique sur le champ de réponse) dans le champ de réponse :
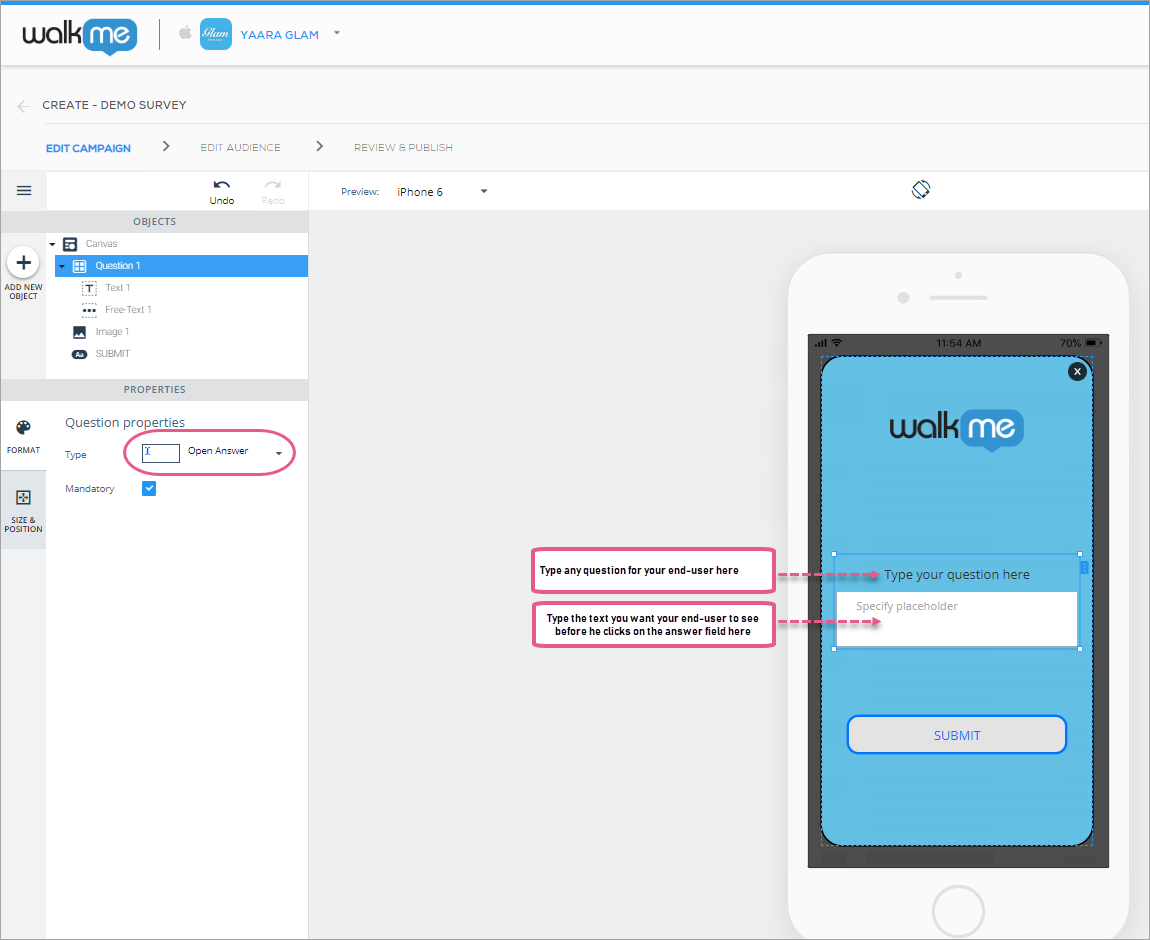
- Cela signifie que vous devez taper votre question sur l'écran de prévisualisation de l'appareil et que vous pouvez également écrire un texte de substitution (texte que l'utilisateur final verra jusqu'à ce qu'il clique sur le champ de réponse) dans le champ de réponse :
- Vous pouvez configurer les détails de la police du texte qui sera saisi par l'utilisateur final, ainsi que le style du champ de réponse :
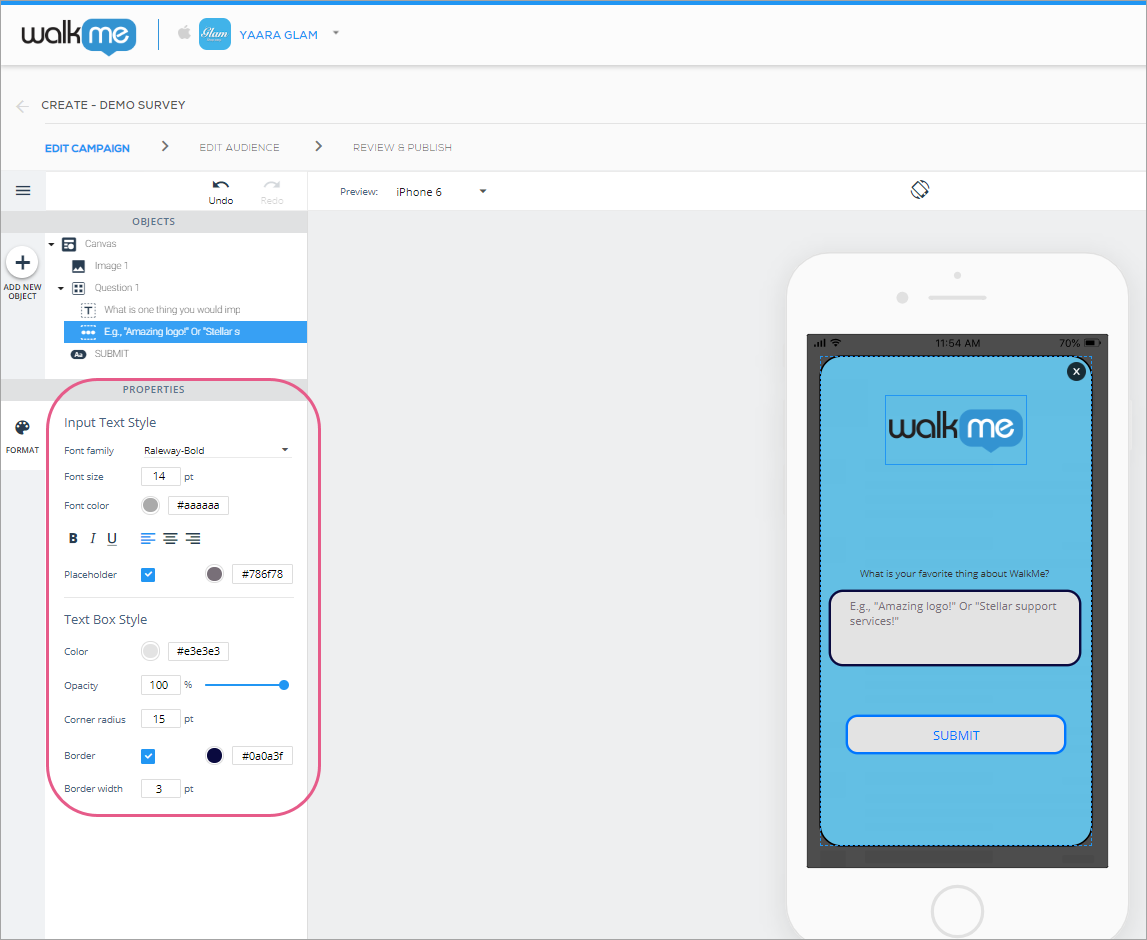
- La famille de polices, la taille de police et la couleur de police de la section Input Text style (Style de saisie de texte) correspondent au style que vos utilisateurs finaux verront lorsqu'ils saisiront leur ou leurs réponses dans le champ de réponse, et non à ce que vous verrez sur l'écran de prévisualisation de l'appareil.
Questions de type case à cocher
La configuration des widgets principaux case à cocher (Question) et des sous-objets texte est la même que pour les questions de type classement et de type réponse ouverte. Le sous-objet case à cocher est cependant différent : il est doté de trois sous-objets (éléments de case) propres par défaut (bien que vous puissiez ajouter des objets supplémentaires en haut ou en bas de la liste) :
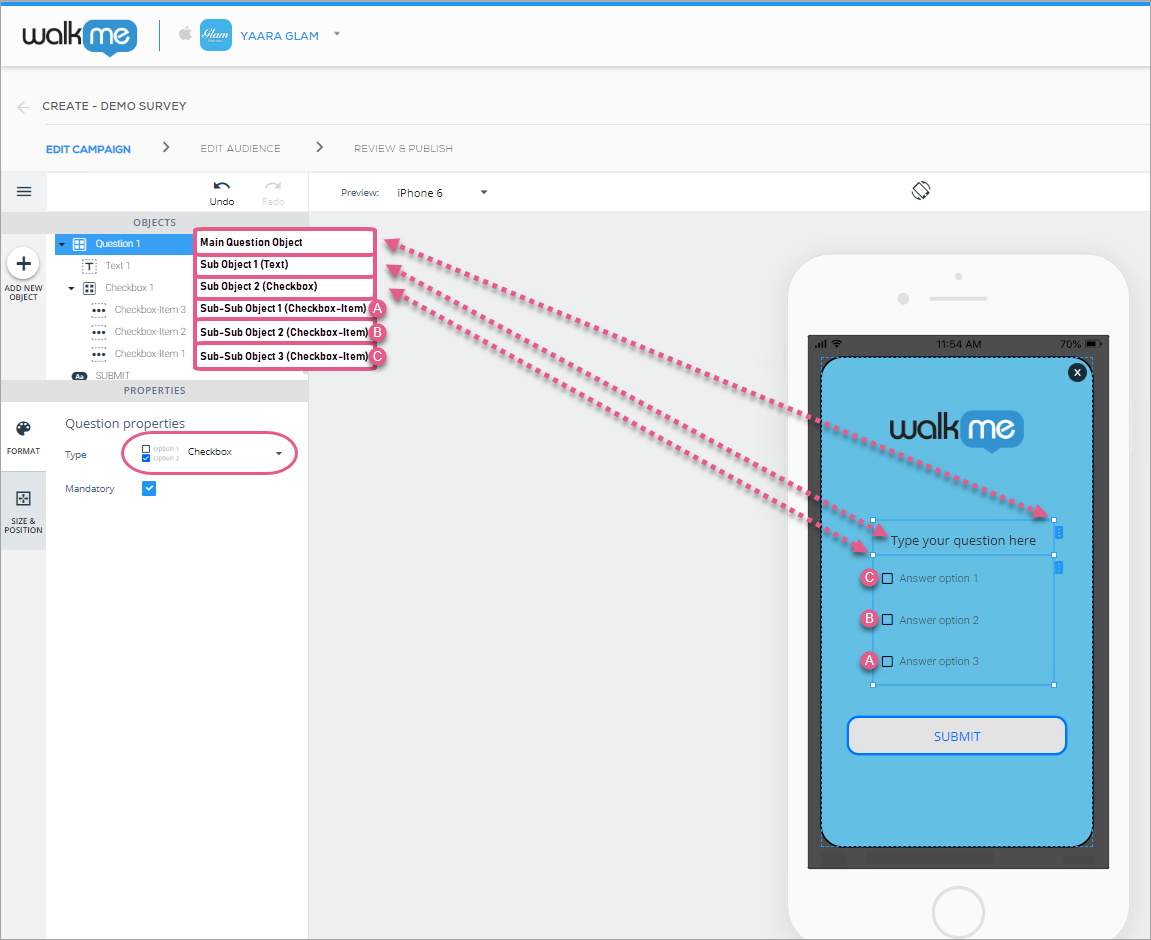
Comme pour tous les autres objets basés sur le texte, écrivez les questions et les options de réponse sur l'écran de prévisualisation de l'appareil lui-même. Les utilisateurs finaux peuvent répondre en sélectionnant une option ou toutes les options.
Pour styliser le texte de la question principale, utilisez l'objet texte. Pour styliser le texte des options de réponse (texte de case à cocher), la couleur de la case à cocher non cochée, la couleur de la case à cocher cochée et pour définir l'espace qui sépare les cases à cocher, cliquez sur l'objet case à cocher :
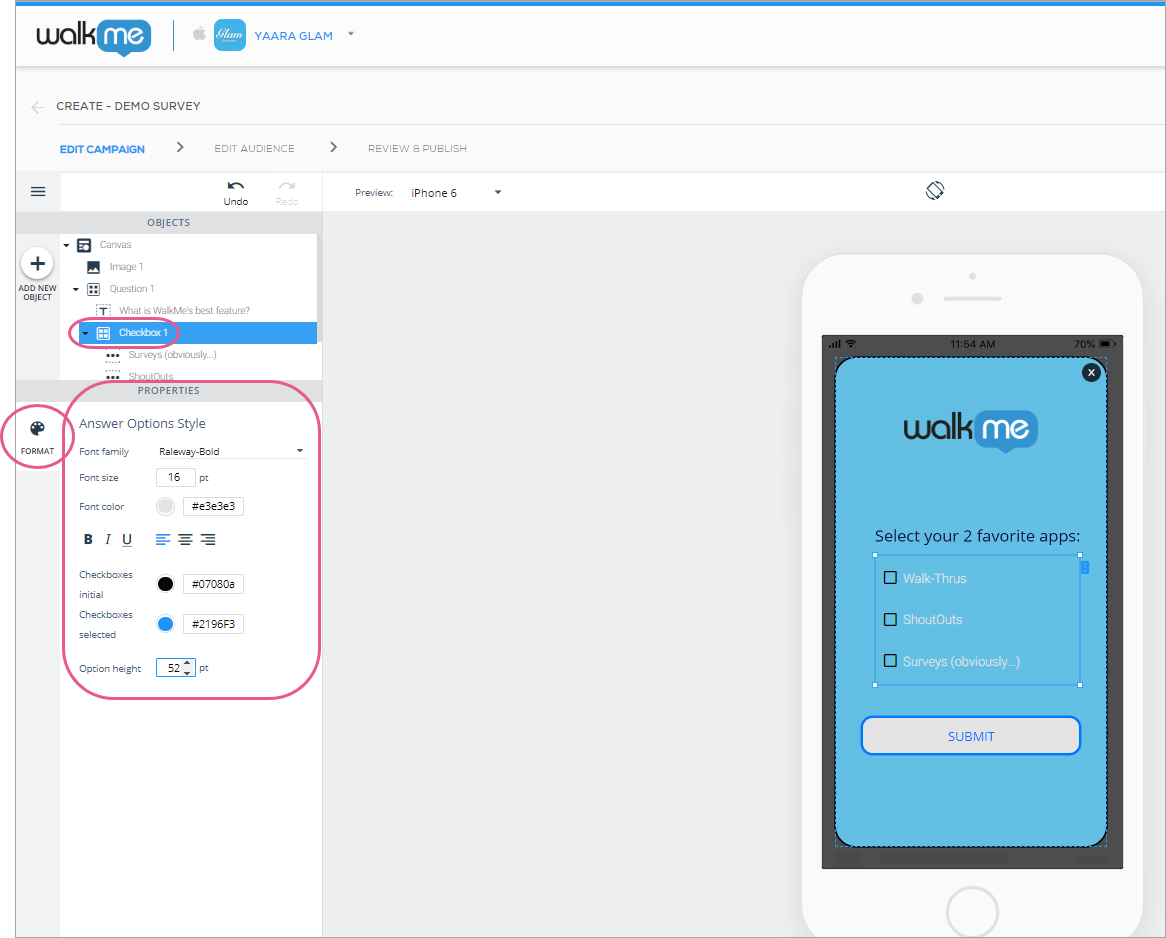
Vous pouvez ajouter des options de réponse supplémentaires aux cases à cocher en suivant l'une des deux méthodes suivantes :
Méthode 1 :
- cliquez sur le widget de la case à cocher (soit dans l'arbre OBJECTS (OBJETS), soit en cliquant dessus dans la prévisualisation de l'écran de l'appareil), et faites un clic droit soit sur la prévisualisation de l'écran de l'appareil, soit sur l'onglet bleu à côté de l'objet ;
- Cliquez sur Add Answer Option to Top (Ajouter une option de réponse en haut) ou Add Answer Option to Bottom (Ajouter une option de réponse en bas) :
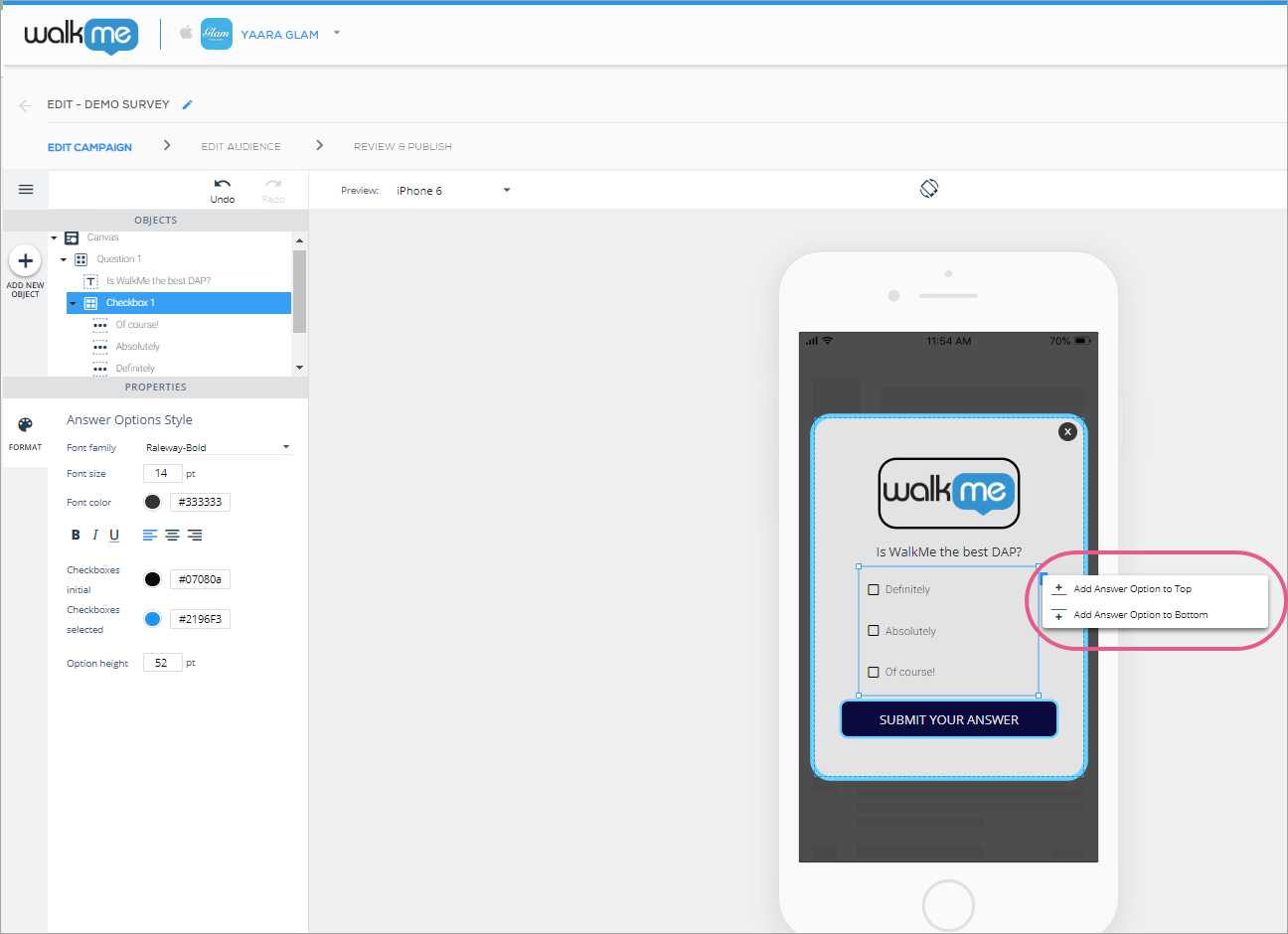
- Renommez la nouvelle option selon vos besoins.
Méthode 2 :
- cliquez sur l'un des éléments de case à cocher (soit dans l'arbre OBJECTS (OBJETS), soit en cliquant dessus sur la prévisualisation de l'écran de l'appareil), et faites un clic droit soit sur la prévisualisation de l'écran de l'appareil, soit sur l'onglet bleu à côté de l'objet ;
- Cliquez sur Duplicate (Dupliquer) dans le menu :
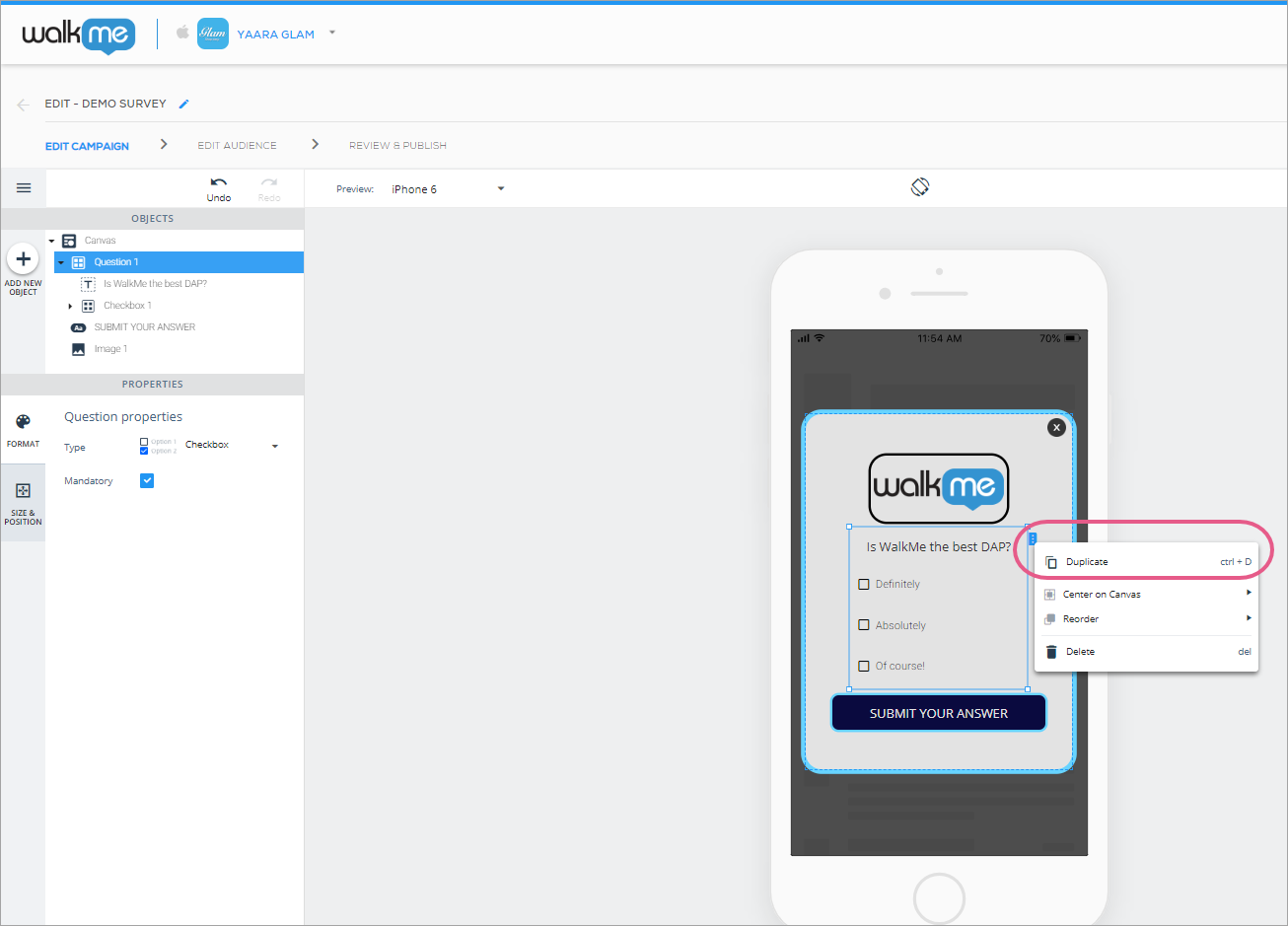
- Faites glisser l'option de réponse dupliquée à l'endroit approprié dans la liste de réponses et renommez-la selon vos besoins.
Questions de type bouton radio
Les questions de type bouton radio fonctionnent exactement de la même manière que les questions de type case à cocher, à la différence près que les utilisateurs ne peuvent sélectionner qu'une seule réponse à soumettre :
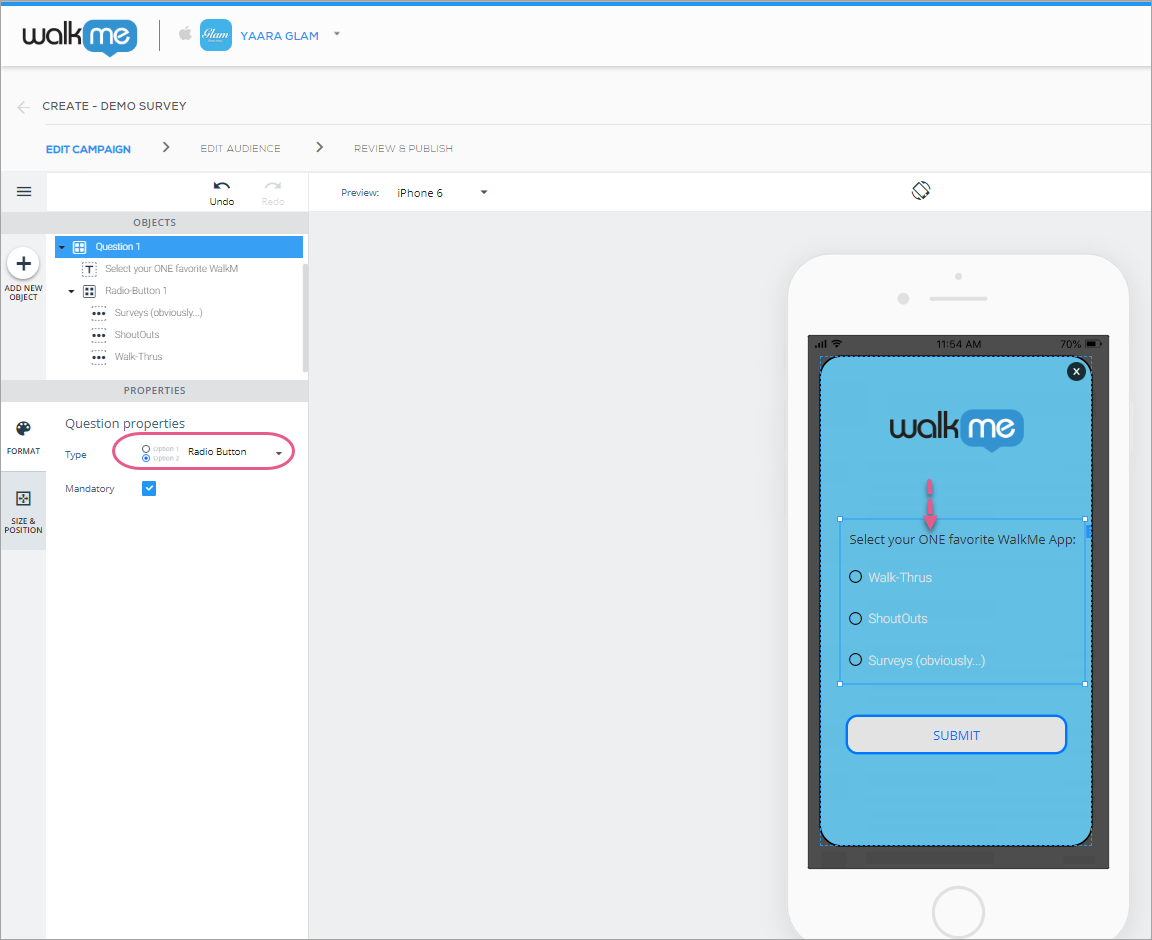
Modèles de Survey disponibles
Il existe actuellement six modèles de Survey que vous pouvez utiliser pour les cas d'utilisation les plus fréquents, de la collecte de Net Promoter Scores à la demande de réponses multiples pour la question de votre choix :
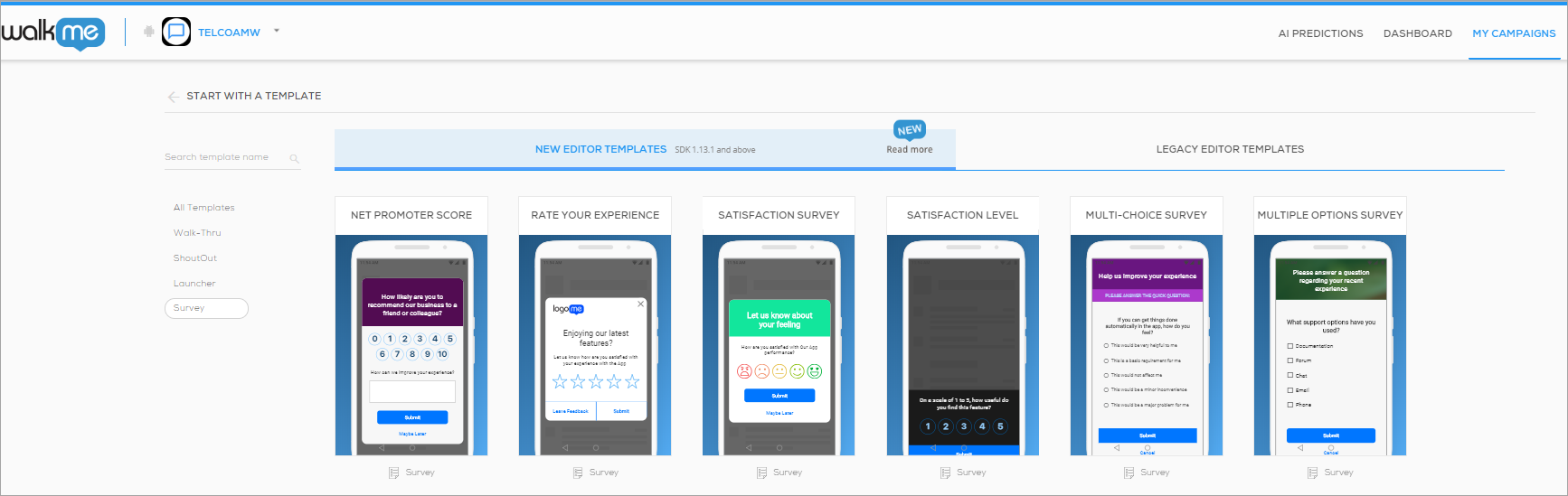
Vous pouvez ajouter ou supprimer des objets vers / à partir d'un modèle que vous avez sélectionné pour créer la campagne parfaite pour votre cas d'utilisation.
Examiner les résultats du sondage
Résultats de haut niveau
Vous pouvez examiner les résultats de sondage dans le tableau de bord des campagnes en filtrant à partir de la campagne de sondage spécifique.
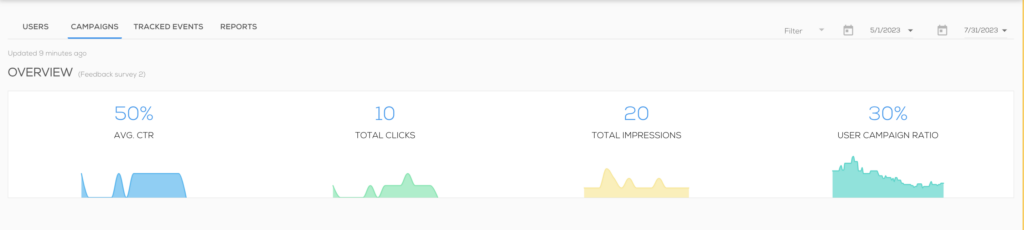
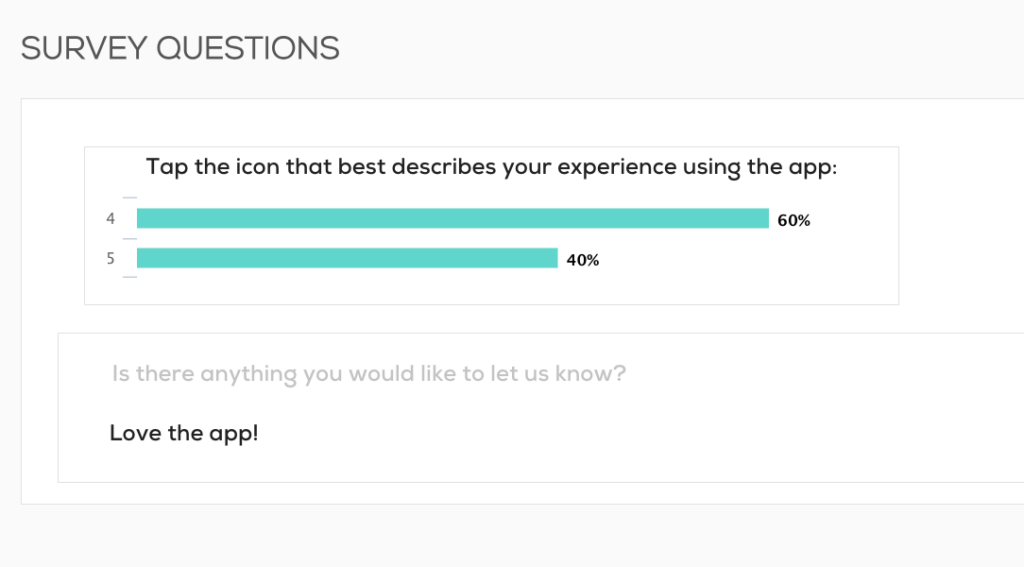
Résultats détaillés
Générer les rapports suivants pour une ventilation détaillée des interactions de sondage et des soumissions.
- Réponse aux données brutes de sondage
- Réponses au sondage
Pour plus d'informations sur les rapports mobiles, cliquez ici.
