Mobile: So erstellen Sie Surveys
Kurzübersicht
Surveys sind ein neuer Kampagnentyp (verfügbar ab WalkMe Mobile SDK Version 1.14.0+), mit dem Sie Ihren Kunden die Möglichkeit geben, ihre Meinung auf vielfältige Weise mitzuteilen. Wie alle WalkMe Mobile Kampagnen erfordern auch die Surveys keine Kodierung oder Integration von Drittanbietern.
Schritte zum Erstellen einer Survey
Folgen Sie diesen Schritten, um eine WalkMe Mobile Survey für Ihre App zu erstellen:
- Öffnen Sie die WalkMe Mobile Konsole,
- Navigieren Sie zur Registerkarte MY CAMPAIGNS (Meine Kampagnen),
- Klicken Sie auf + NEW in der oberen rechten Seite des Bildschirms,
- Klicken Sie auf Surveys in der linken Seitenleiste,
- Wählen Sie die Survey-Vorlage, die am besten zu dem Stil/der Art der Survey passt, die Sie in der App anzeigen möchten (siehe unten für verfügbare Vorlagen),
- Geben Sie einen Titel für die Survey ein und klicken Sie auf OK,
- In den nachstehenden Abschnitten zu den einzelnen Objekttypen erfahren Sie, wie Sie die verschiedenen Fragetypen hinzufügen und anpassen können.
Hinzufügen von Fragen zu Ihrer Survey
Es gibt derzeit vier Survey-Objekte (Fragetypen), die Sie aus dem OBJECTS Inventar in Ihre Survey-Kampagne ziehen können:
- Rate (Bewertung) (verfügbar in den Varianten Stern, Smiley und Zahl),

- Free-Text (freier Text),

- Checkbox (Kontrollkästchen) und

- Radio-Button (Optionsschaltfläche).

Ziehen Sie einfach den Survey-Typ Ihrer Wahl auf die Bildschirmvorschau des Geräts. Derzeit können Sie nur eine Umfrage pro Kampagne einbinden.
WICHTIG: Sie müssen mindestens eine Schaltfläche des Aktionstyps „Submit“ (Senden) hinzufügen, damit Ihre Kunden ihre Surveyantworten übermitteln können.
Anpassung Ihrer Survey-Fragen
Der folgende Prozess gilt für alle Survey-Frage-Widgets, das Beispiel zeigt jedoch die Konfiguration einer Frage vom Typ „Bewertung“:
Haupt-Widget-Konfiguration (Frage)
Nach dem Hinzufügen oder Anklicken des Survey-Objekts vom Typ „Bewertung“ ist das Standardobjekt in Ihrer OBJEKT-Struktur das Hauptwidget (Frage) und die Standardregisterkarte ist die Registerkarte FORMAT, auf der Sie die folgenden Einstellungen konfigurieren können:
- Wählen Sie aus, welche Frage vom Typ „Bewertung“ Sie wollen, und
- Wählen Sie, ob die Beantwortung dieser Frage obligatorisch (eine Frage, die der Benutzer vor dem Absenden der Survey beantworten muss) oder optional sein soll:
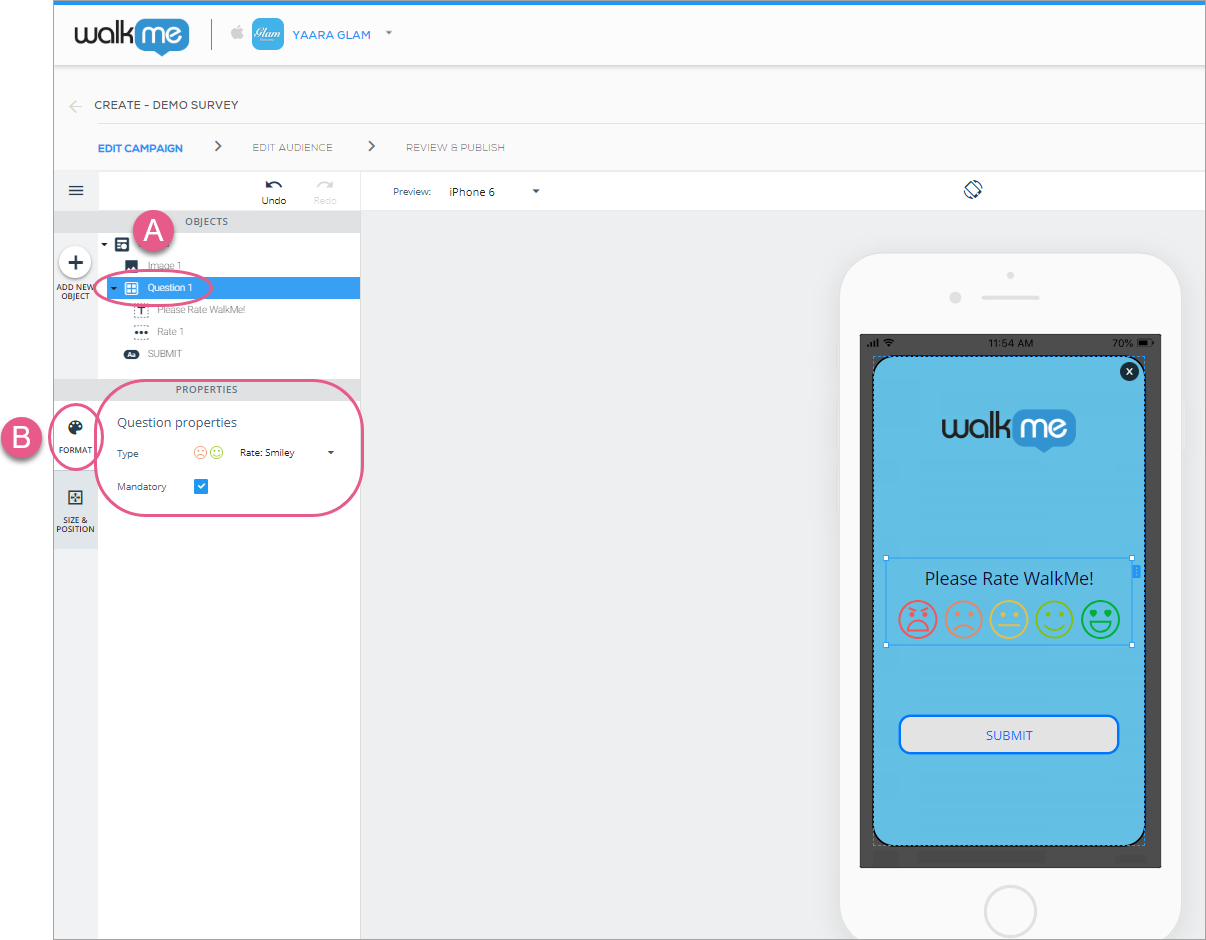
Schritte 1–3: Klicken Sie auf das Fragesymbol oder fügen Sie es hinzu und wählen Sie den Bewertungstyp und die Frage, die obligatorisch sein soll. In diesem Fall habe ich den Smiley-Typ der Bewertungsfrage ausgewählt und zur Pflicht gemacht.
Klicken Sie anschließend auf die Registerkarte SIZE & POSITION (GRÖSSE UND POSITION), auf der Sie die Größe und die Einheiten des Frage-Widgets sowie die Positionierung relativ zum Canvas-Objekt konfigurieren können:
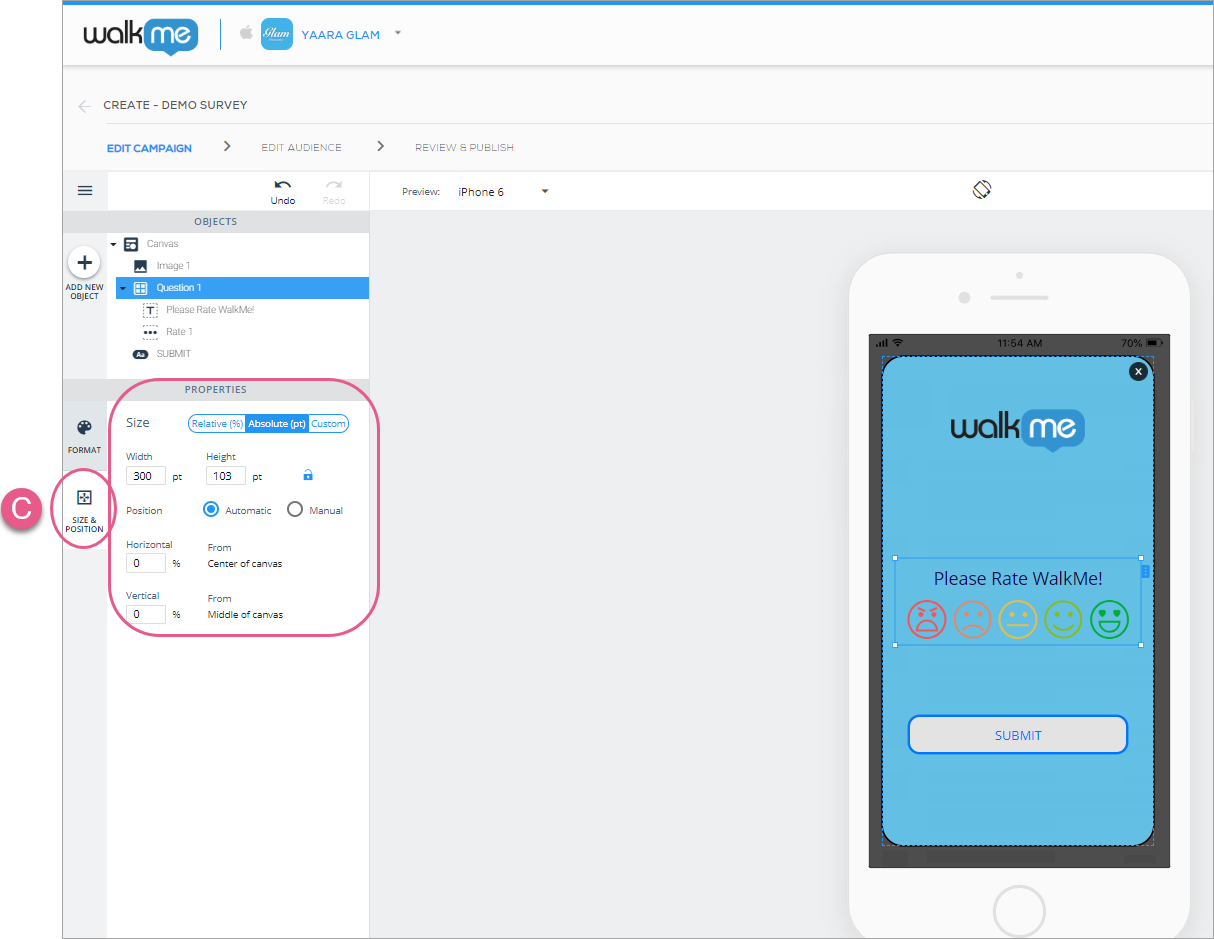
Konfiguration des Unterobjekts 1 (Text)
Wenn Sie Hilfe bei der Konfiguration des Textes benötigen, lesen Sie bitte unseren Artikel zum Erstellen und Bearbeiten mit dem neuen WYSIWYG.
Objektkonfiguration des Unterobjekts 2
In den folgenden Abschnitten erfahren Sie, wie Sie die verschiedenen Unterobjekte der Survey (Bewertung, Freitext, Kontrollkästchen/Kontrollkästchen-Element und Radio-Button/Radio-Button-Element) anpassen können.
Fragen vom Bewertungstyp
Es gibt drei Varianten von Fragen des Typs „Bewertung“:
- Bewertung: Stern,
- Bewertung: Smiley und
- Bewertung: Nummer.
Fragen vom Typ „Bewertung“ sind Widgets oder komplexe Objekte, die aus anderen einfachen Objekten bestehen, von denen jedes konfiguriert werden kann. Darüber hinaus können Sie dem Survey-Canvas beliebige andere Objekte hinzufügen:
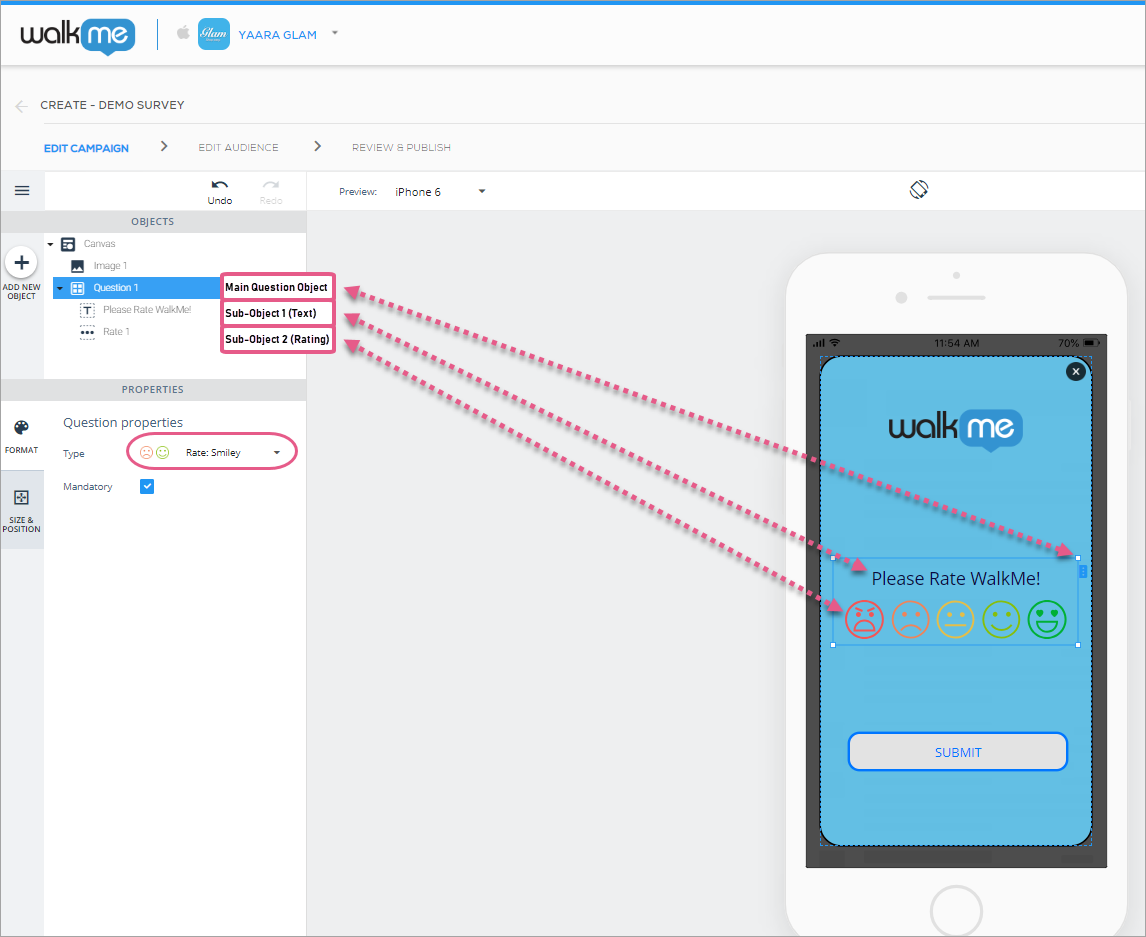
Bewertung: Smiley
Für diese Frage vom Typ „Bewertung“ können Sie konfigurieren, wie viele Smileys angezeigt werden sollen. Die Optionen sind „2“ oder „5:“
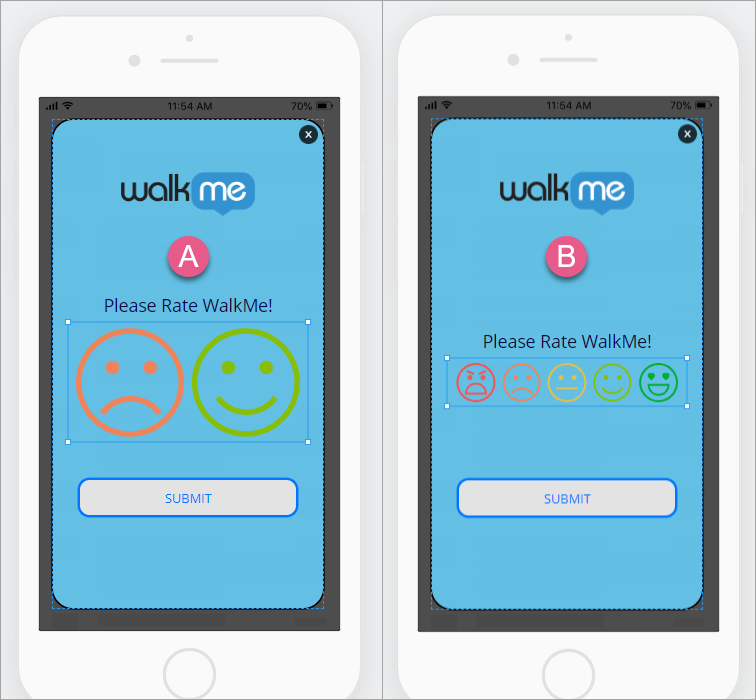
Bewertung: Star
Für diese Frage vom Typ „Bewertung“ können Sie die Farbe Ihrer Sterne konfigurieren. Im Gegensatz zu Smiley können Sie die Anzahl der Sterne nicht konfigurieren, es gibt immer fünf:
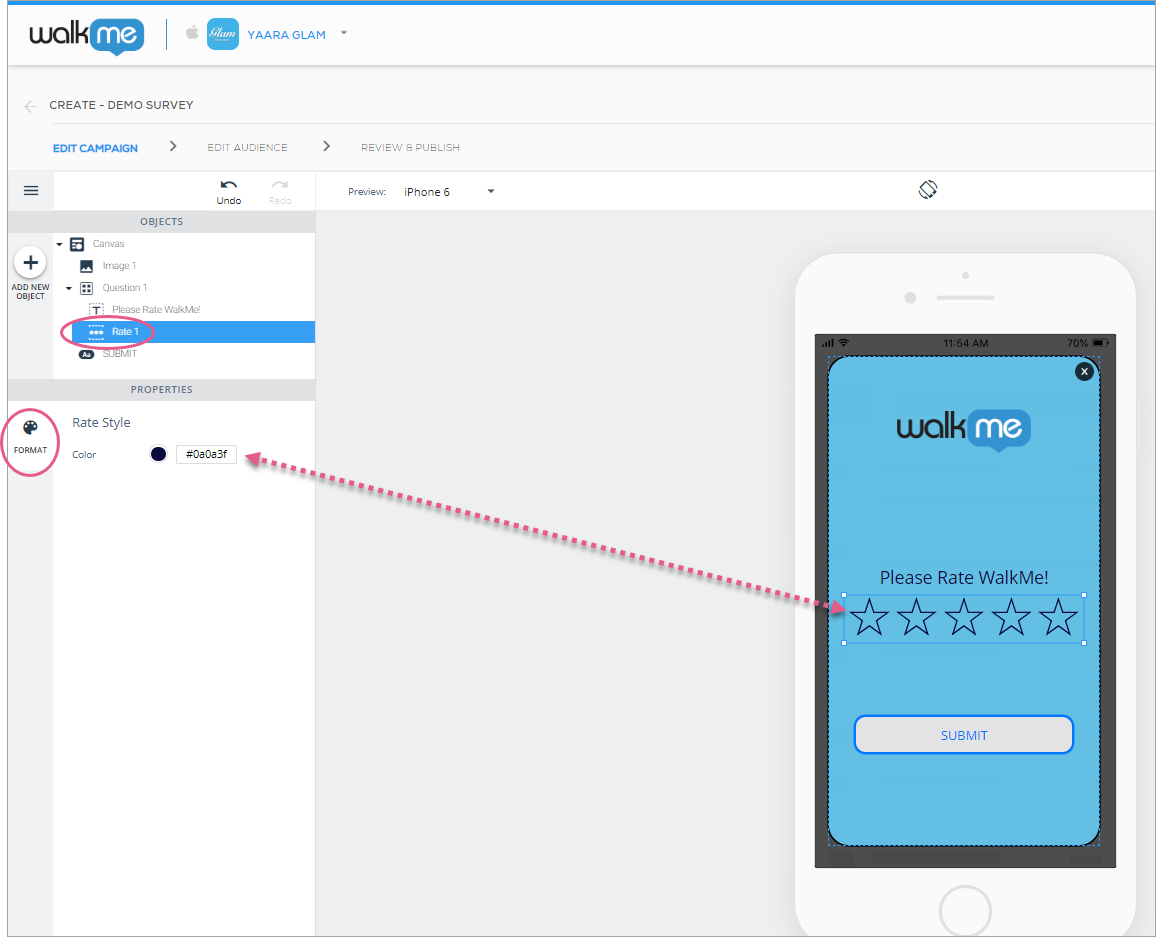
Bewertung: Nummer
Für diese Frage vom Typ „Bewertung“ können Sie den Bereich der Bewertungszahlen (der Startpunkt kann „0“ oder „1“ sein, und die höchste Bewertung kann auf „3“, „5“, „7“ oder „10“ gesetzt werden), die Farbe des Kreises, der die Zahlen umgibt und die Farbe der Zahlen selbst konfigurieren:
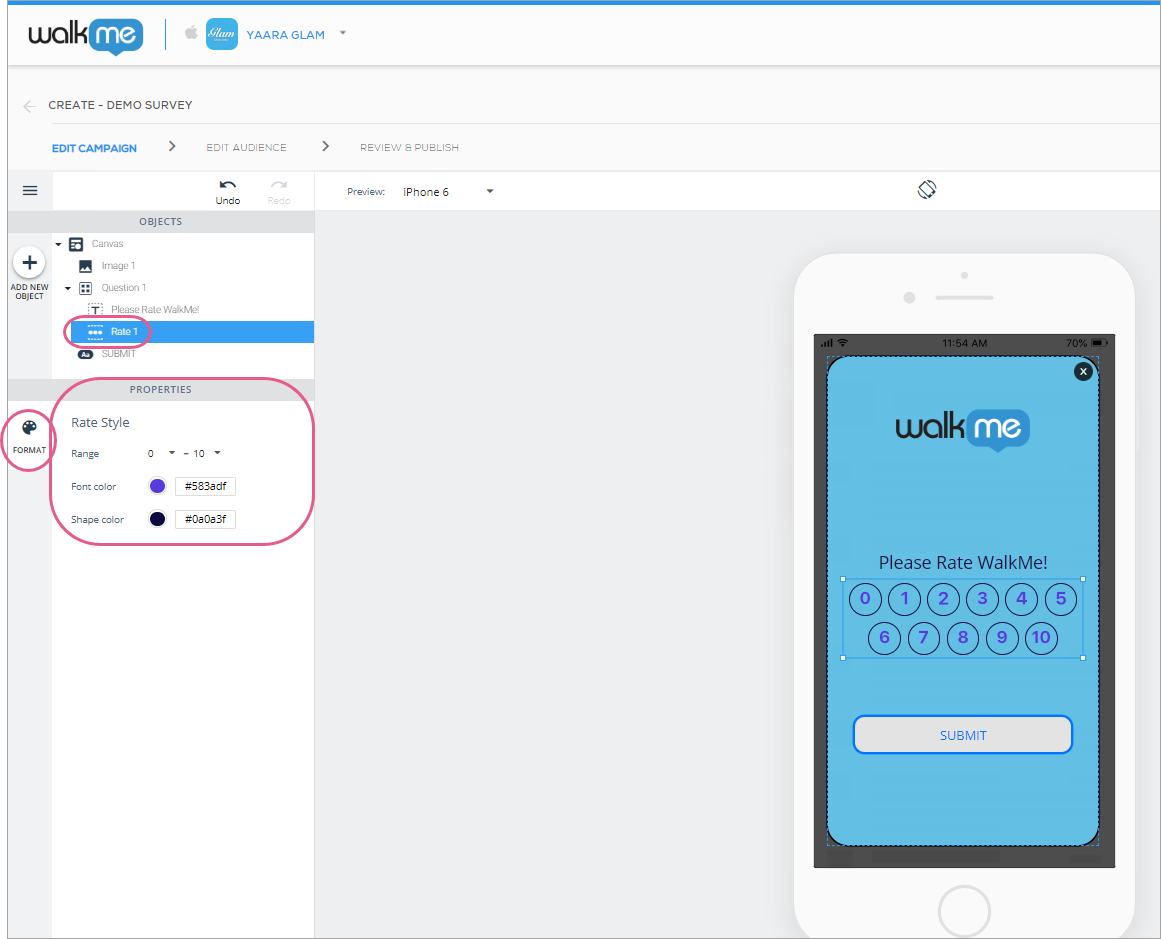
Fragen vom Typ „Open Answer“ (Offene Antwort)
Die Konfiguration der Haupt-(Frage-)Widgets und der Text-Unterobjekte für „Offene Antwort“ ist die gleiche wie für Fragen des Typs „Bewertung“ und „Offene Antwort“, aber das Unterobjekt „Freier Text“ unterscheidet sich in zwei entscheidenden Punkten vom Objekt „Bewertug“:
- Der Benutzer kann auf jede Frage, die Sie ihm stellen, eine Antwort in freier Form geben.
- Das bedeutet, dass Sie Ihre Frage auf dem Vorschaubildschirm des Geräts eingeben müssen und möglicherweise auch einen Platzhaltertext (Text, den der Benutzer sieht, bis er in das Antwortfeld klickt) in das Antwortfeld schreiben:
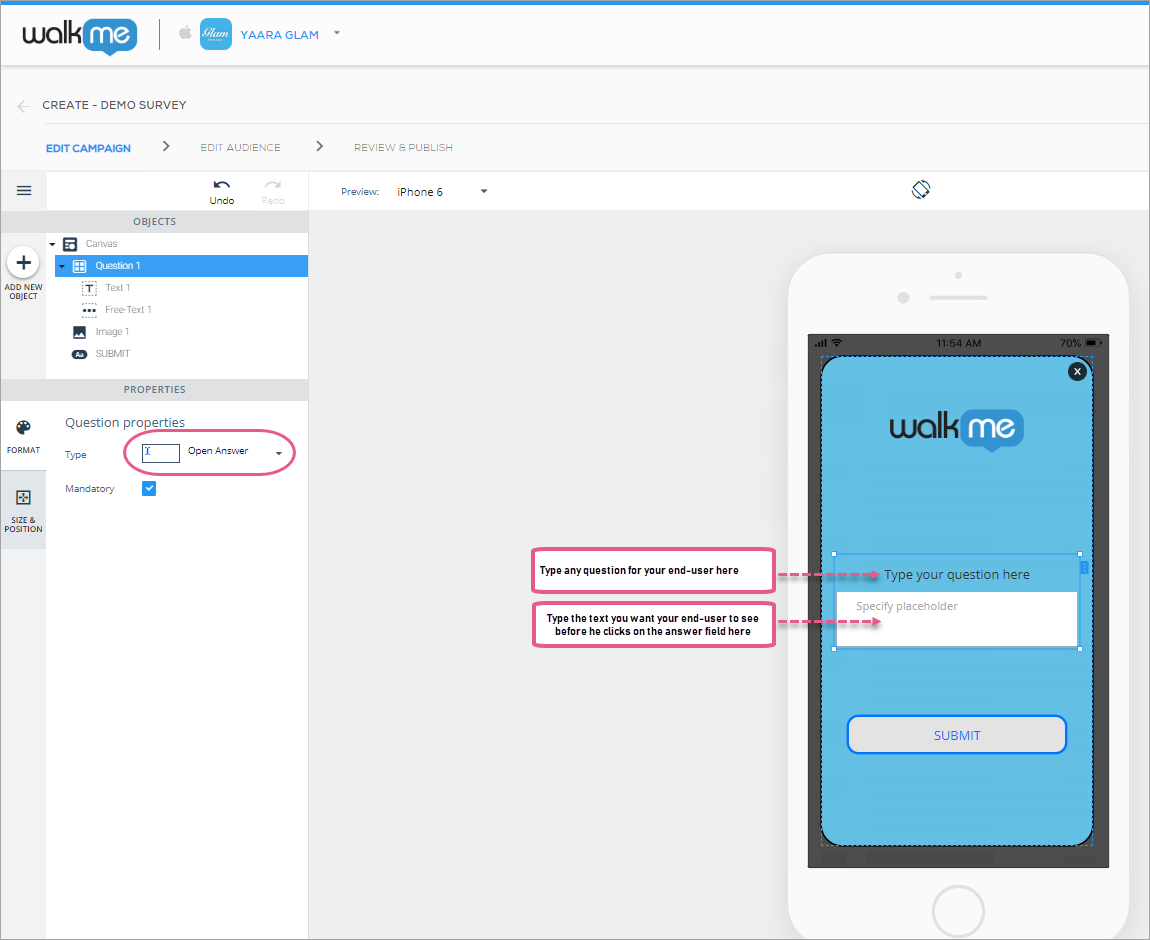
- Das bedeutet, dass Sie Ihre Frage auf dem Vorschaubildschirm des Geräts eingeben müssen und möglicherweise auch einen Platzhaltertext (Text, den der Benutzer sieht, bis er in das Antwortfeld klickt) in das Antwortfeld schreiben:
- Sie können die Schriftart für die Eingabe des Benutzers sowie den Stil des Antwortfeldes konfigurieren:
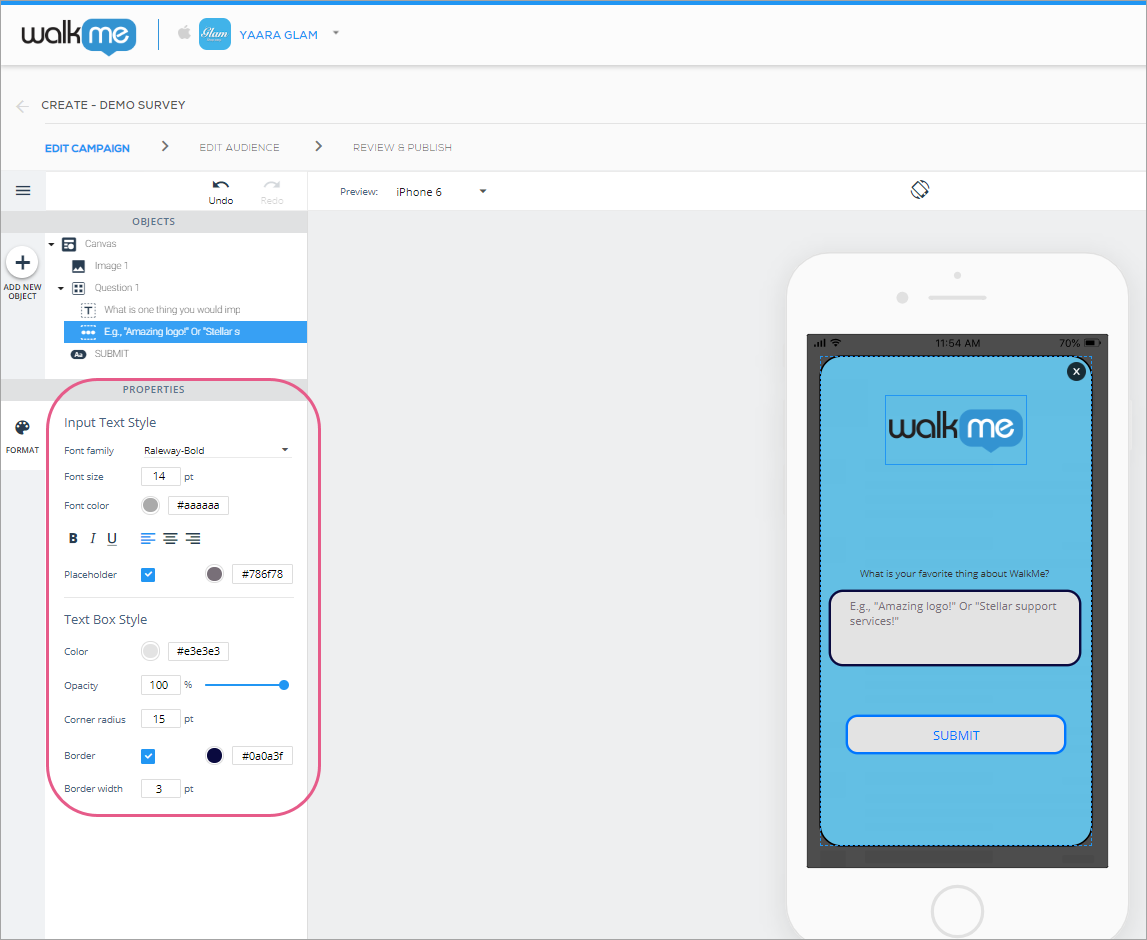
- Die Schriftfamilie, die Schriftgröße und die Schriftfarbe im Abschnitt Eingabetextstil beziehen sich auf die Gestaltung, die Ihre Benutzer bei der Eingabe ihrer Antwort(en) in das Antwortfeld, nicht auf das, was Sie auf dem Bildschirm des Vorschaugeräts sehen werden.
Fragen vom Typ der „Checkbox“ (Kontrollkästchen)
Die Konfiguration der Checkbox-Haupt(Frage)widgets und der Text-Unterobjekte ist dieselbe wie bei Fragen des Typs „Bewertung“ und „Offene Antwort“, aber das Checkbox-Unterobjekt ist anders. Es hat standardmäßig drei eigene Unterobjekte (Checkbox-Elemente) (Sie können jedoch zusätzliche Objekte am oberen oder unteren Ende der Liste hinzufügen):
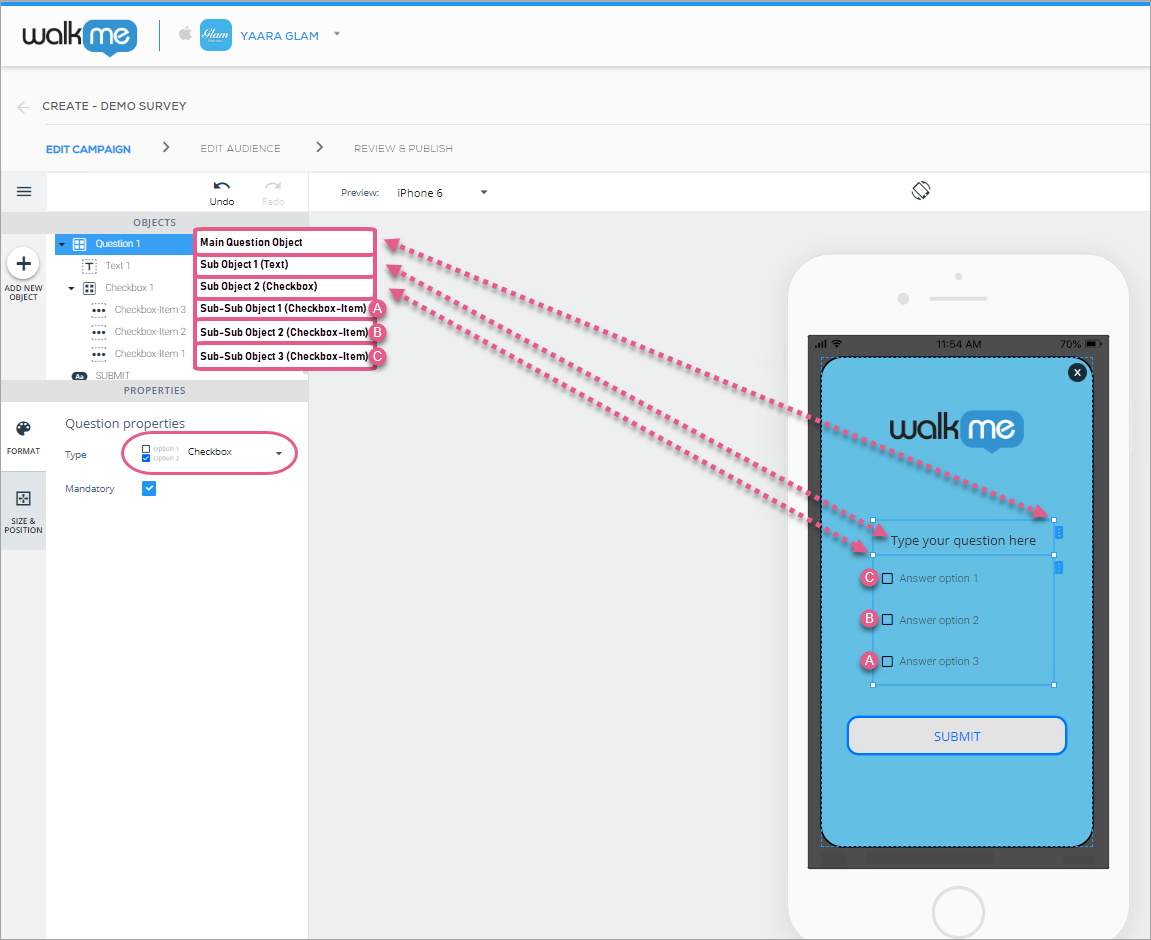
Wie bei allen anderen textbasierten Objekten schreiben Sie die Frage- und die Antwortoptionen auf dem Vorschaubildschirm des Geräts selbst. Endbenutzer können eine oder alle Optionen als ihre Antworten auswählen.
Um den Text der Hauptfrage zu gestalten, verwenden Sie das Objekt „Text“, und um den Text der Antwortoption (Text der Checkbox), die Farbe der Checkbox (Kontrollkästchen) vor dem Anklicken, die Farbe der Checkbox nach dem Anklicken und den Abstand zwischen den Kontrollkästchen festzulegen, klicken Sie auf das Objekt „Checkbox“:
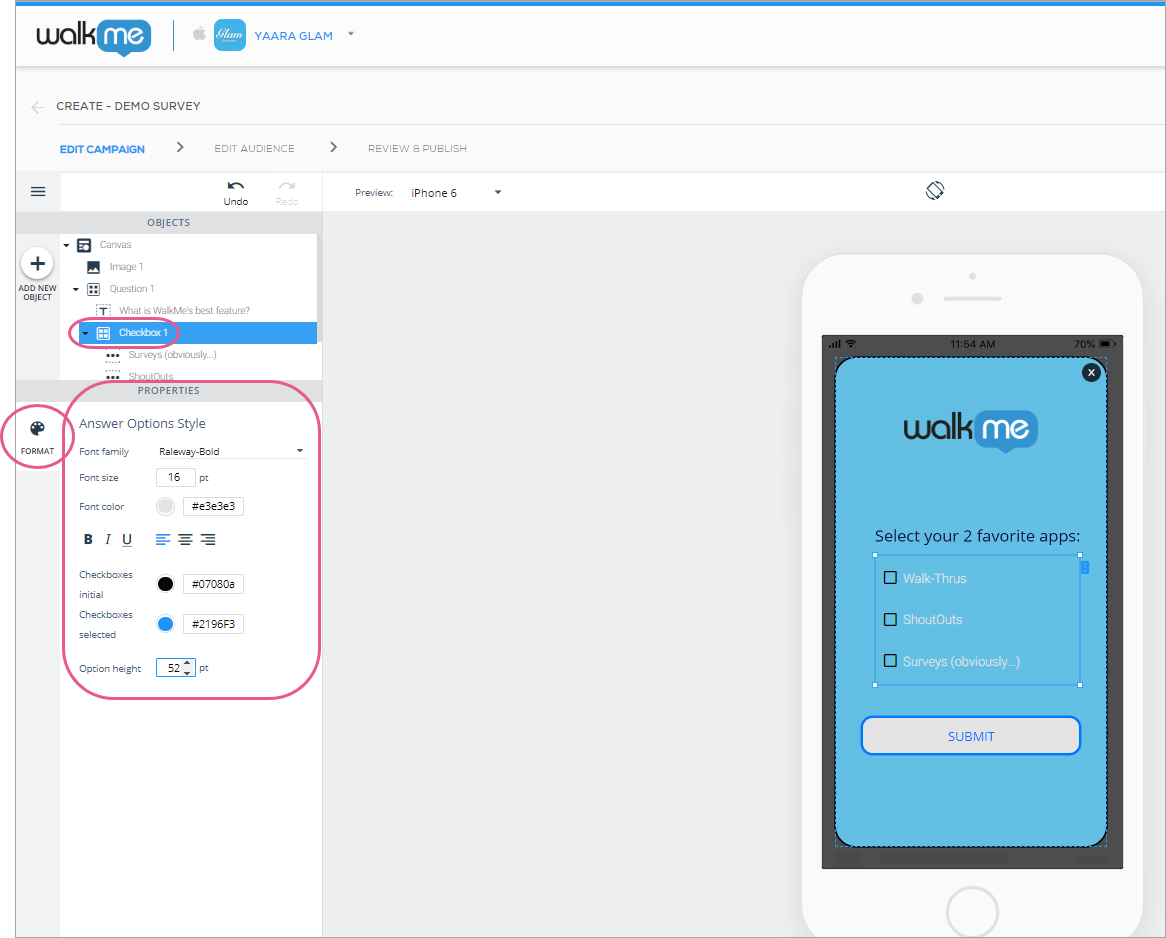
Sie können den Checkboxen (Kontrollkästchen) auf zwei Arten zusätzliche Antwortoptionen hinzufügen:
Methode 1:
- Klicken Sie auf das Checkbox-Widget (entweder in der Baumstruktur OBJECTS oder durch Anklicken auf dem Bildschirm des Vorschaugeräts), und klicken Sie entweder mit der rechten Maustaste auf den Bildschirm des Vorschaugeräts oder auf die blaue Registerkarte an der Seite des Objekts.
- Klicken Sie entweder auf „Add Answer Option to Top“ (Antwortoption oben hinzufügen) oder „Add Answer Option to Bottom“ (Antwortoption unten hinzufügen):
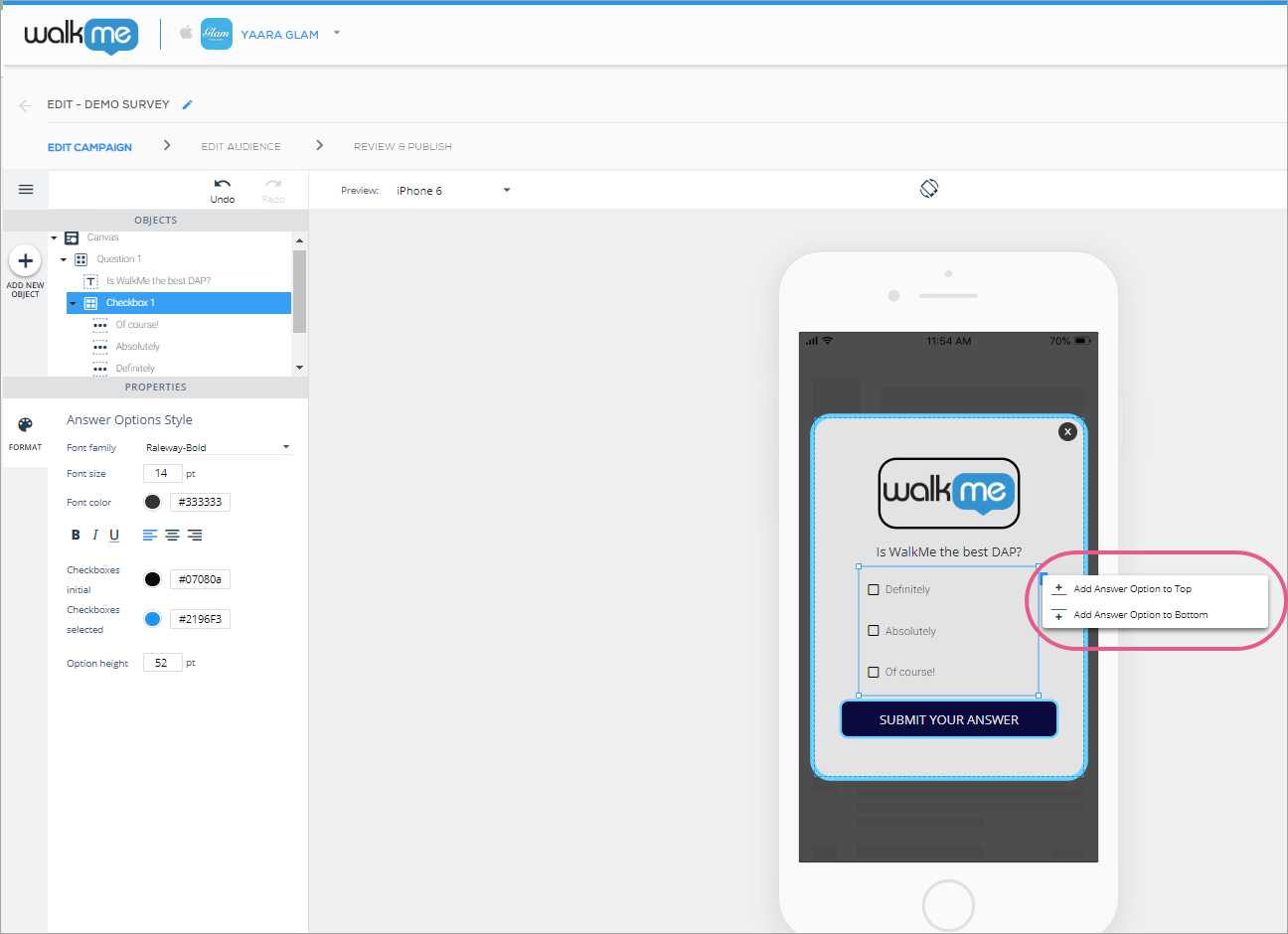
- Benennen Sie die neue Option nach Ihren Wünschen.
Methode 2:
- Klicken Sie auf eines der Checkbox-Elemente (entweder in der Baumstruktur OBJECTS oder durch Anklicken auf dem Bildschirm des Vorschaugeräts), und klicken Sie entweder mit der rechten Maustaste auf den Bildschirm des Vorschaugeräts oder auf die blaue Registerkarte an der Seite des Objekts.
- Klicken Sie im Menü auf „Duplicate“ (Duplizieren):
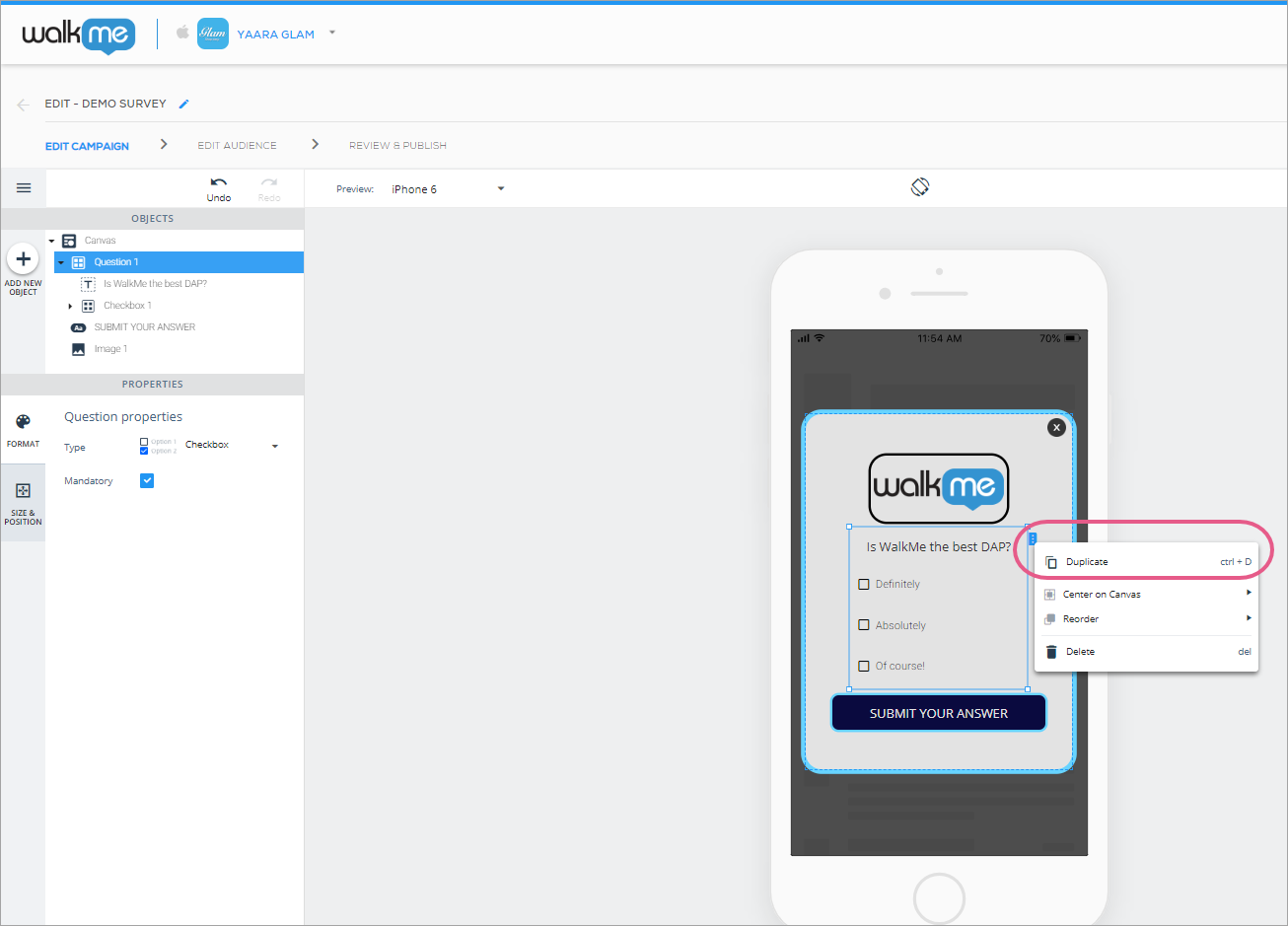
- Ziehen Sie die duplizierte Antwortoption an die entsprechende Stelle in der Antwortliste und benennen Sie sie nach Ihren Wünschen um.
Fragen vom Typ „Radio Button“ (Optionsschaltfläche)
Fragen vom Typ „Radio Button“ funktionieren genau wie Fragen vom Typ „Checkbox“, mit dem Unterschied, dass die Benutzer nur eine Antwort auswählen können, um sie abzuschicken:
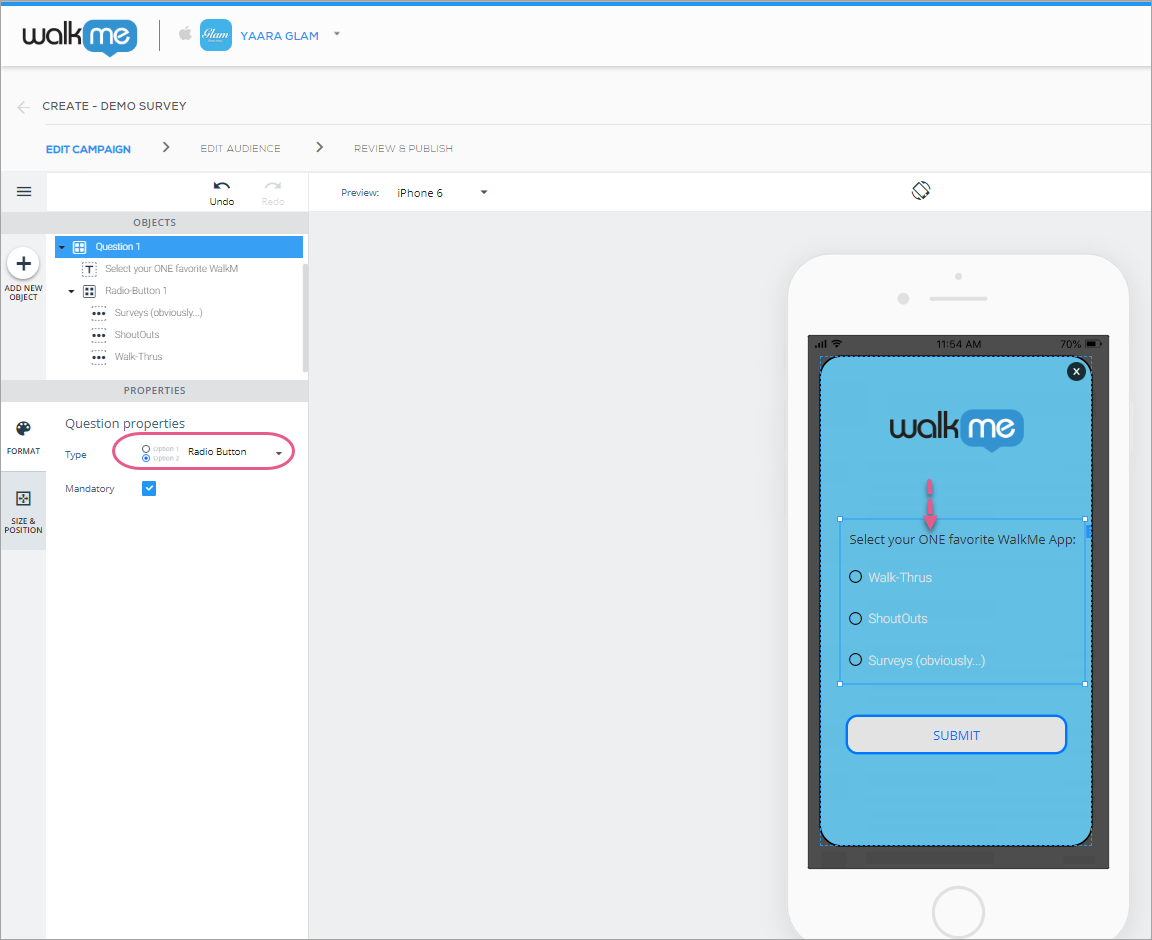
Verfügbare Survey-Vorlagen
Derzeit gibt es sechs Survey-Vorlagen, mit denen Sie die gängigsten Anwendungsfälle abdecken können, von der Erfassung von Net Promoter Scores bis hin zur Abfrage mehrerer Antworten auf die Frage Ihrer Wahl:
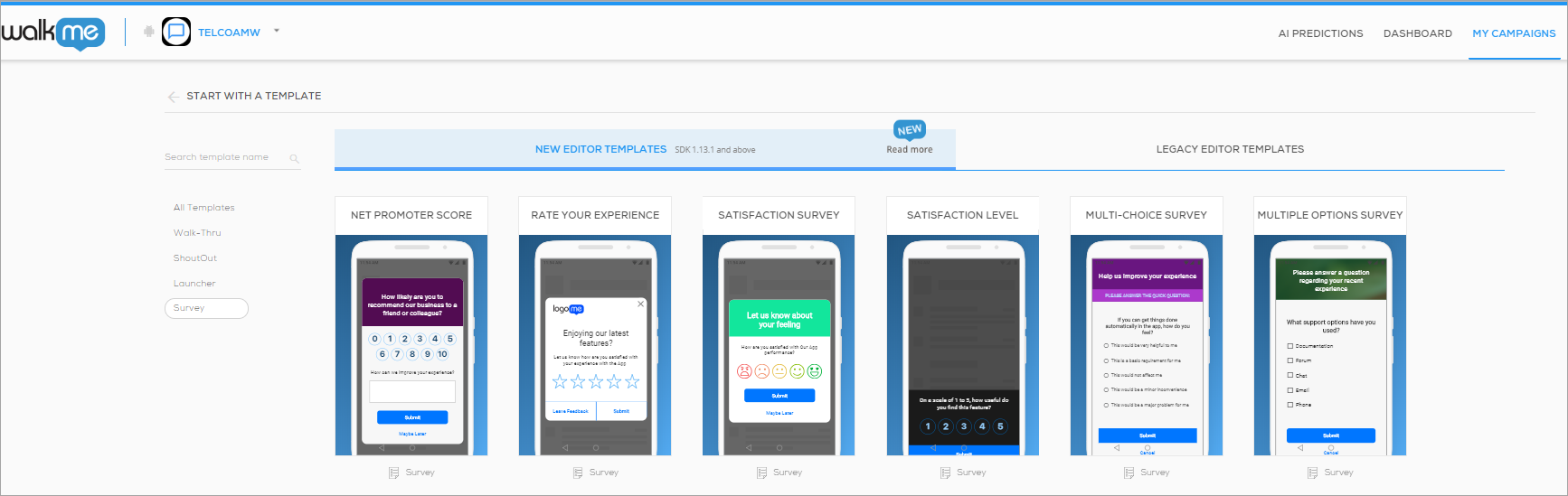
Sie können Objekte zu einer von Ihnen ausgewählten Vorlage hinzufügen oder daraus entfernen, um die perfekte Kampagne für Ihren Anwendungsfall zu erstellen.
Überprüfen Sie die Umfrageergebnisse
Hochrangige Ergebnisse
Sie können die Umfrageergebnisse im Dashboard Campaigns überprüfen, indem Sie nach der bestimmten Umfragekampagne filtern.
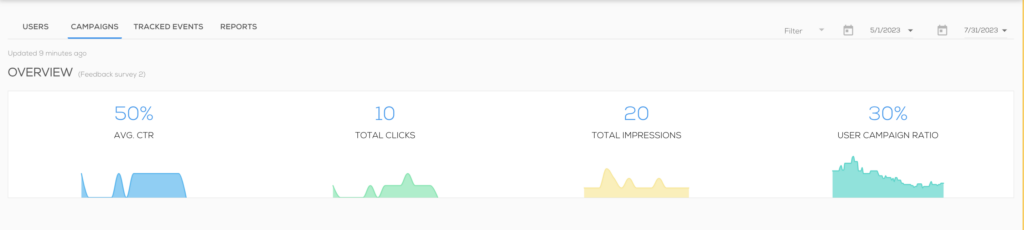
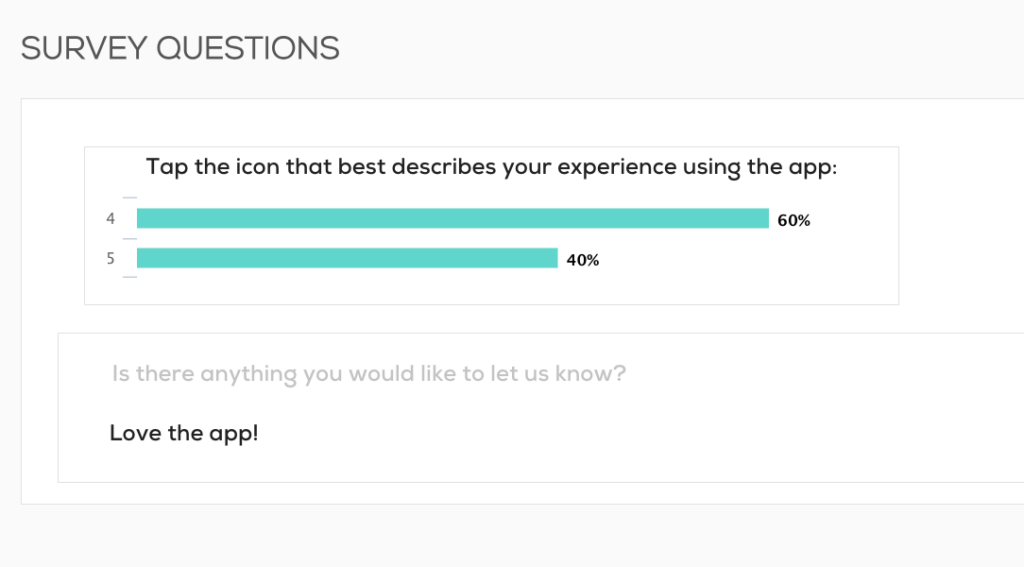
Detaillierte Ergebnisse
Generieren Sie die folgenden Berichte für eine detaillierte Aufschlüsselung der Umfrageinteraktionen und Einreichungen.
- Antwort auf die Umfrage-Rohdaten
- Umfrageantworten
Für weitere Informationen zu mobilen Berichten klicken Sie hier.
