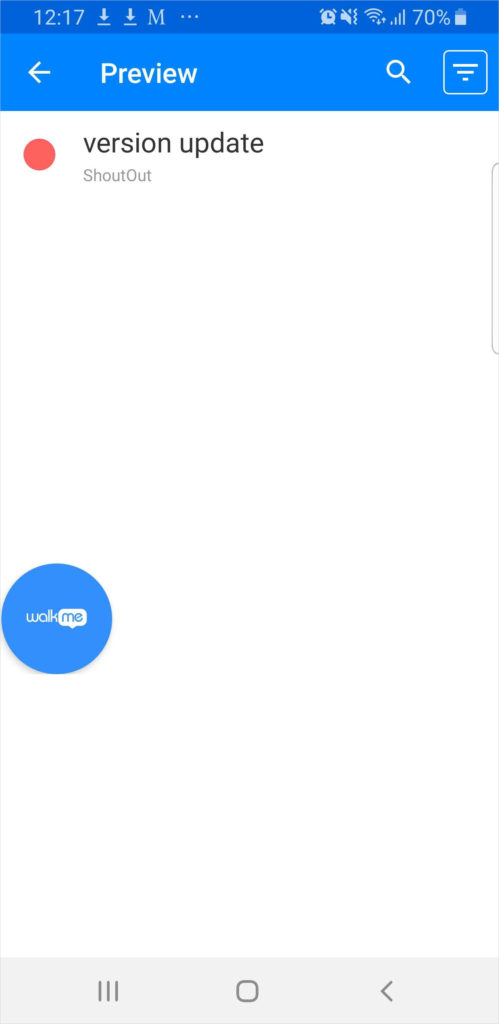Mobile : qu’est-ce que l’onglet MY CAMPAINGS et comment l’utiliser ?
Aperçu général
L'onglet MY CAMPAIGNS (MES CAMPAGNES) est votre outil principal pour la création et la personnalisation de contenu dans la console. À partir de là, vous pouvez créer de nouvelles campagnes et personnaliser et modifier vos campagnes existantes.
En outre, vous aurez une vue d'ensemble sur vos campagnes, avec des statistiques comme le nombre de chaque type de campagne que vous avez créé, combien sont publiées et combien ne le sont pas, les dates de création de chaque campagne ainsi que les dates de dernière modification, ainsi que le nombre d'impressions de chaque campagne et la version SDK minimale que doit posséder l'appareil de l'utilisateur final pour visualiser la campagne.
Cas d'utilisation
Les cas d'utilisation de l'onglet MY CAMPAIGNS (MES CAMPAGNES) sont les suivants :
- Créer de nouvelles campagnes ;
- Modifier et personnaliser vos campagnes existantes ;
- Surveiller l'efficacité de vos campagnes actuelles.
Interface utilisateur
Actuellement, il est possible de choisir entre deux vues pour l'onglet MY CAMPAIGNS :
La vue Liste :
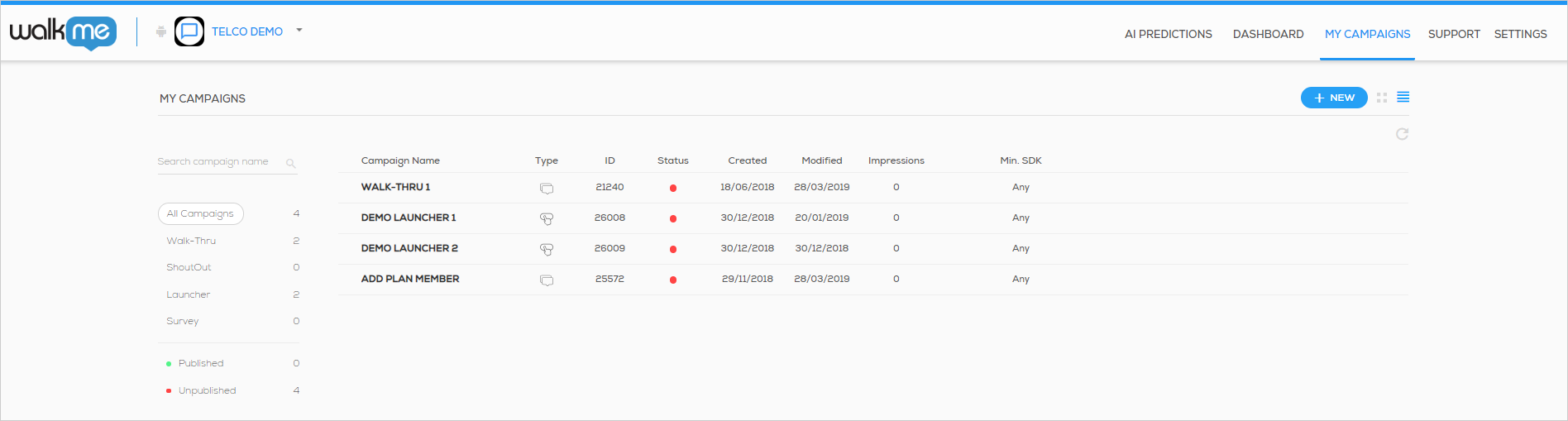
Et la vue Galerie, qui offre un aperçu de vos ShoutOuts et Launchers :
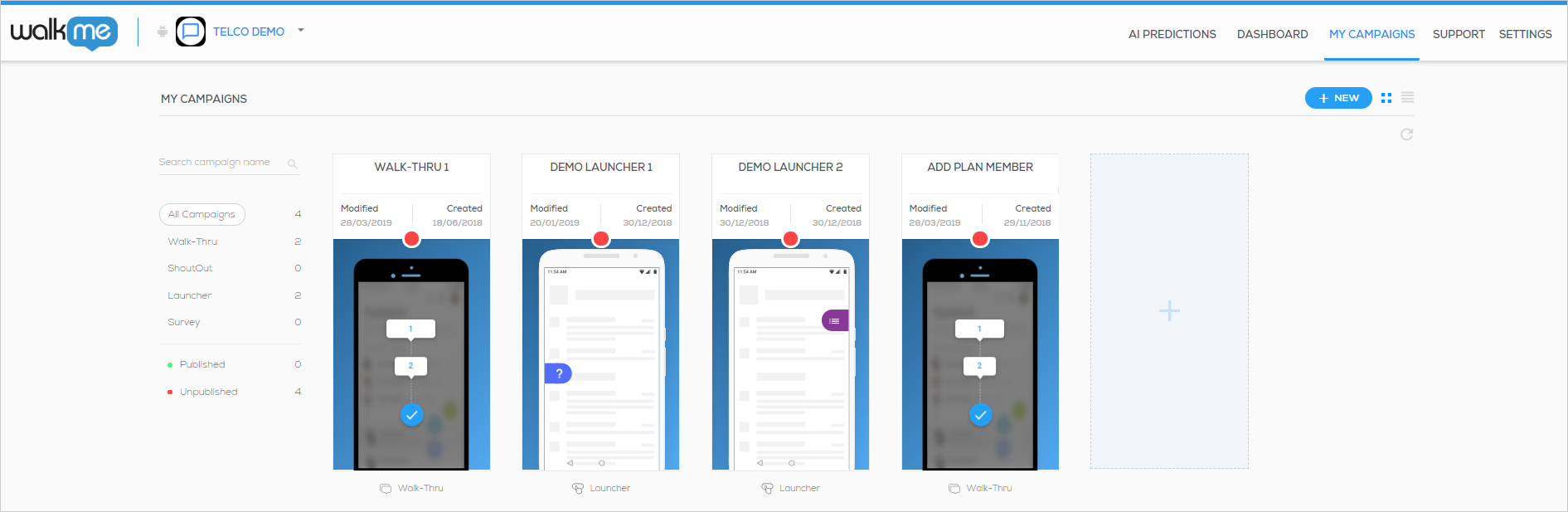
Bien que l'interface utilisateur semble différente, la plupart des mêmes points de données sont visibles dans les deux vues, avec une exception majeure :
- Dans les deux vues, un cercle rouge à côté de / au-dessus de la campagne signifie que la campagne n'est pas publiée, tandis qu'un cercle vert indique que la campagne est publiée (fonctionne en direct sur l'application) ;
- Dans les deux vues, vous pouvez voir quand une campagne en particulier a été modifiée pour la dernière fois et quand elle a été créée ;
- Dans les deux vues, vous pouvez voir le nombre de campagnes que vous avez créées, le nombre de chaque type que vous avez créé, et le type qui est associé à chaque nom de campagne ;
- TOUTEFOIS, vous ne pouvez voir que le taux de clics total, le nombre d'impressions et l'ID d'une campagne dans la vue liste.
Copier les campagnes
Dans l'onglet My Campaigns (Mes campagnes), cliquez sur les trois points à l'extrémité droite de chaque campagne.
Sous l'option Copy campaigns (Copier les campagnes), vous avez le choix entre copier une campagne vers la même application ou vers une autre application sur votre compte.
Veuillez noter :
- Les Walk-thrus peuvent être copiés entre les applications, mais les éléments doivent être recapturés pour les copies multiplateforme (iOS vers Android)
- Copier une campagne dans la même application créera une nouvelle campagne avec les mêmes attributs, conception et auditoir que la campagne initiale.
- Copier une campagne vers une autre application créera la campagne avec la valeur « all audience » segmentée, mais avec le même déclencheur et la même conception.
Créer des campagnes
À partir de l'onglet MY CAMPAIGNS, vous pouvez créer un nouveau ShoutOut, Launcher ou Survey, mais pas un nouveau Walk-Thru. Étant donné que la création d'un Walk-thru dépend de la structure de l'application, les Walk-Thrus ne peuvent être créés que dans l'application elle-même à partir du mode d'alimentation.
Il existe plusieurs modèles pour ShoutOuts, Launchers et Surveys, notamment un modèle vide permettant une construction en partant de zéro (ShoutOuts uniquement). Des modèles personnalisés peuvent être ajoutés par application, à la demande.
Pour créer un nouveau ShoutOut, Launcher ou Survey, cliquez simplement sur l'icône + NEW sur le côté droit de l'écran, sélectionnez l'éditeur WYSIWYG souhaité, puis le modèle souhaité, et procédez à la construction de la campagne.
Conseil de pro : vous trouverez des détails précis sur la construction des trois types de campagne dans chaque section de la base de connaissances du type de campagne dédié (lien ci-dessus).
Modifier les campagnes
Vous pouvez modifier les quatre types de campagne à partir de l'onglet MY CAMPAIGNS. Cliquez simplement sur la ligne de la campagne dans la vue Liste ou sur sa miniature dans la vue Galerie, puis cliquez sur l'icône en forme de crayon. Vous verrez l'assistant de campagne. Les options de modification disponibles dans l'éditeur WYSIWYG de l'assistant dépendent du type de campagne que vous modifiez.
Une fois que vous avez terminé vos modifications, cliquez sur Save (Enregistrer) pour enregistrer vos modifications, ou cliquez sur la flèche arrière, suivie de YES (OUI) pour abandonner les modifications que vous avez effectuées.
En savoir plus sur l'assistant de campagne, qui sert à construire et/ou modifier chaque type de campagne.
Organiser et filtrer les campagnes
Vous pouvez organiser vos campagnes pour des recherches plus rapides, en leur assignant des étiquettes personnalisées que vous pouvez utiliser pour filtrer vos campagnes. Une fois appliquées, ces étiquettes peuvent être utilisées pour filtrer à la fois dans l'onglet MY CAMPAIGNS de la console Mobile, et également dans le mode d'alimentation de votre application lorsque vous effectuez des prévisualisations et des simulations de contenu (les étiquettes apparaissent uniquement en mode d'alimentation sur WalkMe Mobile SDK v1.16 et les versions supérieures).
Dans la console mobile
Les étiquettes peuvent être attribuées à partir de l'icône représentant trois points situé à côté de chaque campagne, ou en sélectionnant plusieurs campagnes et en les assignant par lots :
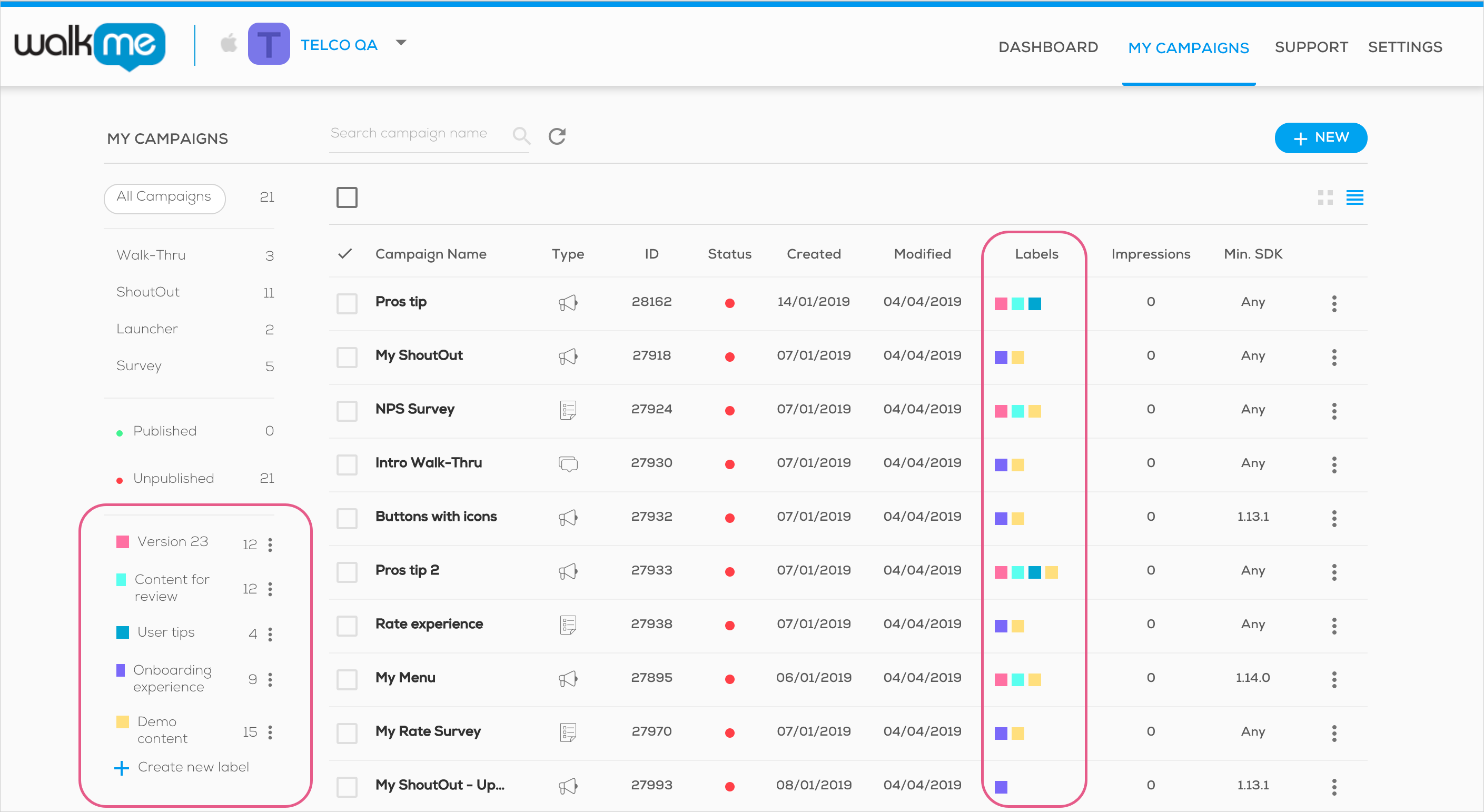
Vous pouvez combiner 3 types de filtres différents pour trouver plus facilement les campagnes que vous souhaitez modifier :
- Type de campagne ;
- Statut de publication ;
- Étiquettes.
Conseil de pro : maintenez enfoncée la touche majuscule de votre clavier pour sélectionner plusieurs filtres appartenant à la même catégorie !
En mode d'alimentation
Avec WalkMe Mobile SDK v1.16 et les versions supérieures, vous pouvez également utiliser vos filtres de campagne en mode d'alimentation, à partir du mode Aperçu ou Simulation.
- Une fois en mode Aperçu, cliquez sur l'icône du filtre :
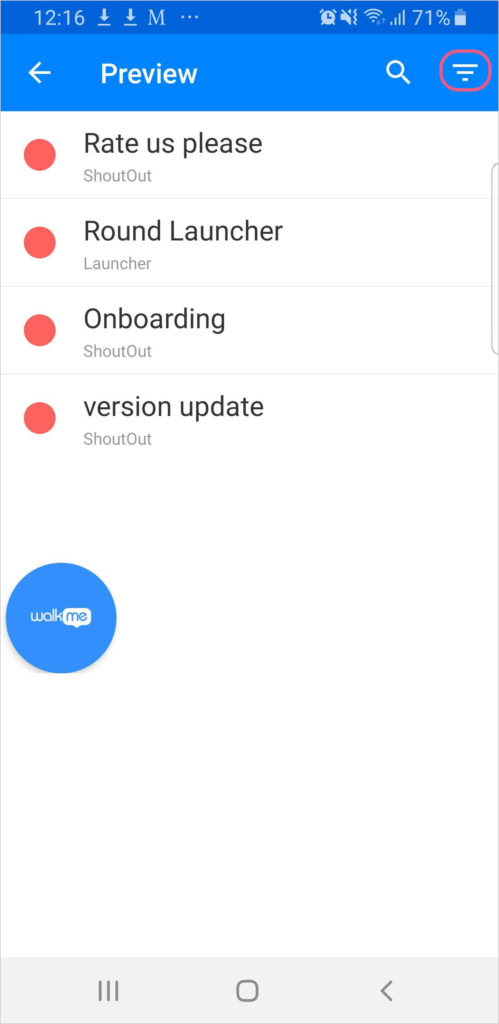
- Faites défiler jusqu'à la section Étiquettes personnalisées ;
- Cochez la case du filtre d'étiquette que vous souhaitez appliquer :
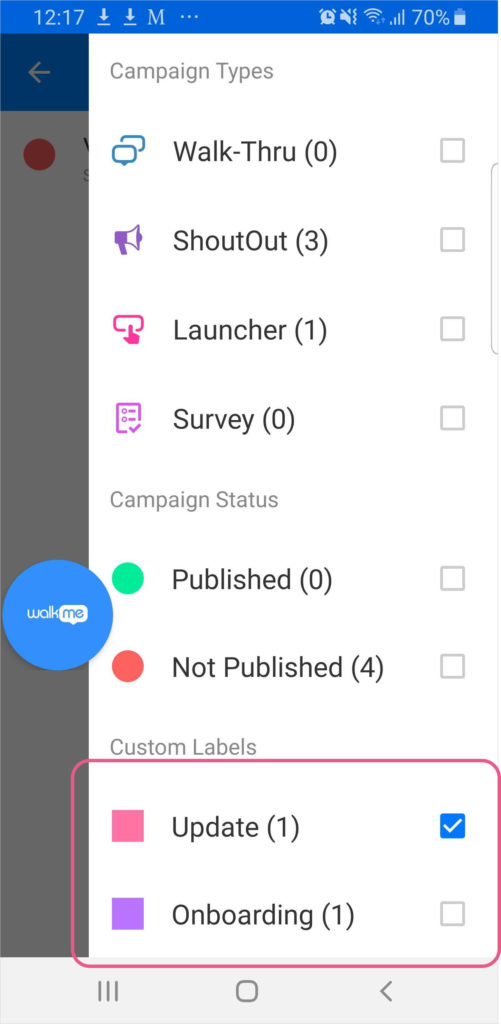
- Vous verrez désormais la liste originale de campagnes, mais répertoriant uniquement les campagnes comportant l'étiquette sélectionnée :