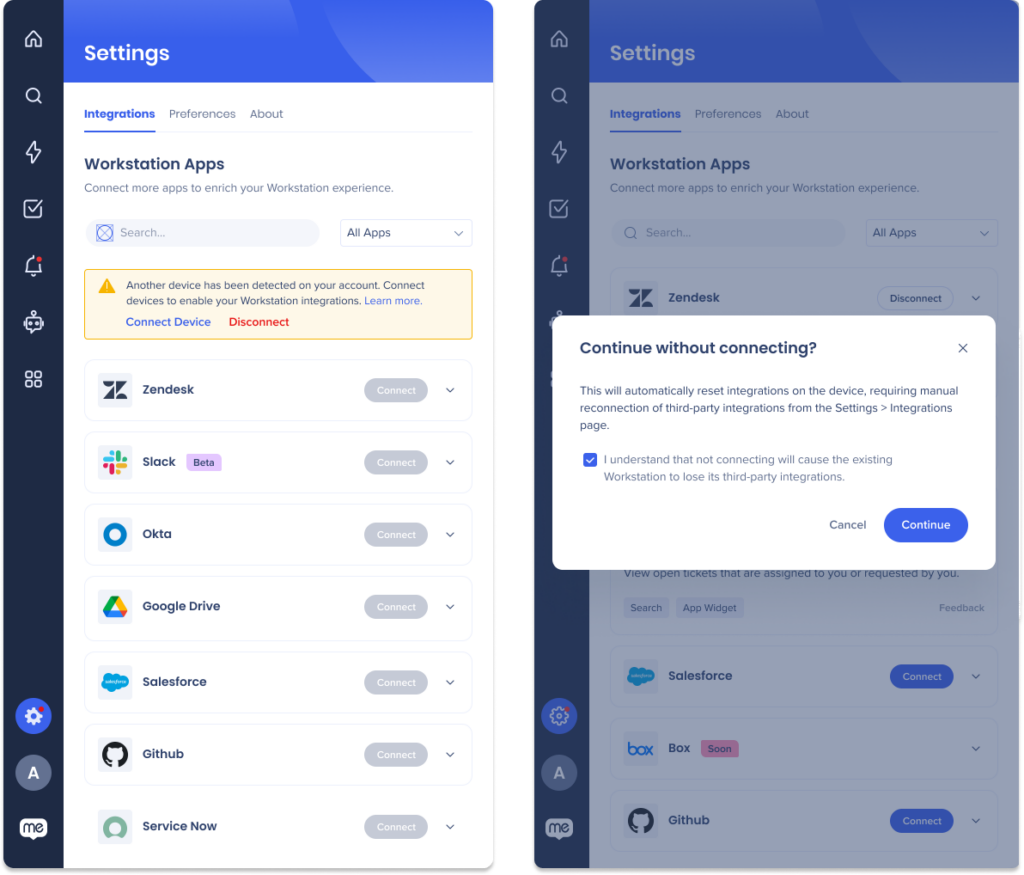Connecter plusieurs appareils de menu
Aperçu rapide
Nous avons rendu la connexion d'un autre appareil à votre compte de menu plus facile et plus sécurisée. Notre flux amélioré vous emmène directement à l'application et vous demande de connecter votre appareil précédent pour transférer facilement toutes vos intégrations et paramètres. Pour les mesures de sécurité, nous utilisons une clé cryptée stockée localement sur l'appareil pour accéder aux intégrations.
Si vous choisissez de ne pas connecter votre appareil précédent, vos intégrations seront transférées vers le nouvel appareil, mais seront disconnectées de l'appareil original.
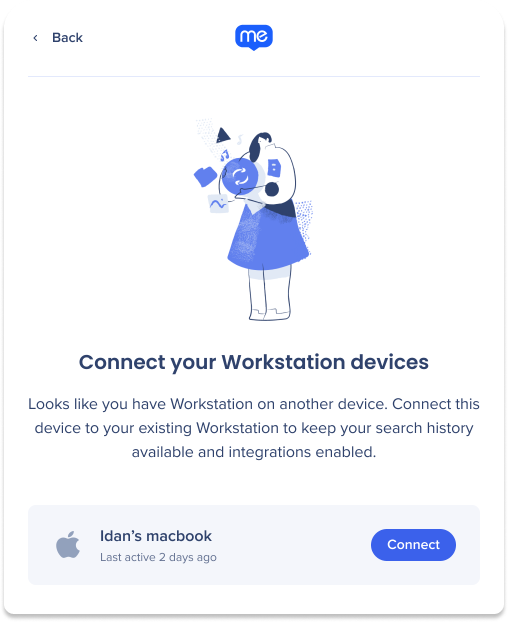
Comment ça marche
Connecter un appareil
Après la connexion, vous pouvez remarquer que vos intégrations sont disconnectées. Si notre système détecte qu'un autre appareil est connecté à votre compte, vous aurez la possibilité de connecter vos appareils pour activer vos intégrations.
Dans ce scénario, une notification apparaîtra sur votre écran, vous invitant à connecter vos appareils.
Après avoir cliqué sur connecter, une liste d'autres appareils s'affichera et vous devez choisir un appareil avec lequel vous vous connectez avant de poursuivre la saisie d'un code de vérification.
Comment connecter un autre appareil :
- Cliquez sur Connecter l'appareil
- Cliquez sur Connecter sur l'appareil avec lequel vous souhaitez connecter
- Sur votre appareil connecté, allez à la page Paramètres/Préférences
- Sélectionnez Relier un autre appareil
- Saisissez le code de vérification à 6 chiffres
- Alternativement, cliquez sur Scanner le code QR sur Mobile et scannez le code QR à partir de l'appareil relié
- C'est fini !
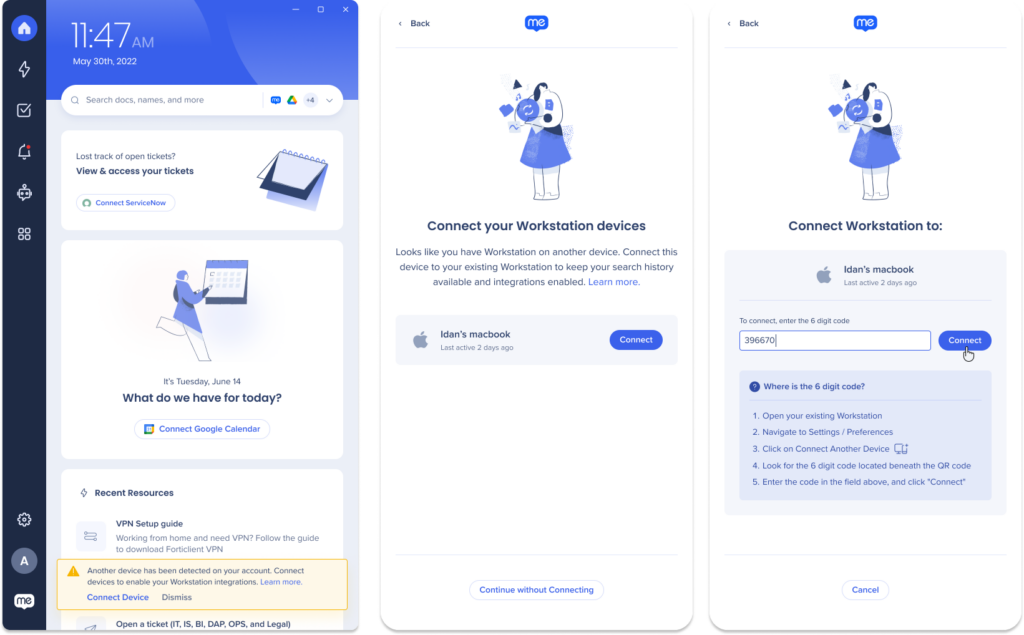
Trouver des codes QR
Sur mobile
- Cliquez sur l'onglet Paramètres
- Sélectionnez Relier un autre appareil
- Le code QR apparaîtra
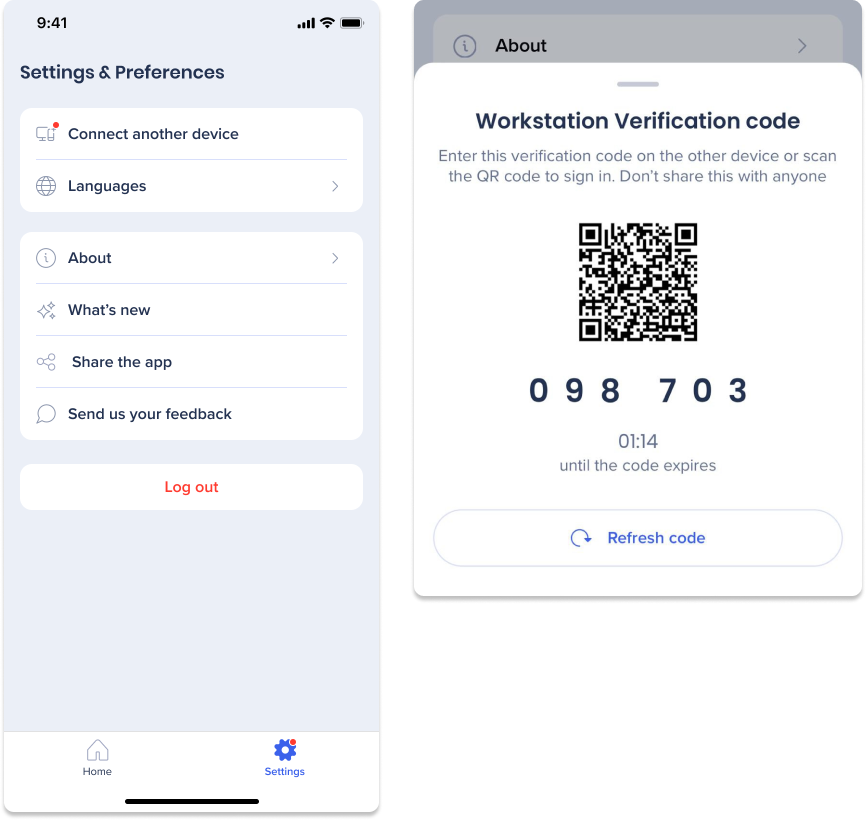
Sur l'ordinateur de bureau
- Cliquez sur la page Paramètres
- Cliquez sur l'icône Connecter un autre appareil
- Le code QR apparaîtra
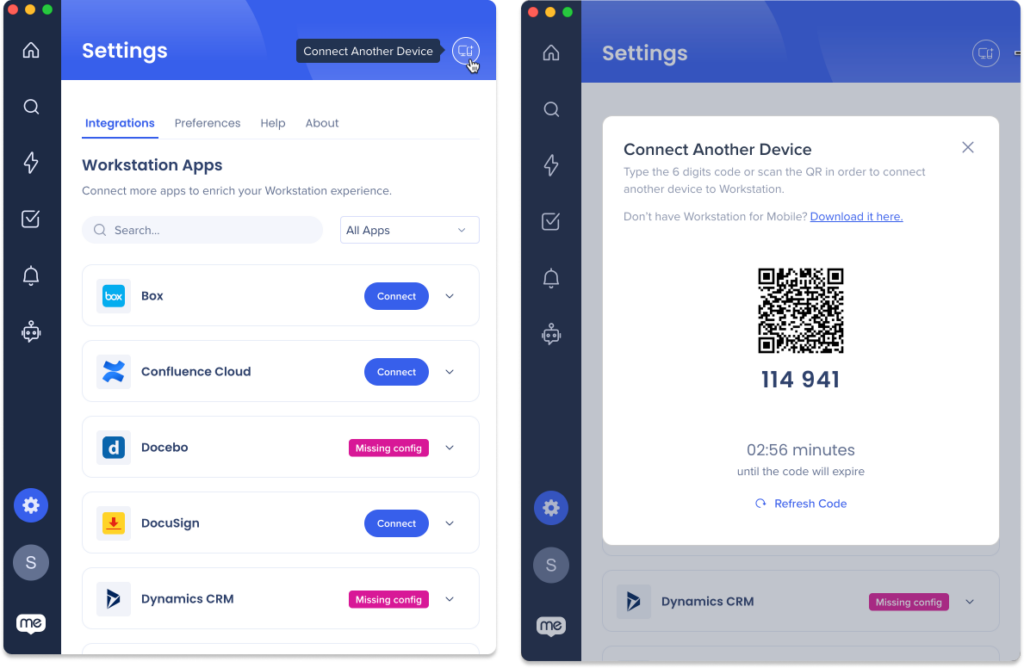
Continuer sans se connecter
Veuillez saisir ce processus si vous décidez que vous ne souhaitez pas connecter vos appareils.
- Naviguez vers l'onglet Intégrations dans la page Paramètres
- Cliquez sur Déconnecter
- Un écran de confirmation apparaîtra
- Cliquez sur la case à cocher
- Cliquez sur Continue.