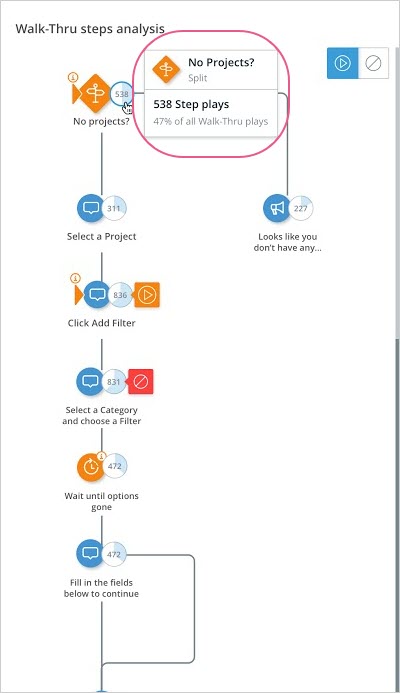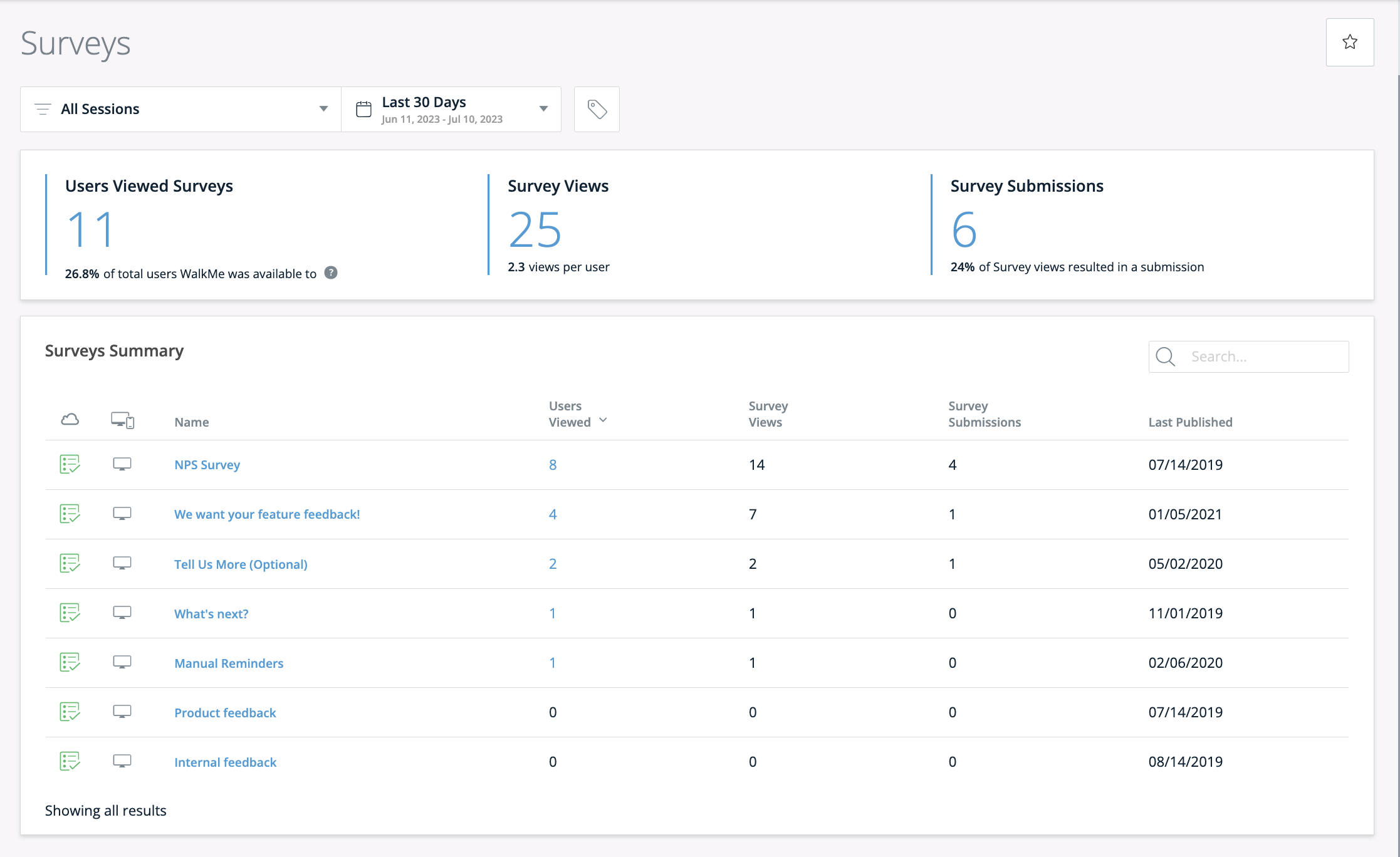Analyse des pages des applications Insights Classic
Aperçu rapide
Lors de l'analyse des données de vos applications dans les pages Insights Apps, vous pouvez percer plus en profondeur dans certaines catégories, Smart Walk-Thrus, Walk-Thrus, ShoutOuts et Surveys. Non seulement vous pouvez obtenir un aperçu révélateur de ces éléments WalkMe, mais vous pouvez également enquêter individuellement sur chaque élément.
Pour en savoir plus sur l'analyse de ces éléments WalkMe en tant que groupe, lisez l'article Insights Apps Pages.
Smart Walk-Thrus
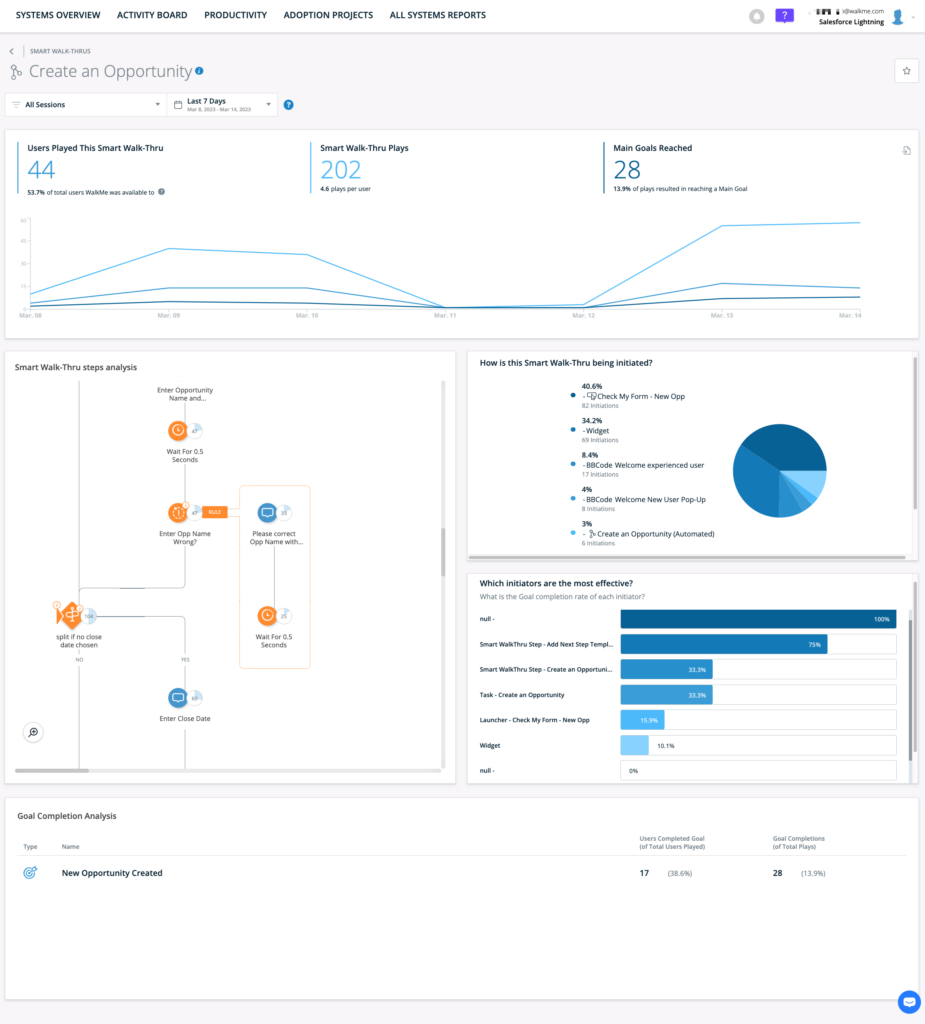
Mesures générales de Smart Walk-Thru
- Les utilisateurs ont lu ce Walk-Thru intelligent : le nombre total d'utilisateurs uniques qui ont lu ce Walk-Thru en particulier, et le pourcentage d'utilisateurs WalkMe était disponible pour
- Smart Walk-Thru Plays : le nombre total de fois que ce Smart Walk-Thru a été lu (y compris plusieurs pièces par le même utilisateur) et le nombre moyen de pièces par utilisateur
- Objectif principal terminé : le nombre total des principaux objectifs atteints dans toutes les pièces Smart Walk-Thru et le pourcentage de pièces entraînant l'objectif principal étant terminé
- Remarque : Cela ne compte que les objectifs principaux et non les objectifs d'étape
- Graphique d'activités : Une représentation visuelle des trois mesures décrites ci-dessus au fil du temps
- Conseil : Passez la souris sur un point particulier dans le graphique pour voir les données pour cette date
- Bouton Exporter : L'exportation fournira un CSV avec toutes les lectures de Smart Walk Thru (SWT) dans la plage de dates sélectionnée et filtre les informations suivantes :
-
-
- Nom du Smart Walk-Thru
- Type de l'initiateur : le type d'initiateur qui a lancé la lecture spécifique
- ID de l'initiateur : l'ID du déployable WalkMe qui a lancé la lecture spécifique
- Nom de l'initiateur : le nom du déployable WalkMe qui a lancé la lecture spécifique
- ID de l'utilisateur : l'ID de l'utilisateur final qui a lu le SWT
- ID de la dernière étape atteinte : l'ID de la dernière étape atteinte dans cette lecture spécifique
- Nom de la dernière étape atteinte : le nom de la dernière étape atteinte dans cette lecture spécifique
- Index de la dernière étape atteinte : le numéro d'index de la dernière étape atteinte dans cette lecture spécifique
- Est-ce que l'Objectif a été atteint ? : l'objectif a été atteint (oui ou non)
- Heure de démarrage : l'horodatage de la lecture de la première étape
- Heure de fin : l'horodatage de la lecture de la dernière étape
- Propriétés personnalisées de l'analyse : nom
- Propriétés personnalisées de l'analyse : rôle
- Propriétés personnalisées de l'analyse : type
- Propriétés personnalisées de l'analyse : état
- Propriétés personnalisées de l'analyse : informations
-
Analyse des étapes Smart Walk-Thru
-
- Flux de Walk-Thru : Un diagramme de flux de chaque étape, y compris les branches, de ce Smart Walk-Thru. Le diagramme de flux, y compris les noms des étapes et leur position dans le flux, reflète le dernier état publié du Smart Walk-Thru. Toute modification qui n'a pas été publiée n'apparaîtra pas dans cette analyse d'utilisation.
- Indicateur numérique d'étapes : Le nombre dans cette bulle représente le nombre de fois que cette étape a été lue de toutes les fois que cette Smart Walk-Thru a été jouée ; Remarque : la Step Analysis map (carte de l'analyse des étapes) compte des lectures distinctes. Par exemple, si une étape a été lue à nouveau à l'aide de l'option Recommencer, le compteur de lecture de l'étape ne représentera que la première lecture de cette étape dans la lecture unique du SWT et le compteur n'augmentera pas lorsque vous utilisez Recommencer.
- Cela est représenté visuellement par le fond bleu de chaque bulle. Plus le pourcentage de l'ensemble du nombre de lecture de la bulle est élevé, plus la bulle est foncée.
- Passez la souris sur la bulle pour voir le nom de l'étape, le type d'étape et le pourcentage du temps de lecture de cette étape toutes les fois que ce Smart Walk-Thru a été lu :
Comment ce Walk-Thru a-t-il été initialisé ?
- Fournit une liste et un diagramme en secteurs qui indiquent les diverses manières dont ce Smart Walk-Thru a été initialisé et le pourcentage du nombre d'initiations que représente chaque élément
Quels initiateurs sont les plus efficaces ?
- Affiche les taux relatifs de l'achèvement des Objectifs principaux par type d'initiateur
Analyse de l'achèvement des Objectifs
- Type : l'icône de la cible indique que c'est un Objectif principal, tandis que l'icône du panneau de direction indique un Objectif d'étape.
- Nom : Nom d'un Objectif spécifique lié à Smart Walk-Thru
- C — Utilisateurs qui ont achevé un Objectif (par rapport au nombre total d'utilisateurs qui ont effectué une lecture) : nombre total des utilisateurs qui ont atteint les Objectifs et le pourcentage du nombre d'utilisateurs totaux (de tous les utilisateurs qui ont effectué une lecture de ce Walk-Thru) qui ont atteint cet Objectif ;
- Achèvement des objectifs (de lectures totales) : le nombre total des objectifs atteints dans toutes les lectures Smart Walk-Thru et le pourcentage de lectures entraînant à un objectif complété
Walk-Thrus
La page d'analyses approfondies du Walk-Thru est identique à la page d'analyses approfondies du Smart Walk-Thru, à une exception près : la section d'analyses des étapes du Walk-Thru :
Analyse des étapes du Walk-Thru
- Nom : Nom et numéro d'ordination d'une étape particulière dans cette Walk-Thru
- Lectures d'étape (de l'ensemble des lectures de Walk-Thru) : le nombre total de fois qu'une étape particulière a été vue, ainsi que le pourcentage du nombre total de lectures de Walk-Thru que ce nombre représente.
Surveys
Mesures générales de Surveys
- Utilisateurs qui ont consulté ce Survey: le nombre total des utilisateurs uniques qui ont consulté ce Survey, et le pourcentage d'utilisateurs que WalkMe était disponible pour
- Remarque : Cette liste peut être vue en cliquant sur le bouton « Cliquez ici pour afficher la liste des utilisateurs ».
- B — Vues du Survey : le nombre total de vues de ce Survey (y compris les vues multiples par le même utilisateur) et la moyenne du nombre de vues de ce Survey par utilisateur ;
- Soumissions de sondage : le nombre total de sondages soumis et le pourcentage de vues de sondage qui ont abouti à une soumission
Aperçu des résultats
Cette section montre chaque question dans votre Survey et ses statistiques connexes. Sous la question, vous pouvez voir le type de question et le nombre de réponses à cette question spécifique.
Question à réponse multiple :
- L'aperçu comprend un diagramme à barres qui affiche toutes les réponses possibles ainsi que le nombre et le pourcentage d'utilisateurs ayant sélectionné chaque réponse
Question à réponse unique :
- L'aperçu comprend un organigramme en secteurs affichant le pourcentage d'utilisateurs ayant respectivement sélectionné Oui et Non
Question de type Net Promoter Score :
- L'aperçu intègre le score NPS global ainsi que le pourcentage d'utilisateurs ayant sélectionné chaque score NPS possible et s'il s'agit de détracteurs (potentiellement dangereux pour votre réputation), d'utilisateurs passifs (peu susceptibles d'être nocifs ou utiles) ou de promoteurs (susceptibles d'être favorables à votre réputation)
- Les détracteurs, les passifs et les promoteurs sont affichés avec deux chiffres décimaux - par exemple : 41,37 %
Question de type texte libre :
- L'aperçu comprend chaque réponse soumise, le nom de l'utilisateur qui l'a soumise et la date de la réponse
Comment obtenir toutes les réponses d'un Survey
Pour voir toutes les réponses individuelles soumises par vos utilisateurs (et pas seulement une synthèse), vous pouvez exporter les réponses dans un format .CSV et examiner toutes les réponses par un utilisateur.
L'exportation vous offrira toutes les réponses par horodatage, ID de l'utilisateur final et réponse.
ShoutOuts
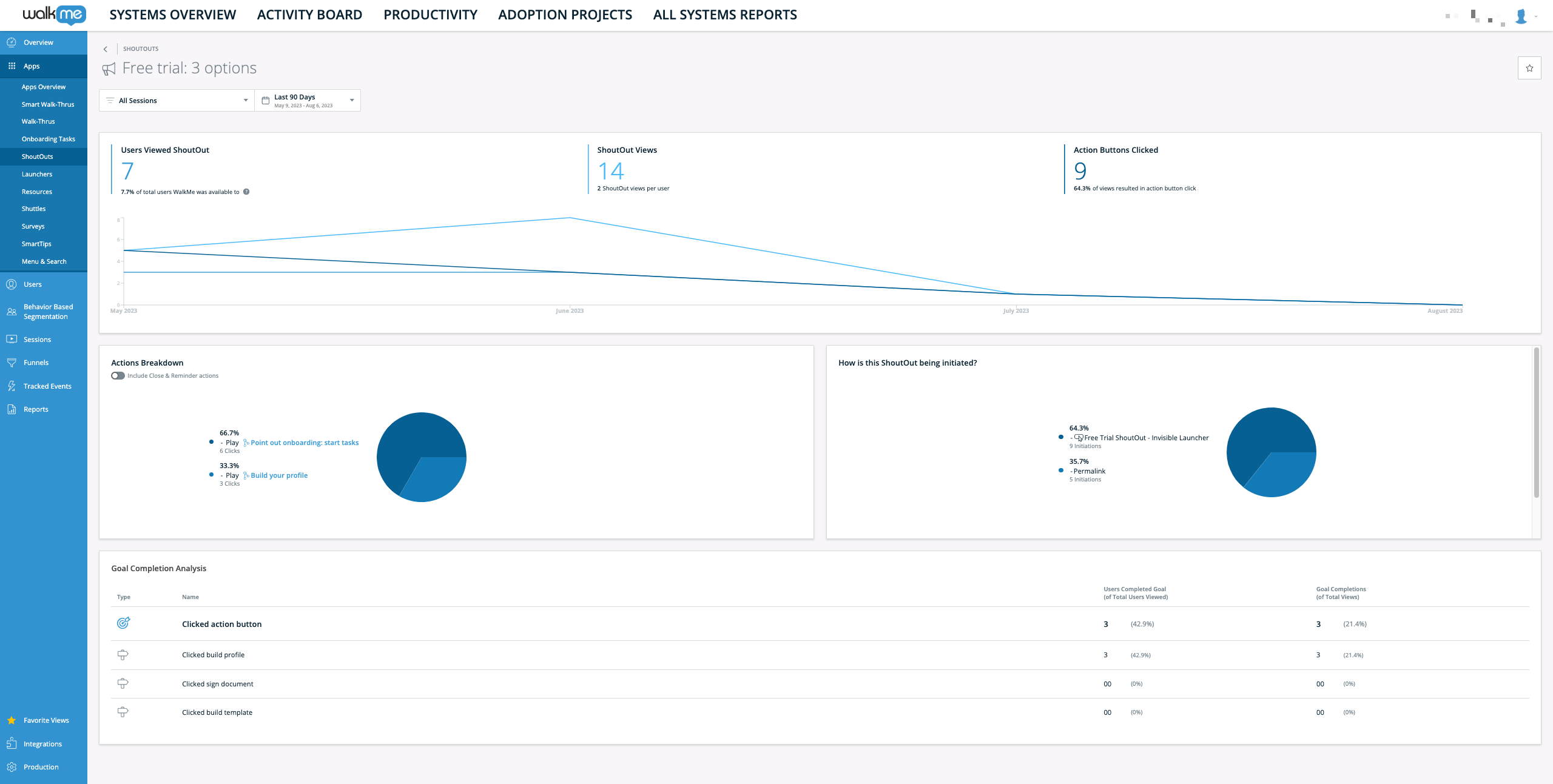
Mesures générales de ShoutOut
- Utilisateurs qui ont consulté ShoutOuts : le nombre total des utilisateurs uniques qui ont consulté ce ShoutOut, et le pourcentage d'utilisateurs WalkMe était disponible pour
- Remarque : Cette liste peut être vue en cliquant sur le bouton « Cliquez ici pour afficher la liste des utilisateurs ».
- Vues du ShoutOut : le nombre total de vues de ce ShoutOut (y compris les vues multiples par le même utilisateur) et la moyenne du nombre de vues par utilisateur ;
- Bouton d'action ShoutOut Cliqué : le nombre total des utilisateurs qui ont cliqué dans ces vues ShoutOut, et le pourcentage des vues ShoutOut entraînant un clic de bouton d'action
Répartition de l'action
- Fournit une liste et un diagramme en sections qui indiquent les diverses actions que l'utilisateur a prises sur le ShoutOut et le pourcentage du nombre total d'actions pour chaque élément.
- Inclut le bouton de basculement des actions de fermeture/de rappel mais, une fois activé, les chiffres de répartition des actions incluront également les actions « Fermer » et « Rappeler », par défaut, le bouton de basculement est désactivé et ces actions ne sont pas prises en compte dans la répartition
-
- Dans cet exemple, dans 70 % du temps, l'action des utilisateurs exposés à ce launcher a été Launch WalkThru
Comment ce ShoutOut a été initié ?
- Fournit une liste et un diagramme en secteurs qui indiquent les diverses manières dont ce ShoutOut a été initialisé et le pourcentage du nombre d'initiations que représente chaque élément
- Dans cet exemple, le ShoutOut a été lu automatiquement 67 % du temps
Analyse de l'achèvement des Objectifs
- Type : l'icône « cible » indique que c'est un Objectif principal, tandis que l'icône « pancarte routière » indique un Objectif d'étape
- Nom : Nom d'un objectif spécifique lié au ShoutOut
- Achèvement des objectifs (de lectures totales) : le nombre total des objectifs atteints dans toutes les lectures Smart Walk-Thru et le pourcentage de lectures entraînant à un objectif complété
- C — Utilisateurs qui ont achevé un Objectif (par rapport au nombre total d'utilisateurs qui ont effectué une lecture) : nombre total des utilisateurs qui ont atteint les Objectifs et le pourcentage du nombre d'utilisateurs totaux (de tous les utilisateurs qui ont effectué une lecture de ce Walk-Thru) qui ont atteint cet Objectif ;