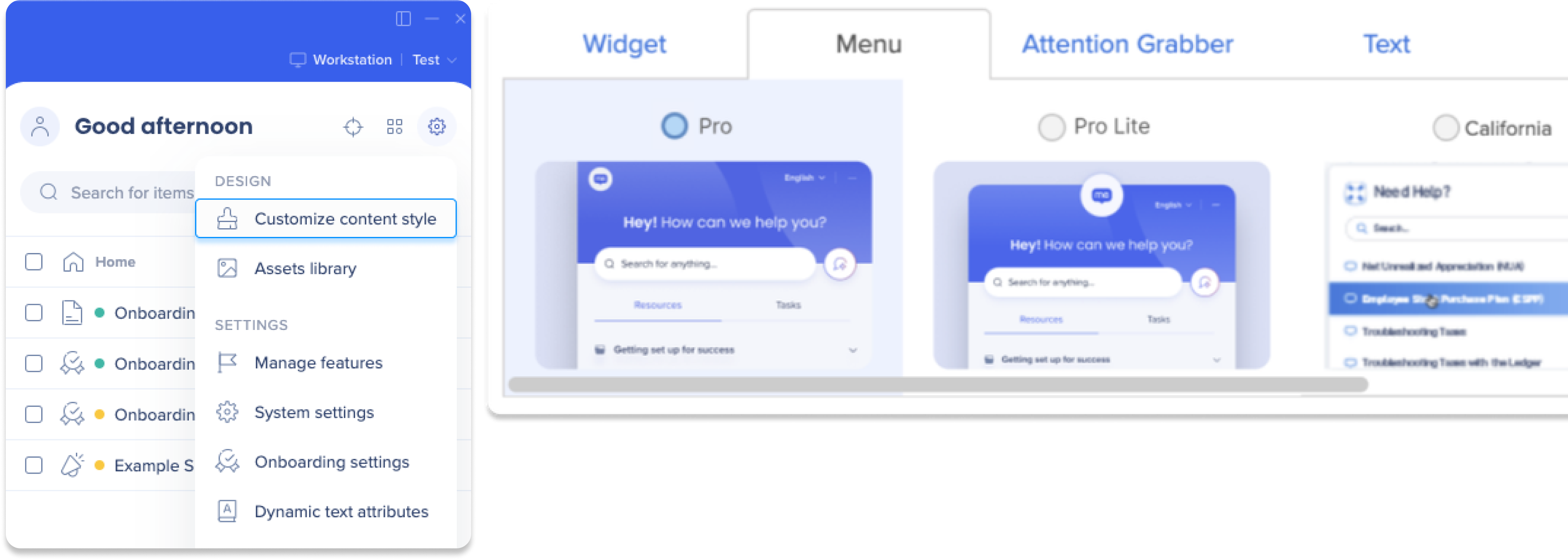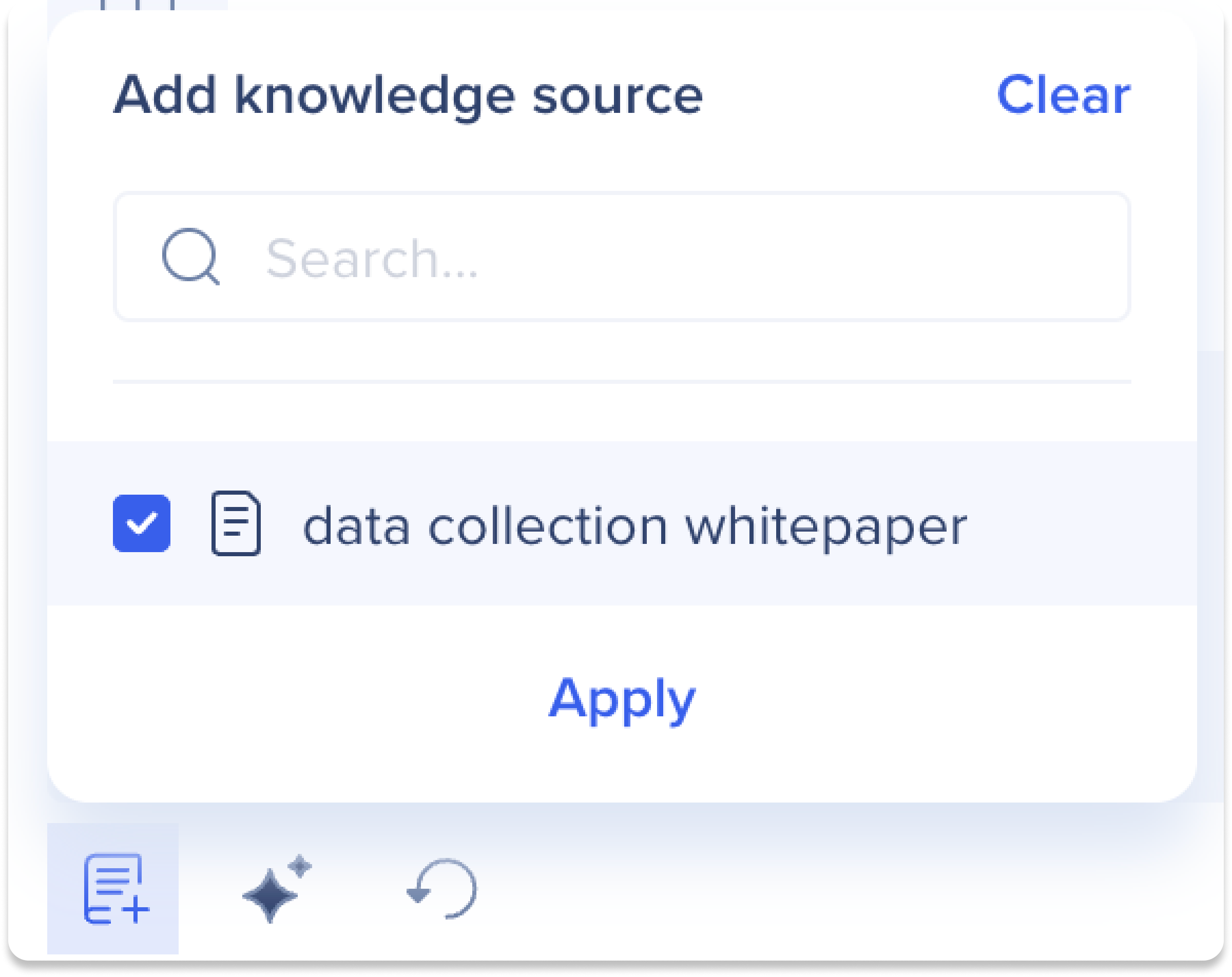Création de barre d’action dans la console
Aperçu rapide
L'application console de la barre d'action est une application où les concepteurs et autres professionnels de la plateforme d'adoption numérique (DAP) peuvent configurer et personnaliser l'expérience de la barre d'action pour les utilisateurs finaux. Ici, les utilisateurs peuvent déterminer quand et où la barre d'action est disponible et décider des actions qui s'afficheront pour les utilisateurs en fonction de la logique conditionnelle.
La barre d'action offre des lanceurs prêts à l'emploi et la possibilité de créer des lanceurs personnalisés, pour une utilisation facile de nos fonctionnalités d'IA.
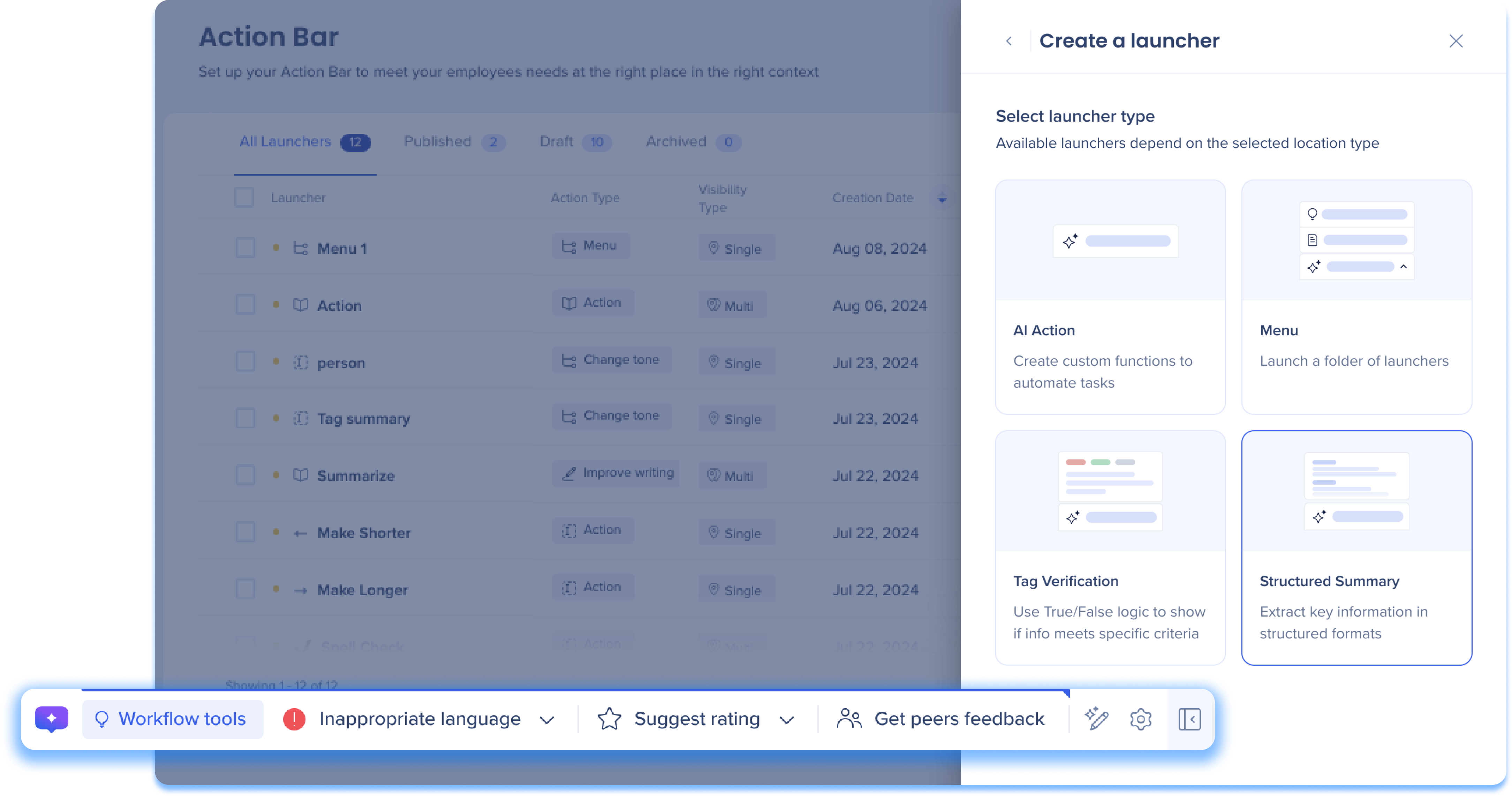
Accès
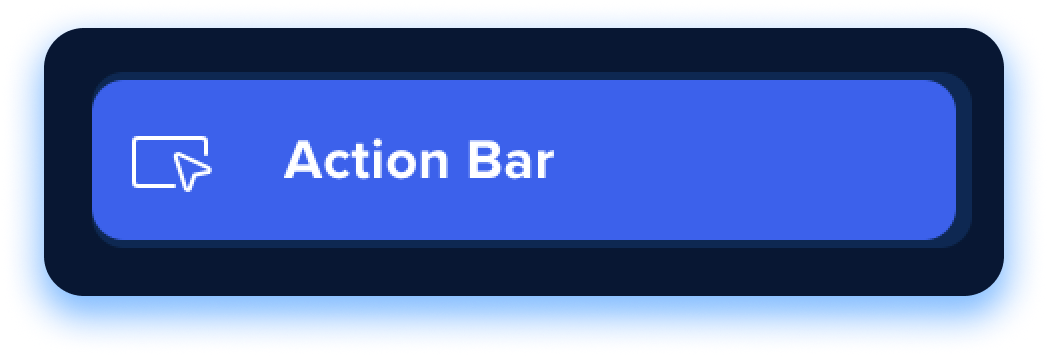 Pour accéder à la page Barre d'action, cliquez sur l'onglet Barre d'action dans la navigation de la console ou utilisez un lien direct vers la page :
Pour accéder à la page Barre d'action, cliquez sur l'onglet Barre d'action dans la navigation de la console ou utilisez un lien direct vers la page :
-
Base de données américaine : la console WalkMe
-
Base de données de l'UE : WalkMe Console
Premiers pas
L'application Barre d'action dispose d'un écran d'accueil lors de la première ouverture. Cet écran comprend une vidéo d'information sur l'application et ses fonctionnalités.
Cliquez sur C'est parti pour continuer.
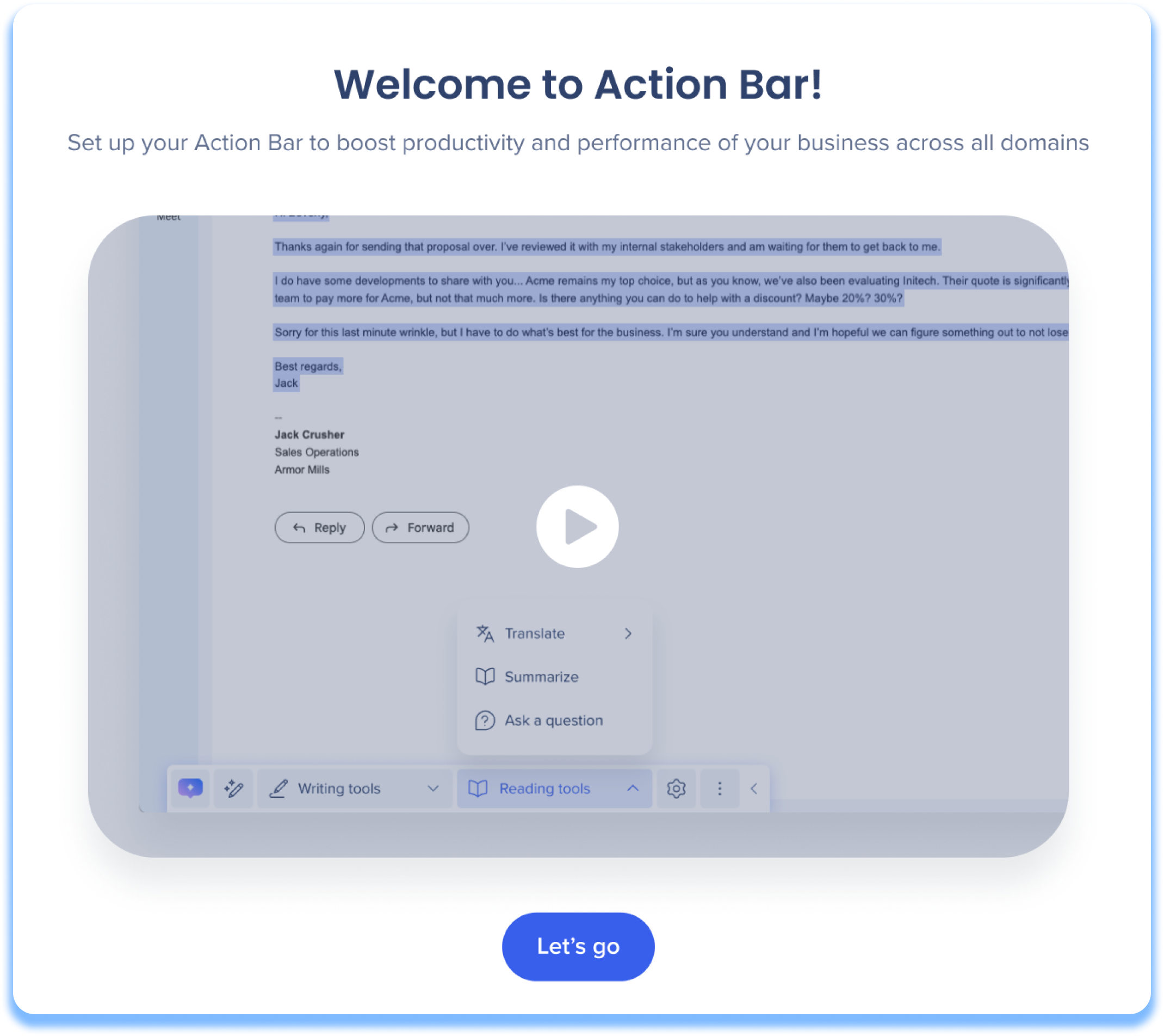
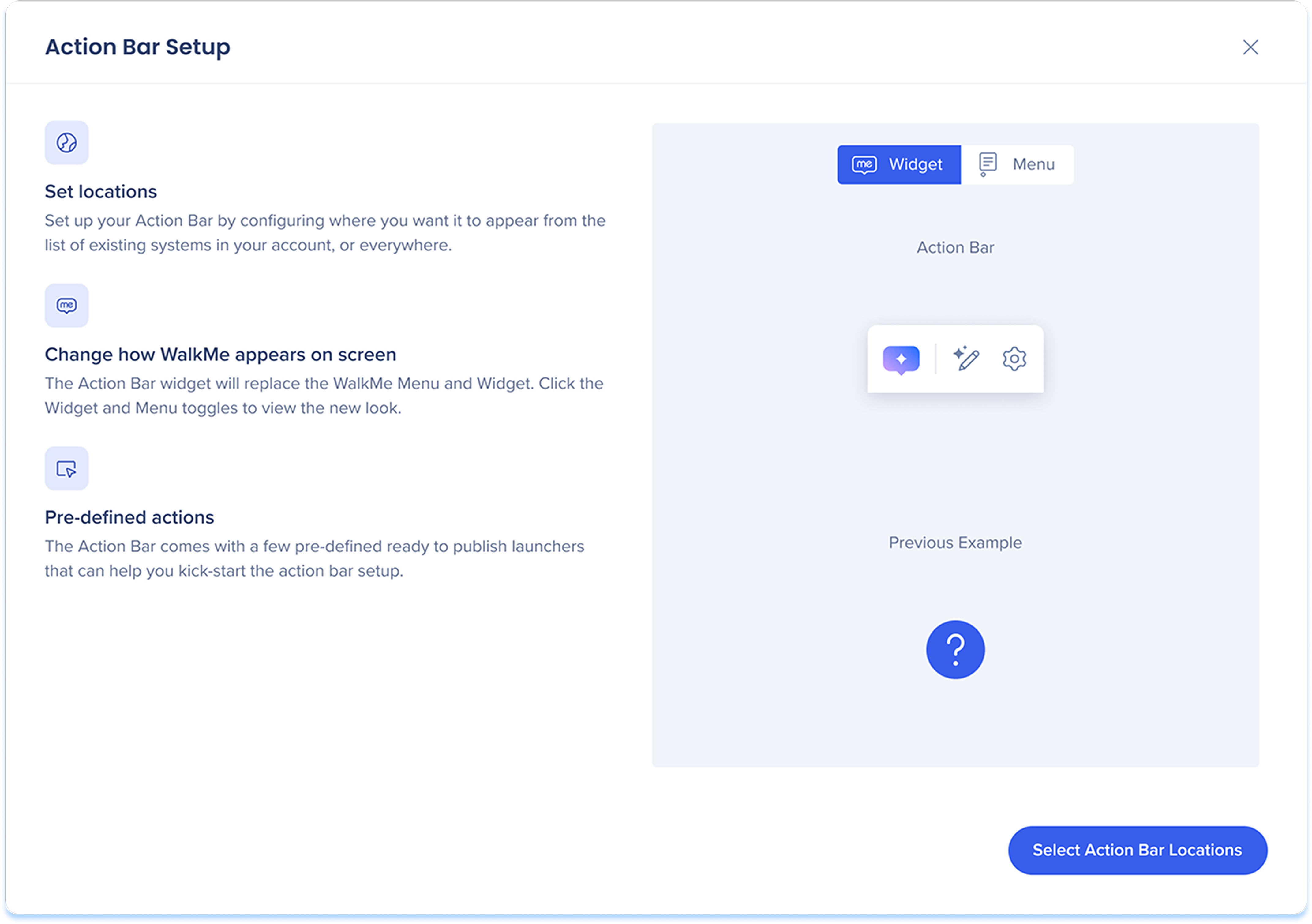 Configuration de la barre d'action
Configuration de la barre d'action
Le premier écran de configuration vous permet d'obtenir plus d'informations sur le fonctionnement de la barre d'action, son apparence pour les utilisateurs, et de découvrir nos fonctionnalités prêtes à l'emploi.
- Emplacements : cliquez sur Sélectionner les emplacements de la barre d'action pour définir l'endroit où vous souhaitez que la barre d'action apparaisse pour les utilisateurs

- Apparence : le widget de la barre d'action remplace le widget WalkMe original qui a ouvert le menu WalkMe.
- Cliquez sur les boutons Widget et Menu pour afficher les modifications d'apparence
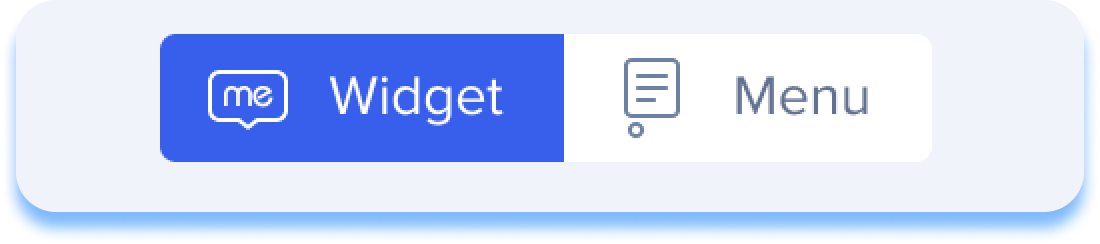
- Cliquez sur les boutons Widget et Menu pour afficher les modifications d'apparence
- Actions prédéfinies : les launchers prêts à l'emploi seront disponibles une fois que vous aurez défini vos emplacements
Des launchers d'outils d'écriture
-
Améliorer la rédaction : fournit un texte alternatif dont la grammaire, la formulation et la structure ont été améliorées
-
Modification de tonalité : ajuste la tonalité du texte en fonction du menu des options de tonalité
-
Ton neutre
-
Ton formel
-
Ton informel
-
Son engageant
-
-
Raccourcir : fournit un texte alternatif qui rend le texte mis en évidence/capturé plus précis
-
Allonger : fournit un texte alternatif qui développe le texte mis en évidence/capturé
-
Modifier le format : ajuste le format du texte en fonction du menu des options de format
-
Écriture sous forme de liste à puces
-
Écriture sous forme de liste numérotée
-
Écriture sous forme de paragraphe
-
Écrivez comme e-mail
-
Launchers d'outils de lecture
-
Résumer : résumer le texte en une version plus courte en gardant les points clés
-
Traduction : traduit le texte en fonction des langues sélectionnées disponibles dans le menu des options de langue
-
Traduire en anglais
-
Traduire en français
-
Traduire en allemand
-
Traduire en espagnol
-
Traduire en japonais
-
Traduire en hébreu
-
Après avoir cliqué sur Sélectionner les emplacements de la barre d'action, vous pouvez choisir entre deux options de paramètres d'emplacement :
- Barre d'action universelle : La barre d'action apparaîtra sur tous les sites et tous les emplacements, et vous pouvez spécifier toutes les URL d'application que vous souhaitez exclure
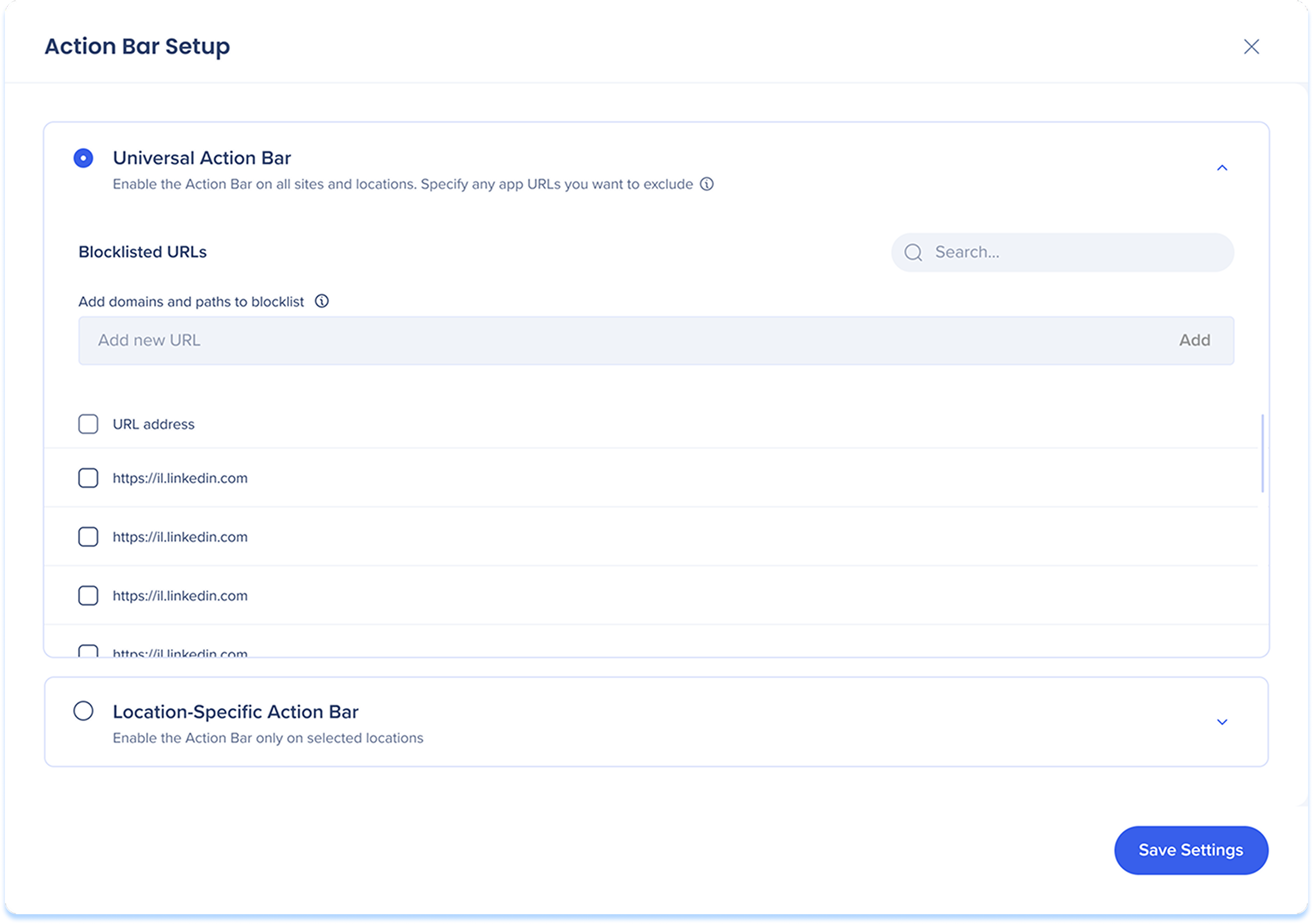
- Barre d'action spécifique à l'emplacement : La barre d'action n'apparaîtra que sur les emplacements sélectionnés dans une liste de tous les systèmes existants dans votre compte.
- Sélectionnez les emplacements où vous souhaitez que la barre d'action apparaisse
- Cliquez sur Sélectionner tout pour que la barre d'action apparaisse sur tous les emplacements
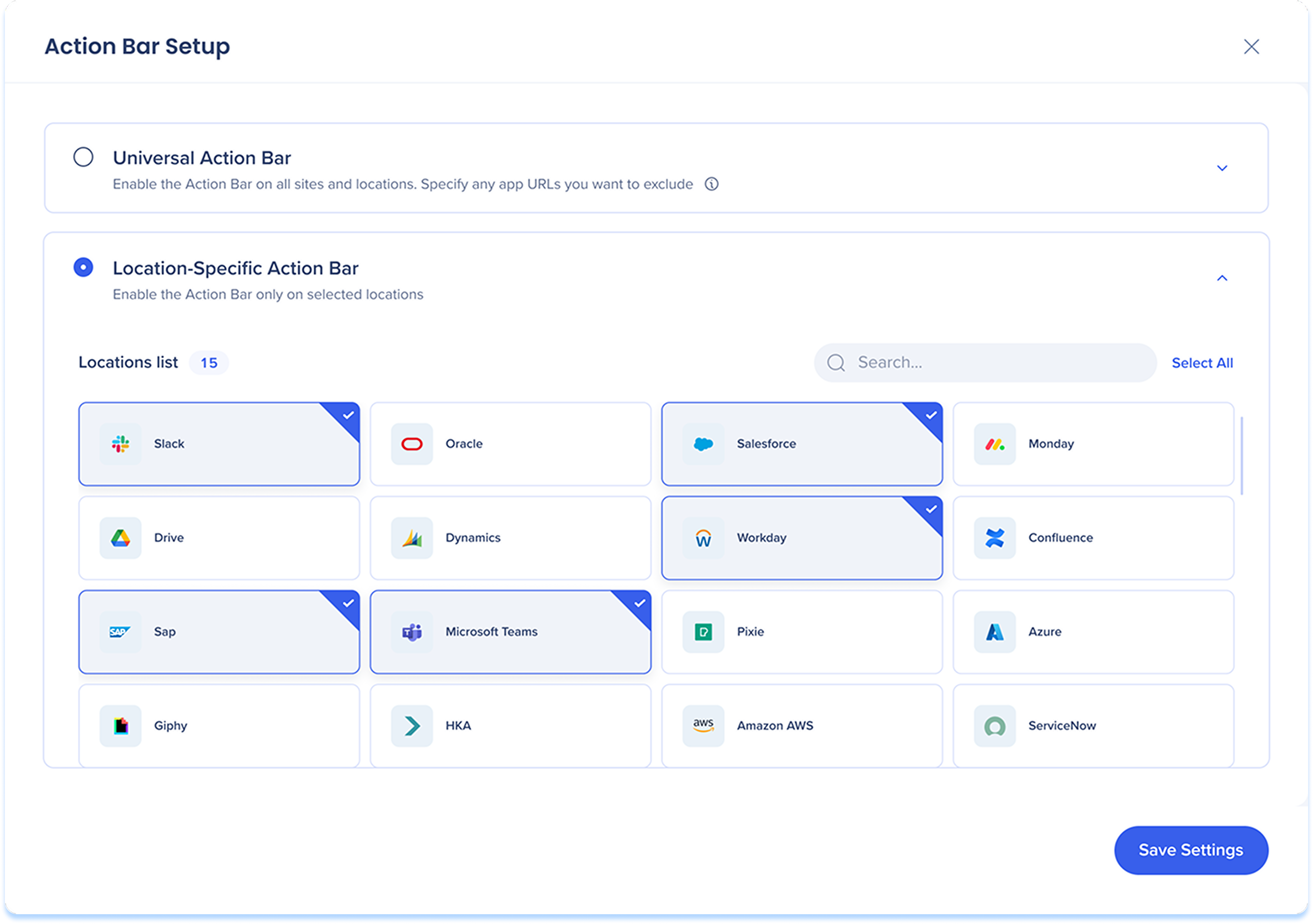
Cliquez sur Enregistrer les paramètres pour compléter le flux Premiers pas.
Aperçu de la page de la barre d'action
La page Barre d'action est un hub central pour créer, gérer et prévisualiser tous les launchers que vous avez créés.
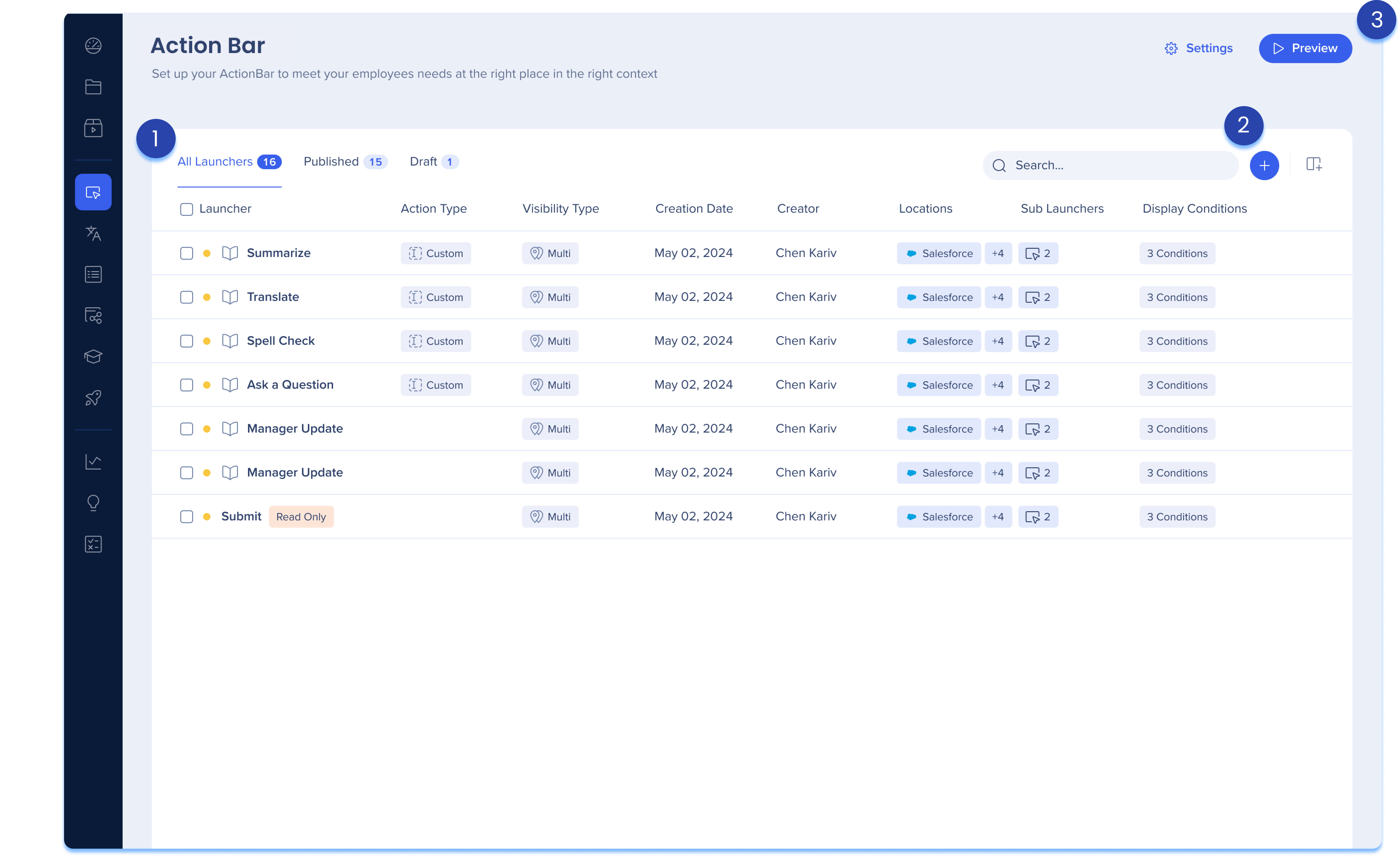
1. Tableau Launchers
Le tableau Launchers affiche une liste de tous les launchers que vous avez créés. La liste comprend trois onglets pour l'organisation :
-
Tous les Launchers : une liste complète des launchers publiés et non publiés
-
Publié : une liste de tous les lanceurs publiés et actifs
-
Brouillons : une liste de tous les launchers non publiés et enregistrés
-
Archivé : une liste de launchers archivés
Vous trouverez quelques lanceurs prédéfinis pour la barre d'action qui sont facilement disponibles dans le tableau lors de l'ouverture de l'application. Ils apparaîtront sous forme de brouillons et pourront être publiés immédiatement pour une utilisation rapide.
Colonnes de tableau
-
Launcher : le nom du launcher
-
Type d'action : l'action que l'IA effectuera une fois initiée
-
Type de visibilité : si le lanceur a été créé pour plusieurs emplacements ou un emplacement unique
-
Date de création : date de création du launcher
-
Créateur : utilisateur qui a créé le launcher
-
Emplacements : liste des systèmes avec lesquels le launcher apparaîtra dans la barre d'action
-
Sous-Launchers : liste des sous-launchers dans ce launcher
-
Conditions d'affichage : liste des conditions créées dans le générateur de conditions pour ce launcher
Statuts
-
Jaune : ébauche
-
Vert : publié
-
Coup vert : publié et modifié
2. Icônes de tableau
Gérer les colonnes ![]()
Supprimez des colonnes du tableau ou ajoutez-en de nouvelles.
-
Cliquez sur l'icône Gérer les colonnes
-
Sélectionnez les colonnes que vous souhaitez voir figurer dans le tableau
-
Cliquez sur Appliquer
Créer un lanceur![]()
Cliquez sur l'icône de création pour créer de nouveaux launchers.
- En savoir plus dans la section Lanceurs
3. Boutons de la page
Paramètres
![]() Cliquez sur l'icône Paramètres pour effectuer les actions suivantes :
Cliquez sur l'icône Paramètres pour effectuer les actions suivantes :
-
Préférences de conception
-
Mettre à jour les emplacements de la barre d'action
-
Activer ou désactiver le démarrage pour les utilisateurs finaux
En savoir plus dans la section Paramètres de la barre d'action.
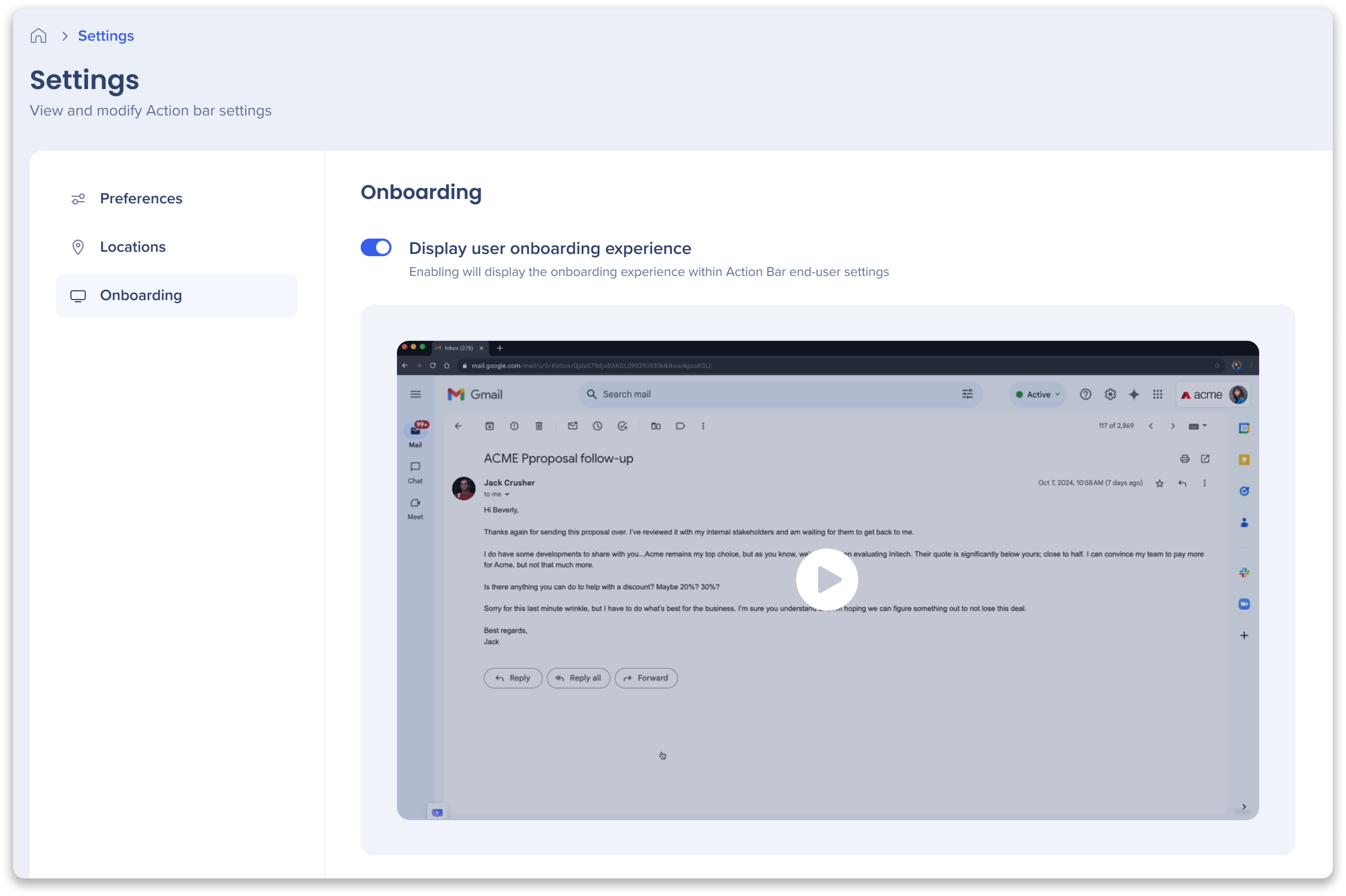
Aperçu
-
Cliquez sur le bouton Aperçu pour afficher comment vos lanceurs apparaîtront et se comporteront
-
Sélectionnez un emplacement
-
Une liste de lanceurs connectés s'affichera, ainsi qu'une liste de lanceurs exclus et non connectés du système
-
-
Cliquez sur Poursuivre pour sélectionner un onglet
-
Sélectionnez un onglet ouvert dans la liste ou ouvrez un nouvel onglet
-
Cliquez sur Aperçu
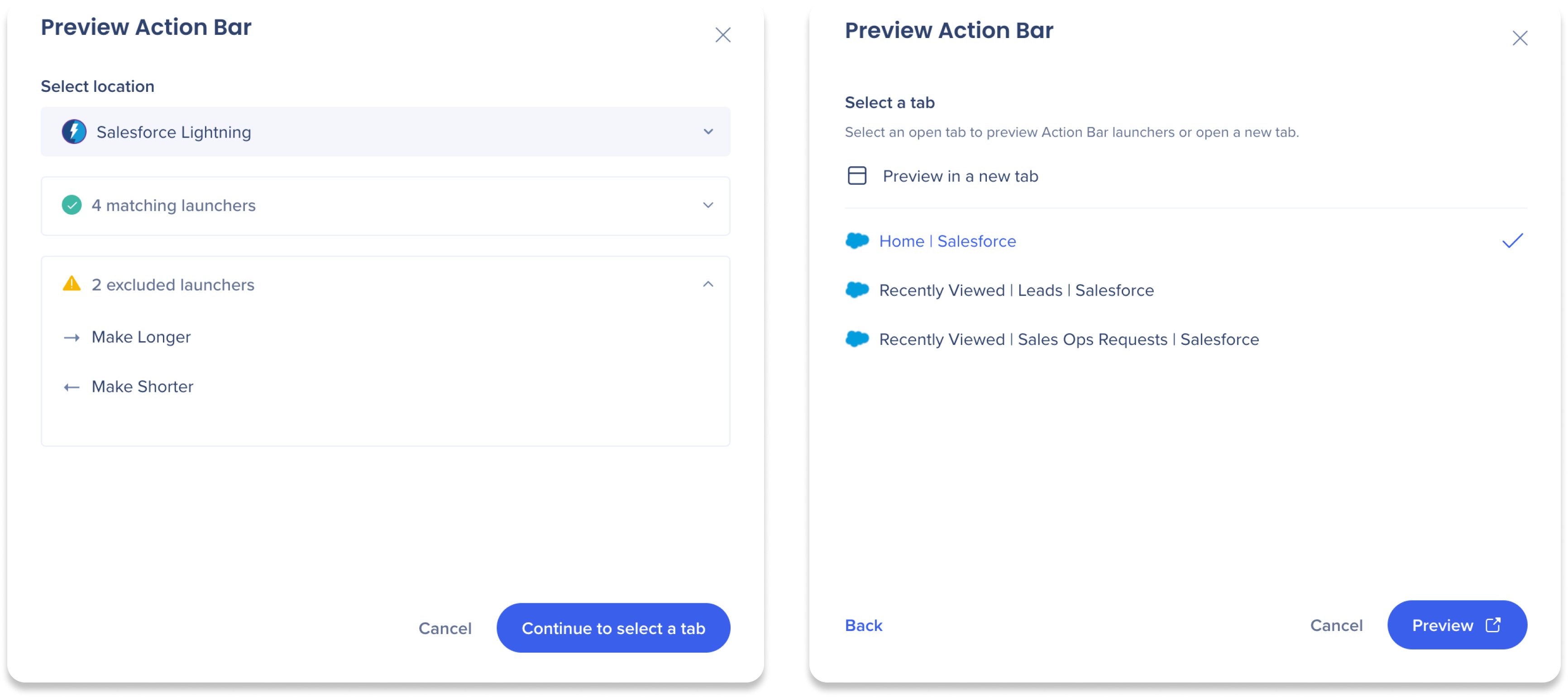
Comment créer un lanceur
![]() Commencez en cliquant sur l'icône Créer dans la page Barre d'action pour ouvrir le panneau latéral « Créer un lanceur ».
Commencez en cliquant sur l'icône Créer dans la page Barre d'action pour ouvrir le panneau latéral « Créer un lanceur ».
Étape 1 : Sélectionnez le type d'emplacement
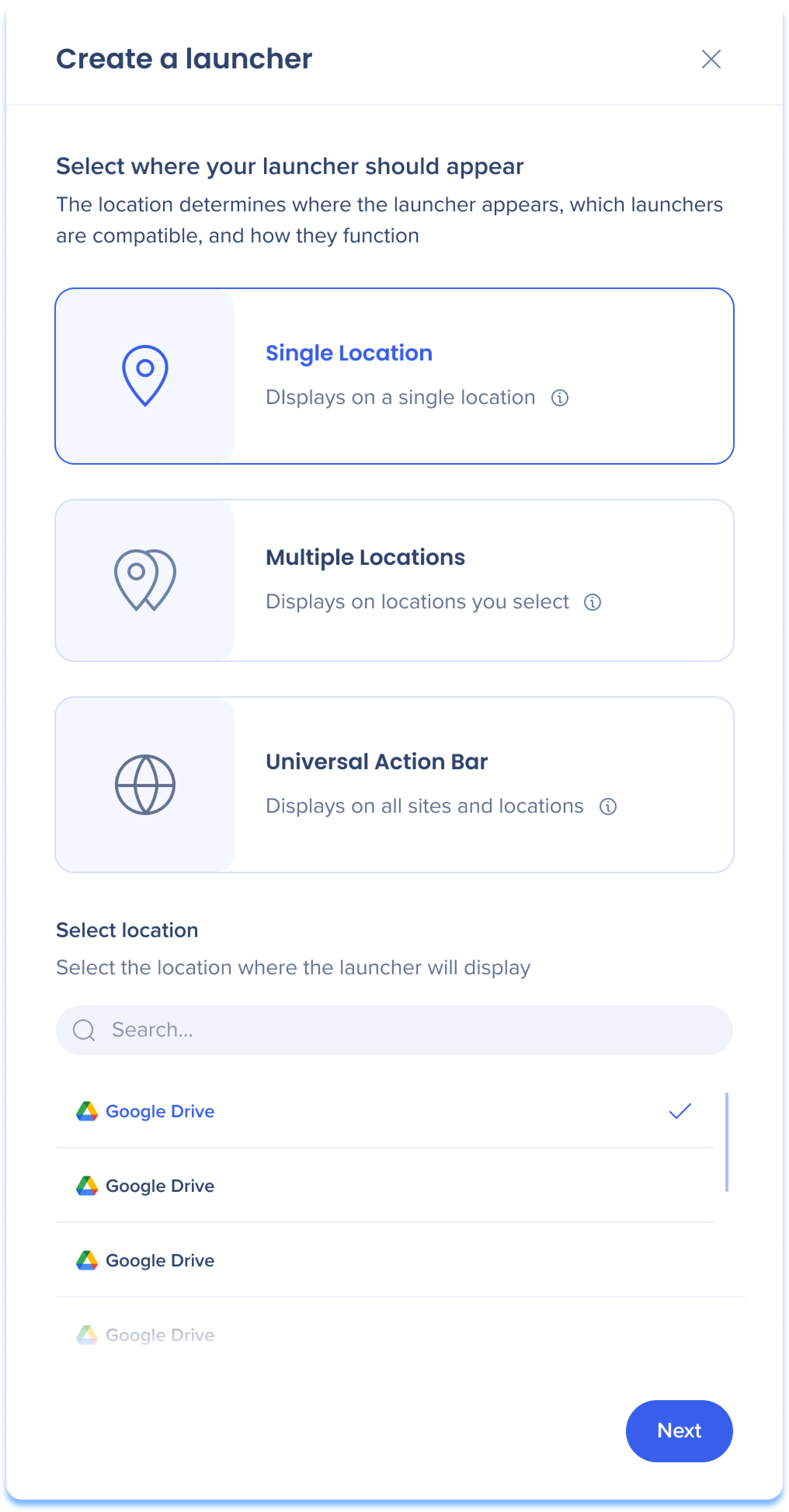 Choisissez l'endroit où votre lanceur doit apparaître en sélectionnant un type d'emplacement. Chaque type a des lanceurs compatibles.
Choisissez l'endroit où votre lanceur doit apparaître en sélectionnant un type d'emplacement. Chaque type a des lanceurs compatibles.
-
Emplacement unique : un lanceur qui apparaîtra uniquement sur un système spécifique
-
Les lanceurs apparaîtront dans la liste de l'éditeur WalkMe
-
Prend en charge la capture d'élément et l'utilisation du texte de la page pour déclencher le lanceur
-
Lanceurs compatibles :
-
Action d'IA
-
Menu
-
Vérification de balise EMPLACEMENT UNIQUE UNIQUEMENT
-
Résumé structuré À EMPLACEMENT UNIQUE UNIQUEMENT
-
-
-
Plusieurs emplacements : un lanceur qui apparaîtra sur plusieurs emplacements
-
Les lanceurs créés pour plusieurs systèmes n'apparaîtront pas dans l'Éditeur WalkMe
-
Prend en charge l'utilisation du texte de la page pour déclencher le lanceur
-
Lanceurs compatibles :
-
Action d'IA
-
Menu
-
-
-
Barre d'action universelle : Un lanceur qui apparaîtra sur tous les sites et tous les emplacements
-
Les lanceurs universels n'apparaîtront pas dans l'éditeur WalkMe
-
Prend en charge l'utilisation du texte de la page pour déclencher le lanceur
-
Lanceurs compatibles :
-
Action d'IA
-
Menu
-
-
Étape 2 : Sélectionnez un type de lanceur
Choisissez un type de lanceur pour une personnalisation en fonction des besoins de votre organisation.
-
Action d'IA : Créez une fonction personnalisée alimentée par l'IA qui répond à l'invite personnalisée. En définissant des instructions spécifiques, vous pouvez automatiser des tâches, générer du contenu ou analyser des données adaptées à vos besoins
-
Menu : Créez une liste personnalisable de lanceurs et de dossiers pour organiser les tâches, rationaliser l'accès et améliorer l'efficacité du flux de travail
-
Vérification des balises : Utilisez la logique vrai/faux pour évaluer des critères spécifiques. En utilisant des balises de code de couleur--rouge pour faux, gris pour aucun résultat et vert pour vrai--les utilisateurs peuvent rapidement évaluer la pertinence des données. En outre, le texte en évidence affiche l'emplacement des informations pertinentes sur l'écran EMPLACEMENT UNIQUE SEULEMENT
Exemple de résumé des balises LinkedIn
-
Créer la console : dans cet exemple, le concepteur a capturé une page LinkedIn et créé les balises suivantes : niveau C, pertinence du secteur, liaisons mutuelles et G2K
-
Action d'IA : l'IA vérifie si ces balises sont présentes sur la page en fonction de conditions « vraies » et « fausses » définies par le concepteur
-
Résultat : toutes les balises ont été trouvées et sont donc affichées en vert
-
L'IA fournit un bref devis à partir de la page pour chaque balise et la possibilité de mettre en évidence son emplacement sur la page
-
Toutes les couleurs et la signification des balises
-
Vert : vrai
-
Orange : faux
-
Gris : indéterminé
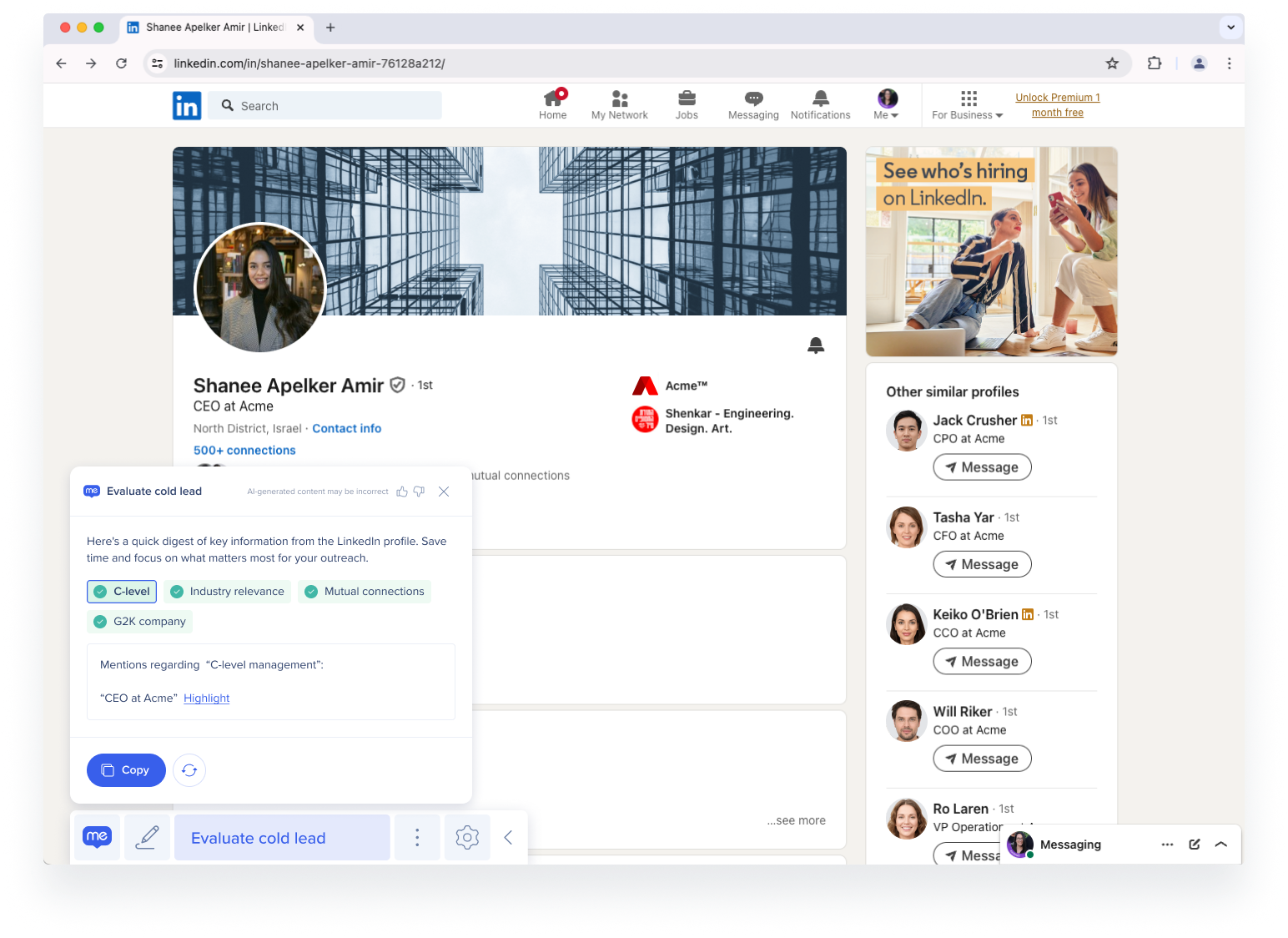
- Résumé structuré : Organisez et présentez les informations clés dans un format qui permet une digestion rapide. En outre, le texte en évidence affiche l'endroit où les informations pertinentes sont situées à l'écran EMPLACEMENT UNIQUE
Étape 3 : Remplissez les paramètres de type de lanceur
La section suivante fournit un aperçu des paramètres de type de lanceur. Chaque lanceur dispose de trois pages de paramètres : Apparence, Comportement et Visibilité.
Paramètres d'apparence
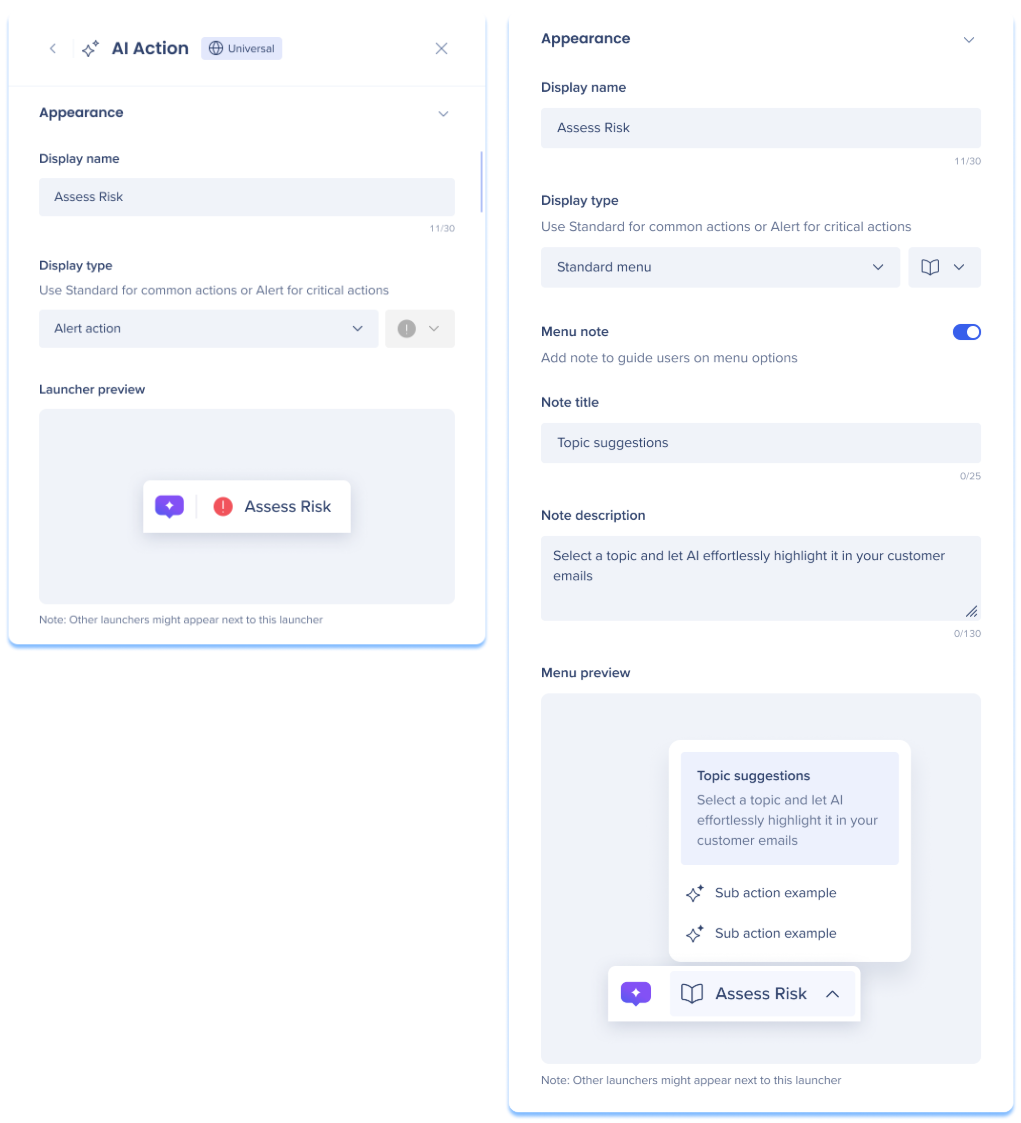
Nom d'affichage
Saisissez un nom pour votre lanceur qui apparaîtra aux utilisateurs finaux dans la barre d'action.
Type d'affichage
Les types d'affichage contrôlent la façon dont votre Launcher apparaît dans la barre, que ce soit en tant qu'action/menu « standard » ou « alerte ». Sélectionnez un type d'affichage dans la liste déroulante et une icône si « standard » est sélectionné.
-
Action/menu standard : Idéale pour les tâches de routine, cette option affiche des actions dans la barre d'action avec une icône personnalisée
-
Action/menu d'alerte : Idéale pour les tâches critiques basées sur des conditions, l'option affiche une icône fixe lorsqu'elle est déclenchée, ou un point d'alerte rouge si les actions sont masquées
-
Les alertes donneront la priorité à l'action ou au menu en se plaçant en premier dans la barre d'action
-
Aperçu du launcher/menu
Regardez comment votre launcher apparaîtra dans la barre d'action.
Note de menu Launchers de menu uniquement
Activez le bouton de note de menu pour ajouter une note qui guide les utilisateurs sur les options de menu. Nous n'avons pas pu charger le fichier.
-
Titre de la note : Saisissez un titre pour votre note
-
Description de la note : Saisissez une description pour votre note
Paramètres de comportement
Paramètres de comportement d'action d'IA
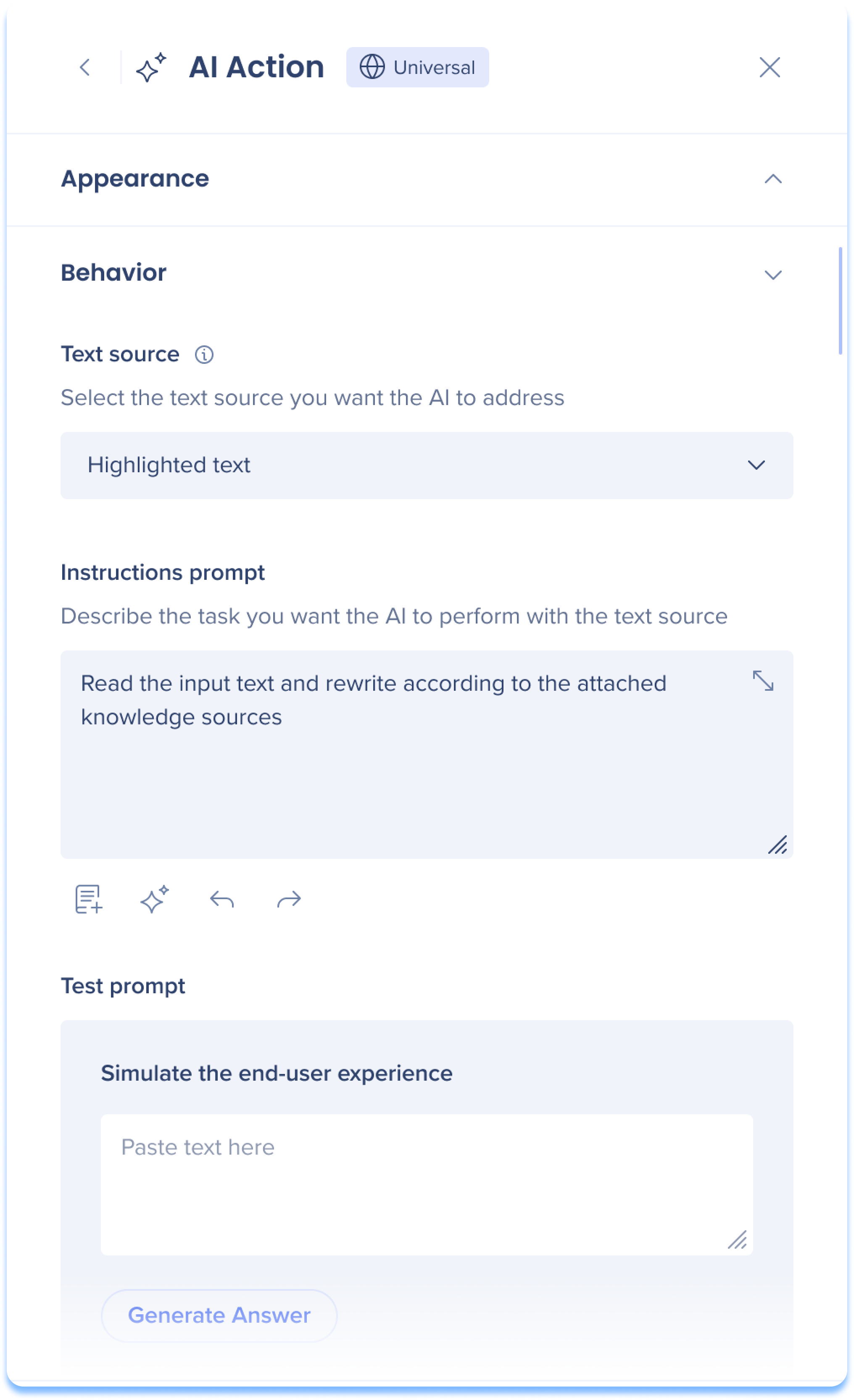 Source du texte
Source du texte
Sélectionnez la source de texte que vous souhaitez que l'IA traite.
-
Texte à l'écran : Le launcher apparaît sans contexte spécifique et effectue le traitement du texte d'IA sur la page entière, ou un texte spécifique s'il est mis en surbrillance
-
Élément à l'écran : Le launcher apparaît lorsqu'un élément spécifique apparaît à l'écran et effectue le traitement du texte d'IA sur le texte sélectionné
-
Par défaut, WalkMe capture l'élément du corps de la page complète
-
La recapture d'éléments spécifiques est prise en charge avec des lanceurs à emplacement unique
-
-
Texte en surbrillance : Le launcher apparaît lorsque le texte est mis en évidence par l'utilisateur et effectue le traitement du texte d'IA sur le texte sélectionné
Invite d'instructions
Saisissez une invite pour indiquer à l'IA la tâche à effectuer avec la source de texte.
Invite de test
Testez votre launcher en simulant l'expérience de l'utilisateur final. Saisissez du texte en tant qu'utilisateur final et cliquez sur Générer une réponse pour voir les résultats.
Paramètres du comportement du menu
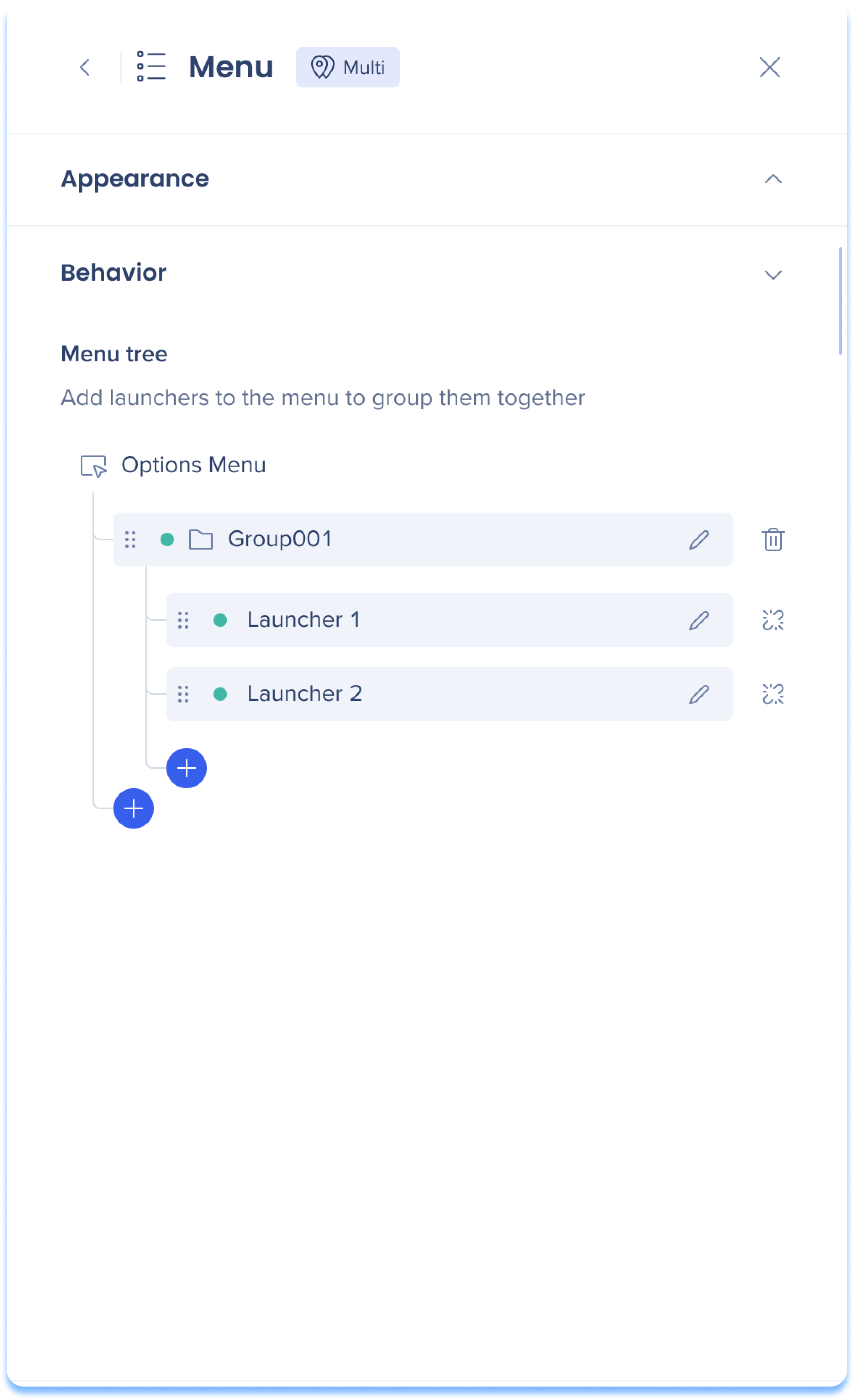 Arborescence de menus
Arborescence de menus
Ajoutez des launchers au menu pour les regrouper dans des dossiers. Cliquez sur le bouton Créer pour ajouter des éléments à votre arborescence de menu.
-
Ajouter un dossier : Ajoute un dossier supplémentaire à votre arborescence qui peut contenir une autre liste de launchers
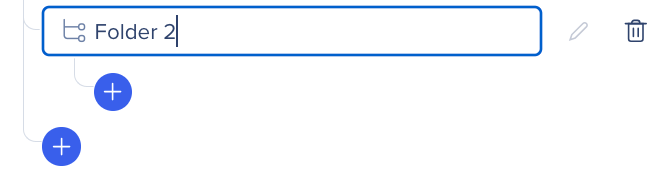
-
Sélectionnez un lanceur : choisissez à partir d'une liste de lanceurs que vous avez déjà créés
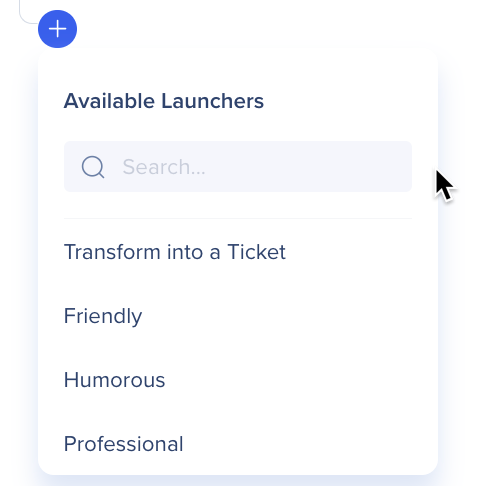
- Créer un nouveau Launcher : Ouvre un modal pour créer un launcher d'action d'IA à partir des paramètres de comportement
Paramètres de vérification des balises et de comportement de résumé structuré
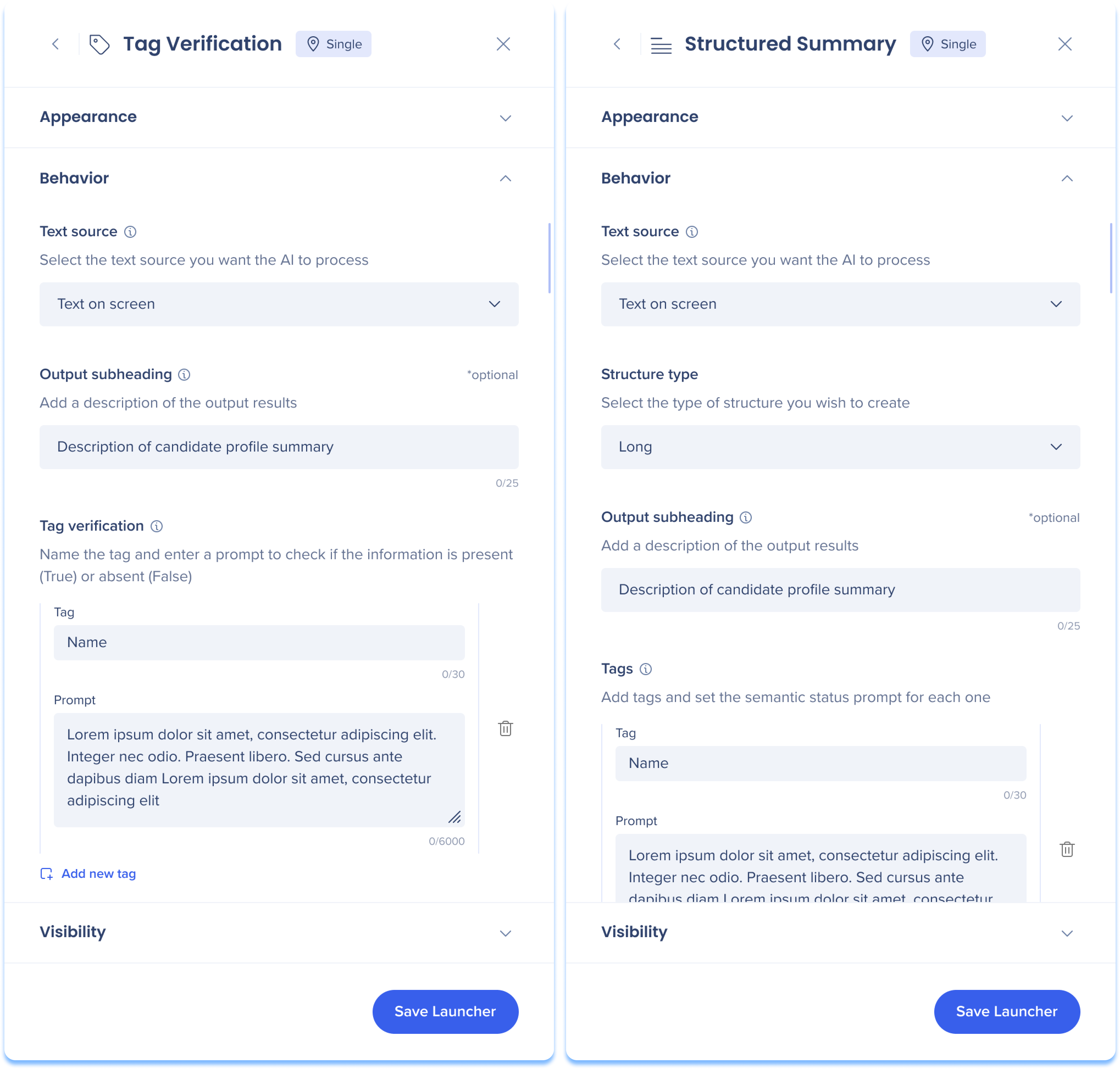 Source du texte
Source du texte
Sélectionnez la source de texte que vous souhaitez que l'IA traite.
-
Texte à l'écran : Le launcher apparaît sans contexte spécifique et effectue le traitement du texte d'IA sur la page entière, ou un texte spécifique s'il est mis en surbrillance
-
Élément à l'écran : Le launcher apparaît lorsqu'un élément spécifique apparaît à l'écran et effectue le traitement du texte d'IA sur le texte sélectionné
-
Par défaut, WalkMe capture l'élément du corps de la page complète
-
La recapture d'éléments spécifiques est prise en charge avec des lanceurs à emplacement unique
-
-
Texte en surbrillance : Le launcher apparaît lorsque le texte est mis en évidence par l'utilisateur et effectue le traitement du texte d'IA sur le texte sélectionné
Sous-titre de sortie
Ajoutez une description des résultats de sortie générés. Le sous-titre de sortie sera situé en dessous du nom du launcher.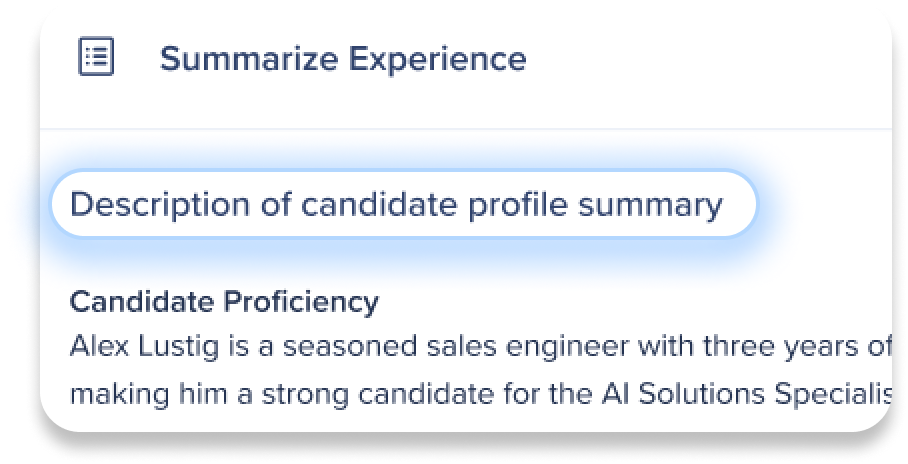
Vérification de la balise uniquement
Vérification de la balise
Nommez la balise et entrez une invite pour vérifier si l'information est présente (Vrai) ou absente (Faux).
-
Balise : Saisissez le nom de la balise
-
Invite : Informez l'IA des critères à analyser pour présenter si la balise apparaîtra aux utilisateurs comme « vraie » ou « fausse »
-
Ajouter une nouvelle balise : Cliquez sur Ajouter une nouvelle balise pour continuer à ajouter d'autres balises
Résumé structuré uniquement
Type de structure
Sélectionnez le type de structure que vous souhaitez créer :
-
Long : Ajoutez des balises des informations que vous souhaitez extraire du texte pour créer une section structurée pour le résumé, le résultat remplira les sections
-
Court : Ajoutez des balises des informations que vous souhaitez extraire du texte pour remplir la liste sur la gauche, et les résultats récapitulatifs apparaîtront sur la droite
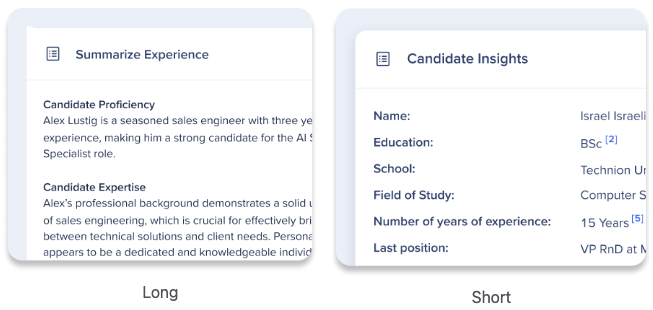
Balises
Ajoutez des balises au titre d'une section dans le résumé et saisissez une invite pour définir son contenu.
-
Balise : Saisissez le nom de la section
-
Invite : Indiquez à l'IA les informations spécifiques qui doivent figurer sous cette section dans le résumé
-
Ajouter une nouvelle balise : Cliquez sur Ajouter une nouvelle balise pour continuer à ajouter d'autres sections à votre résumé
Paramètres de visibilité
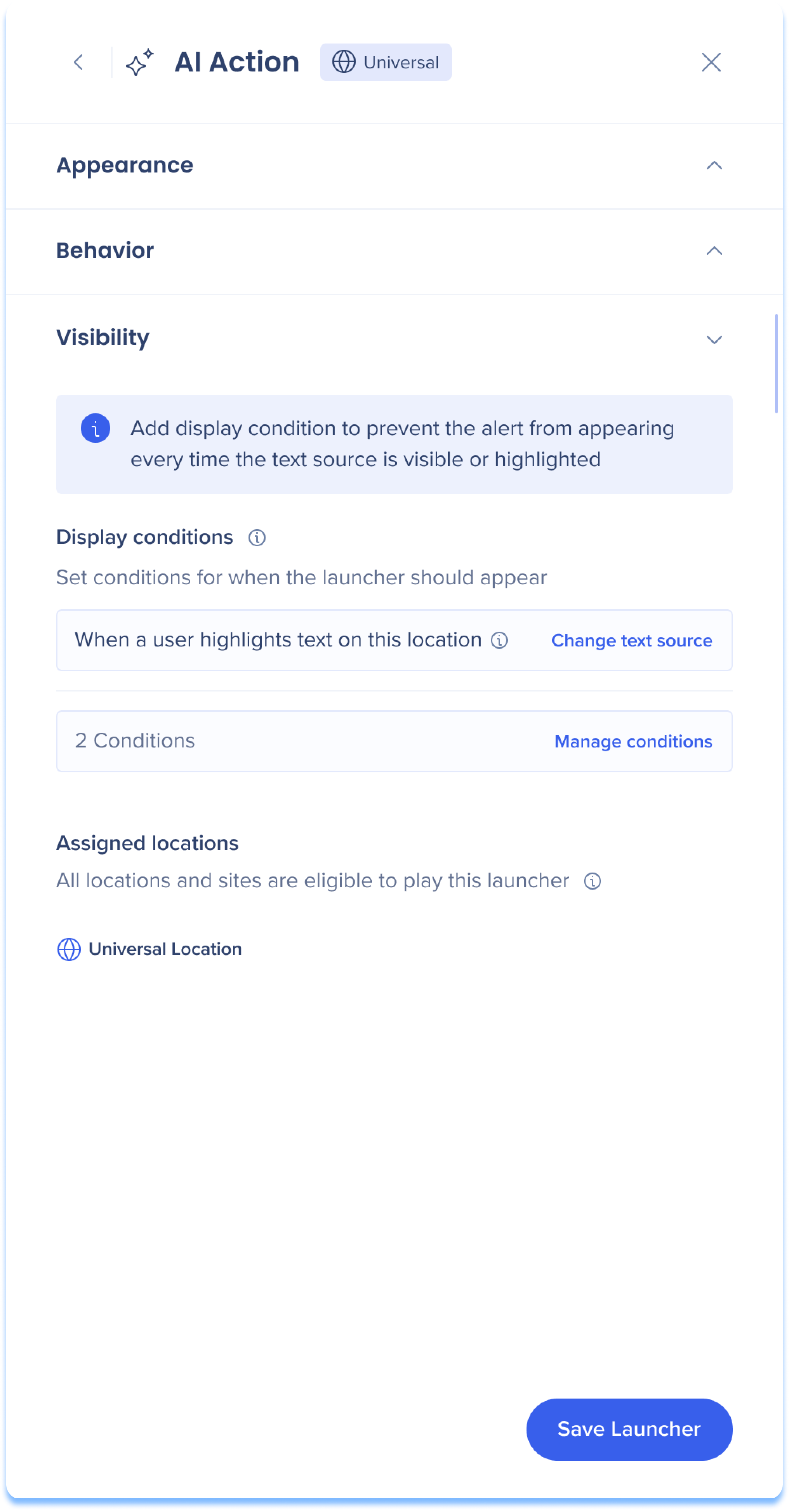 Assurez-vous que votre launcher apparaît dans l'emplacement et la situation corrects en gérant les conditions d'affichage et les emplacements.
Assurez-vous que votre launcher apparaît dans l'emplacement et la situation corrects en gérant les conditions d'affichage et les emplacements.
Conditions d'affichage
Les conditions d'affichage du Launcher utilisent notre technologie de générateur de condition à partir de l'application Barre d'action. En savoir plus
-
Modifier la source de texte : Modifiez la source de texte pour contrôler quand le launcher doit apparaître
-
Gérer les conditions : Ajoutez des conditions ou modifiez les conditions existantes pour contrôler quand le launcher doit apparaître
Emplacements attribués
Examinez le type d'emplacements qui définit l'endroit où ce launcher sera lu.
Paramètres de la barre d'action
![]() Cliquez sur l'icône Paramètres pour accéder aux paramètres de la barre d'action ou cliquez sur la page Paramètres de la navigation côté console.
Cliquez sur l'icône Paramètres pour accéder aux paramètres de la barre d'action ou cliquez sur la page Paramètres de la navigation côté console.
-
Remarque : les paramètres de la barre d'action sont visibles pour tous les utilisateurs, mais seuls les administrateurs peuvent apporter des modifications
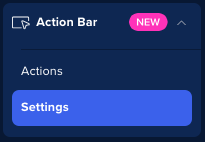
Préférences
Définissez la langue par défaut de votre barre d'action avec les options suivantes :
-
Anglais
-
Japonais
-
Allemand
-
Français
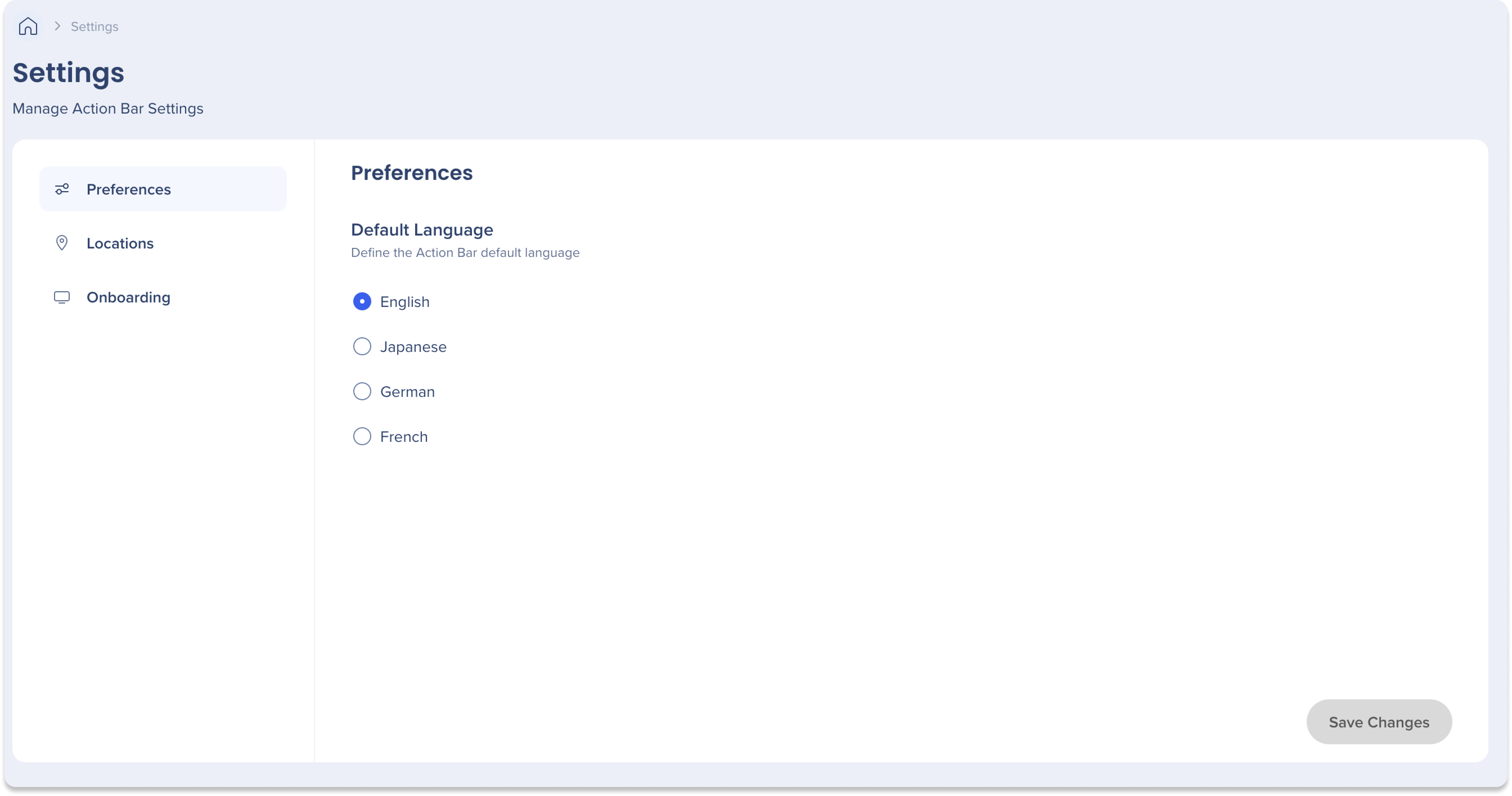
Localisations
Choisissez l'emplacement de la barre d'action parmi deux options :
-
Barre d'action universelle : Apparaît sur tous les sites et les emplacements, et permet aux utilisateurs de bloquer des URL d'application spécifiques si nécessaire
-
Barre d'action spécifique à l'emplacement : Apparaît uniquement sur les emplacements sélectionnés
-
Cliquez sur Sélectionner tout pour que la barre d'action apparaisse sur tous les emplacements
-
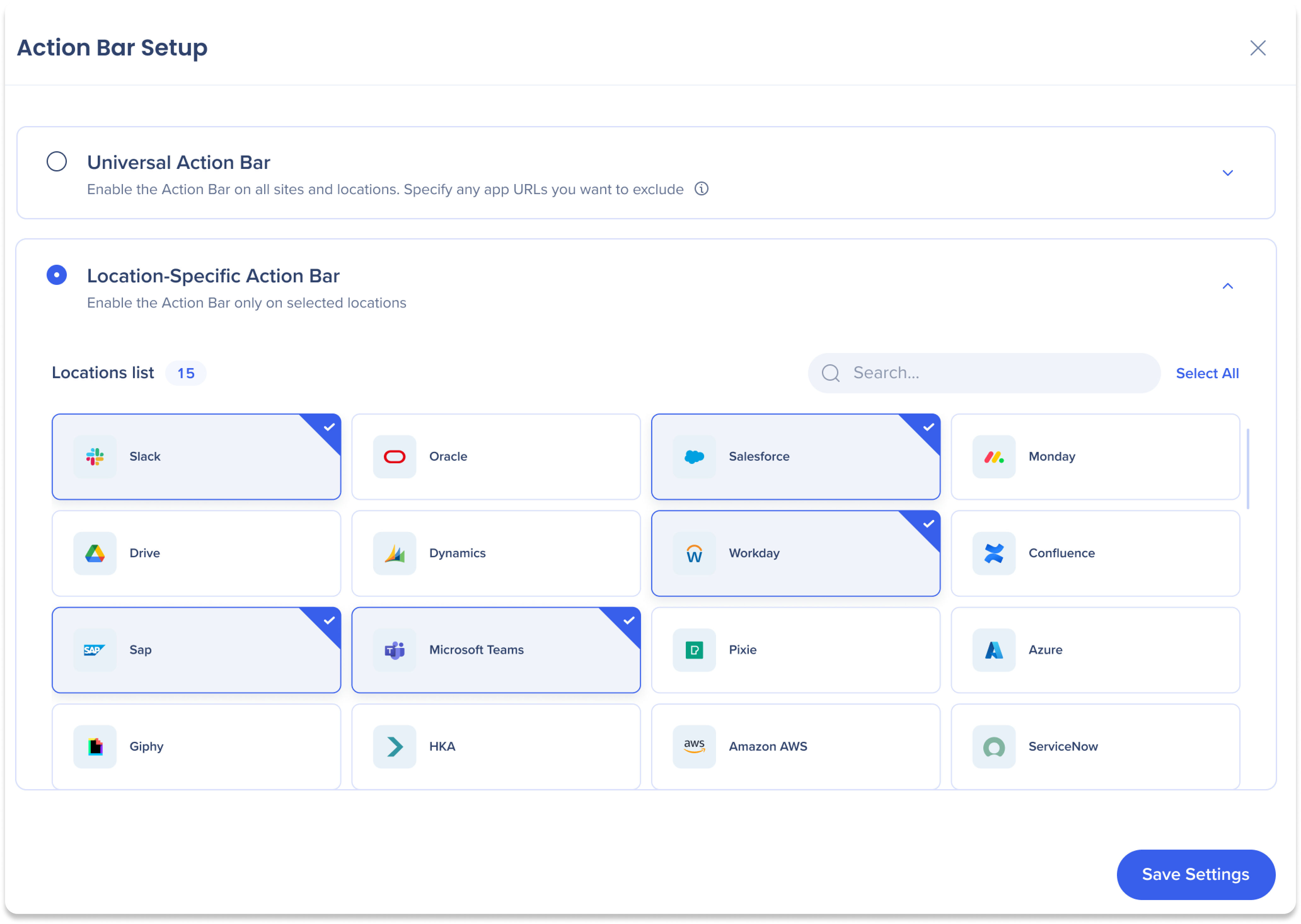
URL de liste de blocage
La liste de blocage empêche des URL spécifiques d'afficher la barre d'action.
Pour mettre une URL sur liste bloquée :
-
Saisissez le domaine dans le champ Ajouter une nouvelle URL
-
Cliquez sur Ajouter
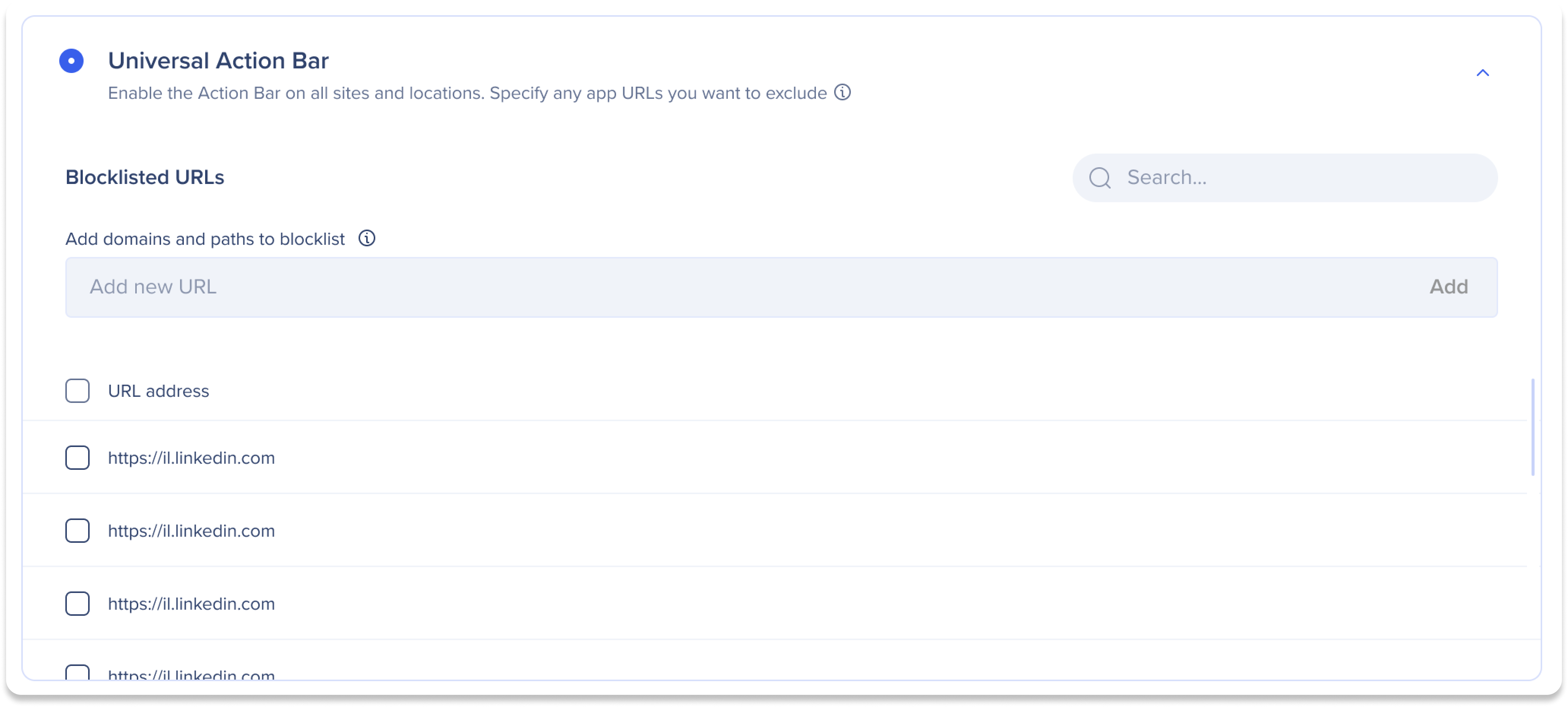
Onboarding
Activez l'affichage de l'expérience de démarrage de l'utilisateur pour afficher l'expérience de démarrage pour les nouveaux utilisateurs.
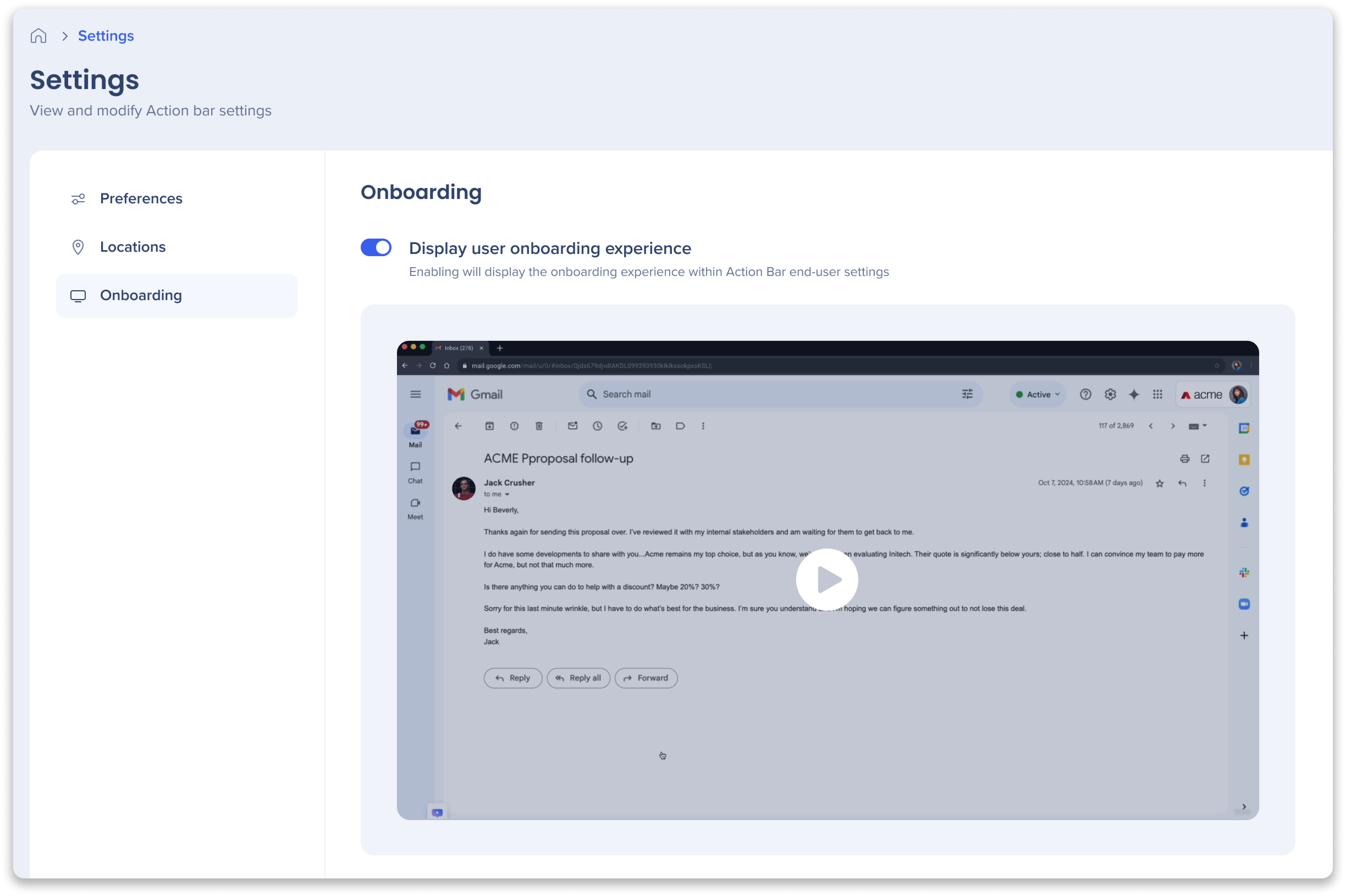
Lorsque les utilisateurs visualisent la barre d'action pour la première fois, le guide d'onboarding apparaîtra automatiquement. Ce guide accompagne les utilisateurs dans les principales fonctionnalités de la barre d'action, en fournissant de brèves vidéos pour expliquer chaque fonctionnalité. Le processus d'onboarding garantit que les utilisateurs comprennent comment utiliser la barre d'action efficacement, ce qui améliore leur expérience globale de l'outil.
- Les utilisateurs finaux auront également la possibilité de consulter à nouveau le guide de démarrage à partir de leurs paramètres de la barre d'action
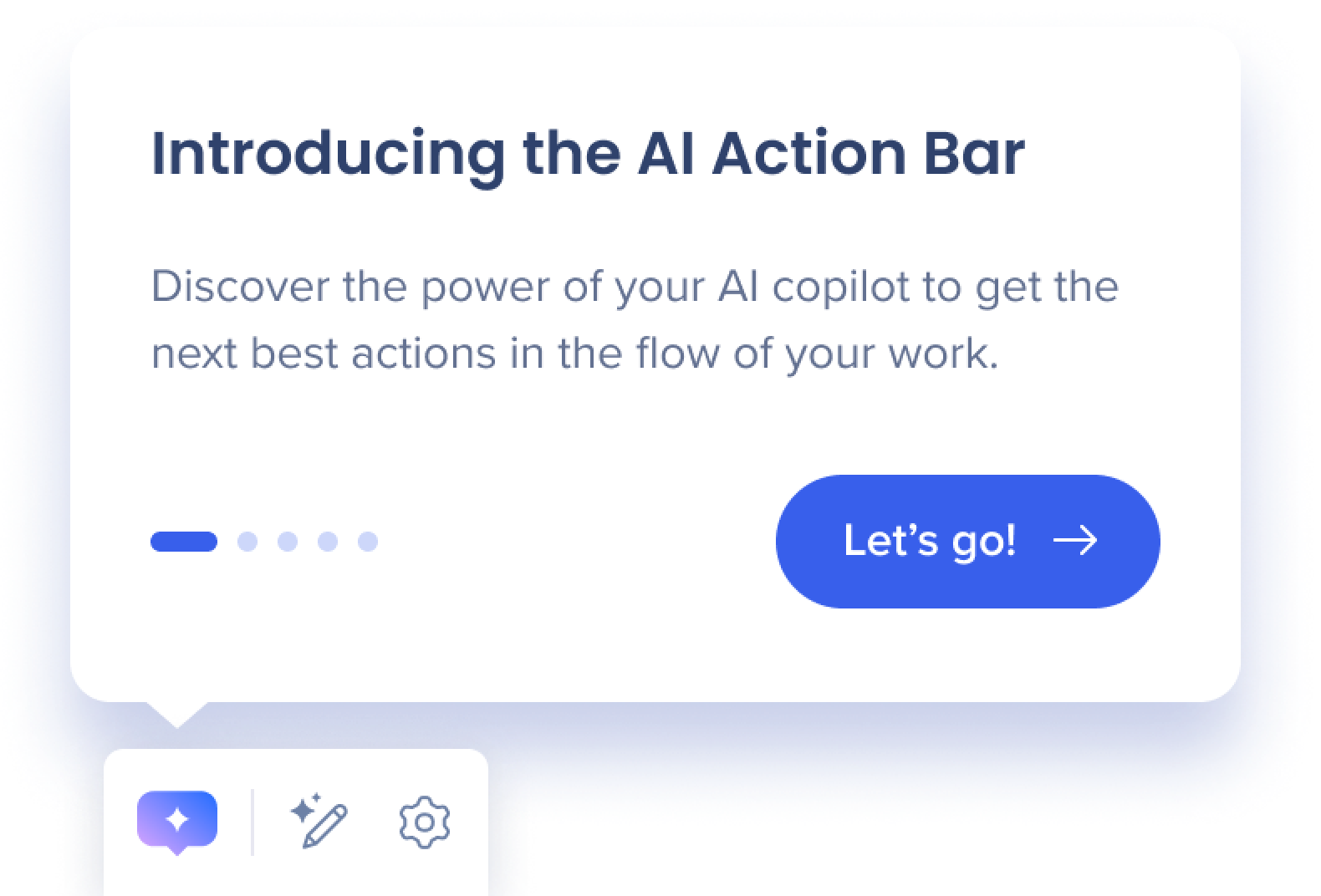
Notes techniques
Prérequis
-
Les clients doivent acheter le package IA en mode Toujours Actif.
-
Accès à l'éditeur pour la capture d'éléments à l'écran pour les actions d'IA basées sur des éléments
Implémentations
-
L'application de la console de la barre d'action prend en charge les systèmes basés sur des extensions et les snippets
-
Lanceurs multi-sites : pris en charge à la fois pour les extensions et les implémentations de snippets (n'apparaissent pas dans l'éditeur)
-
Mode universel :
-
L'extension est nécessaire pour le mode universel
-
Si une extension existe sur le compte et que les emplacements basés sur des snippets sont sélectionnés, le mode universel est disponible, mais la liste de blocage n'est pas prise en charge sur les sites avec des snippets
-
-
-
-
Mode de prévisualisation :
-
L'extension est nécessaire pour la prévisualisation depuis l'application de la console de la barre d'action
-
Les launchers créés sur des emplacements basés sur des snippets ne peuvent être prévisualisés qu'à partir de l'éditeur
-
-
Version de l'extension : les « Anciennes extensions » ne sont pas prises en charge. Cette fonctionnalité nécessite la migration d'anciennes extensions ou la création de nouvelles extensions
-
Version de l'extension minimale : 4.0.185
-
Version de l'extension minimale pour le mode universel : 4.0.232
-
-
Limites
-
Configuration du système
-
Un système qui a été configuré pour utiliser la barre d'action ne peut pas être désélectionné à partir de la console. Cela doit être fait dans l'éditeur.
-
-
Configuration du launcher
-
Un lanceur ne peut pas être modifié d'un seul système à un système multi-système ou vice versa
-
Les lanceurs de lecture assistée (résumé de balise et résumé structuré) ne sont pris en charge que dans les lanceurs de système unique, car ils nécessitent un élément capturé
-
Un launcher de menu ne peut contenir que des launchers du même type d'emplacement et des mêmes emplacements (c'est-à-dire que les launchers à emplacement unique contiennent des launchers à emplacement unique)
-
Les launchers supprimés ne peuvent être restaurés que via l'éditeur WalkMe (emplacement unique uniquement)
-
Les paramètres de la barre d'action sont visibles pour tous les utilisateurs, mais seuls les administrateurs peuvent apporter des modifications
-
Limite de 10 balises pour le type de launcher de vérification de balise
-
Limite de 15 balises pour le type de launcher Résumés structurés
-
-
Traductions
-
Les launchers de barre d'action multi-emplacements ne prennent pas en charge les traductions
-
Les launchers de barre d'action à emplacement unique prennent en charge les traductions via les modèles de launcher qui apparaissent dans le dossier général WalkMe
-