Capacités d’intégration à Zendesk
Aperçu rapide
L'intégration de Workstation avec Zendesk permet aux utilisateurs de naviguer efficacement dans leurs tickets d'assistance et d'accéder aux ressources de la base de données. Workstation simplifie la gestion des tickets et améliore l'expérience d'assistance avec la possibilité de rechercher les tickets et les articles KB pertinents.
En outre, le widget de la page d'accueil fournit une vue groupée des tickets attribués et demandés, assurant un suivi et une hiérarchisation sans effort.
Présentation de la sécurité
En savoir plus sur la sécurité de l'intégration de Workstation et la recherche d'entreprise de Workstation.
En savoir plus
L'intégration de Workstation avec Zendesk vous permet de :
- Rechercher des tickets en fonction de leur identifiant
- La recherche d'articles de base de connaissance selon le texte dans leur titre et leur description
- Afficher et accéder à vos tickets ouverts à partir du widget de l'écran d'accueil
- Créer de nouveaux tickets
Widget de la page d'accueil
Le widget de la page d'accueil affiche les tickets qui vous sont attribués ou demandés par vous. Cliquez sur Tout afficher pour afficher tous vos tickets.
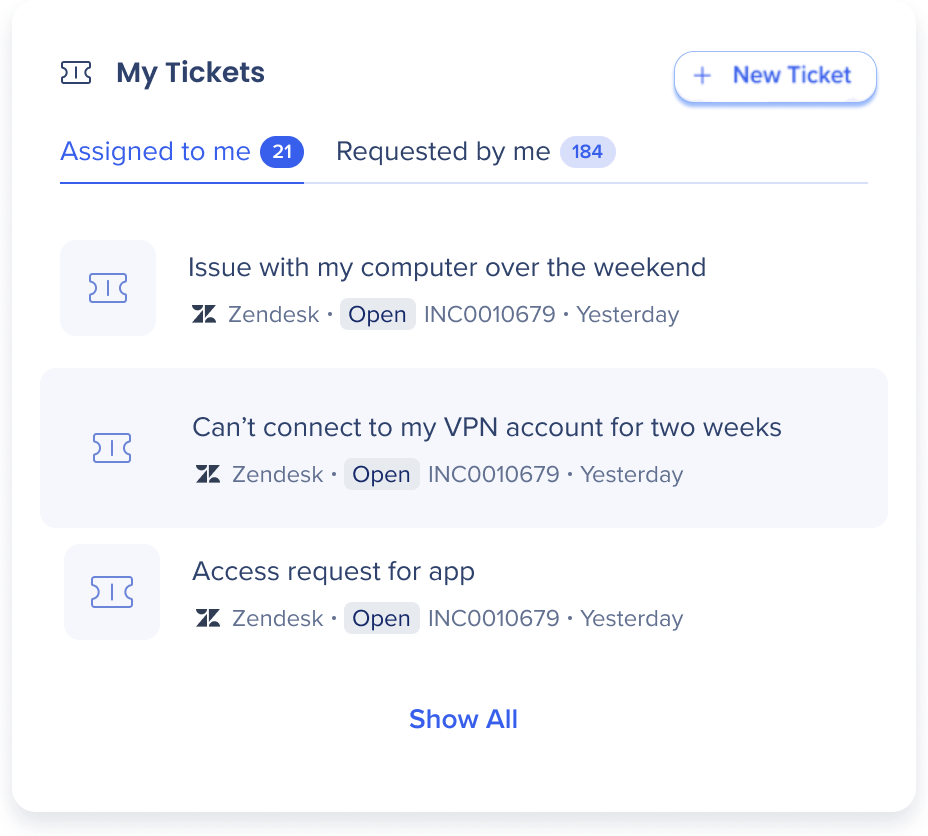
- Le widget affiche au maximum 3 tickets.
- Les tickets sont triés en fonction de la date et de l'heure de leur création (le plus ancien ticket en premier).
- En cliquant sur le ticket, le ticket réel est ouvert sur Zendesk
- Cliquer sur le bouton Nouveau ticket vous redirigera vers la conversation ActionBot qui vous aidera à créer un nouveau ticket
En savoir plus sur les widgets de la page d'accueil et la gestion du widget.
Configuration administrateur
L'intégration de Zendesk est configurée par une clé API par l'administrateur de l'organisation sur la console. Une fois qu'il a été configuré et activé, il sera automatiquement ajouté aux Workstations sur ce système.
Étape 1 : créer un client OAuth sur Zendesk
- Connectez-vous à Zendesk à l'aide d'un utilisateur administrateur
- Accédez au menu des quatre boîtes dans le coin : cliquez >sur Centre d'administration
- Dans le menu de gauche, accédez à Applications et intégrations :> Zendesk API
- Accédez à l'onglet Clients OAuth
- Cliquez sur Ajouter le client OAuth
- Remplissez les champs avec les informations suivantes :
- Nom du client : WalkMe Workstation
- Description : Recherche de tickets et affichage de vos tickets ouverts qui vous sont attribués ou signalés par vous, directement à partir de WalkMe Workstation
- Société : WalkMe
- Ajoutez les éléments suivants dans le champ URL de redirection :
- Type de client : Confidentiel
- Copiez la clé secrète (notez qu'elle n'est affichée qu'une seule fois) et l'identifiant unique, vous en aurez besoin plus tard.
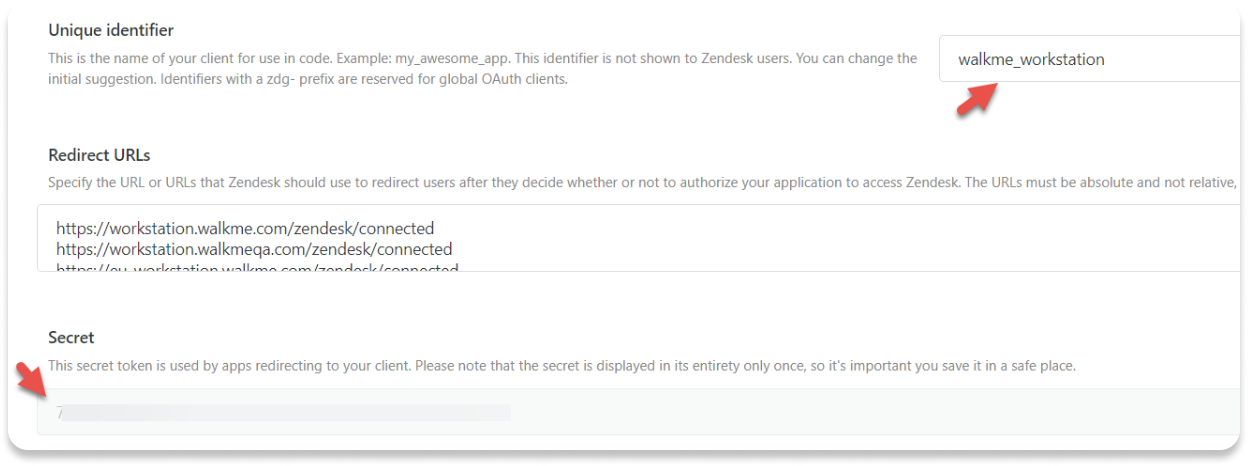
Étape 2 : connectez-vous sur la console WalkMe
- Accédez à la page Intégrations de Workstation sur la console WalkMe : https://console.walkme.com/workstation/integrations
- Recherche pour Zendesk
- Cliquez sur Configurer
- Remplissez le formulaire
- Sous-domaines : le domaine de votre environnement Zendesk. Par exemple, si votre URL vers Zendesk est https://walkme.zendesk.com/, votre domaine est « walkme »
- ID du client OAuth : l'identifiant unique copié plus tôt
- ID secret OAuth : la clé secrète copiée plus tôt
- (En option) Saisissez l'identifiant de conversation ActionBot dans le champ Nouveau ticket ID de conversation ActionBot afin d'activer le bouton Nouveau ticket Comment obtenir mon ID de conversation ?
1. Naviguez jusqu'à la page des conversations ActionBot dans la console WalkMe
2. Passez la souris sur la conversation souhaitée
3. Cliquez sur l'icône Modifier à partir des sélections de bouton d'action
4. Vous serez redirigé vers le générateur ActionBot et à partir de là, vous verrez l'ID de conversation
5. Copiez l'ID de conversation
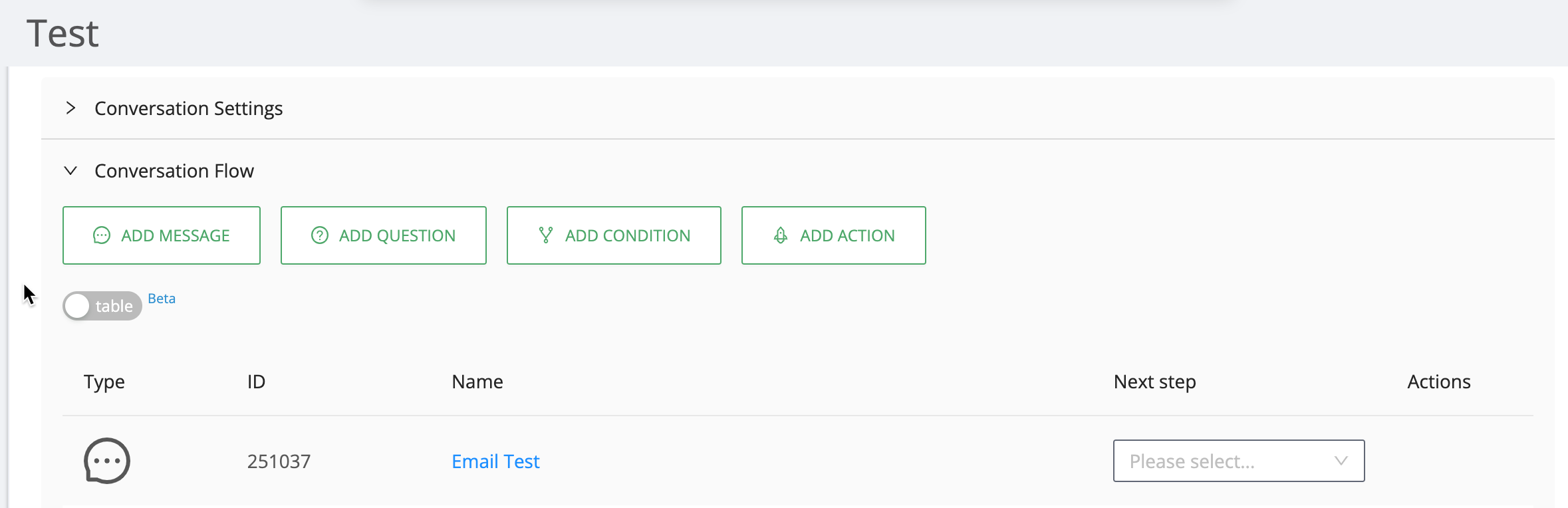
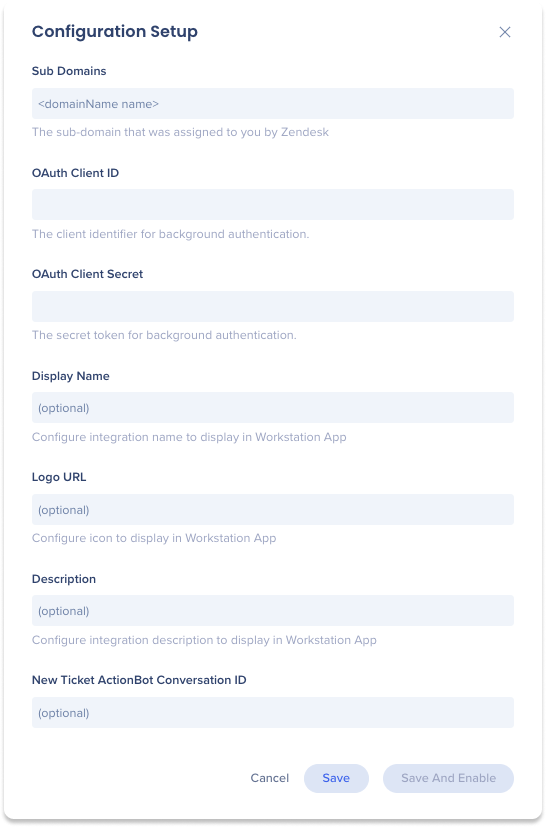
Découvrez les autres intégrations disponibles pour Workstation
